17 Cara Mengatasi Laptop Lemot di Windows 10, 8, 7
Laptop atau komputer merupakan sebuah perangkat yang sangat penting dalam membantu kehidupan sehari-hari kita. Seorang pelajar, mahasiswa, karyawan, hingga pengusaha pasti membutuhkan laptop/ komputer dalam menunjang semua produktivitas sehari-harinya. Dengan laptop, pekerjaan bisa teratasi dengan mudah dan cepat. Tapi bagaimana jika laptop yang Anda miliki serasa lemot, lelet, ataupun LAG? Tentu hal ini akan membuat Anda frustrasi dan tidak meng-enakkan.
Kinerja laptop atau komputer yang melambat pasti akan membuat penggunanya tidak tahan, serasa ingin membanting laptop tersebut. Penyebab mengenai hal tersebut bisa terjadi pada bagian software ataupun hardware dari laptop itu sendiri. Sebenarnya Laptop itu sama seperti smartphone, semakin lama/ sering laptop tersebut digunakan maka performa Laptop tersebut pasti akan menurun. Bahkan kualitas hardware itu sendiri juga akan menurun.
Lihat Juga : 13 Cara Mengatasi Aplikasi Tidak Bisa Dibuka Windows 10
Penyebab laptop / komputer lemot
Ada beragam faktor yang membuat laptop Windows terasa lambat/ lemot ketiga digunakan. Faktor tersebut dimulai dari kompabilitas sistem operasi dengan spesifikasi laptop, software terinstall, hingga spesifikasi hardware. Lebih jelasnya, simak beberapa faktornya berikut ini.
- Kebutuhan perangkat keras yang tidak sesuai. Apabila Anda memaksakan sistem operasi atau aplikasi terinstall pada laptop dengan spesifikasi yang tidak mumpuni maka tentu saja akan terasa lambat/ lemot. Misalnya saja Windows 10 Anda jalankan pada laptop dengan RAM 2GB, bisa terinstall namun tidak optimal ketika digunakan.
- Windows belum di aktivasi. Beberapa fitur Windows yang tidak berfungsi (karena belum di aktivasi) menyebabkan sistem tidak bekerja secara optimal.
- Windows tidak pernah di update. Meskipun sebagian pengguna merasa update sistem sangat mengganggu, namun hal ini tetap harus dilakukan (minimal seminggu atau sebulan sekali). Update sistem operasi bertujuan untuk meningkatkan fitur, performa, dan perbaikan.
- Kapasitas RAM yang kecil. Windows 10 minimal membutuhkan RAM berkapasitas 4GB, kurang dari itu laptop akan terasa lemot/ lambat ketika digunakan. Jika memang kapasitas RAM laptop Anda di bawah 4GB, lebih baik upgrade dengan menambah 2GB atau 4GB lagi.
- Multitasking berlebihan. Menjalankan program terlalu banyak dalam satu waktu juga membebani kinerja RAM. Terlebih jika Anda membuka software-software berat seperti Adobe Photoshop, Adobe Premiere Pro, dan sejenisnya pada laptop dengan kapasitas RAM 4GB.
- Terlalu banyak memasang Add-ons browser. Tanpa Add-ons saja browser sudah mengambil sumber daya RAM yang cukup besar. Apalagi jika ditambah Add-ons (bermacam-macam) dengan fungsionalitas beragam maka tentunya akan memperlambat laptop dalam beraktivitas.
- Terlalu banyak membuka tab pada browser. Terlalu banyak membuka tab saat internetan juga dapat menyebabkan laptop terasa lemot bahkan lag. Mungkin untuk laptop dengan kapasitas RAM 4-8GB tidak begitu masalah, namun untuk laptop dengan kapasitas RAM kecil (terbatas) pasti bermasalah.
- Virus atau malware yang menyerang laptop. Selain karena faktor sumber daya laptop yang terbatas, virus atau malware yang menyerang juga dapat menyebabkan laptop terasa lemot, lag, bahkan merusak. Anda perlu waspada terhadap file yang di unduh secara online (utamanya dari sumber yang tidak terpercaya).
- Terlalu banyak menginstall program. Penyimpanan laptop (hard disk ataupun SSD) juga membutuhkan ruang agar sistem dan program dapat berjalan optimal. Untuk itu, jangan terlalu banyak menginstall program yang sebenarnya tidak Anda butuh kan. Anda perlu menyesuaikan dengan kapasitas penyimpanan yang Anda miliki.
- Menginstall program yang berat. Sebenarnya menginstall program yang berat tidak masalah asalkan spesifikasi laptop mampu untuk menjalankannya, namun jika tidak mampu dan Anda paksakan untuk di install, maka tentu saja laptop akan lemot saat menjalankannya.
- File sampah/ temporary yang menumpuk. File sampah seperti file cache, cookies, serta file temporary lainnya yang tidak dihapus akan membuat penyimpanan disk penuh. Dan jika dibiarkan terus menerus akan menyebabkan sistem tidak bekerja dengan baik.
- Adanya program yang berjalan di startup. Jika Anda merasa proses booting Windows terasa lambat, mungkin saja ada program yang berjalan di startup. Anda bisa mengaturnya melalui Task Manager jika tidak ingin program tersebut berjalan di startup (ketika komputer dinyalakan).
- Hard disk penuh. Hard Disk penuh juga dapat membuat suatu proses berjalan lebih lambat. Untuk itu, pastikan local disk Anda tidak berwarna merah (khususnya bagian sistem operasi).
- dll.
Lihat Juga : 10 Cara Mengatasi Microsoft Office Not Responding
Cara mengatasi laptop / komputer lemot
Untuk mengatasi masalah laptop / komputer yang lemot/ lelet, ada beberapa tips yang bisa Anda lakukan. Ada beberapa bagian yang bisa Anda otak-atik agar performa laptop terasa lebih baik dan lebih ringan ketika digunakan untuk beraktivitas. Tutorial ini saya buat pada Windows 10, jika Anda menggunakan versi OS Windows yang lebih rendah (Windows 8, Windows 7, dan Windows XP), silakan lakukan penyesuaian.
1. Pastikan spesifikasi laptop mumpuni
Seperti yang telah saya singgung di awal, sebelum melakukan instalasi sistem ataupun aplikasi pada laptop, pastikan Anda tahu system requirements yang dibutuhkan sistem atau aplikasi tersebut. Jika Anda lihat pada halaman system requirements Microsoft, Windows 10 minimal membutuhkan RAM 1GB untuk 32 bit dan 2GB untuk 64 bit. Spesifikasi minimum tersebut belum termasuk jika Anda menginstall program berat seperti Adobe Photoshop, Adobe After Effect, dan sejenisnya.
Karena peningkatan fitur dan performa Windows yang terus ditingkatkan, saran saya gunakan RAM minimal 4GB. Kapasitas tersebut sudah cukup stabil untuk menjalankan sistem dan program terinstall. Jika tidak memungkinkan, maka pilihlah versi Windows yang lebih rendah, Windows 8.1 atau Windows 7.
2. Pastikan Windows telah di aktivasi
Jika Anda merasa bahwa laptop telah memenuhi spesifikasi minimum (system requirements) untuk Windows 10 tetapi masih terasa lemot, Anda perlu pastikan bahwa Windows 10 telah di aktivasi. Saya memiliki pengalaman di mana laptop teman saya memiliki spesifikasi hardware yang cukup bagus dengan kapasitas RAM 6GB, namun terasa lemot saat menjalankan Windows 10.
Setelah ditelusuri lebih lanjut ternyata yang menjadi penyebab Windows 10 lemot adalah karena belum di aktivasi. Beberapa fitur dan layanan Windows 10 memang tidak bisa digunakan apabila belum di aktivasi. Setelah dilakukan aktivasi dan update sistem, laptop normal kembali dan bisa menjalankan program dengan lebih baik.
Aktivasi Windows
3. Bersihkan file temporary Windows
File temporary atau file cache sebenarnya sangat membantu pengguna (user) dalam membuka aplikasi dan menjalankannya. File cache bersifat sementara yang mengendap pada Drive C laptop Anda. Adanya file cache dapat membuat Anda mudah dalam membuka aplikasi tertentu, dengan catatan sebelumnya Anda sudah membuka dan menjalankan aplikasi tersebut. Tapi Anda harus tahu bahwa semakin banyak file temporary akan berakibat buruk pada sistem komputer.
Bukan malah lebih cepat, tapi tumpukan file temporary tersebut justru akan membuat memori penuh sehingga laptop terasa lambat/ lemot. Apalagi jika ditambah dengan history pencarian browser yang sangat banyak maka semakin banyak pula file temporary yang dihasilkan. Untuk mengatasinya, Anda bisa menghapus file temporary secara berkala dengan menggunakan Disk Cleanup atau aplikasi pembersih pihak ketiga seperti CCleaner, AVG TuneUp Utilities, dan sejenisnya.
Membersihkan cache dengan Disk Cleanup
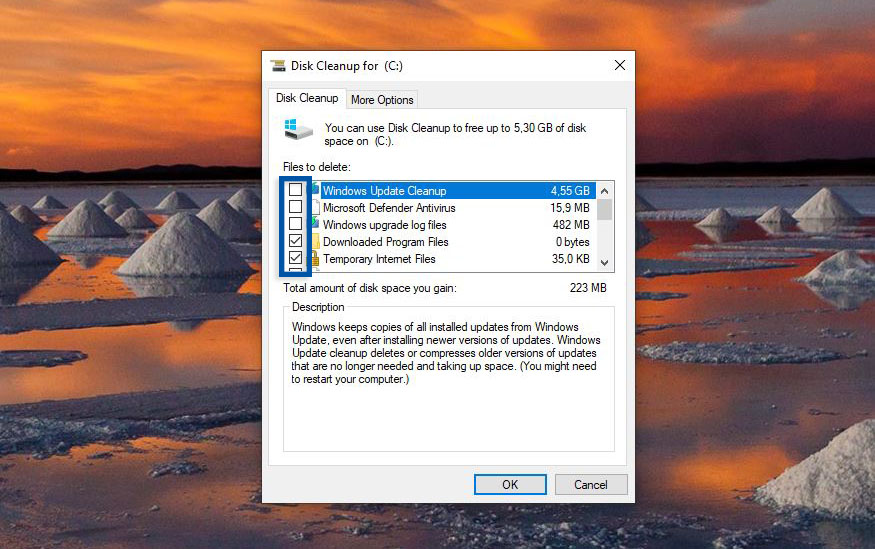
- Klik Start menu » Windows Administrative Tools » Disk Cleanup.
- Pilih Drive yang ingin dibersihkan » klik OK.
- Tunggu proses pemindaian selama beberapa saat.
- Setelah itu, centang kotak pada bagian dari setiap tipe file yang ingin dihapus.
- Pastikan tidak ada data yang penting dalam keranjang sampah sebelum membersihkannya.
- Klik OK untuk memulai proses pembersihan dan tunggu proses tersebut hingga selesai.
- Selesai.
Membersihkan cache dengan CCleaner
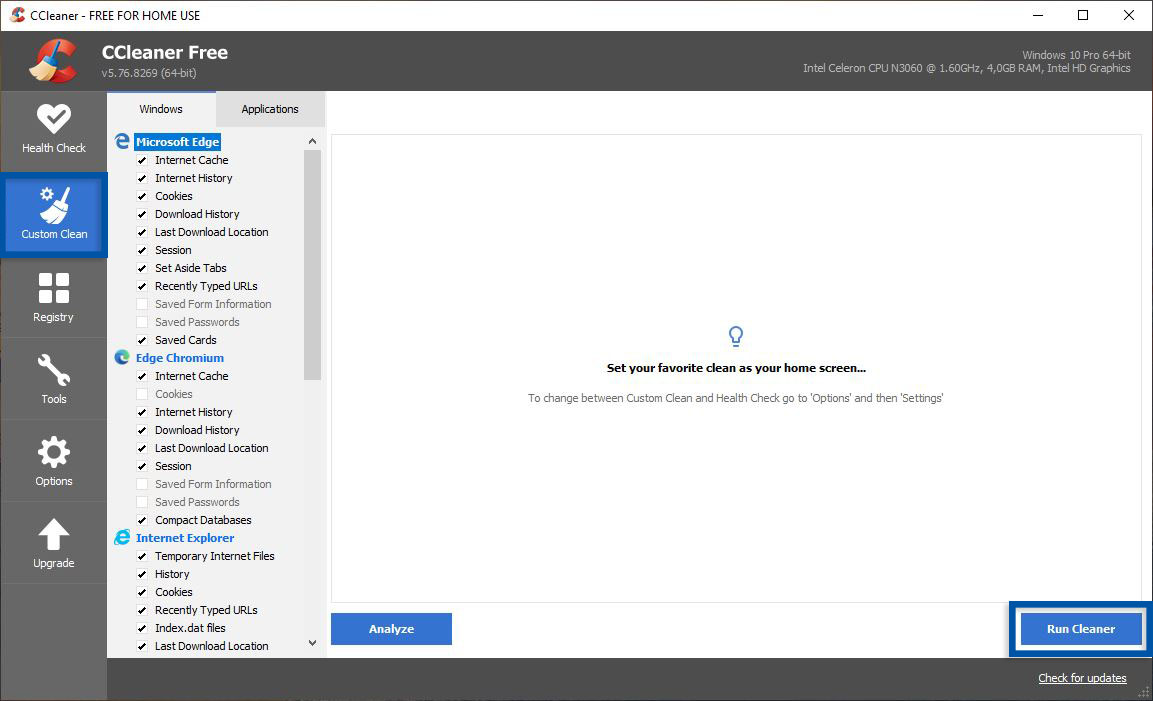
- Download Cleaner di sini.
- Buka program tersebut dan Anda akan melihat tampilan awal program CCleaner.
- Masuk ke fitur Custom Clean, kemudian centang program-program yang perlu dibersihkan dari cache, cookies, registry, serta file temporary lainnya.
- Klik Run Cleaner untuk melakukan pembersihan dan tunggu sampai proses pembersihan selesai.
- Setelah itu, restart komputer/ laptop Anda.
- Selesai.
Membersihkan masalah registry dengan CCleaner
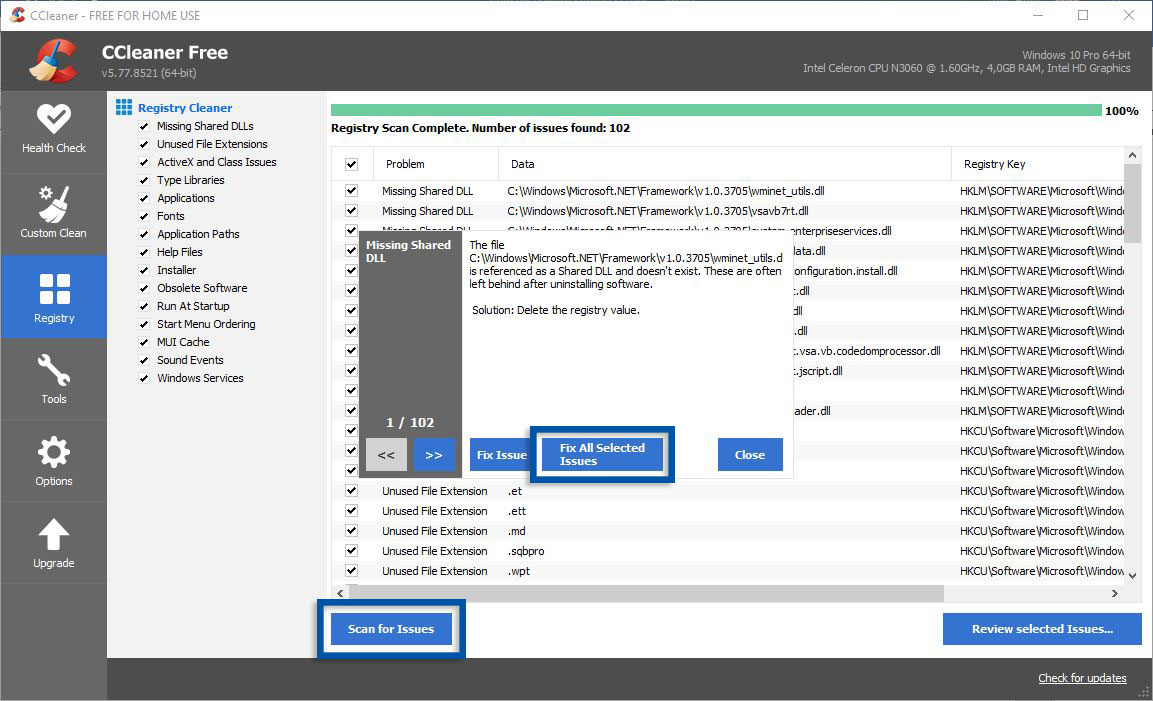
- Buka program CCleaner.
- Pilih fitur Registry » klik Scan for Issues untuk melihat berbagai masalah pada Registry Windows.
- Kemudian klik Review selected Issues » pilih Yes jika ingin melakukan backup, pilih No jika tidak ingin melakukan backup.
- Klik Fix All Selected Issues untuk memperbaiki semua masalah Registry Windows.
- Selesai.
Lihat Juga : 8 Cara Membersihkan Cache Laptop Windows
4. Lakukan defrag hard disk
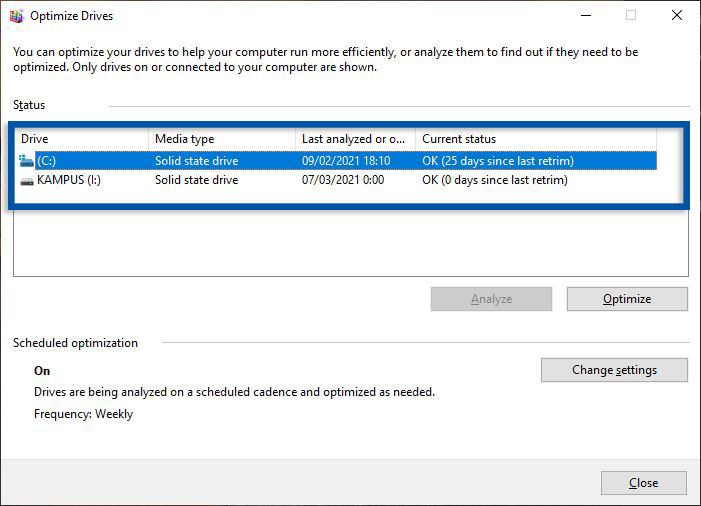
Selain masalah penumpukan cache, Anda juga perlu melakukan optimasi Hard Disk dengan melakukan Defrag atau Defragment. Defrag berfungsi untuk merapikan sektor-sektor Hard Disk yang kosong dan tidak digunakan lagi. Dengan melakukan hal ini, maka susunan data pada Hard Disk akan lebih rapi sehingga kinerja hard disk lebih cepat dan lebih optimal dalam memproses suatu data atau informasi. Untuk melakukannya, Anda bisa ikuti petunjuk di bawah ini.
- Klik Start menu » Windows Administrative Tools » Defragment And Optimize Drives.
- Pilih Local Disk (Drive) yang ingin Anda Optimize.
- Klik Optimize untuk mulai melakukan optimasi dan tunggu sampai proses selesai dilakukan.
- Setelah melakukan optimasi, Anda bisa restart laptop / komputer Anda.
- Selesai.
Selain melakukan defrag hard disk, cek juga kesehatan hard disk Anda. Jangan sampai Local Disk berwarna merah.
5. Kurangi penggunaan animasi dan visual efek
Penggunaan Widget dan Animasi memang dapat mempercantik tampilan desktop. Pada Windows 10, pilihan untuk menginstall Widget sebenarnya ada pengguna. Pengguna dapat menginstall Widget melalui Microsoft Store (tidak terpasang langsung pada sistem). Namun hal ini tidak di sarankan untuk komputer/ laptop dengan spesifikasi pas-pasan. Untuk mengurangi penggunaan RAM berlebih (yang tidak diperlukan), lebih baik kurangi penggunaan animasi dan efek visual.
Widget dan Animasi juga membutuhkan resource RAM untuk dapat berjalan. Akan lebih baik ketika resource RAM digunakan untuk program yang lebih penting dan lebih sering digunakan. Untuk itu, jika Anda telah memasang Widget dan Animasi, lebih baik hapus semua Widget tersebut.
6. Hapus program yang tidak dibutuhkan
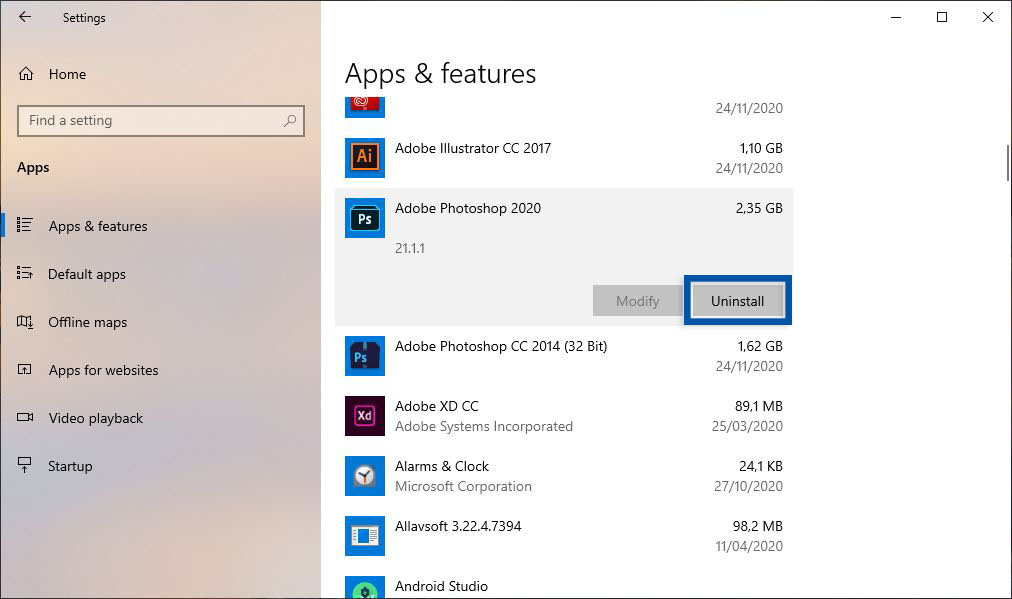
Untuk mengurangi penggunaan sumber daya (resource) laptop yang berlebihan, sebaiknya hapus program yang tidak digunakan. Hal ini dapat mengurangi beban penggunaan RAM dan Hard Disk. Bagaimanapun, semakin banyak menginstall software juga semakin banyak resource yang terpakai, sehingga dapat menyebabkan laptop lemot, sering macet, lag, hingga not responding. Untuk menghapus program, Anda bisa lakukan melalui App & Features Windows 10.
- Klik Start menu » Settings » Apps.
- Pilih App & Features.
- Temukan dan pilih program yang ingin Anda hapus.
- Klik Uninstall dan konfirmasi dengan Uninstall untuk menghapus program.
- Ikuti proses penghapusan program hingga selesai.
- Selesai.
Lihat Juga : 7 Cara Menghapus Aplikasi Windows
7. Kurangi multitasking berlebihan
Membuka beberapa program secara bersamaan (multitasking) terkadang memang diperlukan ketika mengerjakan suatu proyek tertentu. Yang jadi masalah, ketika multitasking program terlalu banyak sementara spesifikasi laptop tidak mampu menjalankannya maka yang terjadi adalah laptop lemot bahkan not responding. Untuk itu, sebelum membuka program sekaligus, pastikan kembali sumber daya laptop mampu untuk melakukannya, terutama ketika ingin membuka program berat.
Misalnya saja ketika ingin membuka program Blender, Adobe Premiere Pro, Adobe After Effect, dan sejenisnya secara bersamaan maka pikirkan kembali apakah laptop mampu melakukannya atau tidak. Setidaknya Anda bisa membuka tiga sampai empat program secara bersamaan dengan penggunaan sumber daya yang cukup rendah. Jika Anda ingin lebih, pastikan RAM Anda di atas 4 GB dan sudah menggunakan SSD untuk instalasi sistem dan program.
8. Disable program yang berjalan di Startup
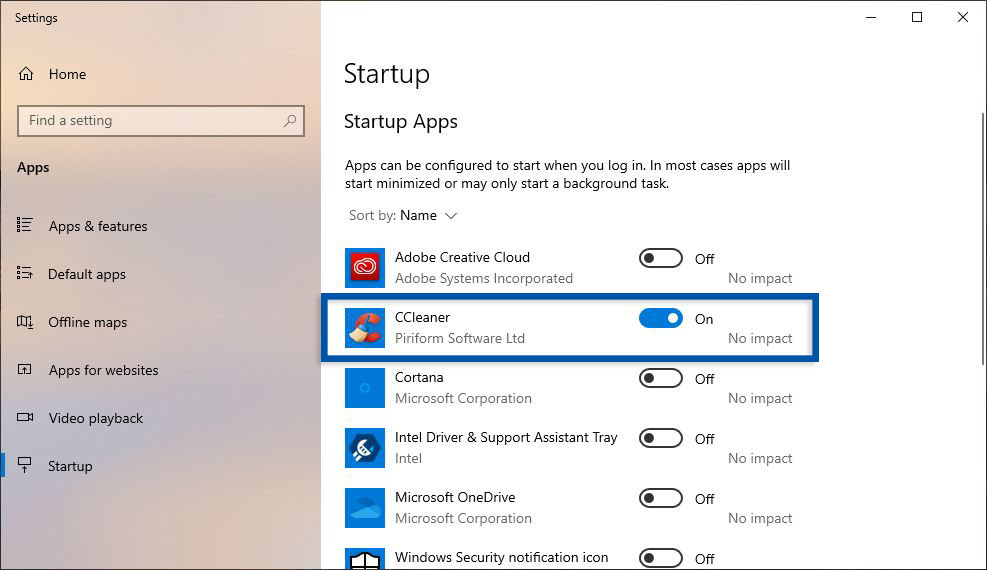
Untuk mengurangi penggunaan sumber daya laptop di latar belakang, ada baiknya disable/ nonaktifkan program yang berjalan di Startup. Banyak program yang secara default berjalan di Startup dan latar belakang yang mana mampu melakukan update dan scanning sistem sesuai dengan fungsi dari program tersebut. Untuk menonaktifkan program, Anda bisa ikuti langkah-langkah di bawah ini.
- Klik Start menu » Settings » Apps » Startup.
- Kemudian Anda akan melihat daftar program yang berjalan di startup.
- Pilih program yang ingin Anda matikan, geser tombol On ke Off untuk mematikannya.
- Selesai.
Lihat Juga : 10 Cara Mematikan Program Startup Windows
9. Update Windows ke versi terbaru

Tips selanjutnya, sering-seringlah untuk melakukan update sistem operasi Windows. Hal ini dilakukan agar Anda selalu mendapat pembaruan fitur, perbaikan, dan peningkatan performa. Jika Anda lihat pada halaman informasi pembaruan Microsoft, Anda bisa cek daftar rilis stabil, fitur, dan perbaikan sistem operasi (resolved issues). Untuk melihat ketersediaan update Windows, Anda bisa cek melalui fitur Update & Security.
- Klik Start menu » Settings » Update & Security » Windows Update.
- Klik Check for updates untuk melihat ketersediaan Windows versi terbaru.
- Jika ada, silakan lakukan update sampai selesai.
- Jika belum, maka coba solusi lain.
- Selesai.
10. Lakukan scanning laptop dengan antivirus

Ada beragam jenis virus dan malware yang berjalan di latar belakang; memanfaatkan sumber daya laptop secara diam-diam. Hal inilah yang dapat menyebabkan laptop menjadi lemot, hang, bahkan rusak. Anda bisa manfaatkan Windows Security (Windows Defender) untuk melakukan scanning virus dan malware secara menyeluruh. Untuk melakukannya, Anda bisa ikuti langkah-langkah di bawah ini.
- Klik Start menu » Settings » Update & Security » Windows Security.
- Kemudian klik Open Windows Security » Virus & threat protection.
- Klik Quick Scan untuk melakukan proses scanning.
- Tunggu sampai proses scanning selesai dilakukan.
- Selesai.
Lihat Juga : 15 Aplikasi Antivirus PC & Mac Terbaik
11. Hapus Add-ons browser
Jika Anda memasang banyak Add-ons atau ekstensi pada browser, maka sebaiknya hapus atau disable beberapa Add-ons. Hal ini dimaksudkan agar saat Anda melakukan browsing di internet tidak membebani kinerja RAM. Tanpa Add-ons saja, browser seperti Google Chrome, Firefox, dan Microsoft Edge menggunakan kapasitas RAM yang cukup besar. Untuk itu, menghapus Add-ons sangat diperlukan apabila kapasitas RAM laptop Anda masih terbatas.
Menghapus ekstensi Google Chrome
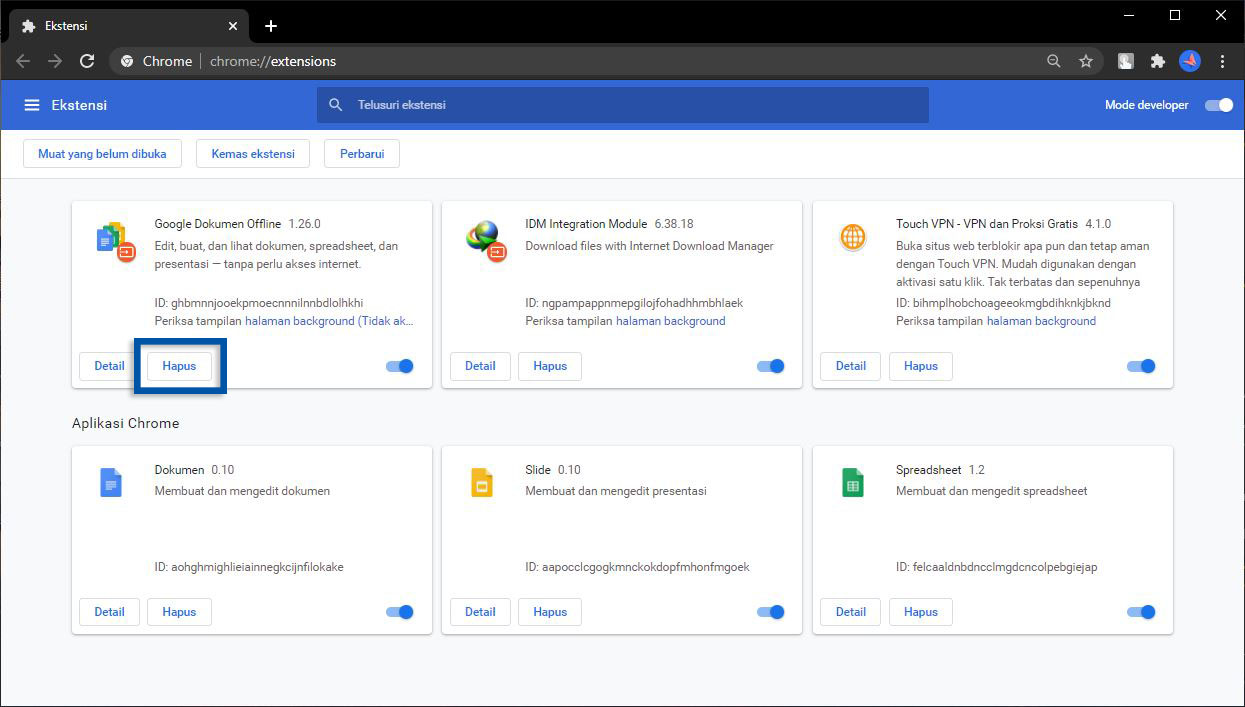
- Buka browser Google Chrome.
- Klik ikon tiga titik yang ada di bagian pojok kanan atas » Fitur lainnya » Ekstensi.
- Pilih ekstensi yang ingin dihapus » klik Hapus untuk menghapus ekstensi.
- Konfirmasi penghapusan dengan klik Hapus.
- Selesai.
Menghapus ekstensi Microsoft Edge

- Buka browser Microsoft Edge.
- Klik ikon tiga titik yang ada di bagian pojok kanan atas » Ekstensi.
- Pilih ekstensi yang ingin dihapus » klik Remove untuk menghapus ekstensi.
- Konfirmasi penghapusan dengan klik Remove.
- Selesai.
12. Upgrade hard disk ke SSD
SSD merupakan salah satu jenis penyimpanan data terbaru sejenis hard disk yang lebih canggih. SSD memiliki kecepatan 10 kali lebih cepat ketimbang hard disk biasa. Alasan inilah yang membuat banyak pengguna komputer/ laptop mulai migrasi penyimpanan dari hard disk ke SSD. Jika Anda memiliki dana lebih, rekomendasi memang lebih baik migrasi dari hard disk ke SSD. Agar lebih hemat, pilih SSD dengan kapasitas penyimpanan 128 GB sampai 320 GB saja. Dan gunakan SSD tersebut hanya untuk instalasi sistem operasi dan program terinstall.
Lalu bagaimana dengan penyimpanan data? Anda bisa gunakan Hard Disk biasa sebagai penyimpanan data. Hal ini dilakukan agar beban penyimpanan tidak tersimpan secara keseluruhan di SSD. Cara ini banyak dilakukan pengguna laptop/ komputer yang ingin mendapatkan performa terbaik tanpa perlu mengeluarkan dana berlebih.
Lihat Juga : 10 Rekomendasi SSD Laptop Terbaik
13. Tambah kapasitas RAM
Selain SSD, Anda juga bisa menambah kapasitas RAM pada laptop. Hal ini sangat disarankan bagi Anda yang menggunakan laptop dengan kapasitas RAM di bawah 4GB. Sebelum mengambil keputusan untuk menambah kapasitas RAM, ada beberapa hal yang perlu Anda perhatikan. Berikut di antaranya:
- Pastikah dahulu apakah laptop tersedia slot kedua untuk RAM atau tidak. Karena beberapa laptop ada juga yang RAM nya di solder secara permanen dan tidak tersedia slot kedua.
- Cek juga kompabilitas RAM laptop, berapa ukuran maksimal yang bisa ditampung oleh laptop Anda.
- Cek juga jenis RAM pada laptop Anda, apakah yang DDR2, DDR3, DDR4, atau yang lainnya.
Kombinasi antara SSD dan kapasitas RAM 8GB sudah cukup optimal untuk bekerja dan melakukan berbagai aktivitas di depan komputer seperti menulis, desain, browsing, hingga membuat program (coding).
14. Install ulang sistem operasi
Selain tips peningkatan sistem dan program terinstall; serta upgrade media penyimpanan dan RAM. Alternatif lain yang bisa Anda lakukan adalah dengan install ulang sistem operasi. Tips ini bisa jadi pilihan terbaik apabila banyak program bawaan sering bermasalah seperti Microsoft Office atau File Explorer yang sering kali macet atau not responding. Mungkin saja ada komponen sistem yang corrupt sehingga membuat laptop tidak dapat bekerja secara optimal.
Install Ulang Windows
Penutup,
Masalah laptop / komputer yang lemot bergantung dari banyak faktor, bisa dari sisi software dan hardware. Pastikan untuk melihat kondisi laptop Anda saat ini, terutama spesifikasi hardware (RAM dan media penyimpanan). Secara umum, laptop yang lemot terjadi karena kapasitas RAM yang kecil (di bawah 4GB). Jika memang demikian, maka disarankan untuk melakukan upgrade dengan menambah kapasitas.
Itulah beberapa penyebab dan tips yang bisa Anda lakukan dalam meningkatkan performa laptop yang lemot atau lambat. Bagikan artikel ini ke sosial media Anda supaya lebih berguna dan bermanfaat. Jika ada sesuatu yang perlu Anda tanyakan atau sampaikan, tulis melalui kolom komentar di bawah ini. Terima kasih dan selamat mencoba!
Bisa karena sistem yang bermasalah, virus, terlalu banyak menginstall program, hingga kapasitas RAM yang kecil.
Not responding sering kali terjadi karena multitasking yang berlebihan.
Laptop hang terjadi karena sumber daya laptop yang tidak mampu memproses aktivitas secara bersamaan. Namun biasanya laptop hang terjadi selama beberapa saat dan setelah itu normal kembali.
Penulis : Rudi Dian Arifin | Editor : Wahyu Setia Bintara
Artikel terkait
Discussion | 4 Comments
*Komentar Anda akan muncul setelah disetujui
-
Tambah RAM dan upgrade ke SSD adalah pilihan terbaik mengatasi Windows lemot
-
kawan ane kalo laptonya lambat langsung instal ulang gan
bisa jadi masalah ga tu -
saya pikir cara mengatasi laptop lemot itu cukup langsung ke teknisi aja langsung instal ulang.
tapi ternyata cara ini lebih hemat biaya daripada instal ulang.
siiipp
-
Nano Banana AI bukan hanya editor gambar — ini adalah jembatan antara ide kreatif dan visual…Update
-
Berikut kumpulan background foto wisuda yang bisa Anda gunakan!Update
-
Berikut kami sajikan kumpulan gambar anime keren berkualitas HD yang bisa Anda jadikan koleksiUpdate








