10 Cara Install Windows 7 (Gambar), Sampai Sukses!
Salah satu versi Windows yang terkenal di dunia ini adalah Windows 7. Banyak orang menyebut Windows 7 sebagai sistem operasi dari Microsoft yang sangat ringan dan stabil. Hal tersebut dikarenakan Windows 7 merupakan peningkatan yang sangat masif dibandingkan dengan Windows XP. Perbedaan tampilan yang sangat mencolok dengan design visual bertema Aero Glass adalah salah satu perubahan besar yang dibuat oleh Microsoft. Selain itu, performa Windows 7 juga ditingkatkan dengan sangat baik. Dan di kalangan gamer, Windows 7 “dipuja” karena kestabilan sistemnya ketika digunakan untuk bermain game.
Windows 7 juga menjadi pionir dalam implementasi sistem operasi 64 bit dari Microsoft. Pada saat itu, komputer ataupun laptop yang menggunakan sistem 64 bit termasuk disebut spesifikasi tertinggi. Karena dengan dukungan sistem 64 bit, spesifikasi hardware komputer dapat di upgrade menjadi lebih powerful. Microsoft juga merilis beberapa versi untuk Windows 7 yang dibedakan berdasarkan kategori penggunaan seperti untuk pengguna personal, perusahaan hingga versi untuk profesional. Banyak orang masih berkesan dengan Windows 7.
Jika Anda belum pernah mencoba menggunakan Windows 7 ataupun ingin bernostalgia menggunakan Windows 7, Anda bisa mulai melakukan instalasi Windows 7 beserta cara crack nya. Simak panduannya melalui artikel ini ya.
Lihat Juga : Biaya Install Ulang Laptop / PC Terbaru
Minimum System Requirements Windows 7
| Kebutuhan | Keterangan |
|---|---|
| Prosesor | 1 Ghz Dual Core |
| RAM | 2 GB (32 bit) & 4 GB (64 bit) |
| Hard Drive | 30 GB |
Cara Install Windows 7
Setelah Anda menyiapkan komputer ataupun mesin virtual dengan minimal spesifikasi sebelumnya, Anda kini sudah siap memulai instalasi Windows 7. Untuk memulai meng-install Windows 7, Anda perlu menyiapkan media instalasi dan komputer / laptop tentunya. Atau jika Anda masih benar-benar pemula, Anda dapat meng-install Windows 7 melalui mesin virtual. Anda dapat menggunakan software mesin virtual seperti Virtual Box ataupun VMWare yang memiliki versi gratis dan / atau berbayar.
Jika Anda sudah siap, ikuti panduan berikut untuk meng-install Windows 7. Anda bisa mengunduh file Windows 7 Ultimate versi Service Pack 1 melalui link berikut:
STEP 1: Setting Boot Prioritas ke Media Instalasi (DVD atau Flashdisk).
- Lakukan setting prioritas melalui BIOS pada perangkat komputer / laptop Anda. Tiap merk memiliki cara mengakses BIOS yang berbeda-beda.
STEP 2: Setting format bahasa dan waktu di halaman awal.
- Setelah booting ke media instalasi, sistem akan menampilkan loading screen Windows 7.
- Lalu Anda akan diarahkan ke tampilan awal proses instalasi dengan kotak dialog Install Windows.
- Pilihlah bahasa yang digunakan untuk proses instalasi. Pilih English.
- Pilihlah format waktu dan mata uang. Pilihlah Indonesian (Indonesia).
- Untuk pilihan keyboard, pilihlah US.
- Lalu tekan tombol Next.
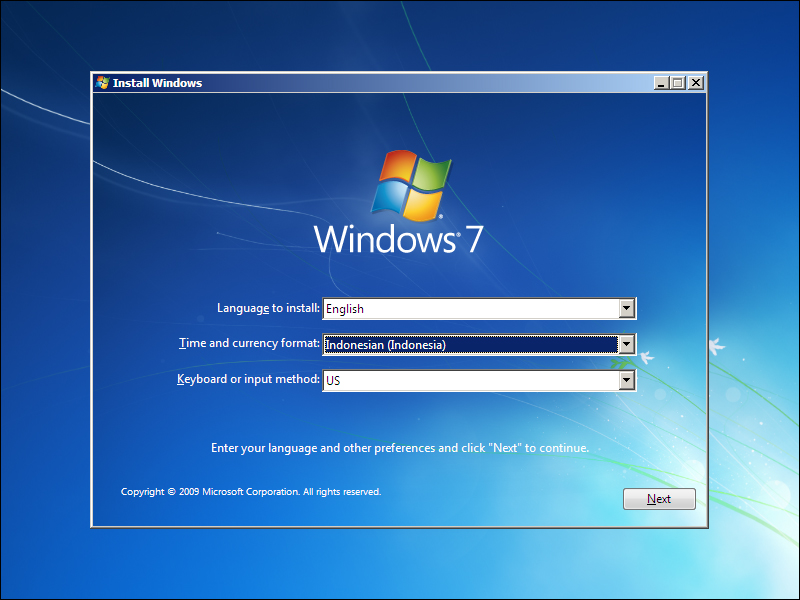
STEP 3: Memulai proses instalasi
- Setelah itu, akan muncul kotak dialog Install Windows.
- Klik tombol Install Now.
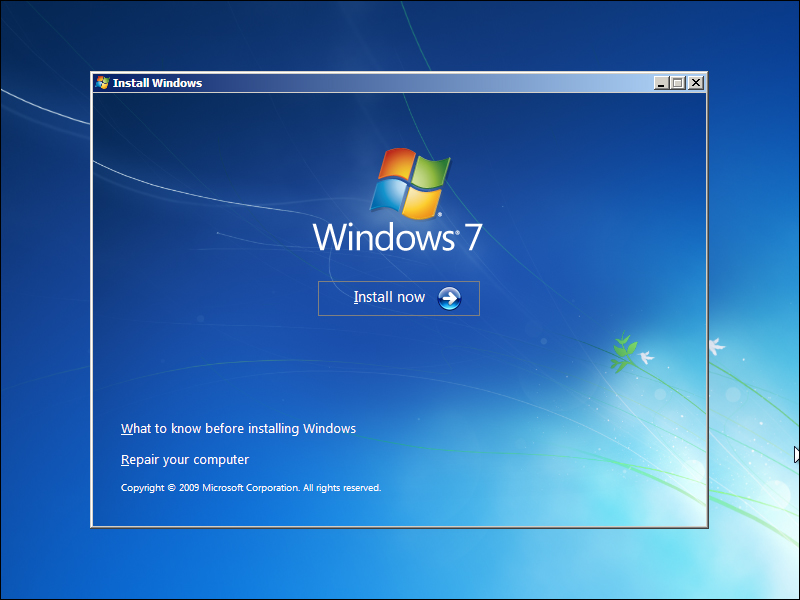
STEP 4: Menyetujui ketentuan penggunaan lisensi Windows
- Lalu muncul kotak dialog yang berisi tulisan ketentuan penggunaan lisensi Windows. Anda bisa membacanya hingga selesai.
- Atau Anda bisa langsung menyetujuinya dengan klik pada kotak centang di samping tulisan I accept the license terms.
- Lalu klik tombol Next.

STEP 5: Memilih jenis instalasi Windows 7 yang akan dilakukan
- Selanjutnya Anda akan diminta memilih jenis instalasi yang diinginkan.
- Pilih opsi Custom: Install Windows only (advanced).
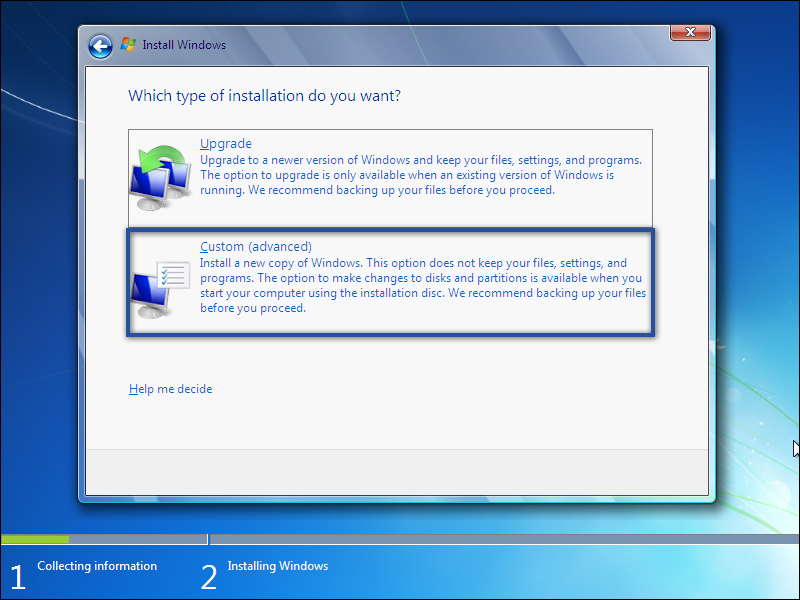
STEP 6: Melihat Hard Drive (Hard disk / SSD) atau partisi Hard Drive yang akan di install
- Pilihlah hard drive atau partisi yang ingin Anda install Windows 7. Pada panduan ini, menggunakan hard disk berkapasitas 32 GB. Apabila Anda memiliki beberapa hard drive ataupun partisi, Anda bisa melakukan partisi secara mandiri. Atau Anda nantinya bisa melakukan partisi menggunakan software lain setelah proses instalasi Windows 7 selesai.
- Jika ada hard drive baru, biasanya memiliki nama Unallocated Space. Pada panduan ini, kita akan menggunakan seluruh kapasitas hard drive tersebut.
- Klik Drive options (advanced) untuk membuka opsi formatting pada hard drive.
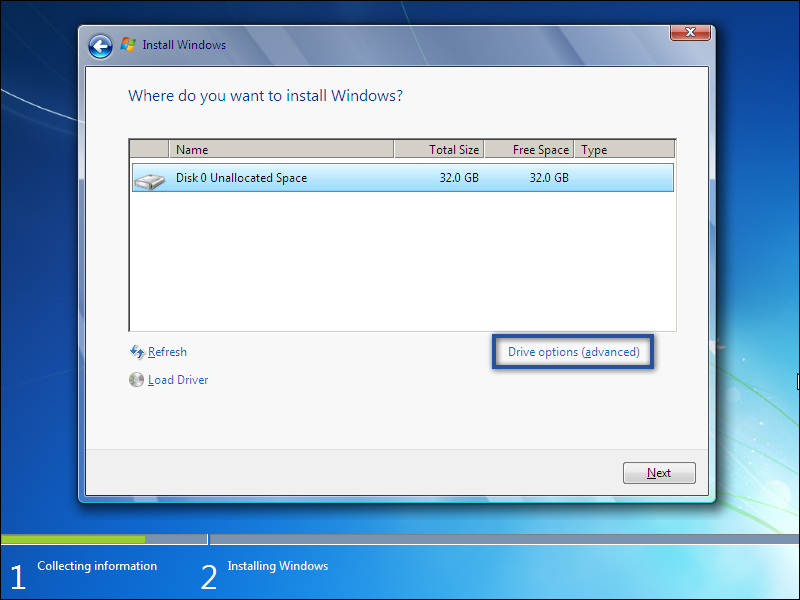
- Pilih hard drive lalu klik New untuk membuat partisi baru.
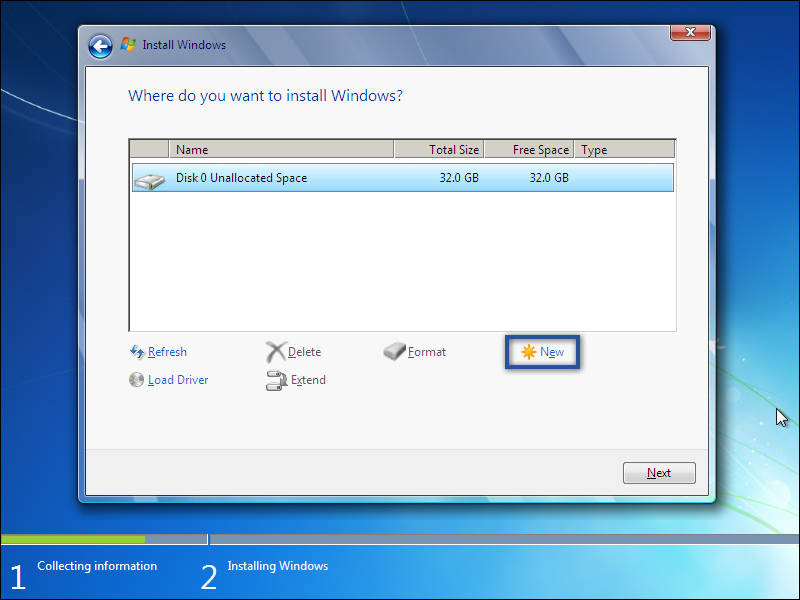
- Karena menggunakan seluruhnya, Anda bisa langsung klik tombol Apply. Karena sistem akan otomatis langsung menuliskan ukuran partisi keseluruhan seperti gambar berikut.
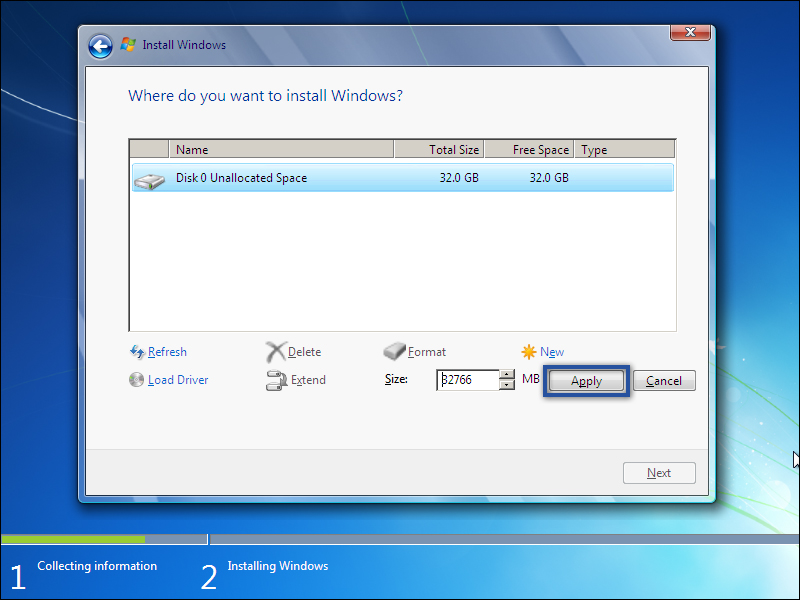
- Setelah berhasil membuat partisi, klik tombol OK.
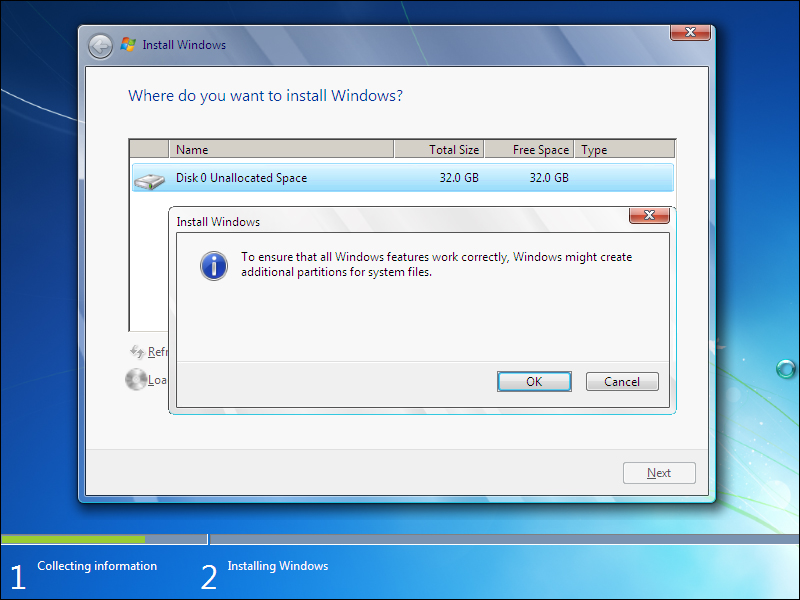
STEP 7: Memilih partisi yang akan di install Windows 7
- Pilih partisi yang akan di install Windows 7.
- Klik tombol Next.
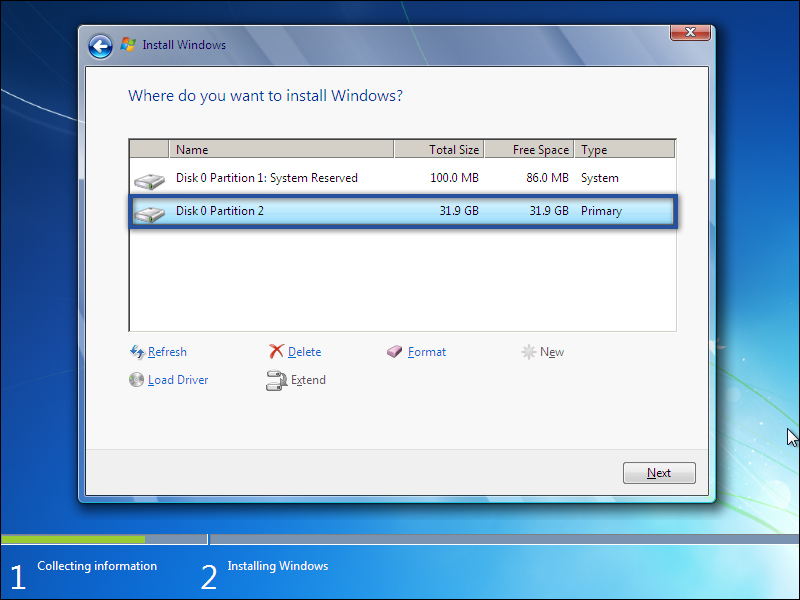
STEP 8: Proses instalasi Windows 7
- Pada proses ini, akan muncul informasi status instalasi Windows yang memilik beberapa proses yaitu Copying Windows files, Expanding Windows files, Installing features, Installing updates, hingga Completing Installation untuk menyelesaikan proses instalasi Windows 7 ke partisi hard disk yang dipilih.
- Tunggu semua proses ini hingga selesai. Jika Anda menggunakan SSD, tentunya proses ini lebih cepat selesai daripada Anda menggunakan hard disk.

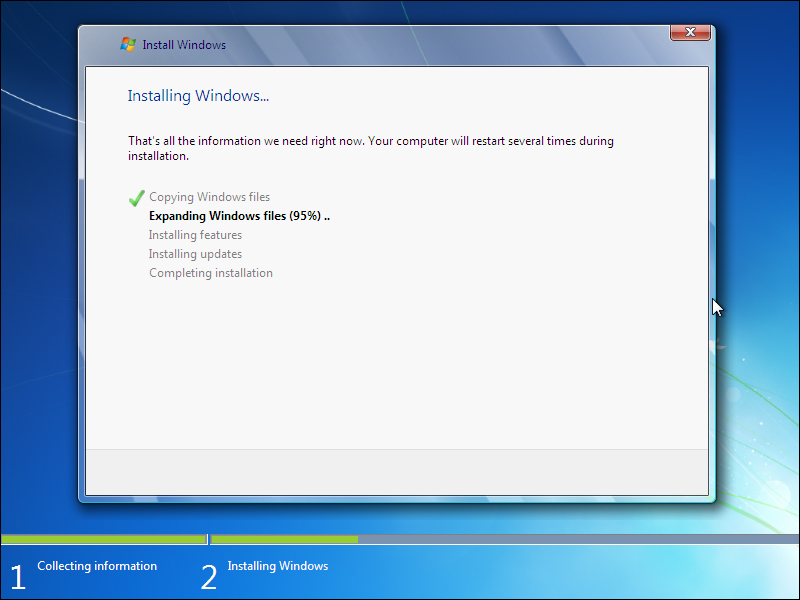
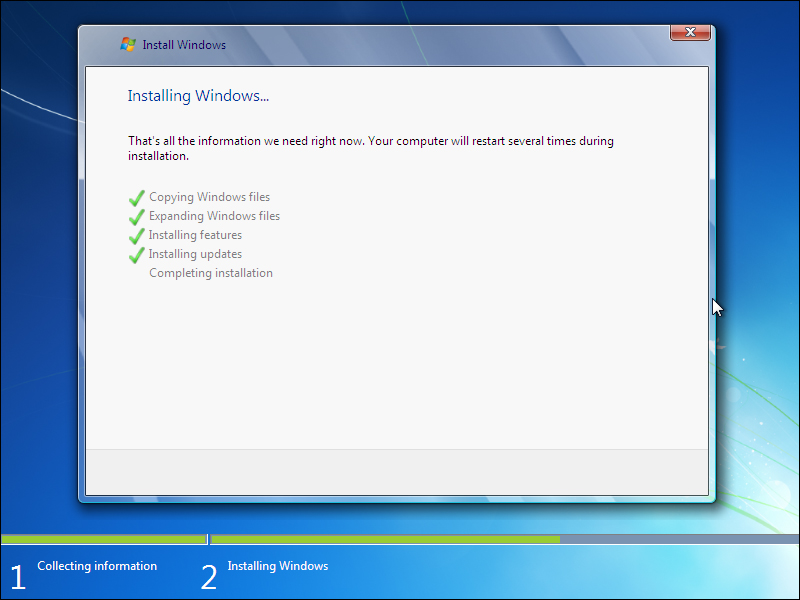
STEP 9: Proses restart setelah instalasi Windows 7 di hard drive
- Setelah proses instalasi di hard drive sudah selesai, muncul kotak dialog yang memberi tahu Anda bahwa sistem akan melakukan restart dengan menghitung waktu mundur. Atau jika Anda ingin mempercepatnya, bisa klik tombol Restart Now.
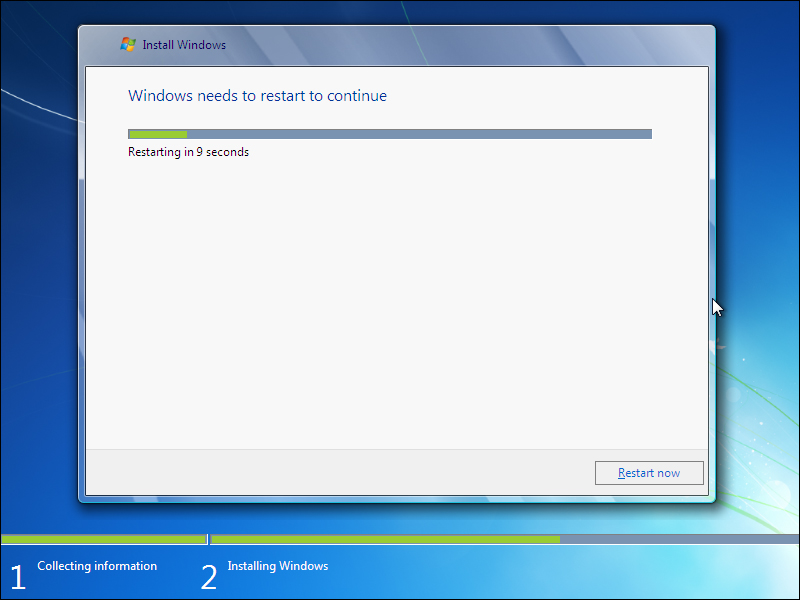
STEP 10: Windows melakukan penyesuaian sistem setelah proses instalasi
- Setelah restart, akan tampil loading screen Windows 7 dengan memunculkan beberapa proses seperti Updating Registry Settings hingga Checking Video Performance untuk menyiapkan proses selanjutnya.
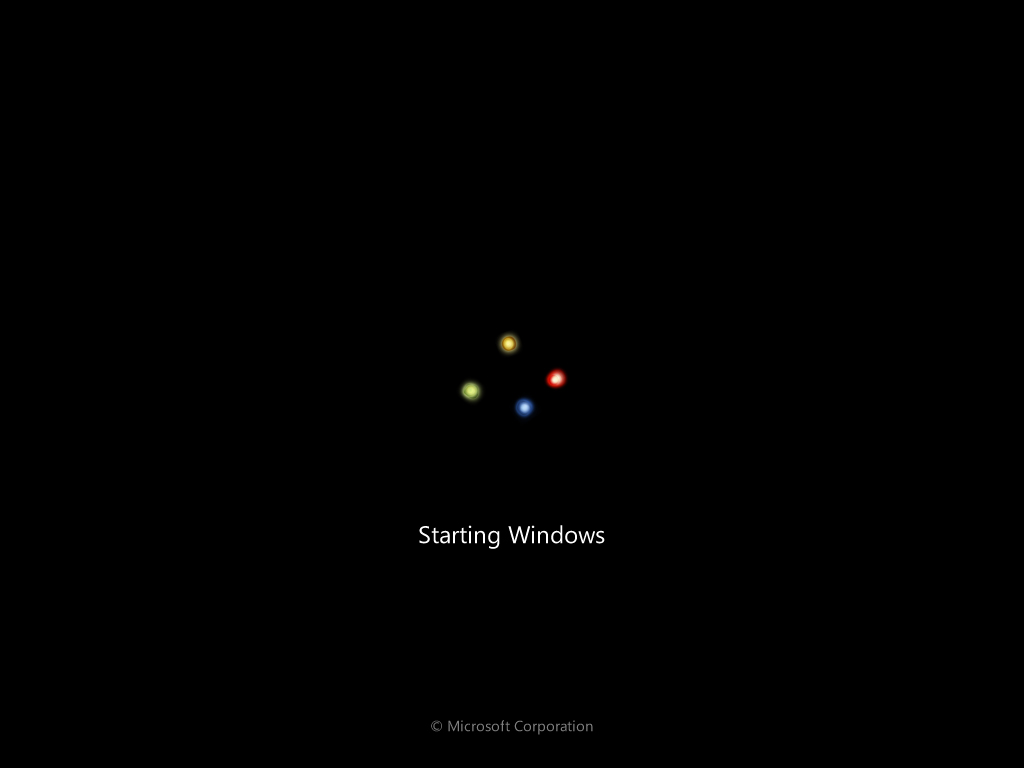
- Tunggu beberapa saat hingga proses ini selesai
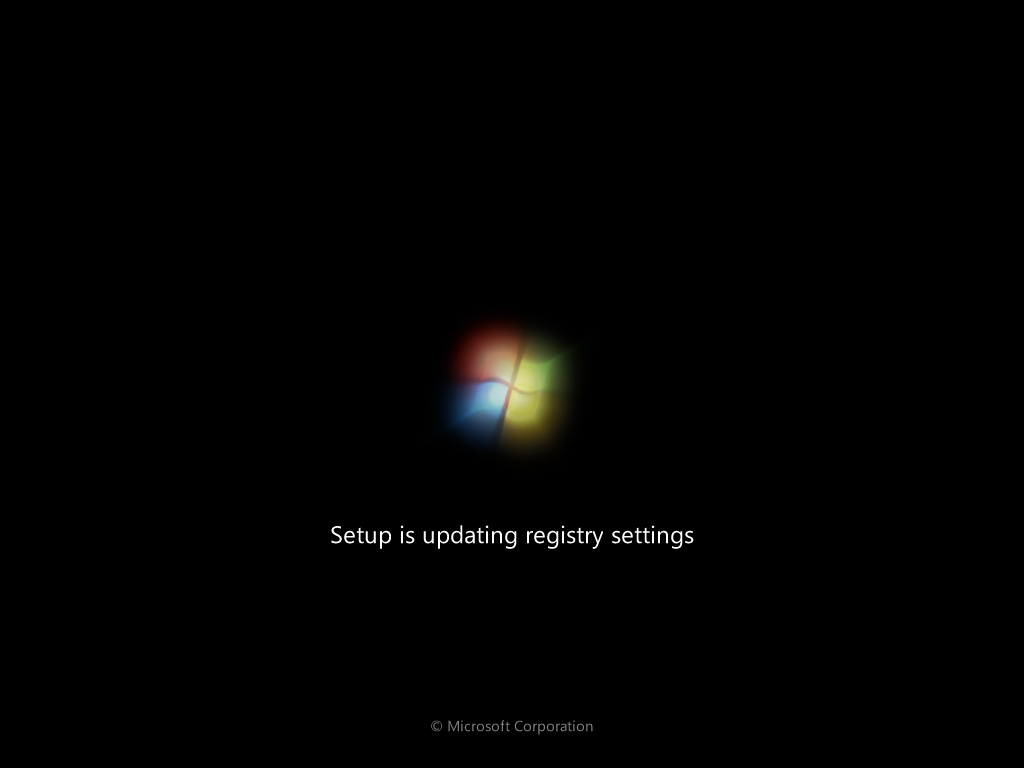

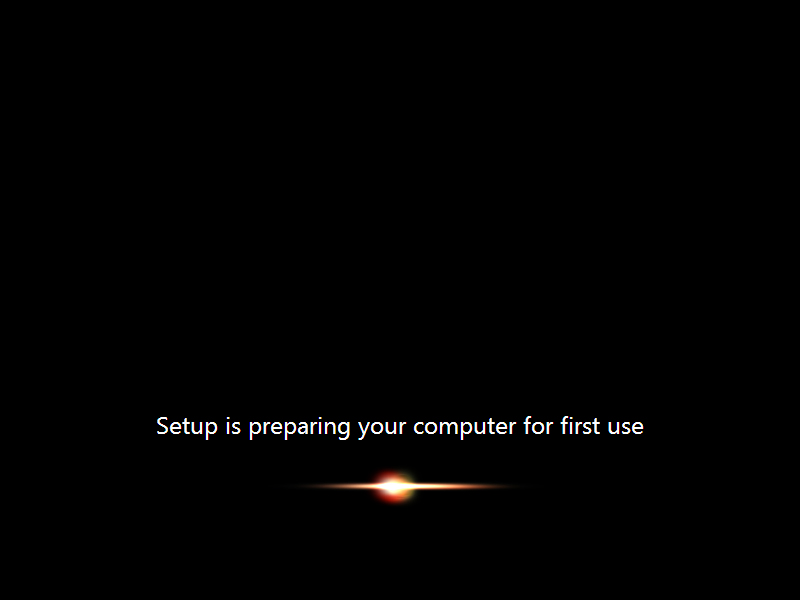
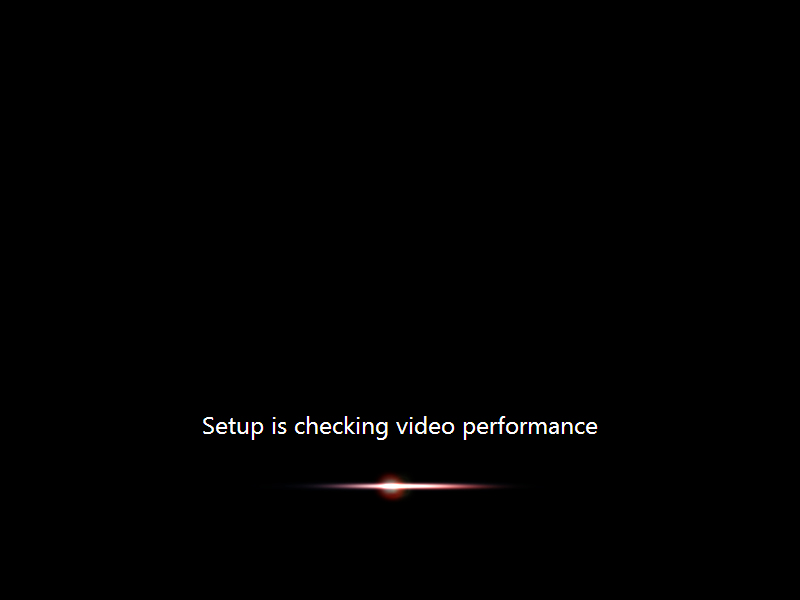
STEP 11: Membuat nama pengguna, nama komputer dan kata sandi Anda di Windows 7
- Buatlah nama pengguna sesuai keinginan dan kebutuhan Anda. Ketikan nama pengguna tersebut di kolom yang tersedia.
- Anda juga bisa melakukan penyesuaian pada nama komputer pada kolom di bawahnya.
- Klik Next.
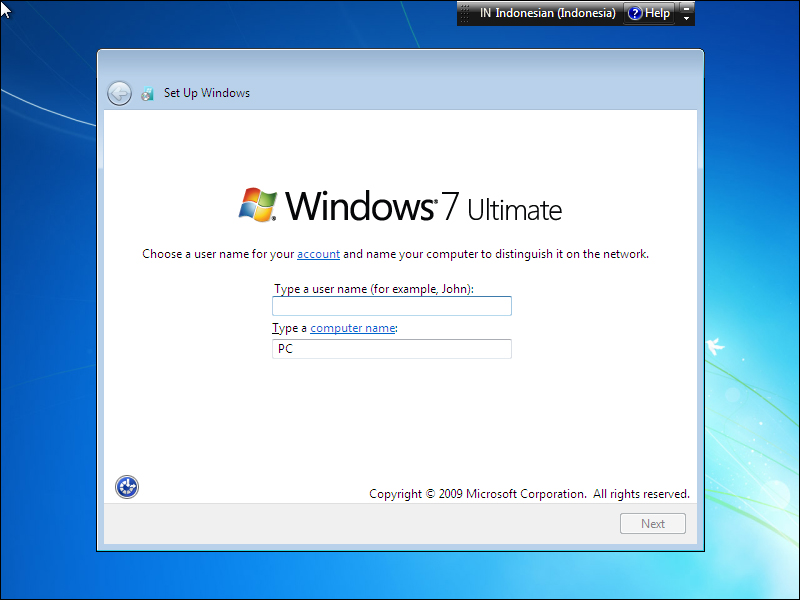
- Buatlah kata sandi yang mudah diingat. Isikan pada kolom yang tersedia. Apabila Anda tidak ingin membuat kata sandi sementara ini, Anda cukup mengosongi kolom kata sandi.
- Klik Next.
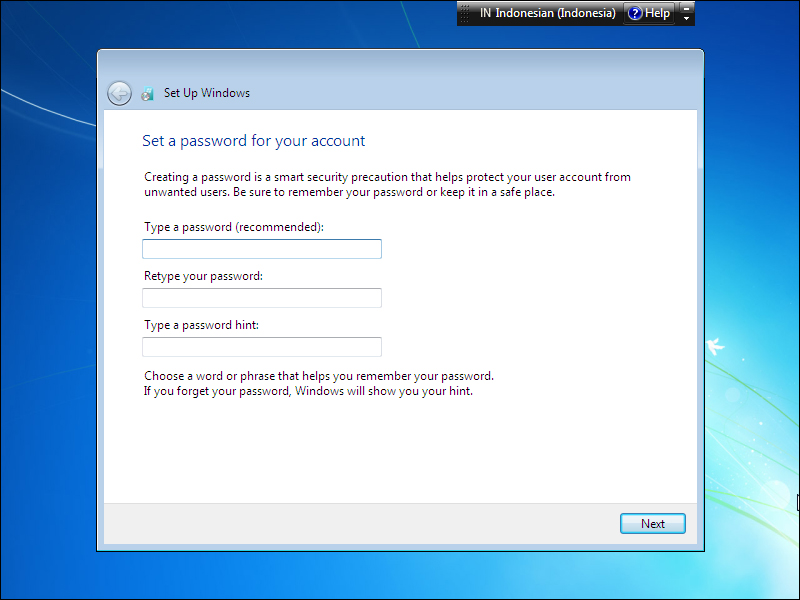
STEP 12: Input Product Key Windows 7 (opsional)
- Anda hanya perlu untuk klik Skip. Untuk langsung melanjutkan proses instalasi.
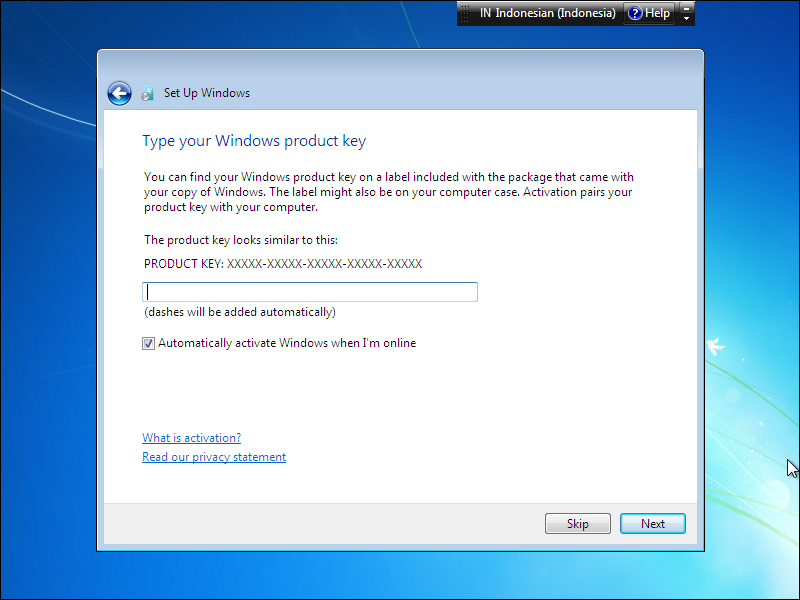
STEP 13: Memilih cara untuk membantu ataupun meningkatkan sistem Windows Anda
- Anda diberikan 3 pilihan yaitu Use recommended settings, Install important updates only, dan Ask me later.
- Anda bisa memilih tergantung sesuai kebutuhan Anda, namun karena di sini sudah ada yang direkomendasikan maka Klik Use recommended settings.
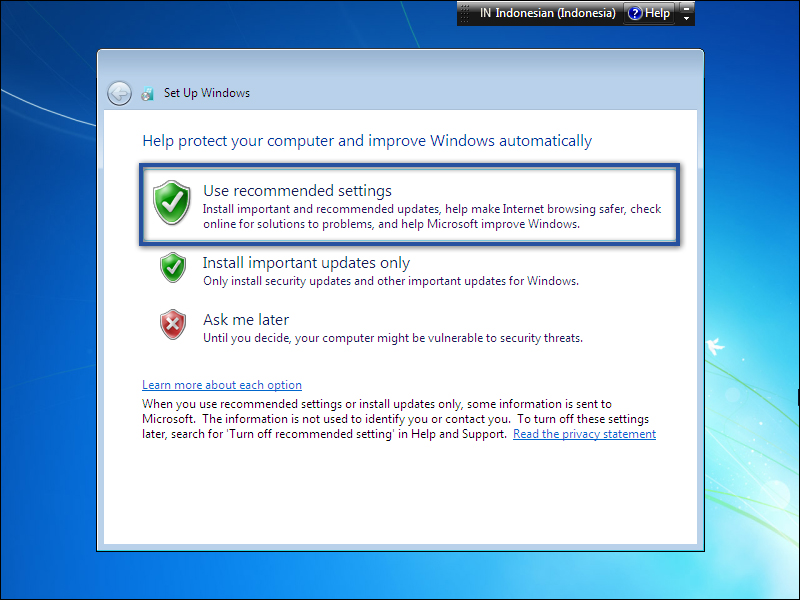
STEP 14: Memilih konfigurasi Zona Waktu, Tanggal dan Jam
- Pada pilihan ini, Anda bisa menyesuaikan dengan kondisi zona waktu, tanggal dan jam pada sistem Windows 7 Anda.
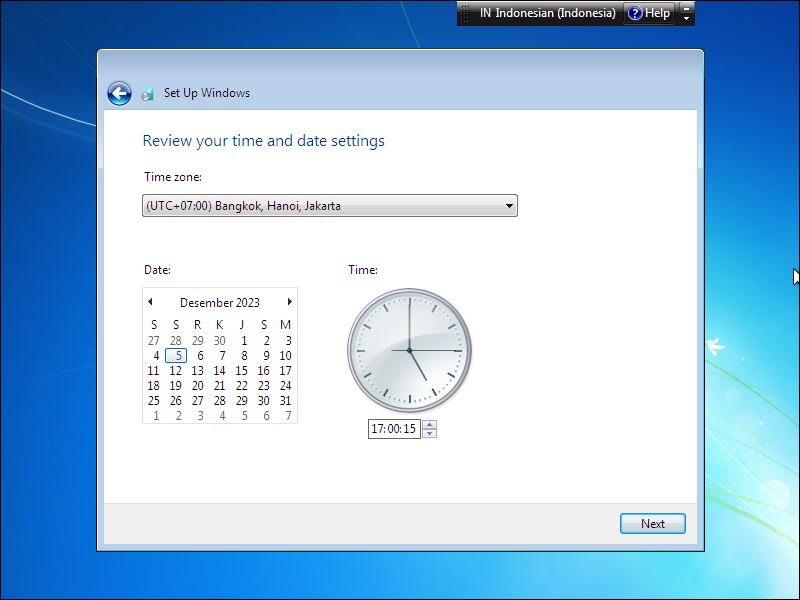
STEP 15: Mengatur konfigurasi jaringan
- Setelah itu, Anda akan diminta untuk memilih konektivitas jaringan yang terdeteksi Windows pada perangkat komputer / laptop Anda.
- Jika Anda menggunakan kabel LAN atau ethernet mesin virtual yang terhubung, maka biasanya proses pengaturan konfigurasi jaringan secara otomatis terselesaikan.
- Anda akan dihadapkan untuk memilih lokasi jaringan yang saat ini terhubung yaitu Home Network / Work Network / Public Network.
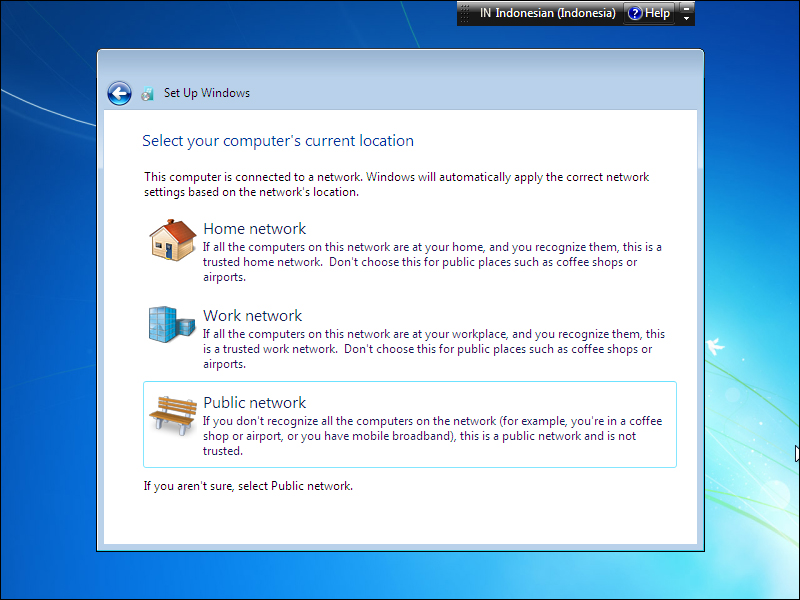
- Pilih sesuai kebutuhan. Namun di sini kita akan pilih Public Network.
- Jika Windows tidak mendeteksi kabel LAN, maka akan memulai proses untuk scanning WiFi yang ada. Anda bisa memilih WiFi yang Anda kenali saja.
- Jika tidak memiliki koneksi baik dari kabel LAN, ethernet mesin virtual ataupun Wi-Fi, Anda bisa skip proses ini.
NOTE : Dalam beberapa case, setelah proses ini Windows juga akan melakukan restart otomatis dahulu sebelum menuju ke proses selanjutnya.

STEP 16: Menyelesaikan instalasi keseluruhan Windows 7
- Akan muncul informasi terkait Windows is finalizing your settings. Lalu Anda tinggal menunggu prosesnya hingga selesai.
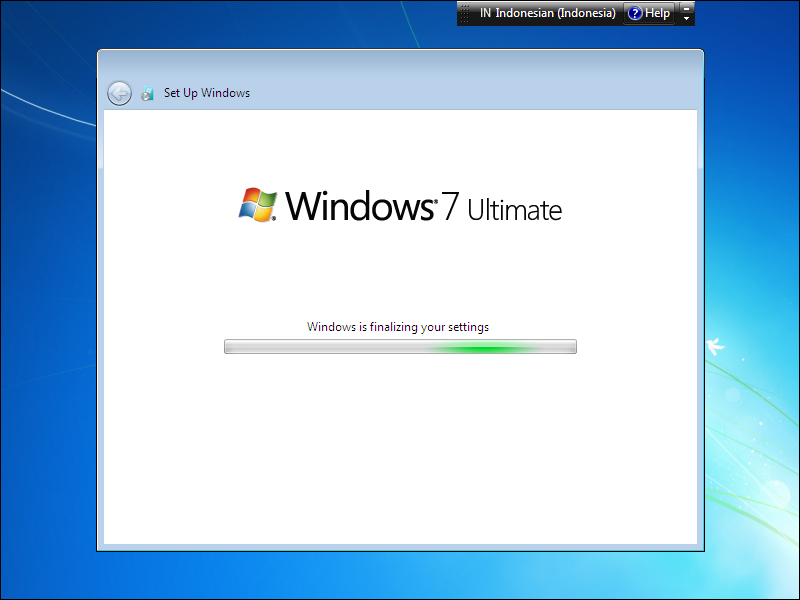
- Muncul loading screen Windows 7 dan tunggulah beberapa saat.

- Muncul tampilan Preparing your desktop. Tunggu beberapa saat.
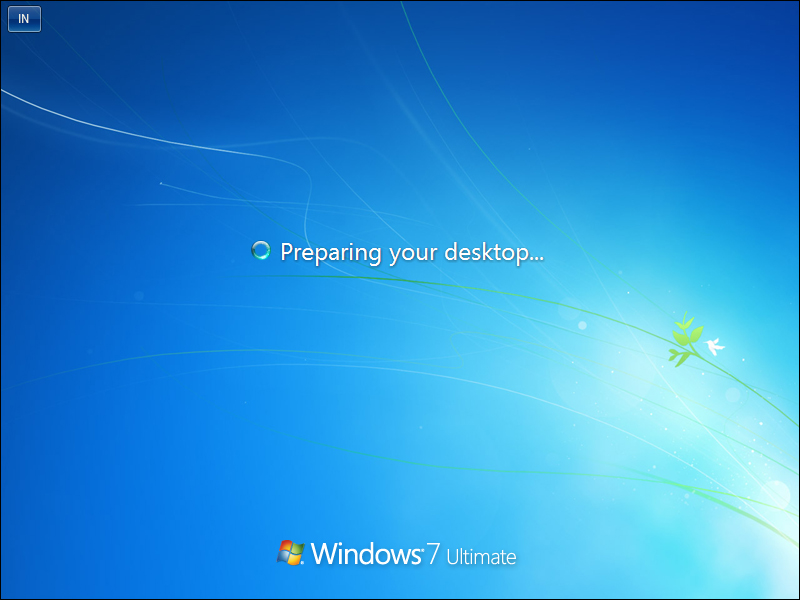
- Anda kini sudah melihat tampilan Home Screen Windows 7.
- Selesai.
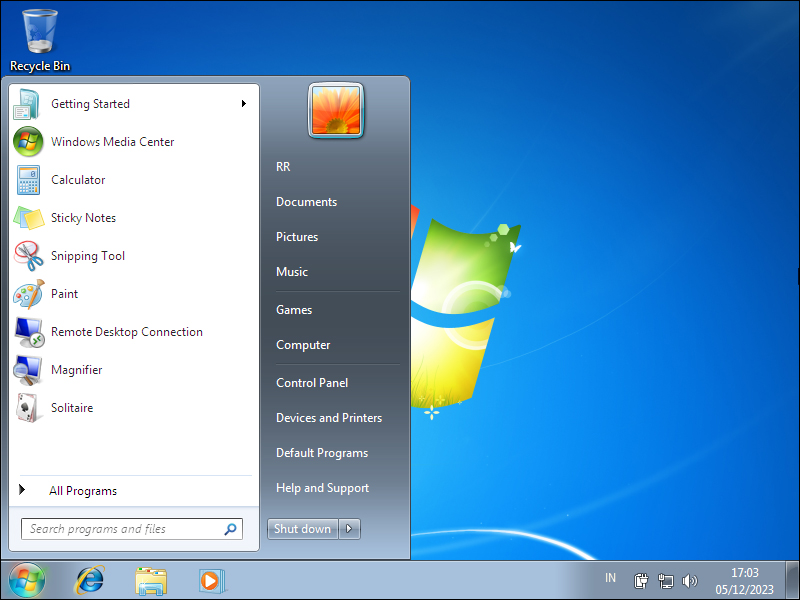
Lihat Juga : Harga Pemasangan WiFi di Rumah Setiap Provider
Penutup
Anda kini sudah mengetahui cara install Windows 7 dan cara aktivasinya dengan melakukan crack. Prosesnya sangat mudah dan cepat pastinya. Apalagi jika Anda menggunakan hard drive bertipe SSD. Mungkin Anda yang saat ini menggunakan Windows 10 ataupun Windows 11, merasakan perbedaan besar ketika menggunakan Windows 7. Anda kini sudah merasakan performa dan kestabilan Windows 7 dibandingkan dengan versi Windows lainnya.
Namun tetap perlu diketahui bahwa kami tetap merekomendasikan panduan ini untuk Anda yang ingin belajar cara install Windows 7 secara penuh (full of features). Microsoft sudah menghentikan penuh dukungan update untuk Windows 7.
Keunggulan Windows 7 terletak pada bagian performa dan kestabilan sistemnya. Selain itu, Windows 7 merupakan sistem operasi yang ringan.
Sangat mudah. Anda cukup mengikuti 16 langkah panduan berikut ini.
Anda bisa menggunakan software Windows 7 Loader untuk crack Windows 7 ini. Dengan Software crack ini, Anda juga mampu menambahkan logo vendor komputer / laptop Anda dengan memanfaatkan menu-menu yang ada di aplikasi Windows7Loader.
Crack Windows 7 diperbolehkan hanya untuk bagi Anda yang baru belajar install Windows 7. Tetap disarankan untuk membeli software yang original. Perlu diingat, bahwa Windows 7 sudah tidak di dukung update olah Microsoft. Anda minimal disarankan menggunakan Windows 10 hingga Windows 11 untuk saat ini.
Penulis : Rendy Rizaldy | Editor : Rudi Dian Arifin, Wahyu Setia Bintara
Install Ulang Windows
Install Ulang Microsoft Office
Discussion | 0 Comments
*Komentar Anda akan muncul setelah disetujui
-
Jangan sampai Anda membayar premi rutin, tapi risiko yang sebenarnya ingin dilindungi justru tidak termasuk dalam…Update
-
Di bawah ini tersedia sejumlah informasi mengenai fungsi dan manfaat jaringan komputerUpdate
-
Melalui artikel ini, Anda akan mengetahui fungsi, manfaat, dan kegunaan laptop dalam kehidupan sehari-hariUpdate








