10 Cara Mematikan Aplikasi Startup di Windows 10, 8, 7
Banyaknya program yang berjalan di startup berakibat pada lamanya booting, terkesan lama dan lemot. Hal ini memang sangat berpengaruh pada laptop dengan spesifikasi standar, namun tidak begitu berefek besar pada laptop / komputer dengan spesifikasi tinggi. Spesifikasi tinggi bisa artikan dengan RAM yang kapasitasnya di atas 8 GB, Prosesor yang minimal sudah menggunakan Intel Core i5 generasi terbaru, juga menggunakan SSD untuk sistem operasinya.
Bagi Anda yang merasa membutuhkan waktu booting yang lebih cepat, alternatifnya bisa dengan mematikan beberapa program aplikasi yang berjalan di startup. Tujuannya tentu untuk mengurangi beban komputer saat proses booting ketika komputer di nyalakan. Apakah ini membantu? Tentu saja, Anda bisa mencobanya jika tidak percaya.
Lihat Juga : 10 Cara Menghapus Program yang tidak bisa dihapus Windows 10, 8, 7
Cara mematikan aplikasi startup Windows
Dalam proses booting Windows, sebenarnya tidak hanya sistem operasi yang dijalankan. Melainkan ada beragam program dan tool-tool yang juga diizinkan untuk dijalankan bersama file-file modul Windows. Lalu apa manfaat sebuah program dijalankan di awal bersamaan sistem Windows? Tentu saja untuk mempercepat proses ketika menjalankan program terkait. Bahkan ada beberapa program yang melakukan update otomatis ketika program terhubung ke internet tanpa membuka program tersebut.
Contohnya program antivirus di mana program tersebut terus berjalan di background secara real-time meskipun Anda tidak membukanya. Tidak hanya antivirus, program Utilities seperti AVG PC TuneUp dan CCleaner juga melakukan hal yang sama. Untuk menghentikan proses startup, Anda bisa simak beberapa metodenya berikut ini.
1. Matikan program startup lewat Settings
Metode pertama, Anda bisa mematikan program yang berjalan di startup (saat komputer dinyalakan) melalui menu Settings. Metode ini hanya dapat Anda lakukan pada Windows 10, tidak untuk Windows 8 dan 7. Fitur ini muncul pada Windows 10 Build 17017 dan versi yang lebih baru.
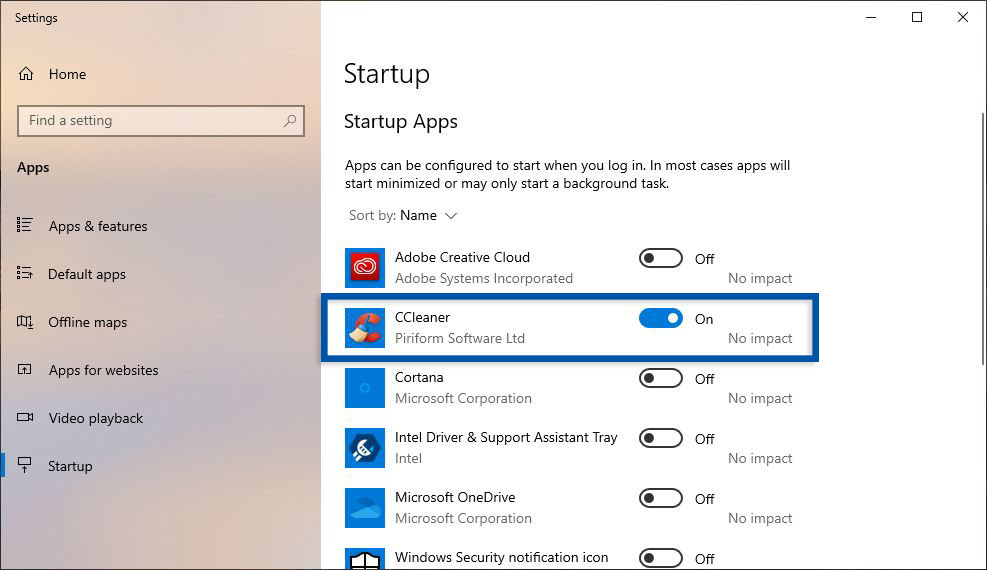
- Buka menu Settings » Apps » Startup.
- Kemudian Anda akan melihat daftar program yang berjalan di startup.
- Pilih program yang ingin Anda matikan, geser tombol On ke Off untuk mematikannya.
- Selesai.
Lihat Juga : 8 Cara Mengecilkan Icon Windows 10
2. Matikan program startup dari Task Manager
Berikutnya adalah mematikan program startup melalui Task Manager. Metode ini dapat Anda lakukan pada Windows 8 dan 10. Fitur Task Manager memudahkan Anda dalam mematikan dan menghentikan program yang sedang berjalan. Anda juga dimungkinkan untuk melihat penggunaan resource hardware untuk performa Windows.
Step 1: Pertama, klik kanan pada Taskbar Windows, kemudian pilih Task Manager. Atau bisa juga dengan shortcut keyboard CTRL + SHIFT + ESCAPE.
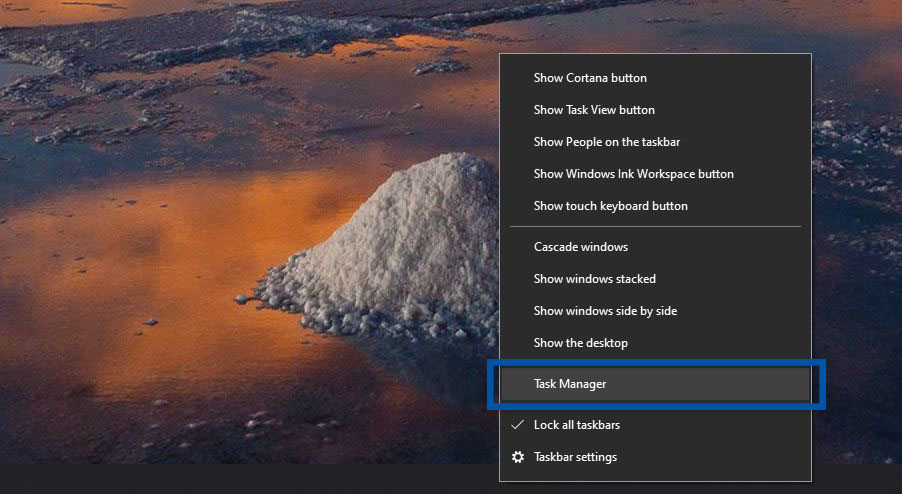
Step 2: Kemudian klik More details untuk melihat Task Manager dalam versi yang lebih detail.
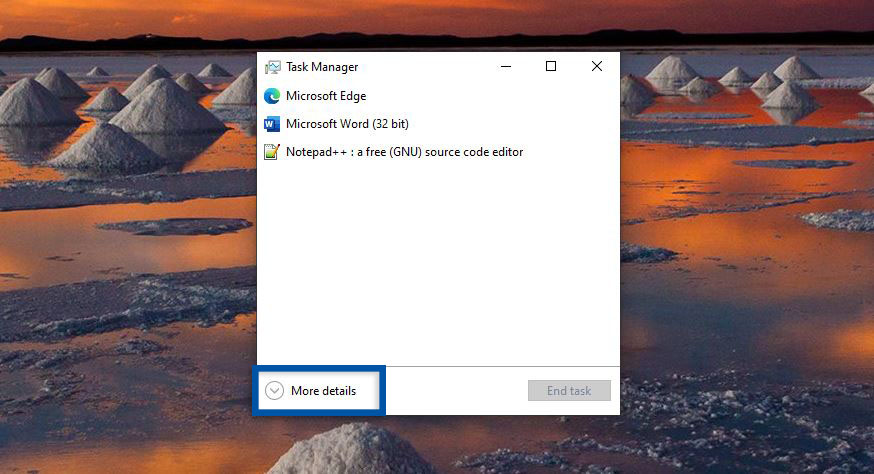
Step 3: Selanjutnya, klik pada tap Startup, pilih program yang ingin Anda matikan. Klik Disable (nonaktif) untuk mematikan program.
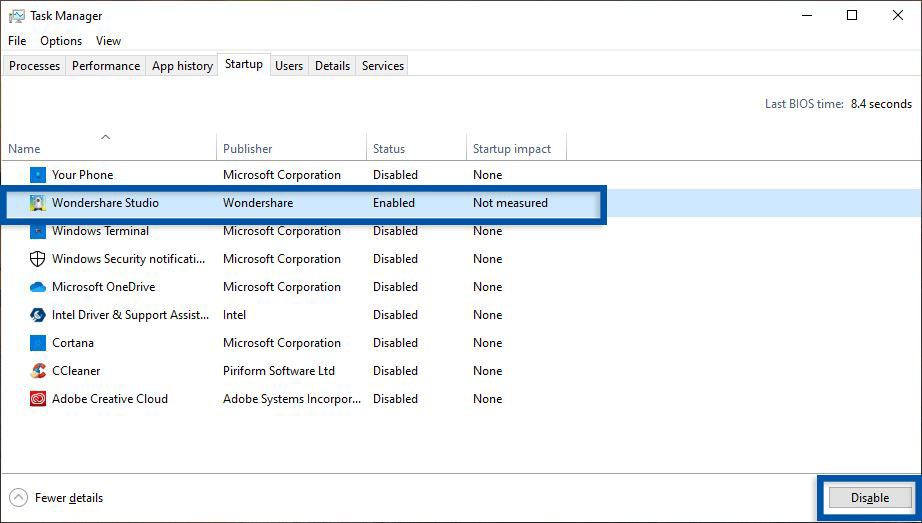
Jika diurutkan, berikut langkah-langkahnya.
- Klik kanan pada Taskbar » Task Manager » More details.
- Pilih tab Startup » pilih program yang ingin dimatikan.
- Klik Disable untuk menonaktifkan program.
- Selesai.
Dengan menonaktifkan program, maka artinya program tersebut tidak akan dijalankan ketika startup/ ketika komputer dinyalakan. Pada kolom Start-up impact menginformasikan seberapa besar penggunaan resource untuk program tersebut. Setiap program memiliki Start-up impact yang berbeda-beda tergantung dari besarnya program tersebut. Ada 3 kategori dalam Start-up impact, berikut di antaranya:
- High impact – Program menggunakan resource disk I/O lebih dari 3 MB atau waktu lebih dari 1 detik CPU time.
- Medium impact – Program menggunakan resource disk I/O antara 300 KB – 3 MB atau waktu antara 300 ms – 1 detik CPU time.
- Low impact – Program menggunakan resource disk I/O kurang dari 300 KB atau waktu kurang dari 300 ms CPU time.
Dari penjelasan tersebut menjelaskan bahwa High impact memiliki pengaruh yang besar ketika komputer di nyalakan. Jadi, jika Anda ingin mempercepat booting komputer, maka matikan startup yang High impact dan Medium impact sehingga mengurangi penggunaan memori dan resource lain ketika komputer di nyalakan.
Sementara Not measured diartikan program tersebut belum digunakan sehingga sistem belum bisa memberikan penilaian. Sedangkan None artinya program tidak dijalankan / dalam mode Disable.
Lihat Juga : 10 Cara Membuat Shortcut di Windows 10
3. Matikan program startup dari System Configuration
Berikutnya adalah mematikan program startup dari System Configuration (msconfig.exe). Metode ini lebih dikhususkan untuk pengguna Windows 7 dan 8, namun tetap dapat dicoba pada Windows 10. Meskipun nantinya tetap akan dialihkan ke Task Manager. Pada Windows 7, fitur Startup sedikit berbeda dari versi Windows yang lebih baru.
Step 1: Buka program Run dengan shortcut keyboard Windows + R. Ketik “msconfig” lalu OK/ Enter. Nantinya Anda akan diarahkan pada fitur System Configuration.
msconfig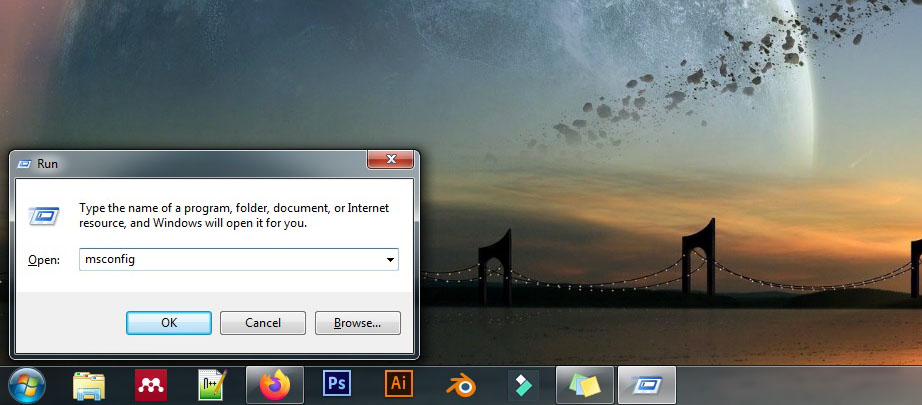
Step 2: Pada fitur System Configuration, pilih tab Startup. Kemudian hilangkan centang pada program yang ingin Anda nonaktifkan. Setelah itu klik Apply dan OK.
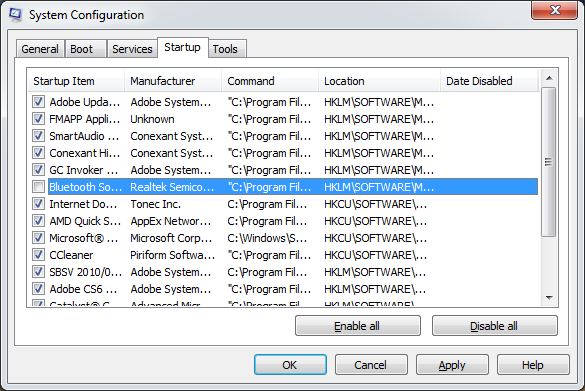
Step 3: Apabila muncul kotak dialog, Anda bisa pilih Restart untuk melihat perubahannya secara langsung atau klik Exit without restart jika Anda ingin melihat perubahannya nanti.
Jika diurutkan, berikut langkah-langkahnya.
- Buka program Run dengan Windows + R, lalu klik OK.
- Pilih tab Startup, hilangkan centang pada program yang Anda inginkan.
- Klik Apply dan OK.
- Pilih dialog yang Anda inginkan.
- Selesai.
Lihat Juga : 6 Cara Mengubah Tampilan Kursor Windows 10
4. Matikan program startup menggunakan aplikasi pihak ketiga (third-party)
Selain melalui fitur Task Manager, Anda juga dapat memanfaatkan aplikasi dari pihak ketiga (third-party) bernama CCleaner. CCleaner merupakan aplikasi pembersih yang dikembangkan oleh Piriform. Namun di dalamnya juga terkadang beragam tools utilitas yang berguna untuk memaksimalkan program Windows, salah satunya Startup.
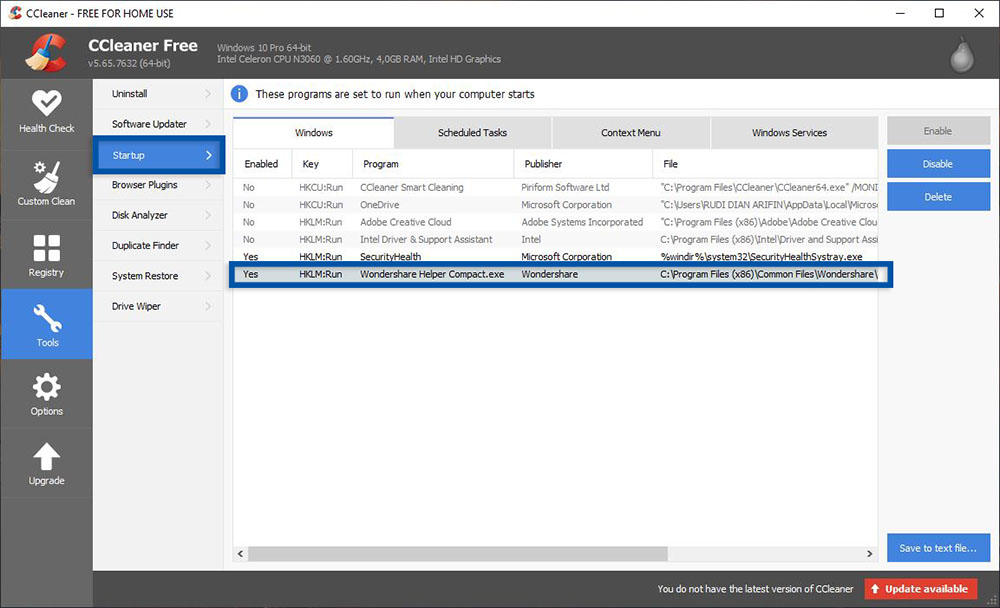
- Unduh dan install CCleaner di sini.
- Buka CCleaner » pilih Tools » Startup.
- Kemudian pilih program yang ingin Anda matikan.
- Klik Disable untuk menonaktifkan.
- Selesai.
Selain program CCleaner di atas, ada beragam program utility yang juga memiliki fitur dan kegunaan yang sama seperti AVG PC TuneUp, Glary Utilities, dan sejenisnya.
Lihat Juga : 8 Cara Mengatasi Suara Laptop Tidak Keluar Windows
Penutup,
Mempercepat proses booting tidak hanya mematikan program yang berjalan di startup, namun Anda bisa melakukannya lebih dari itu. Membersihkan cache dan sampah Windows juga salah satu alternatif dalam mengoptimalkan kinerja Windows. Untuk itu, perlu pengecekan lebih lanjut agar booting dan performa Windows Anda selalu optimal ketika komputer dinyalakan.
Jika Anda punya pertanyaan mengenai masalah pada sistem operasi Windows, silakan tulis melalui kolom komentar di bawah ini. Bagikan juga artikel ini ke sosial media Anda supaya lebih berguna dan bermanfaat. Terima kasih dan selamat mencoba!
Penulis : Rudi Dian Arifin | Editor : Wahyu Setia Bintara
Discussion | 1 Comments
*Komentar Anda akan muncul setelah disetujui
-
Mantap, sangat membantu sekali
-
Jangan sampai Anda membayar premi rutin, tapi risiko yang sebenarnya ingin dilindungi justru tidak termasuk dalam…Update
-
Di bawah ini tersedia sejumlah informasi mengenai fungsi dan manfaat jaringan komputerUpdate
-
Melalui artikel ini, Anda akan mengetahui fungsi, manfaat, dan kegunaan laptop dalam kehidupan sehari-hariUpdate








