4 Cara Membersihkan Cache Windows 7, 8, dan 10
Setiap perangkat teknologi seperti komputer, laptop, notebook, ultrabook, macbook, smartphone, phabet, dan tablet pasti akan menghasilkan file sampah atau file temporary yang sifatnya sementara dan perlu dibersihkan secara berkala.
File sementara tersebut sifatnya baik apabila tidak terlalu banyak, tapi jika terlalu banyak maka akan membuat perangkat lemot, error, lola, sering error, dan lainnya.
Apa Itu Cache? Cache berasal dari kata Bahasa Perancis cache yang berarti tempat menyembunyikan atau tempat menyimpan. Sesuai definisi tersebut cache memori adalah tempat menyimpan data sementara.
Mekanisme ini dimaksudkan untuk meningkatkan transfer data dengan menyimpan data yang pernah diakses pada cache tersebut, sehingga apabila ada data yang ingin diakses adalah data yang sama maka maka akses akan dapat dilakukan lebih cepat.
Cache Memori ini adalah memori tipe SDRAM yang memiliki kapasitas terbatas namun memiliki kecepatan yang sangat tinggi dan harga yang lebih mahal dari memori utama. Cache memori ini terletak antara register dan RAM (memori utama) sehingga pemrosesan data tidak langsung mengacu pada memori utama.
Lihat Juga : 15 Aplikasi Antivirus PC & Mac Terbaik
Cara Menghapus Cache di Laptop Windows
Ada beberapa metode yang bisa anda lakukan untuk membersihakan sampah pada komputer ataupun laptop, bisa dengan manual tanpa aplikasi atau bisa juga menggunakan aplikasi tambahan seperti CCleaner atau AVG PC TuneUp.
Kali ini saya akan berbagi beberapa metode sekaligus yang tentunya dapat anda lakukan pada semua versi Windows terbaru saat ini, dari XP, Vista, 7, 8, dan 10. Untuk lebih jelasnya, simak ulasannya berikut ini.
Menggunakan Fitur Run (%temp% dan temp)
%temp% dan temp merupakan sebuah cara atau eksekusi untuk bisa masuk ke folder temporary Windows. Metode pertama yang saya berikan ini bisa anda lakukan dengan mudah dan tanpa ada perangkat lunak tambahan. Folder temporary Windows akan berisi file sementara seperti cache, cookies, history, temporary, dan file sementara lainnya.
Dan untk melakukannya, simak langkah-langkahnya berikut ini.
Pertama, pastikan anda sudah berada pada Jendela Windows. Anda tekan Windows + R, dan nantinya anda akan dibawa pada fitur “RUN”. Ketikkan perintah %temp% lalu tekan enter, dan secara otomatis anda akan dibawa pada folder temporary Windows. Setelah anda berhasil masuk pada Folder Temporary, anda bisa bersihkan semua folder dan file pada directory tersebut.
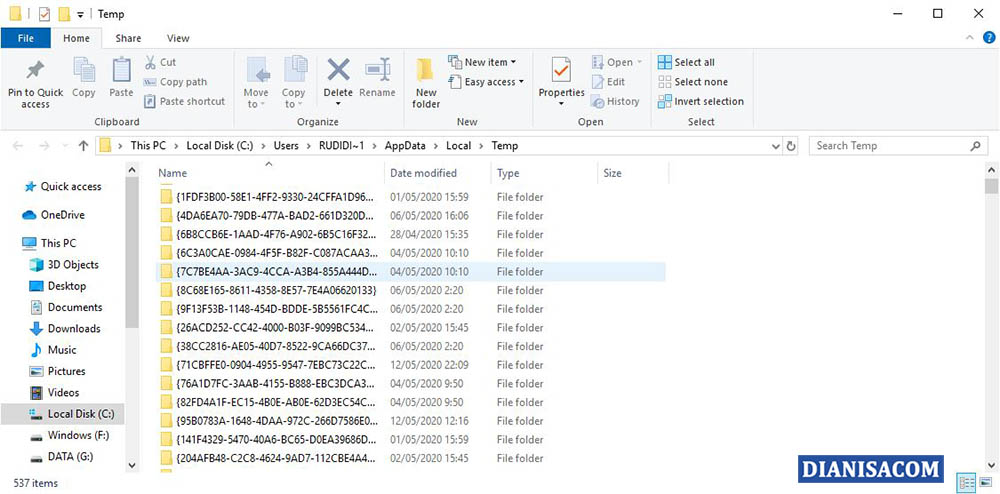
Tidak cukup dengan cara diatas saja, anda bisa melakukannya lagi dengan perintah lainnya. Tekan Windows + R maka akan muncul fitur “RUN” Windows. Ketikkan perintah Temp lalu tekan enter, maka anda akan dibawa pada folder temporary Windows. Selanjutnya anda hapus file dan folder pada directory tersebut.

Lihat Juga : 10 Software Cleaner PC & Mac Terbaik
Menggunakan Windows Disk Cleanup
Disk Cleanup merupakan sebuah fitur sekaligus aplikasi bawaan yang ada pada Windows. Aplikasi tersebut dapat anda gunakan untuk membersihkan file sementara yang ada pada Folder Windows, termasuk yang ada pada Recycle Bin. Berikut langkah-langkahnya…
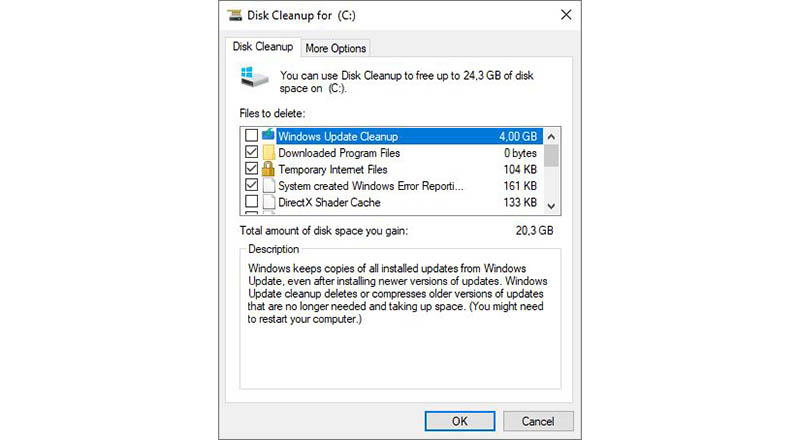
- Klik menu Start » Program » Accesories » System Tool » Disk Cleanup.
Setalah anda mengikuti langkah-langkah diatas, maka akan muncul pilihan Drive dari Partisi Harddisk. Silahkan pilih Drive yang ingin anda hapus dengan Disk Cleaner.
Tunggu beberapa saat maka akan muncul beberapa pilihan (Opsional). Centang semua pilihan yang ada pada Disk Cleaner tersebut, Kemudian tekan “OK” dan tunggu sampai proses pembersihan selesai.
Lihat Juga : 18 Aplikasi Pembersih Android Terbaik
Menggunakan Aplikasi CCleaner
CCleaner merupakan software utility gratis yang dikembangkan oleh perusahaan Piriform Ltd. Dengan Aplikasi CCleaner, anda bisa mengoptimalkan komputer dan Laptop (Windows) dengan sangat baik.
Aplikasi ini mampu mengontrol semua aplikasi Windows. Selain itu, anda bisa dengan mudah membersihkan file sementara Windows seperti cache, cookies, history, temporary, dan lainnya. Ukuran dari aplikasi CCleaner terbilang cukup kecil sehingga tidak memberatkan Sistem Windows anda.
Berikut langkah-langkahnya…

- Pertama, unduh dan install terlebih dahulu aplikasi CCleaner. Untuk mendapatkan aplikasi CCleaner, ketik saja kata kunci “CCleaner” di Google Search dan pasti anda akan mendapatkan aplikasi tersebut.
- Setelah anda berhasil menginstall, anda bisa langsung buka aplikasi tersebut. Untuk membersihkan file sementara Windows, anda bisa klik Jalankan CCleaner dan secara otomatis anda bisa membersihkan file cache dengan mudah dan cepat.
- Selesai.
Membersihkan Cache & History Chrome
Selain menghapus cache pada sistem dan aplikasi, anda juga dapat membersihkan cache, cookies, history, dan lainnya pada browser Chrome atau browser lain yang anda gunakan. Berikut langkah-langkahnya….
Buka Google Chrome yang terinstal di PC atau Laptop anda. klik icon tiga titik pada pojok kanan atas, lalu arahkan pada menu More Tools. Dari situ akan tampil beberapa opsi penting. Selanjutnya, pilih Clear Browsing Data. Jika anda ingin cara yang lebih cepat, anda bisa tekan tombol CTRL + SHIFT + DEL.

Untuk penghapusan, anda bisa centang sesuai keinginan anda mulai dari browsing history, download history, cookies, cache, dan lainnya. Untuk bagian Obliterate the Following Items From: anda bisa pilih The Beginning of Time. Jika sudah, anda bisa klik Clear Browsing Data. Jika sudah, anda tinggal tunggu proses penghapusannya.
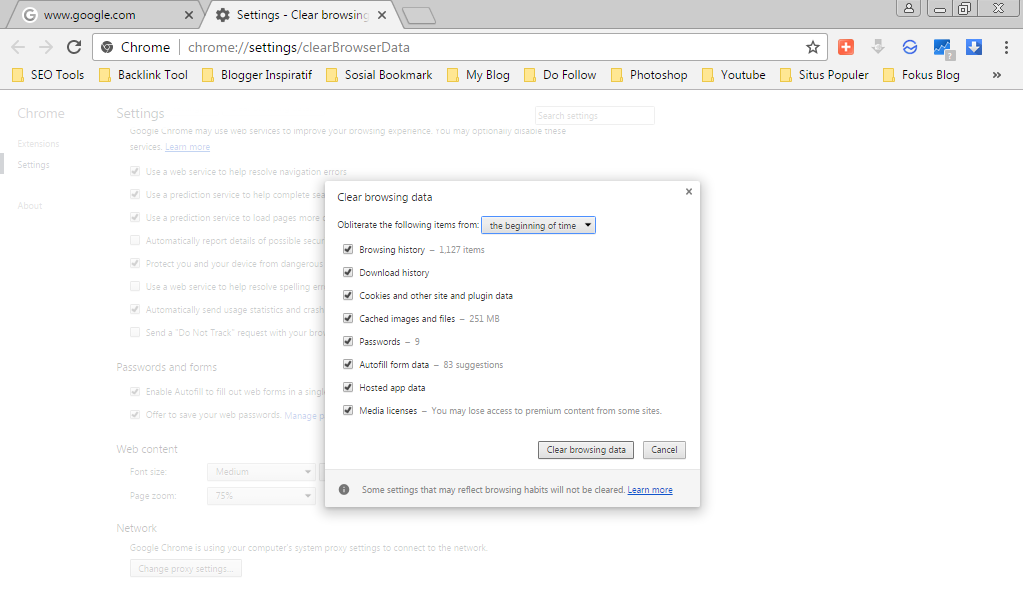
Lihat Juga : 2 Cara Menghapus Cache Google Chrome PC & Android
Tips Meningkatkan Performa Windows Anda
Selain membersihkan cache, beberapa hal dibawah ini perlu menjadi perhatian, dimana anda bisa lebih meningkatkan performa laptop atau komputer windows anda lebih cepat lagi. Dimulai dari upgrade spesifikasi hardware hingga menghapus aplikasi yang tidak dibutuhkan.
1. Tingkatkan Kapasitas RAM
Selain melakukan optimalisasi dari sisi software, perlu juga dilakukan peningkatan pada hardware, salah satunya RAM. Bagi pengguna Windows 7, idealnya kapasitas RAM minimal 2GB. Namun untuk saat ini, rekomendasi paling bagus 4GB.
Sedangkan untuk Windows 10, idealnya 4GB. Jika anda masih menggunakan 2GB, sudah pasti tidak cukup dan Windows 10 akan berjalan kurang optimal, bahkan bisa sangat lambat sekali. Artinya, untuk Windows 10 sendiri, anda bisa gunakan 6GB atau 8GB agar Windows 10 berjalan lebih optimal lagi.
Jika default laptop anda masih 2GB, saya anjurkan untuk beli RAM berkapasitas 4GB atau lebih besar juga lebih baik. Namun perlu diperhatikan, pastikan laptop anda tersedia slot untuk RAM kedua, karena tidak semua laptop dapat dilakukan upgrade.
2. Upgrade ke SSD
Selain RAM, upgrade ke SSD juga bisa jadi alternatif terbaik. SSD bisa menjadi pengganti Hard Disk Internal laptop anda, dimana memiliki kecepatan 10 kali lebih cepat. Atau buat anda yang punya laptop lebih bagus dan tersedia slot SSD NVMe, maka itu bisa anda manfaatkan.
Harganya memang lebih mahal ketimbang Hard Disk, namun perbedaan performa laptop akan terlihat ketika menggunakan SSD. Jika dana terbatas, anda bisa gunakan SSD berkapasitas 128 GB atau 256 GB, hanya untuk sistem operasi dan software terinstal. Sedangkan untuk penyimpanan data, anda bisa gunakan Hard Disk biasa.
Lihat Juga : 10 Rekomendasi SSD Laptop Terbaik
3. Batasi Software yang Berjalan di Startup
Selanjutnya, coba disable atau batasi software atau program yang berjalan di startup. Selain menghemat pengunaan RAM, hal ini juga akan mempercepat booting Windows ketika dinyalakan. Pada Windows 10 sendiri, anda bisa masuk pada program Task Manager, kemudian masuk dibagian Startup.
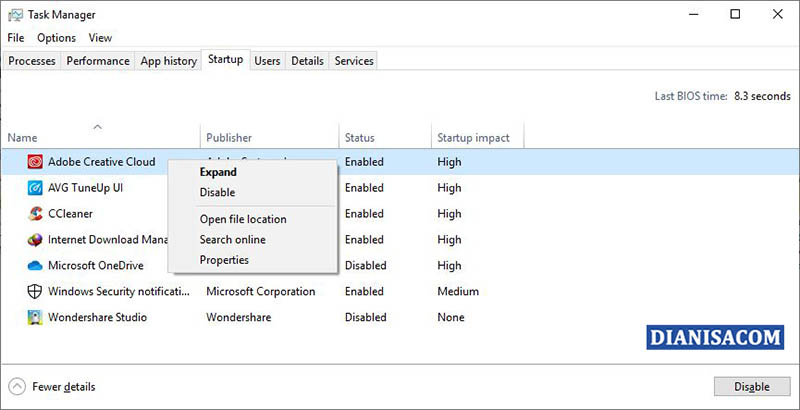
Selanjutnya, anda bisa klik kanan lalu klik Disable atau klik dibagian pojok bawah juga sama. Setelah anda mematikan dan menyalakan Windows kembali, anda akan melihat bahwa program tersebut sudah tidak berjalan ketika booting.
4. Matikan Efek Aero Untuk Windows 7
Bagi anda yang masih menggunakan Windows 7, coba matikan efek-efek animasi aero. Memang betul, efek tersebut membuat User Experience terasa lebih nyaman dan smooth, namun untuk pengguna laptop kentang (spesifikasi standar), ini tidak recommended.
Untuk melihat fitur ini, anda bisa masuk pada menu Start, kemudian klik kanan pada bagian Computer, pilih Properties » Advance System Setting » tab Advanced » Setting. Dibagian tersebut, anda bisa ada beberapa fitur yang bisa anda matikan.
Lihat Juga : 9 Cara Mempercepat Kinerja Laptop Windows
5. Uninstal Bloatware
Untuk pengguna Windows 10, anda bisa menghapus beberapa software bloatware (bawaan Windows) yang dirasa tidak perlu atau tidak pernah digunakan. Beberapa software juga terkadang berjalan otomatis ketika komputer dinyalakan. Tujuan dari penghapusan ini selain menghemat ruang penyimpanan juga menghemat sumber daya lain.
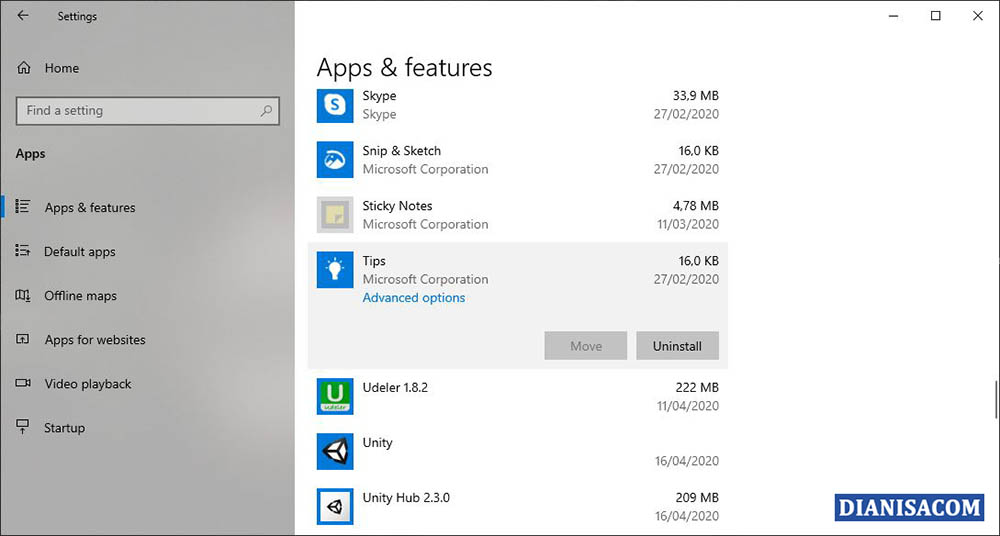
Untuk melakukannya, anda klik Start » Settings » Apps & Features, kemudian temukan software bloatware yang ingin dan bisa dihapus, klik Uninstall untuk menghapus. Semoga hal ini bisa membantu meningkat performa Windows anda.
Penutup,
Dari tiga metode diatas, anda bisa pilih sesuai keinginan anda. Semua metode diatas sangat mudah untuk anda lakukan. Untuk hasil yang lebih optimal, rekomendasi terbaik yakni menggunakan aplikasi CCleaner dan juga AVG PC TuneUP.
Demikian ulasan dan tips singkat dari saya, semoga bisa membantu dan bermanfaat. Jika ada sesuatu yang ingin anda tanyakan perilah masalah cache atau semacamnya, silahkan tulis melalui kolom komentar dibawah ini. Terima kasih dan selamat mencoba!!!
Discussion | 11 Comments
*Komentar Anda akan muncul setelah disetujui
-
Minta tolong bos hp saya sering Sekali lemmout/sinyal kurang baik.tolong bantuannya🙏
-
Lupa sandi hp vivo y12 model 1904 chipi
-
Thanks
-
I like this web blog so much, bookmarked.
-
I like this website very much so much wonderful info .
-
makasih…
-
lumayan
-
thanks gan
-
sukron jazakallahi khairon.. katsirrr… semoga menjadi ladang amal antum. wassalamualaikum..
-
makasih tutorial.nya bermanfaat… 😀
1
2
next
-
HP Samsung tidak bisa terhubung ke jaringan WiFi, simak penyebab dan solusi mengatasinya berikut ini!Update
-
Simak dan ikuti langkah-langkah masuk safe mode perangkat OPPO berikut iniUpdate
-
Berikut beberapa cara membersihkan cache di HP Realme yang dapat Anda simak dan ikuti!Update








