10 Cara Install Windows 10 Terbaru (Gambar), Sampai Sukses!
Windows merupakan sistem operasi terpopuler di dunia yang digunakan pada komputer, laptop, hingga untuk keperluan server. Windows sudah lama di rilis dengan mengeluarkan beberapa versi. Salah satu versi yang digunakan banyak orang saat ini adalah Windows 10. Windows 10 dikenal sebagai penyempurnaan dari Windows 8 yang sebelumnya memiliki penilaian kurang bagus di masyarakat. Dan dengan rilisnya Windows 10, kepercayaan dari pengguna kembali dimiliki oleh Microsoft.
Windows 10 memiliki banyak fitur terbaru dibandingkan dengan pendahulunya. Selain peningkatan pada performa sistem operasi, Windows 10 juga dibekali langsung dengan Browser andalan terbaru dari Microsoft yang sudah disematkan teknologi AI (Artificial Intelligence). Browser tersebut diberi nama Microsoft Edge. Selain itu, kemudahan dalam menggunakan layanan cloud dari Microsoft seperti produk Microsoft 365 sudah langsung disematkan.
Tentunya Anda harus bisa mencoba sendiri Windows 10 ini secara langsung mulai dari cara install hingga proses aktivasinya. Jika Anda sudah berhasil meng-install Windows 10, pasti menjadi kebanggaan tersendiri bagi Anda terutama yang orang awam. Silakan simak baik-baik.
Lihat Juga : 17 Daftar Biaya Servis Laptop Lengkap
Minimal System Requirement Windows 10
| Info | Keterangan |
|---|---|
| Prosesor | 1 Ghz dual core |
| RAM | 2 GB (32 bit) dan 4 GB (64 bit) |
| Hard Drive | 50 GB |
Cara Install Windows 10
Untuk memulai meng-install Windows 10, Anda perlu menyiapkan media instalasi dan komputer / laptop tentunya. Atau jika Anda masih benar-benar pemula, Anda dapat meng-install Windows 10 melalui mesin virtual. Anda dapat menggunakan software mesin virtual seperti Virtual Box ataupun VMWare yang memiliki versi gratis dan / atau berbayar. Jika Anda sudah siap, ikuti panduan berikut untuk meng-install Windows 10.
STEP 1: Setting Boot Prioritas ke Media Instalasi (DVD atau Flashdisk).
- Lakukan setting prioritas melalui BIOS pada perangkat komputer / laptop Anda. Tiap merk memiliki cara mengakses BIOS yang berbeda-beda.
STEP 2: Setting format bahasa dan waktu di halaman awal.
- Setelah booting ke media instalasi, sistem akan menampilkan loading screen Windows 10.
- Lalu Anda akan diarahkan ke tampilan awal proses instalasi dengan kotak dialog Windows Setup.
- Pilihlah bahasa yang digunakan untuk proses instalasi. Pilih English (United States).
- Pilihlah format waktu dan mata uang. Pilihlah Indonesian (Indonesia).
- Untuk pilihan keyboard, pilihlah US.
- Lalu tekan tombol Next
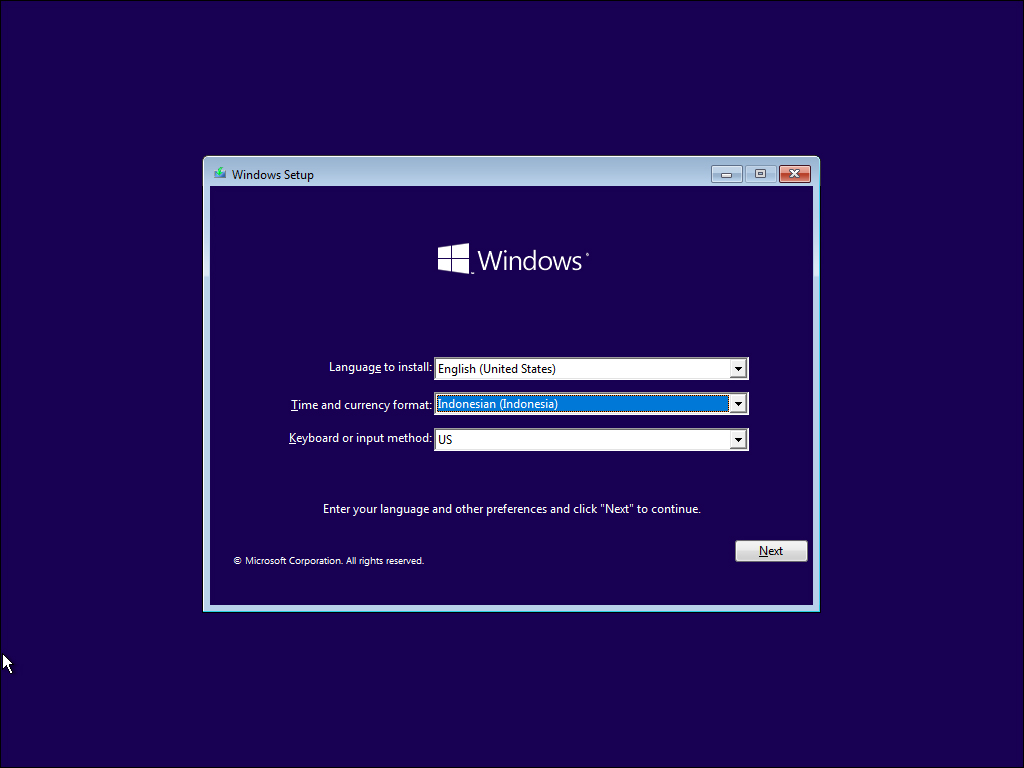
STEP 3: Memulai proses instalasi
- Setelah itu, akan muncul kotak dialog Windows Setup.
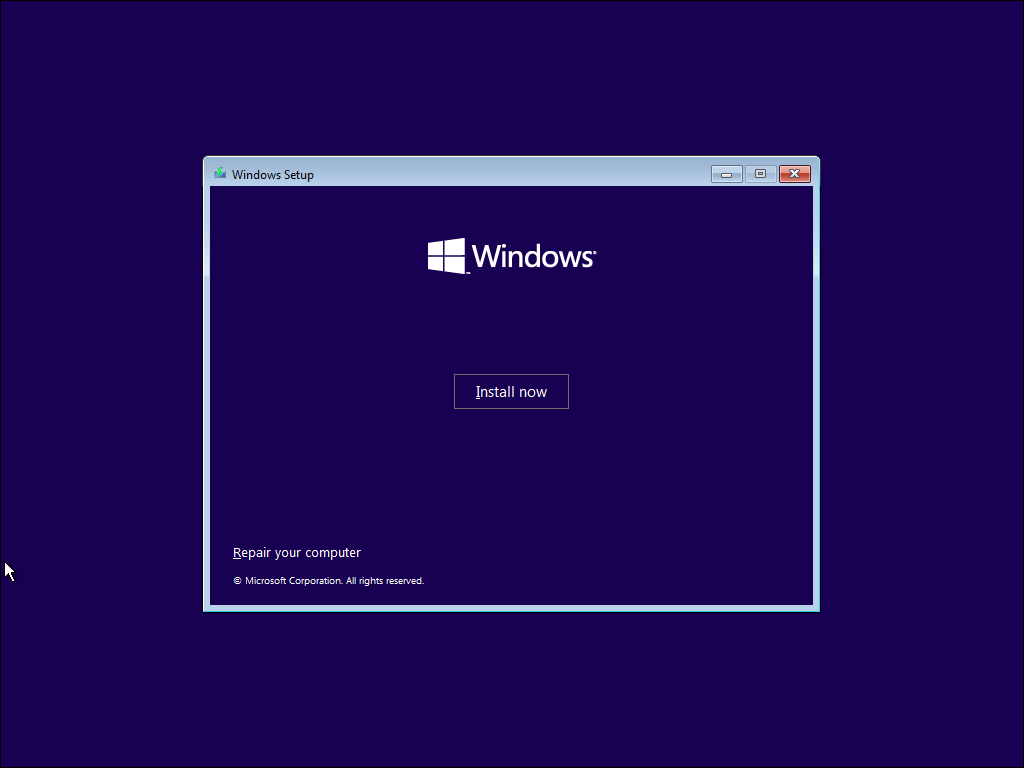
- Klik tombol Install Now.
- Akan muncul loading screen dengan tulisan Setup is starting.
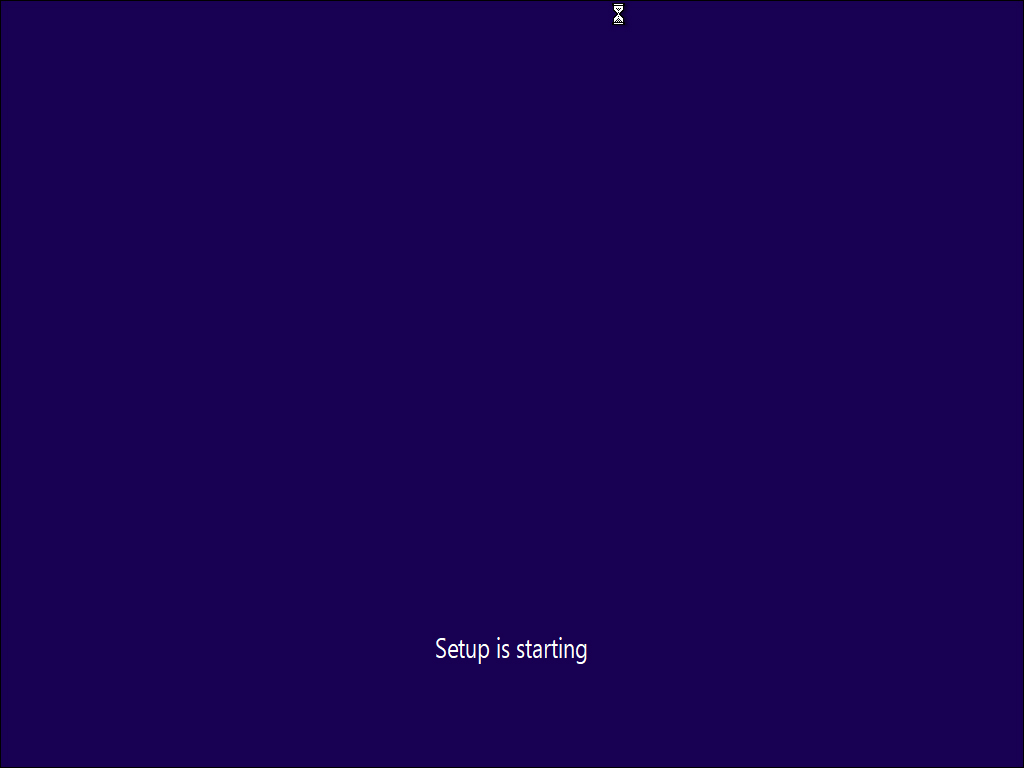
STEP 4: Memilih opsi aktivasi Windows
- Setelah itu akan muncul kotak dialog terkait aktivasi Windows.
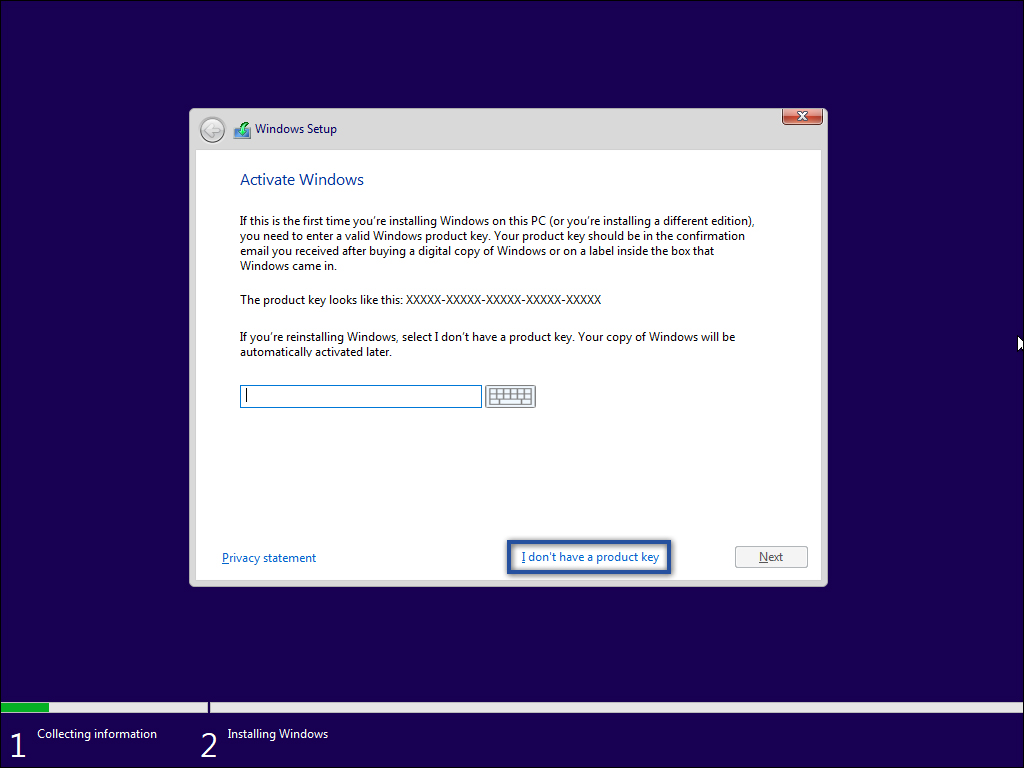
- Klik tulisan I don’t have a product key karena kita akan melakukan aktivasi setelah berhasil meng-install Windows 10.
- Klik tombol Next.
STEP 5: Memilih versi Windows 10
- Pada beberapa versi file .ISO installer Windows 10, ada yang hanya memiliki satu versi Windows 10 dan ada yang memiliki banyak versi Windows 10. Pilihlah versi Windows 10 yang ingin Anda install.
- Untuk panduan ini, kita memilih Windows 10 Pro.
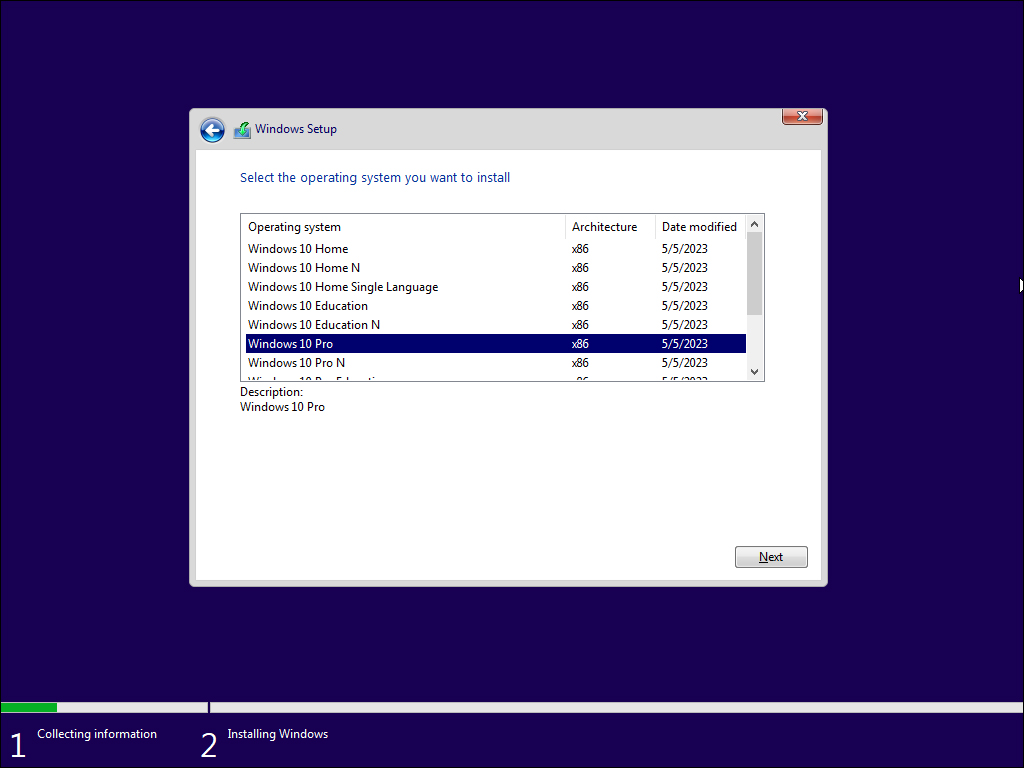
- Klik tombol Next.
STEP 6: Menyetujui ketentuan penggunaan lisensi Windows
- Lalu muncul kotak dialog yang berisi tulisan ketentuan penggunaan lisensi Windows. Anda bisa membacanya hingga selesai.
- Atau Anda bisa langsung menyetujuinya dengan klik pada kotak centang di samping tulisan I accept the license terms.
- Lalu klik tombol Next.
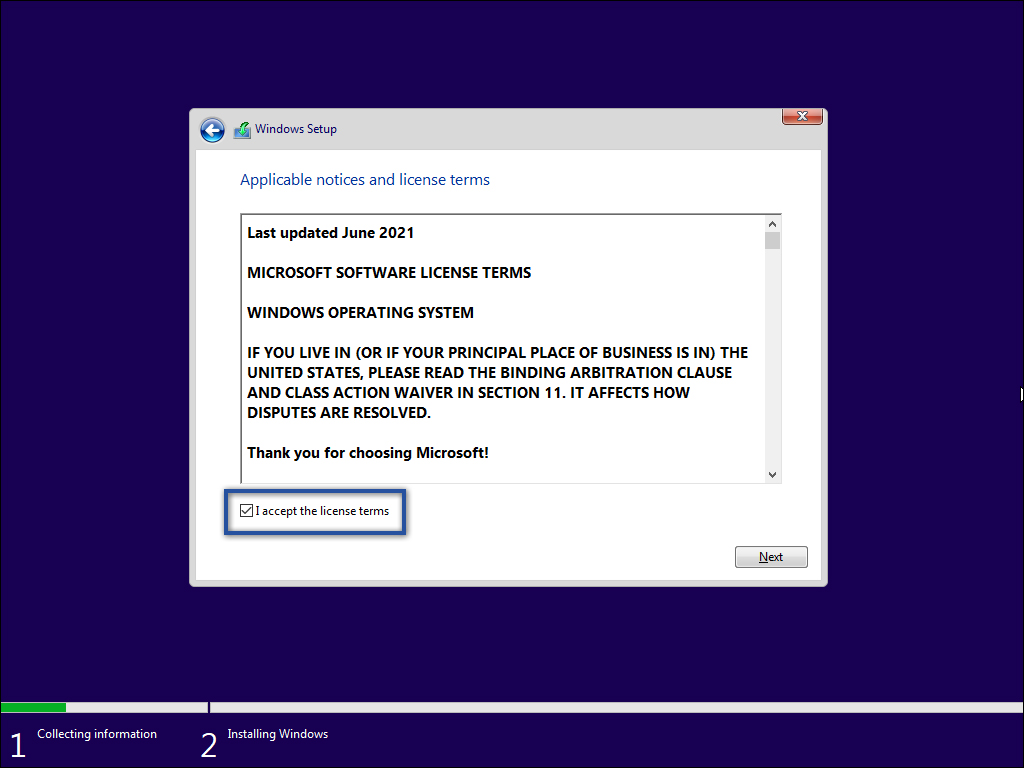
STEP 7: Memilih jenis instalasi Windows 10 yang akan dilakukan
- Selanjutnya Anda akan diminta memilih jenis instalasi yang diinginkan.
- Pilih opsi Custom: Install Windows only (advanced).
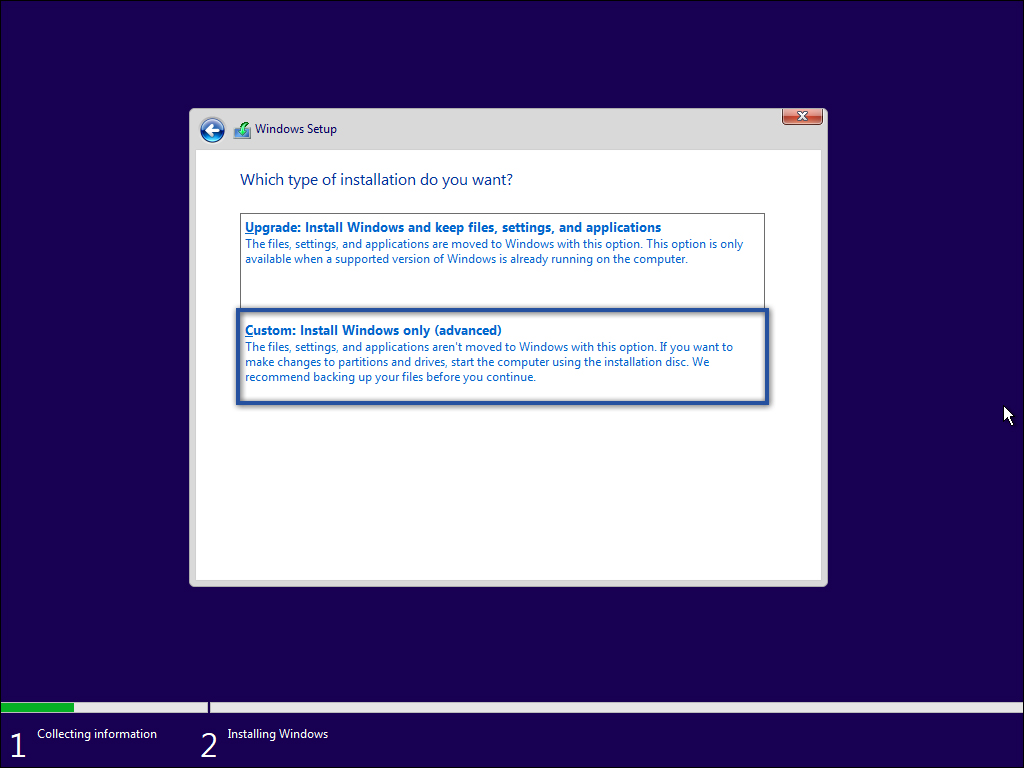
STEP 8: Melihat Hard Drive (Hard disk/SSD) atau partisi Hard Drive yang akan di install
- Pilihlah hard drive atau partisi yang ingin Anda install Windows 10. Pada panduan ini, menggunakan hard disk berkapasitas 50 GB. Apabila Anda memiliki beberapa hard drive ataupun partisi, Anda bisa melakukan partisi secara mandiri. Atau Anda nantinya bisa melakukan partisi menggunakan software lain setelah proses instalasi Windows 10 selesai.
- Jika ada hard drive baru, biasanya memiliki nama Unallocated Space. Pada panduan ini, kita akan menggunakan seluruh kapasitas hard drive tersebut. Pilih hard drive lalu klik New untuk membuat partisi baru.
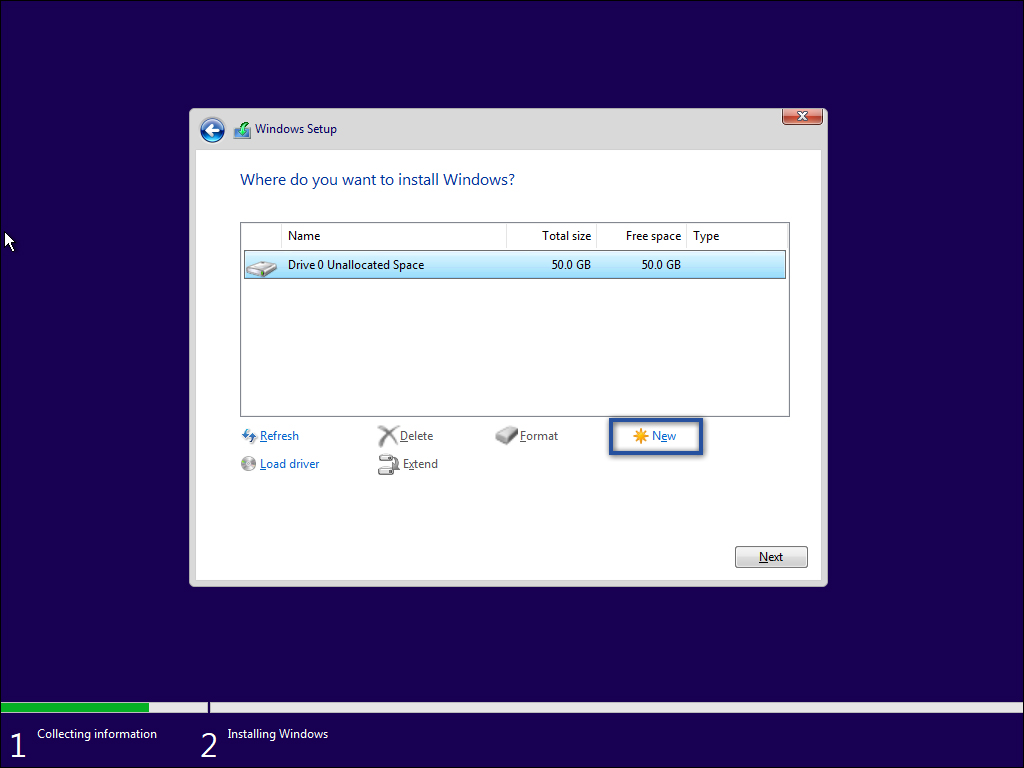
- Karena menggunakan seluruhnya, Anda bisa langsung klik tombol Apply. Karena sistem akan otomatis langsung menuliskan ukuran partisi keseluruhan.
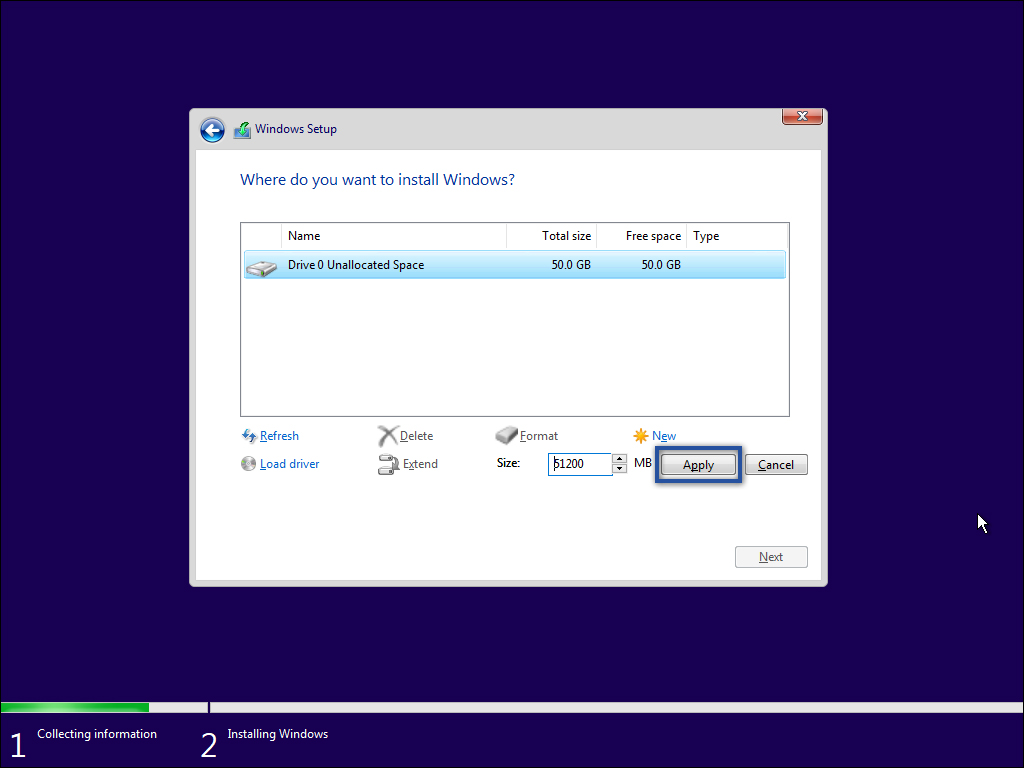
- Setelah berhasil membuat partisi, klik tombol OK.
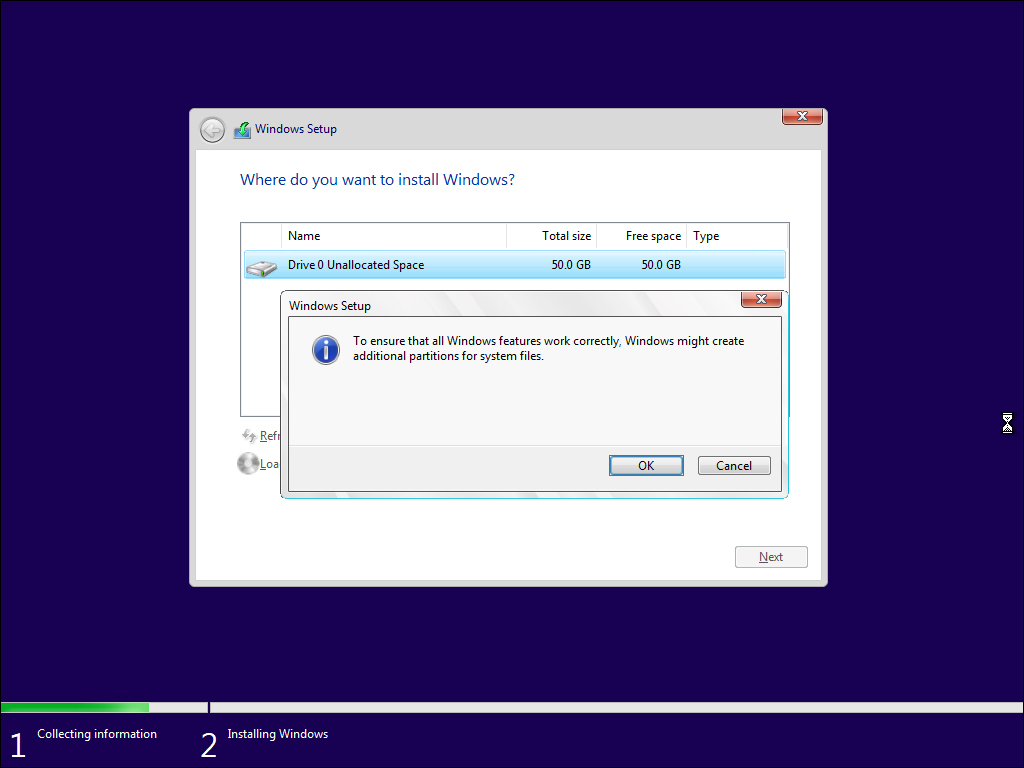
STEP 9: Memilih partisi yang akan di install Windows 10
- Pilih partisi yang akan di install Windows 10.
- Klik tombol Next.
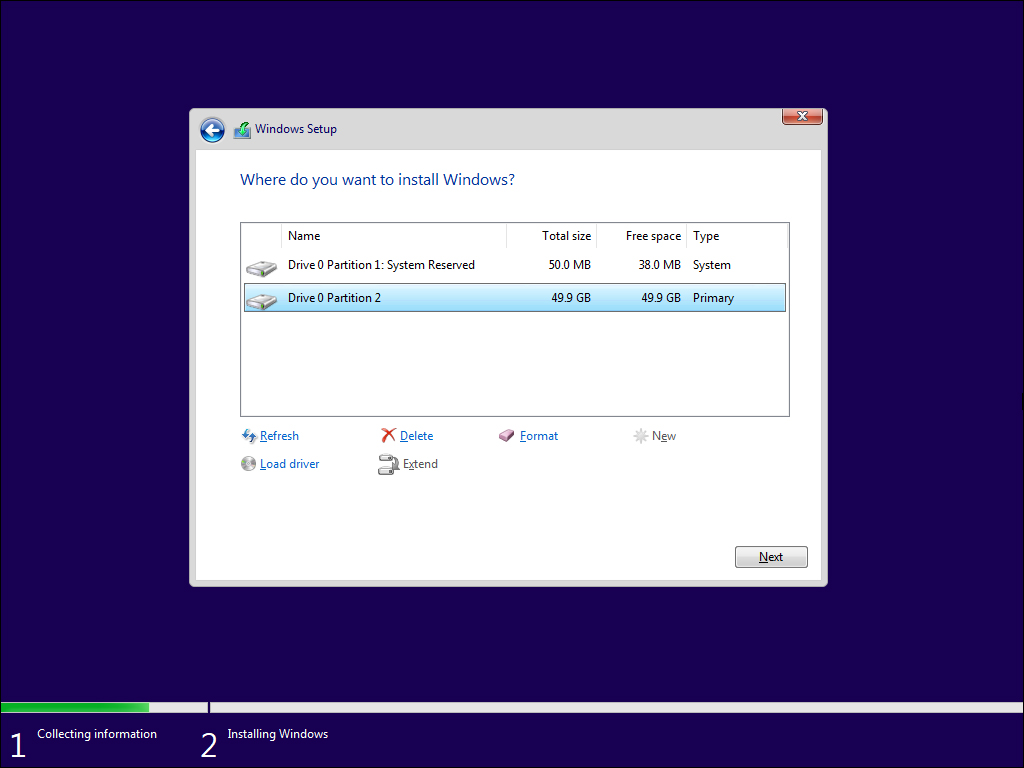
STEP 10: Proses instalasi Windows 10
- Pada proses ini, akan muncul informasi status instalasi Windows yang memilik beberapa proses yaitu Copying Windows files, Getting files ready for installation, Installing features, Installing updates, hingga Finishing up untuk menyelesaikan proses instalasi Windows 10 ke partisi hard disk yang dipilih.
- Tunggu semua proses ini hingga selesai. Jika Anda menggunakan SSD, tentunya proses ini lebih cepat selesai daripada Anda menggunakan hard disk.
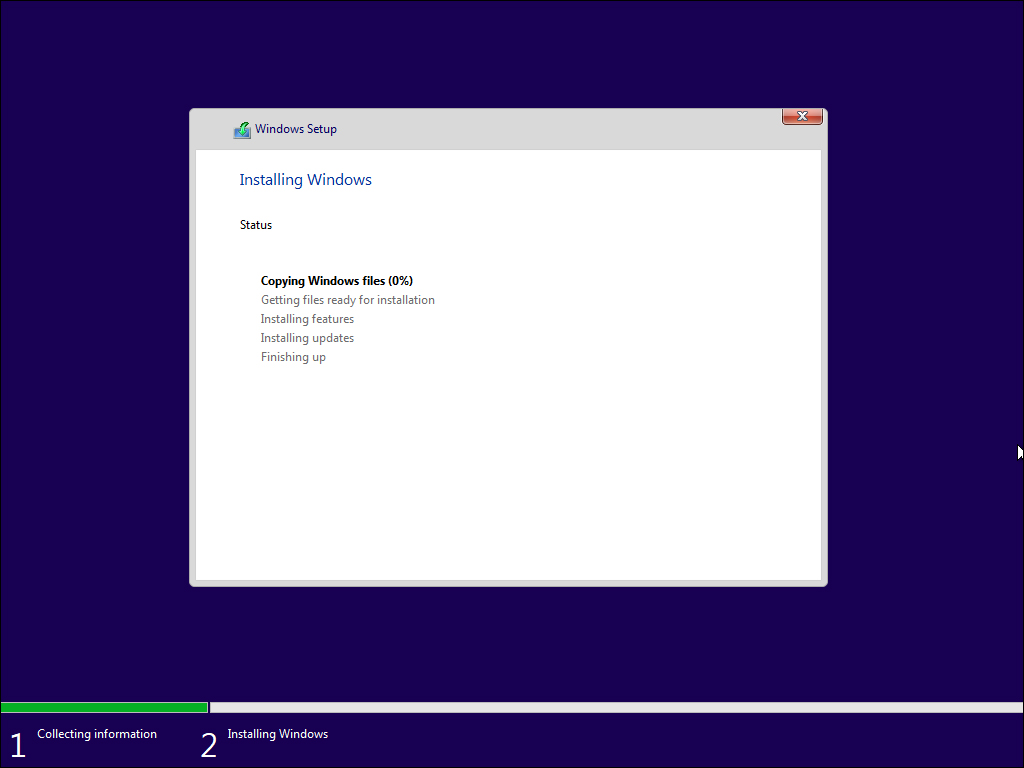
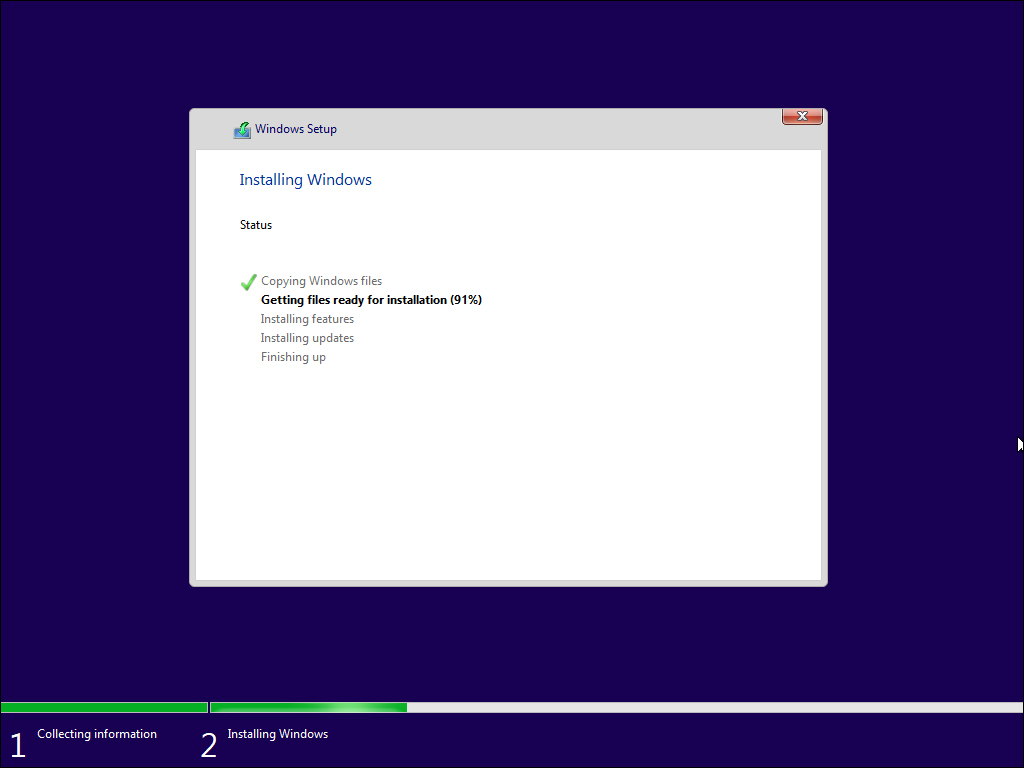
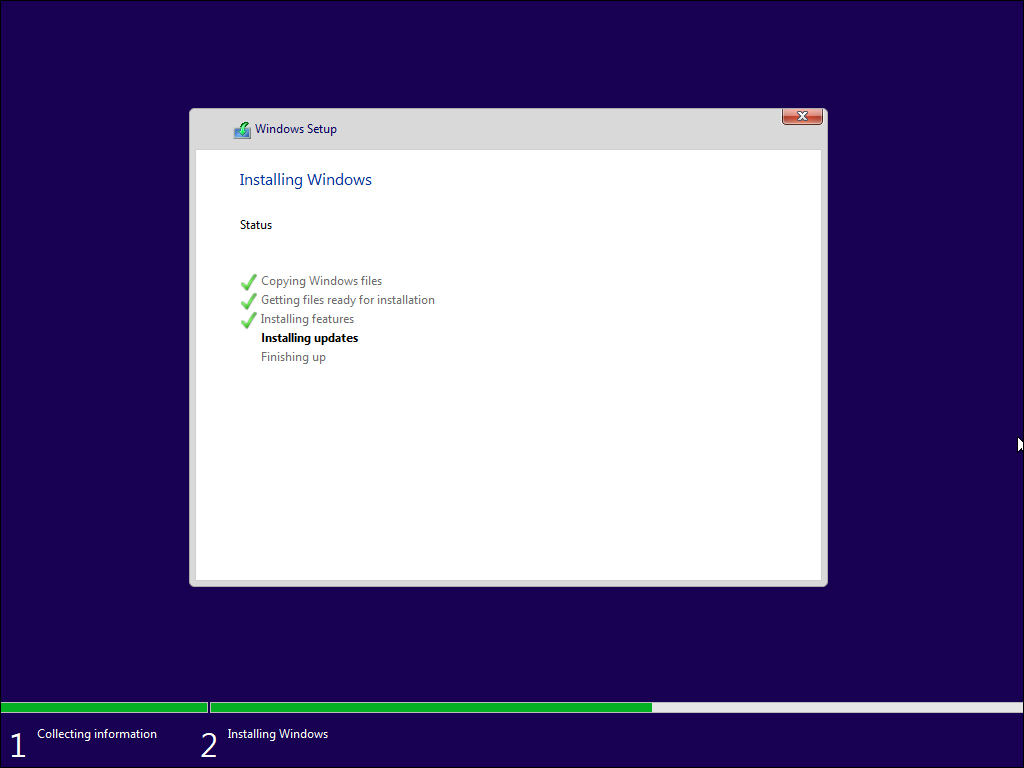

STEP 11: Proses restart setelah instalasi Windows 10 di hard drive
- Setelah proses instalasi di hard drive sudah selesai, muncul kotak dialog yang memberi tahu Anda bahwa sistem akan melakukan restart dengan menghitung waktu mundur. Atau jika Anda ingin mempercepatnya, bisa klik tombol Restart Now.
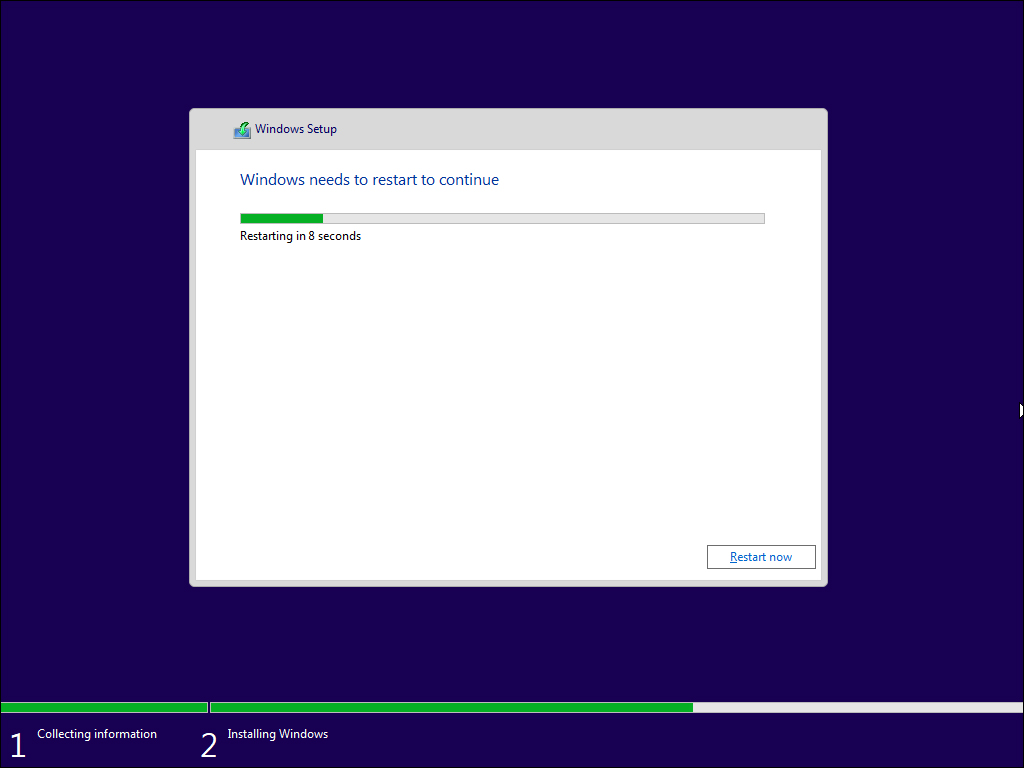
STEP 12: Windows melakukan penyesuaian sistem setelah proses instalasi
- Setelah restart, akan tampil loading screen Windows 10 dengan memunculkan beberapa proses seperti Starting Services hingga Getting devices ready untuk menyiapkan proses selanjutnya.
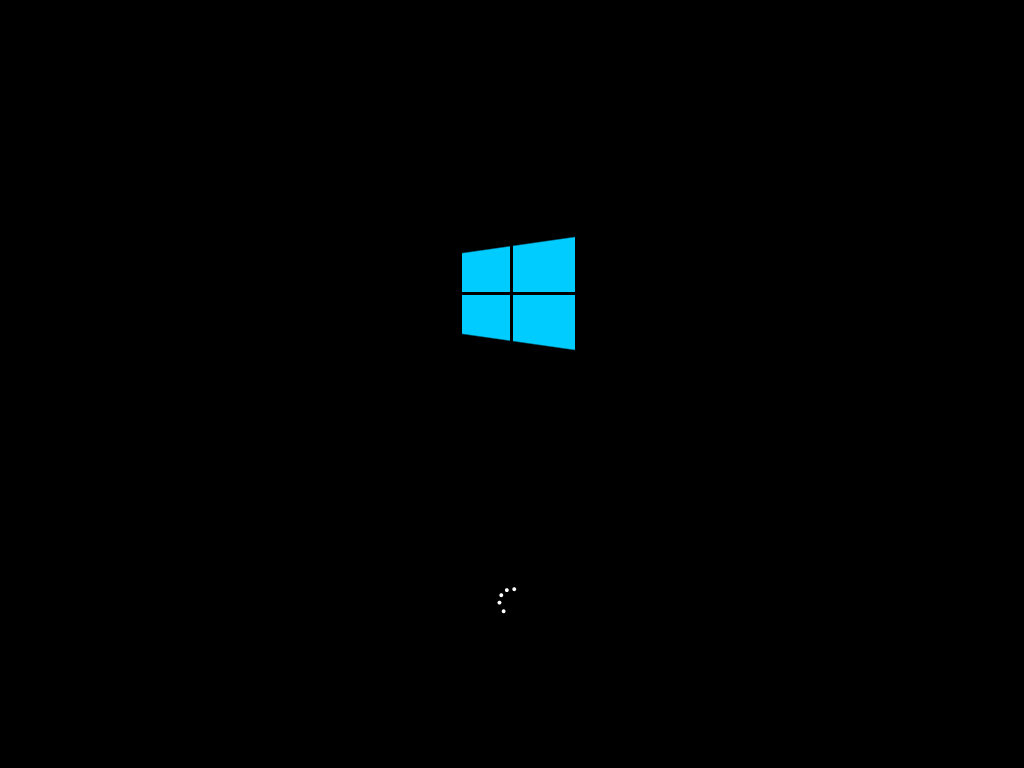
- Tunggu beberapa saat hingga proses ini selesai
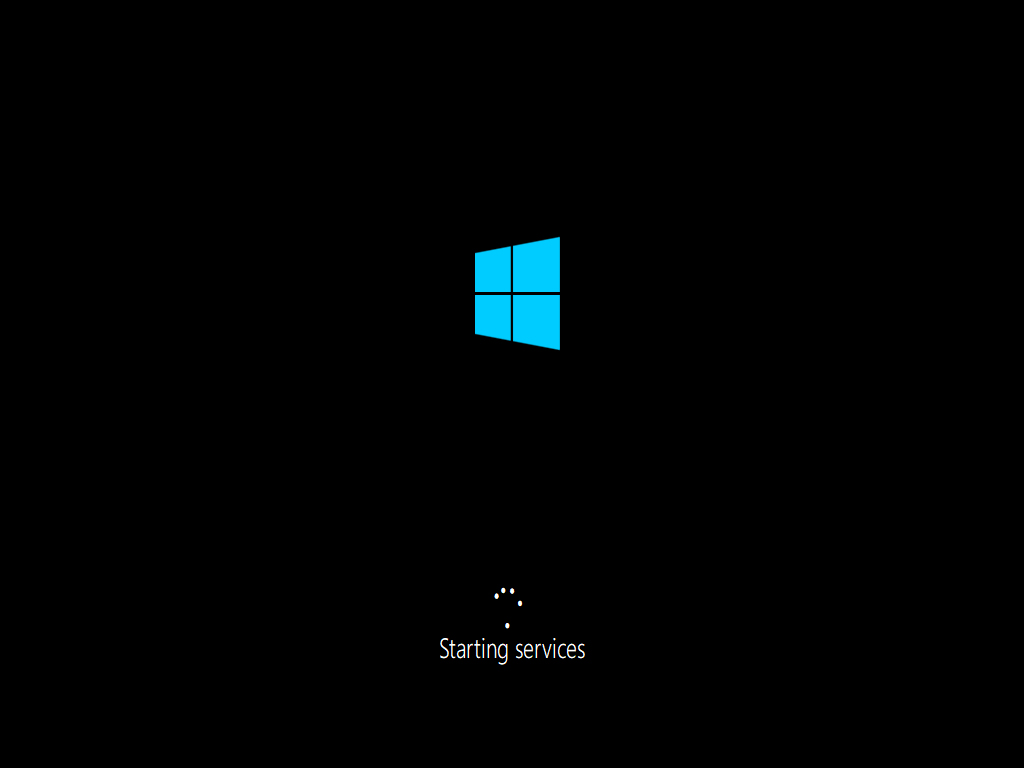

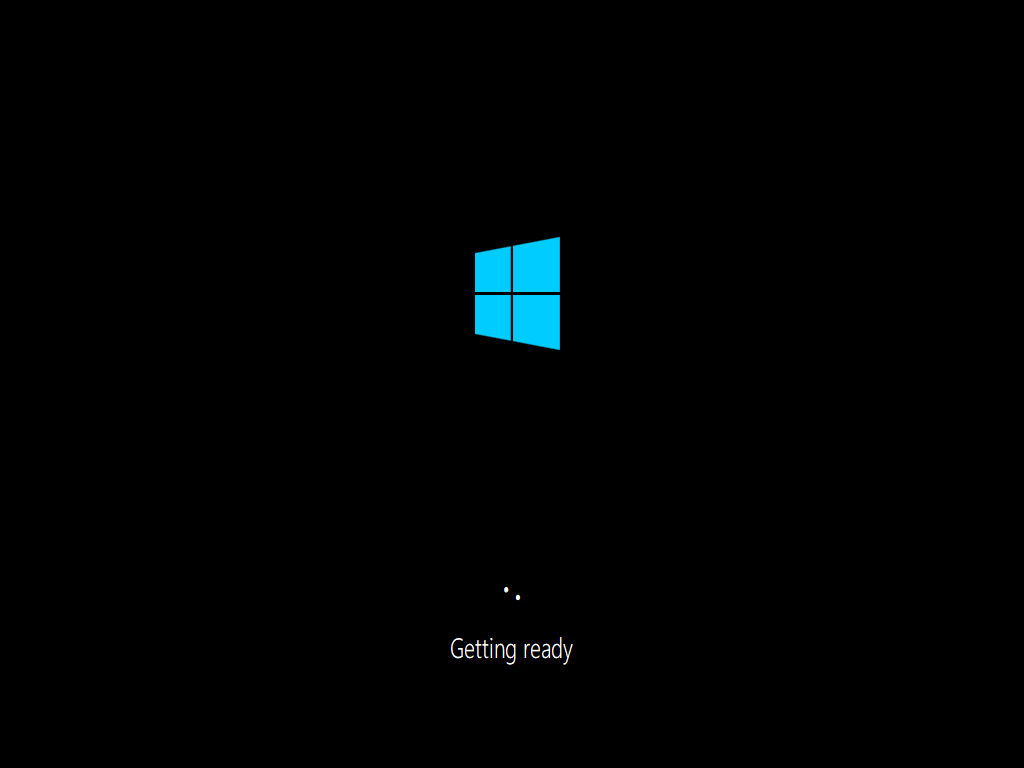
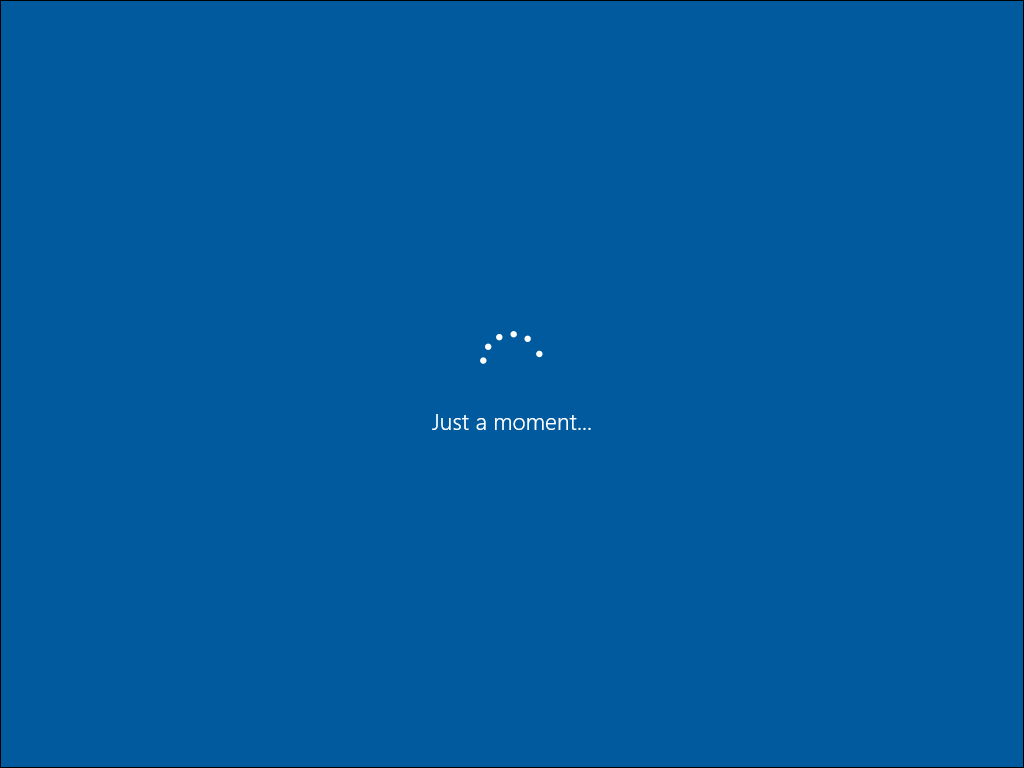
STEP 13: Pilih Region atau wilayah untuk Windows 10 Anda
- Pilihlah konfigurasi wilayah Anda. Pilih Indonesia.
- Lalu klik Yes.
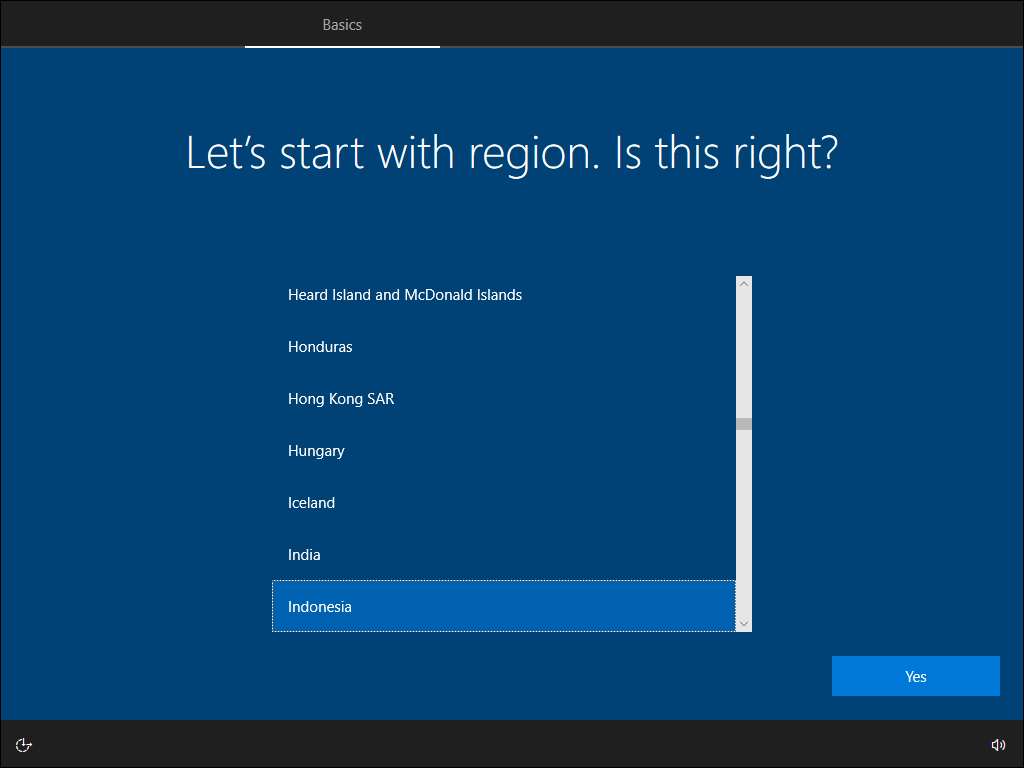
STEP 14: Pilih keyboard layout untuk Windows 10 Anda
- Untuk keyboard layout pilihlah keyboard US.
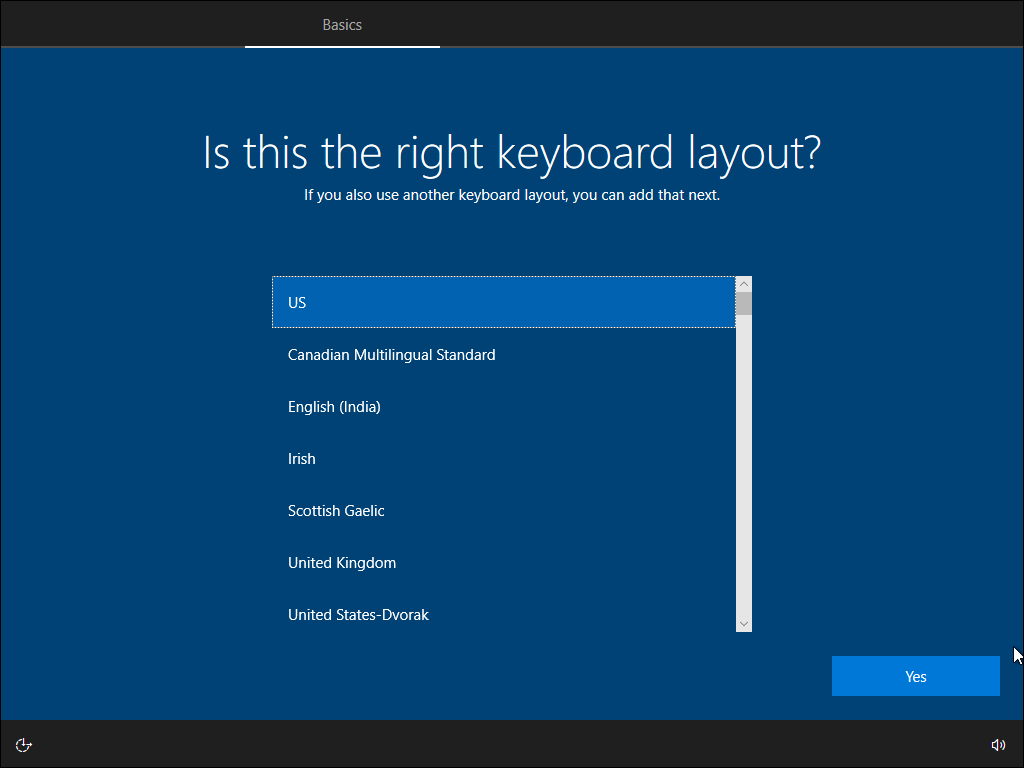
- Lalu klik Yes.
- Akan muncul opsi untuk menambahkan keyboard layout kedua. Karena kebanyakan tidak mungkin satu PC menggunakan beragam jenis keyboard, maka klik SKIP.
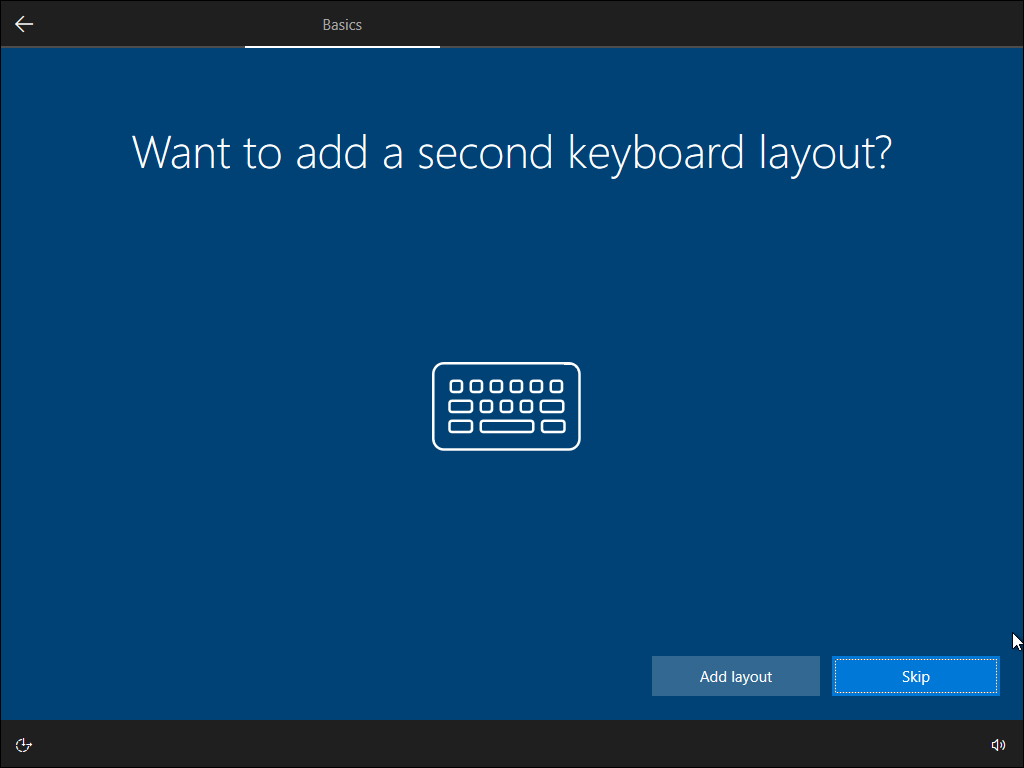
STEP 15: Mengatur konfigurasi jaringan
- Setelah itu, Anda akan diminta untuk memilih konektivitas jaringan yang terdeteksi Windows pada perangkat komputer/laptop Anda.
- Jika Anda menggunakan kabel LAN atau ethernet mesin virtual yang terhubung, maka biasanya proses pengaturan konfigurasi jaringan secara otomatis terselesaikan.
- Jika Windows tidak mendeteksi kabel LAN, maka akan memulai proses untuk scanning WiFi yang ada. Anda bisa memilih WiFi yang Anda kenali saja.
- Jika tidak memiliki koneksi baik dari kabel LAN, ethernet mesin virtual ataupun Wi-Fi, Anda bisa klik Skip for now ataupun I don’t have internet.
NOTE : Dalam beberapa case, setelah proses ini Windows juga akan melakukan restart otomatis dahulu sebelum menuju ke proses selanjutnya.

STEP 16: Menyiapkan akun yang digunakan di Windows 10 Anda
- Akan muncul pilihan bagi pengguna apakah ingin menggunakan Windows untuk keperluan personal atau untuk keperluan organisasi.
- Pilih Set up for personal use.
- Lalu klik Next.

STEP 17: Memilih opsi Akun untuk Windows 10 Anda
- Pada proses ini, Anda diminta untuk menambahkan akun di Windows 10. Anda diberikan 3 pilihan yaitu membuat akun Microsoft baru, log-in menggunakan akun Microsoft, ataupun membuat offline account.
- Pada opsi ini, Anda pilih Offline Account saja untuk mempercepat proses set up Windows 10.
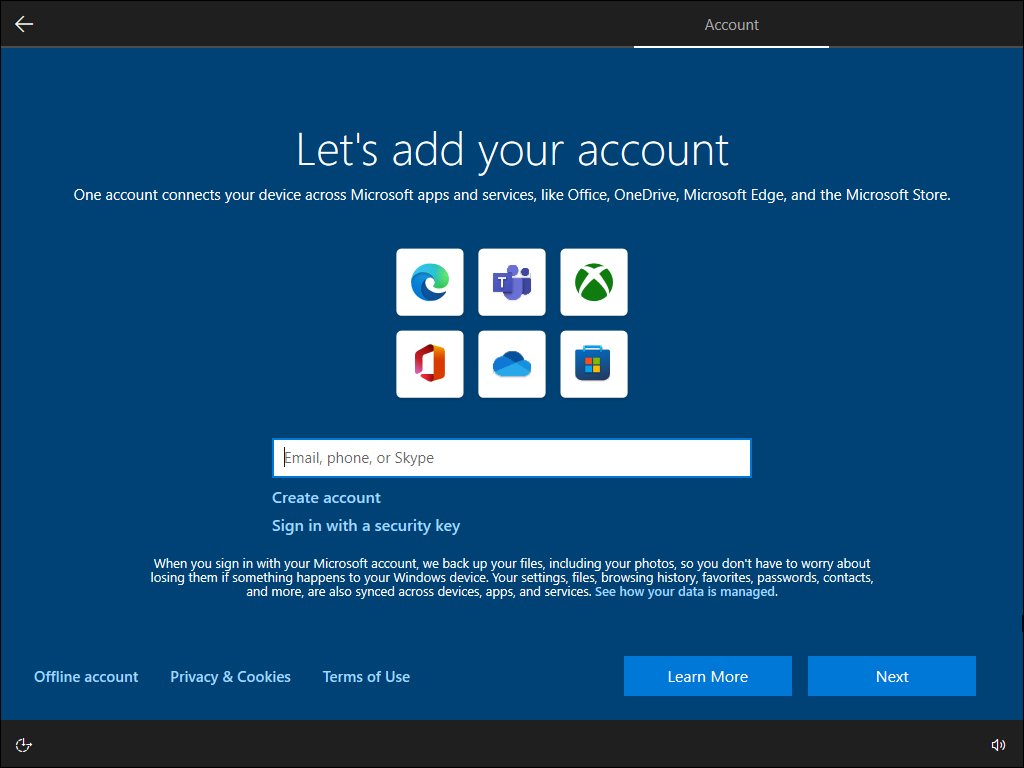
- Akan muncul semacam tawaran dari Microsoft supaya Anda mendaftar atau log-in menggunakan akun Microsoft. Klik Limited Experience.
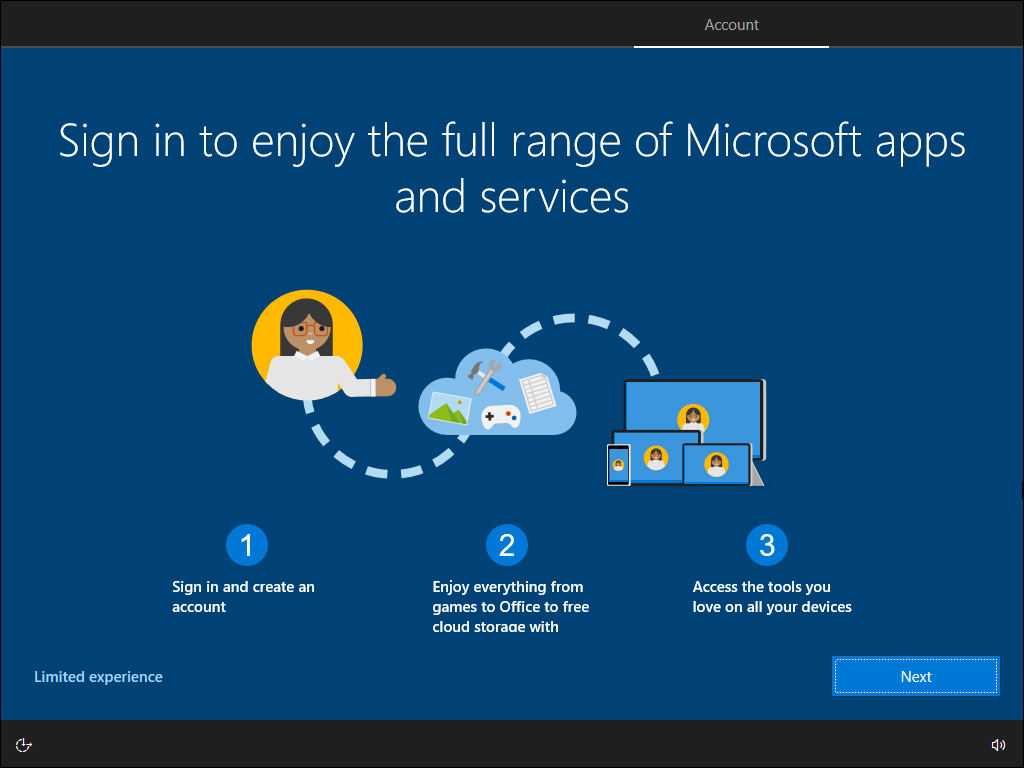
STEP 18: Membuat nama pengguna dan kata sandi Anda di Windows 10
- Buatlah nama pengguna sesuai keinginan dan kebutuhan Anda. Ketikan nama pengguna tersebut di kolom yang tersedia.
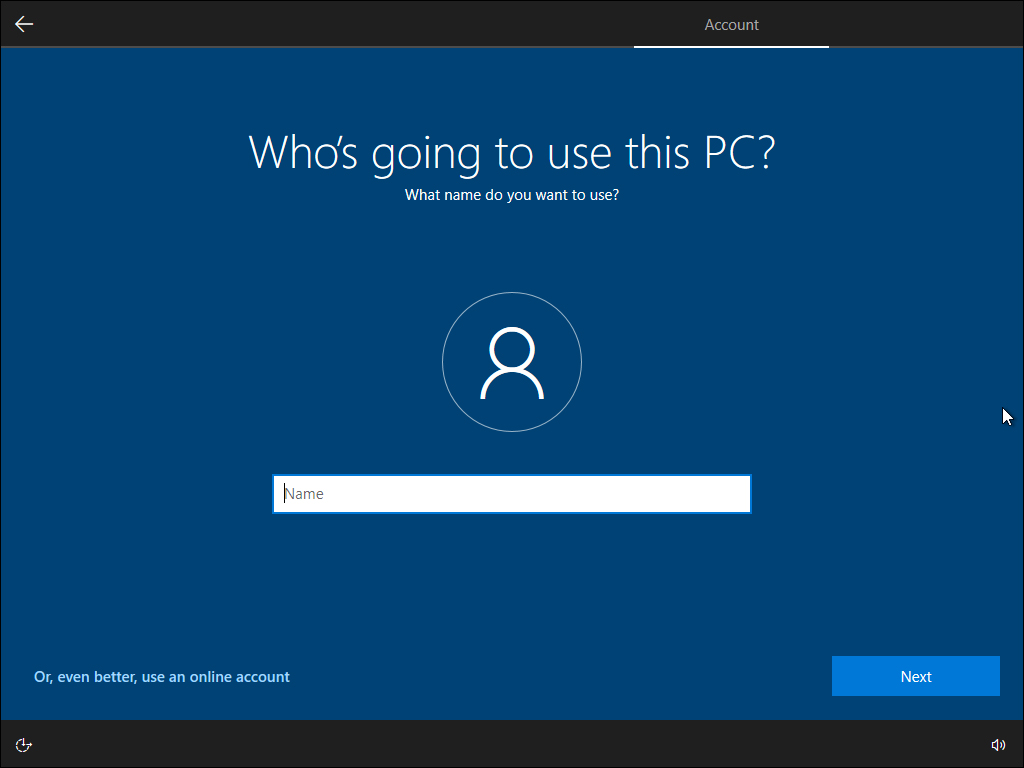
- Klik Next.
- Buatlah kata sandi yang mudah diingat. Isikan pada kolom yang tersedia. Apabila Anda tidak ingin membuat kata sandi sementara ini, Anda cukup mengosongi kolom kata sandi.
- Klik Next.
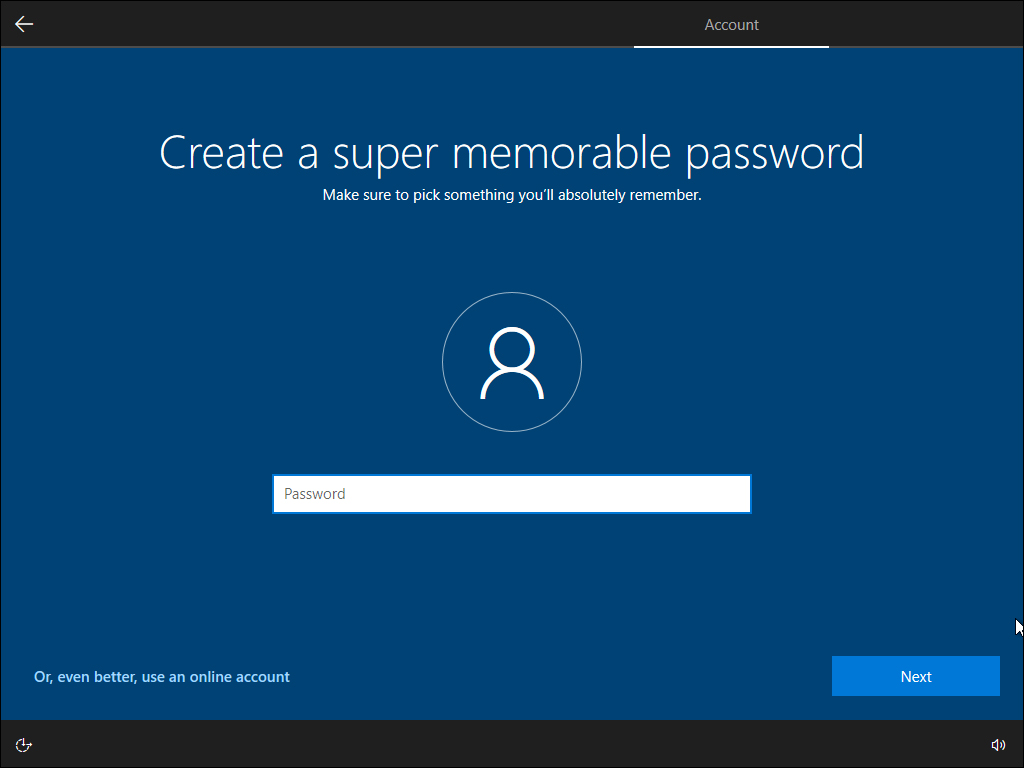
STEP 19: Memilih pengaturan privasi di perangkat
- Anda harus memilih pengaturan privasi di perangkat seperti Location, Diagnostic Data, Find My Device, dan sejenisnya. Anda dapat memilih sesuai kebutuhan Anda, tidak memilih semuanya dengan menonaktifkan pilihan, atau Anda bisa memilih semuanya dengan mengaktifkan semua pilihan.
- Klik Accept.
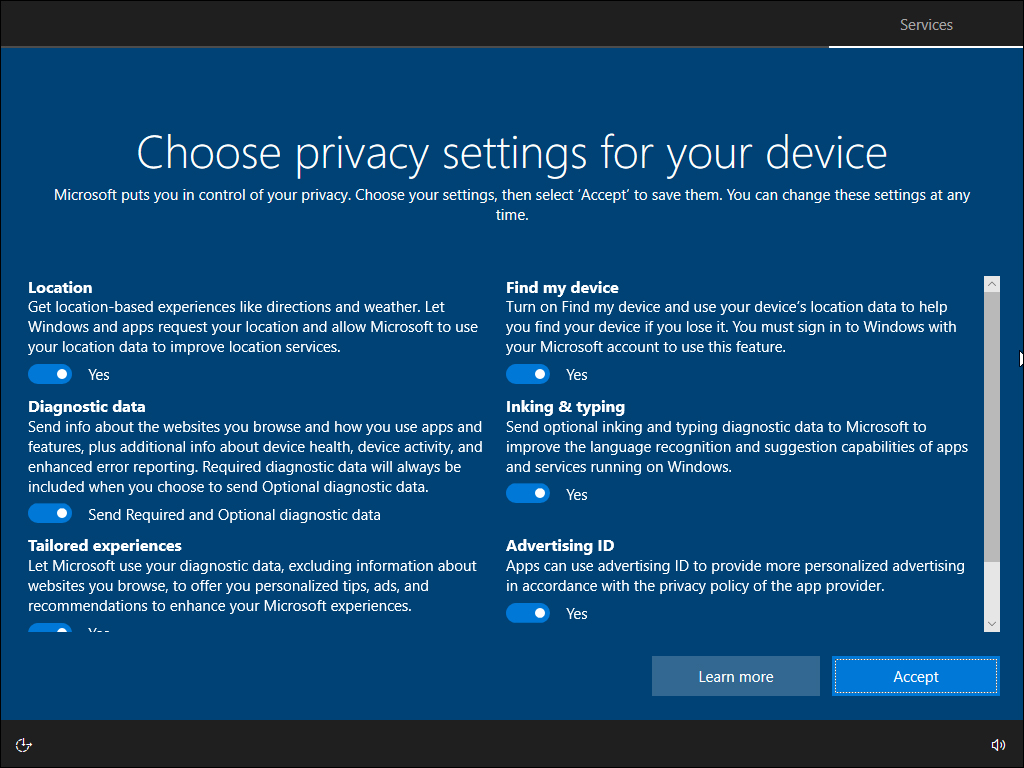
STEP 20: Memilih kategori aktivitas pada perangkat Anda (opsional)
- Pada bagian ini, Anda diminta Windows untuk memilih jenis kategori hal-hal aktivitas yang akan Anda lakukan di Windows 10. Contohnya seperti untuk kegiatan entertainment, business, gaming atau sejenisnya. Anda dapat memilih lebih dari satu jenis kategori aktivitas.
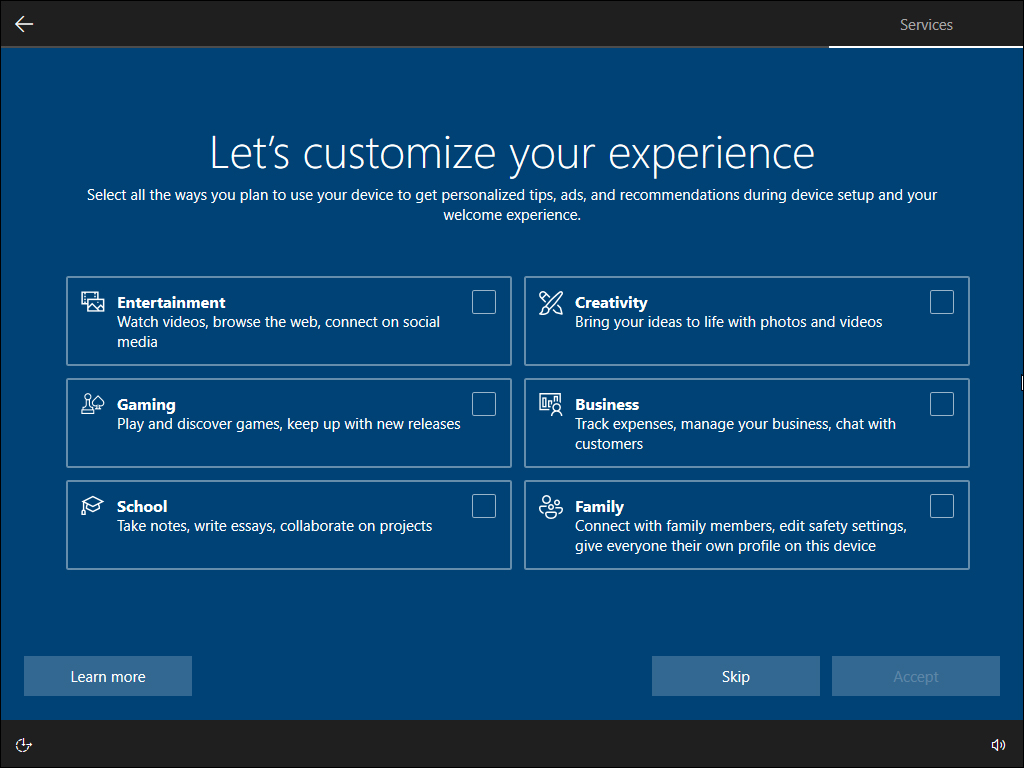
- Setelah Anda sudah memilih salah satu atau beberapa aktivitas, klik Accept.
- Jika Anda tidak memilih satu pun, klik Skip.
STEP 21: Menunggu penyelesaian sistem hingga instalasi selesai
- Setelah itu, Anda perlu menunggu Windows untuk melakukan penyesuaian sistem hingga selesai. Mungkin akan ada beberapa tulisan atau pesan yang muncul di layar ketika proses ini.
- Dan setelahnya akan muncul tampilan Windows 10 yang sudah di install.
- Selesai.
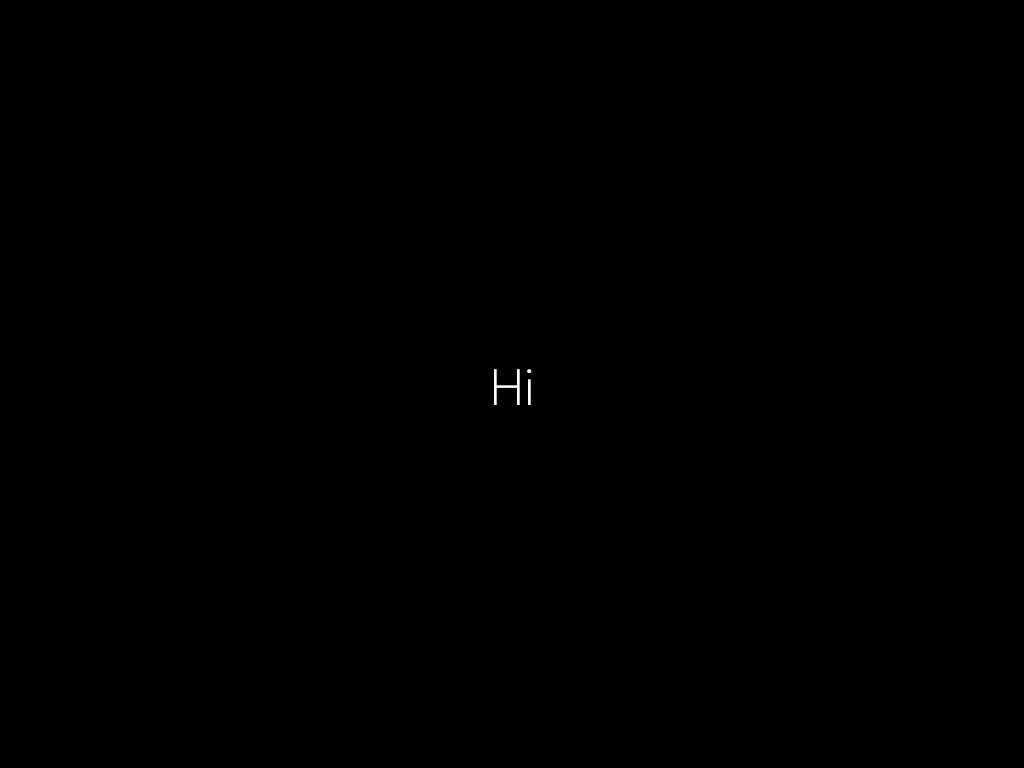
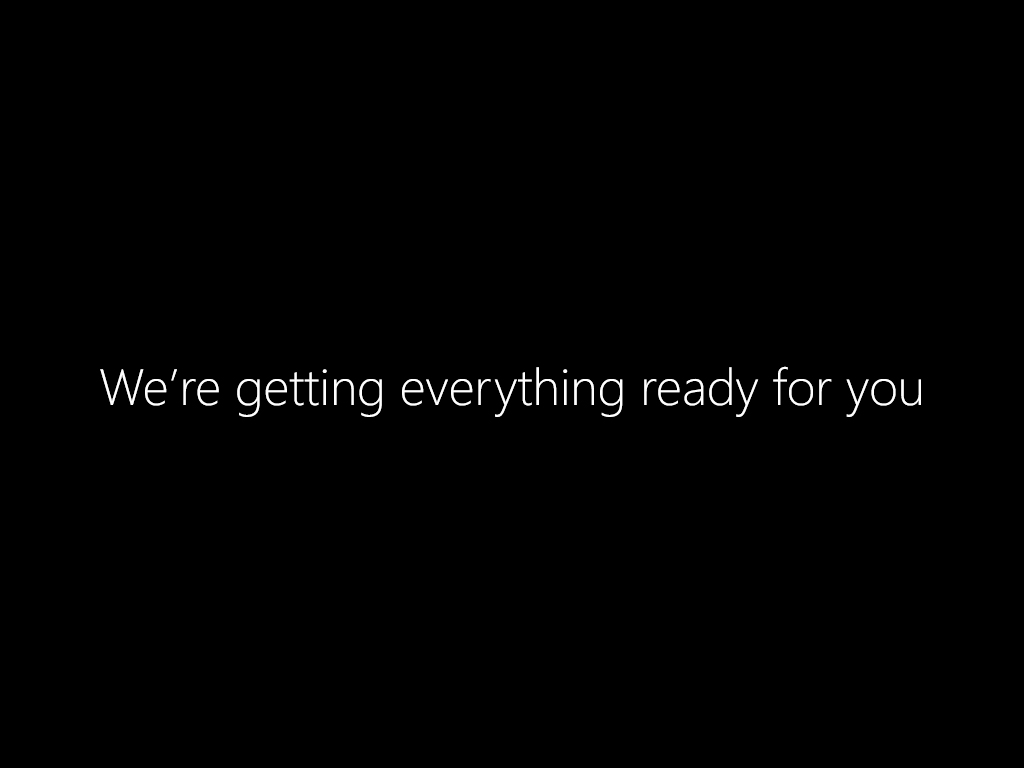
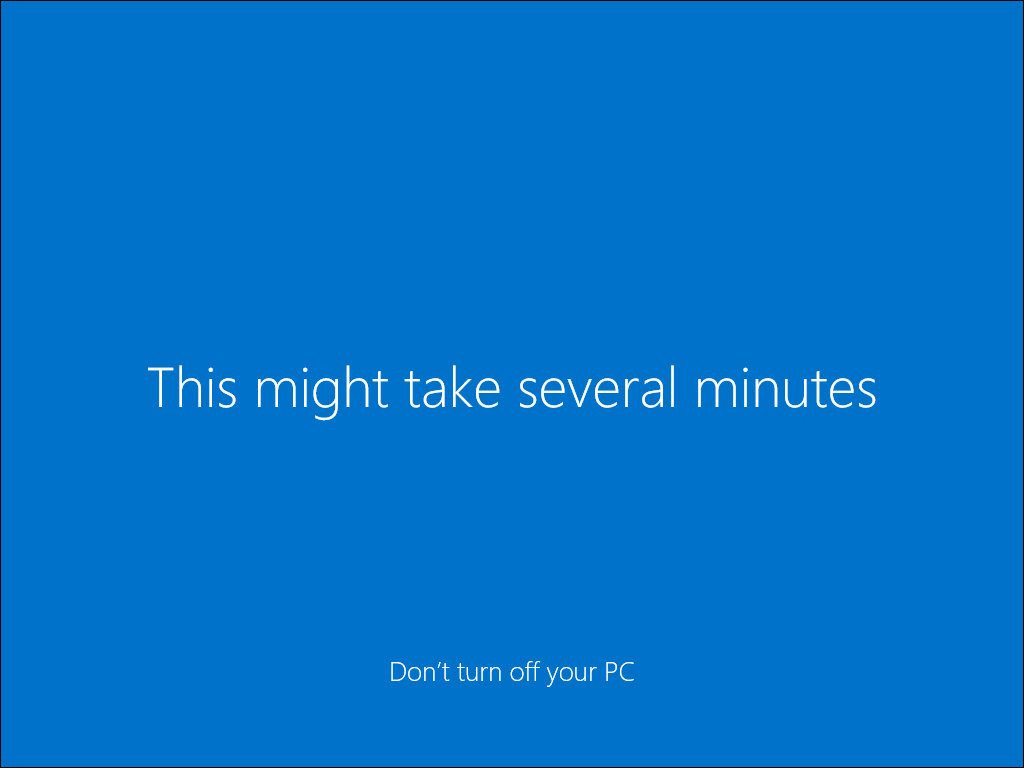


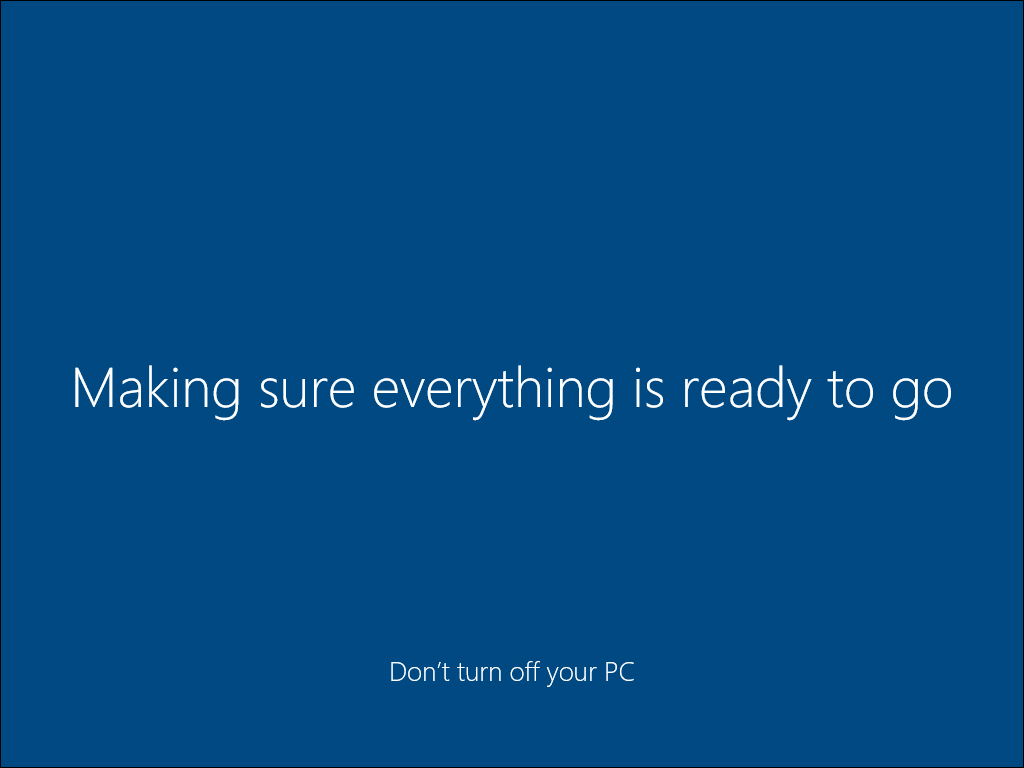
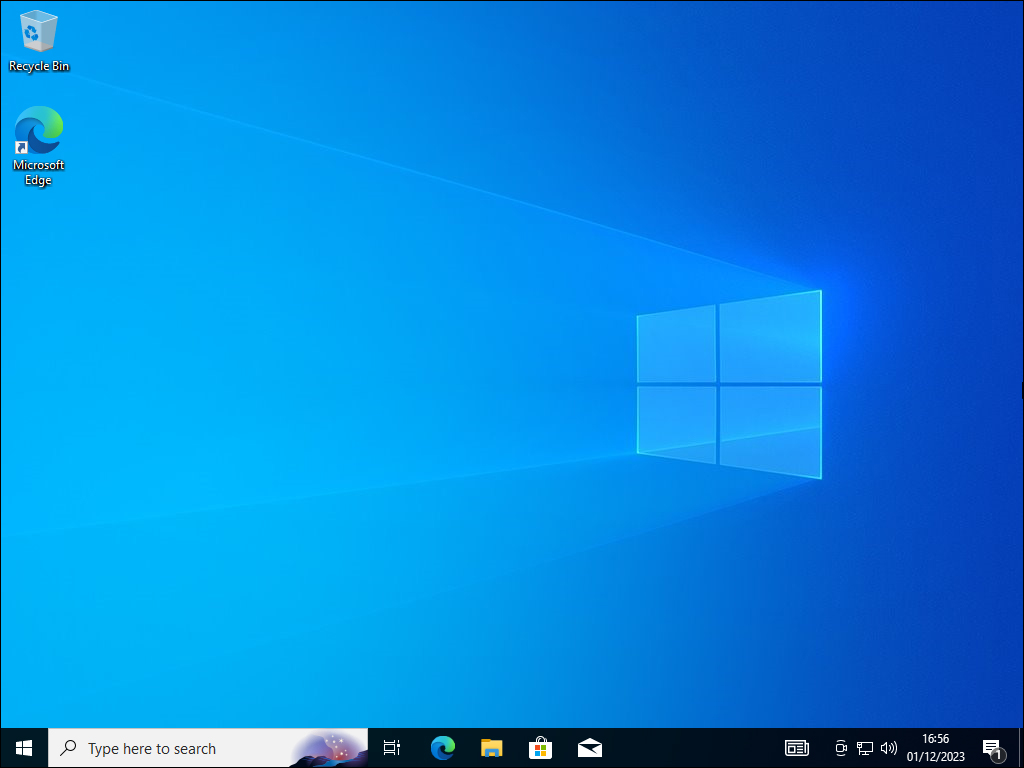
Mudah pastinya bagi yang mengikuti panduan dengan baik.
Lihat Juga : 17 Cara Mengatasi Aplikasi Not Responding di Windows 11, 10, 8, 7
Penutup
Saat ini Anda sudah mengetahui panduan langkah-langkah cara install Windows 10 Terbaru dan aktivasi melalui crack yang gratis dan mudah. Dan tentunya berhasil aktivasi Windows 10. Dengan pengalaman install Windows 10 ini, Anda sudah bisa secara mandiri melakukan instalasi Windows 10. Di samping itu, Anda juga setidaknya membuka gerbang mulai mencoba menjadi orang IT pemula.
Namun tetap kami sarankan untuk membeli software secara resmi. Jadikan pengalaman saat ini sebagai media belajar saja ya. Mungkin itu saja panduan tentang cara install Windows 10 terbaru + Crack. Selamat mencoba dan semoga berhasil!
Sangat mudah. Anda cukup mengikuti 21 langkah panduan berikut ini.
Anda bisa menggunakan software KMSAuto++ untuk crack Windows 10 dengan mudah dan tentunya pasti berhasil.
Crack Windows 10 diperbolehkan hanya untuk bagi Anda yang baru belajar install Windows 10. Tetap disarankan untuk membeli software yang original.
Penulis : Rendy Rizaldy | Editor : Rudi Dian Arifin, Wahyu Setia Bintara
Install Ulang Windows
Install Ulang Microsoft Office
Discussion | 1 Comments
*Komentar Anda akan muncul setelah disetujui
-
thanks bro worth it
-
Punya masalah pada aplikasi WhatsApp? Simak penyebab dan solusi mengatasinya berikut ini!Update
-
Berikut penyebab dan tips memperbaiki aplikasi Instagram yang tidak bisa upload foto dan videoUpdate
-
Pastikan koneksi internet ponsel Anda lancar supaya status WhatsApp dapat ditampilkanUpdate








