10 Cara Mengatasi Speaker Laptop Tidak Ada Suara di Windows 11, 10, 8, 7
Ketika speaker laptop Anda tidak ada suara, hal ini akan membuat Anda merasa jengkel bukan. Bagaimana tidak, permasalahan pada speaker laptop yang error ini sering kali menjadi penghambat bagi penggunanya. Terlebih speaker sendiri merupakan salah satu komponen terpenting yang selalu digunakan oleh pengguna laptop untuk menunjang berbagai aktivitas yang berhubungan dengan suara, seperti menonton film, mengedit video, mendengarkan musik, dan beragam aktivitas yang berkaitan dengan suara.
Tidak sedikit pengguna laptop yang beranggapan, bahwa speaker laptop yang tidak ada suaranya ini mungkin saja disebabkan oleh komponen speaker yang rusak atau memang habis masa pakainya (terlalu tua). Memang tidak ada salahnya dengan pernyataan tersebut, akan tetapi bisa jadi permasalahan ini dikarenakan oleh hal lainnya yang tidak berhubungan dengan komponen speaker. Untuk mengetahui lebih jelasnya, silakan simak penyebab dan cara mengatasi speaker laptop tidak ada suara berikut ini.
Lihat Juga : 17 Cara Mempercepat Booting Windows
Penyebab laptop tidak ada suara
Kita tahu bahwa terdapat beberapa faktor kemungkinan yang menyebabkan speaker laptop menjadi bermasalah. Misalnya seperti: sistem yang mengalami error, komponen speaker yang rusak, hingga driver bermasalah. Informasi selengkapnya dapat Anda simak pada poin di bawah ini.
- Sistem bermasalah – Ketika sistem operasi sedang bermasalah, maka tidak heran jika beberapa program atau layanannya juga ikut terkena dampaknya. Kesalahan sistem ini bisa jadi dikarenakan oleh virus, kesalahan konfigurasi, ataupun kegagalan saat melakukan update Windows.
- Komponen speaker telah rusak – Selain itu, mungkin saja speaker laptop yang tidak ada suaranya ini memang ditimbulkan oleh adanya perangkat keras yang bermasalah. Baik terkena debu, kabel yang putus hingga habis masa pakainya (rusak / usang).
- Speaker dalam kondisi senyap – Dalam beberapa kondisi tertentu, sering kali pengguna laptop kelupaan akan kondisi suara laptop berada pada mode mute. Maka dari itu, sebelum Anda melakukan aktivitas tertentu. Silakan Anda periksa terlebih dahulu volume pada laptop Anda.
- Speaker dalam keadaan disable – Tidak hanya volume saja yang Anda periksa, namun Anda juga harus mengecek juga Speaker dalam keadaan aktif atau nonaktif. Mengingat ketika speaker dalam kondisi nonaktif dapat membuat suara tidak ada / tidak keluar.
- Driver speaker bermasalah – Driver merupakan sebuah penghubung antara sistem dengan perangkat keras. Dengan kata lain, driver yang bermasalah atau belum terinstall dapat menimbulkan permasalahan suara pada laptop.
- dll.
Lihat Juga : 9 Cara Mengatasi Windows Defender Tidak Bisa Dimatikan
Cara mengatasi speaker laptop tidak ada suara
Terdapat beberapa solusi yang dapat Anda lakukan untuk mengatasi speaker laptop yang tidak ada suara. Dalam pelaksanaan tutorial ini, kami menggunakan Windows 10 sebagai gambaran dan penjelasan. Apabila Anda menggunakan sistem operasi yang lebih rendah seperti Windows 7 atau 8, silakan Anda lakukan sedikit penyesuaian terhadap metode yang akan dilakukan berikut ini.
1. Restart laptop Anda

Mungkin saja, kendala ini ditimbulkan oleh adanya service sistem yang bermasalah, atau terdapat aplikasi yang mengontrol atau mencegah untuk menggunakan speaker. Sebelum Anda mencoba metode pemecahan lainnya, silakan lakukan restart laptop terlebih dahulu, kemudian coba audio Anda untuk melihat “apakah masalah speaker / audio telah teratasi atau belum.”
Dalam banyak kasus, perbaikan sederhana seperti me-restart laptop, dapat mengatasi berbagai macam masalah yang terjadi pada sistem Windows. Dan apabila metode ini tidak memberikan hasil yang diinginkan, maka Anda dapat lanjut ke metode berikutnya.
2. Cek volume Speaker

Metode selanjutnya adalah dengan mengecek volume speaker pada Laptop. Terkadang beberapa pengguna yang masih awam kelupaan jika pengaturan speaker / sound dalam kondisi mute (volume 0%). Maka dari itu, setelah Anda menyalakan laptop, pastikan volume telah diatur hingga 100%.
- Pertama, klik kanan ikon Sound yang ada di Taskbar Windows Anda.
- Pilih Open Volume Mixer.
- Kemudian pastikan Sound tidak dalam kondisi mute (tanda merah pada ikon artinya mute)
- Selain melalui Taskbar, Anda juga bisa masuk menu Settings » System » Sound » App volume and device preferences.
- Naikkan Volume hingga 100% untuk testing nantinya.
- Selesai.
Lihat Juga : 10 Cara Mematikan Aplikasi Startup Windows
3. Periksa pengaturan speaker laptop
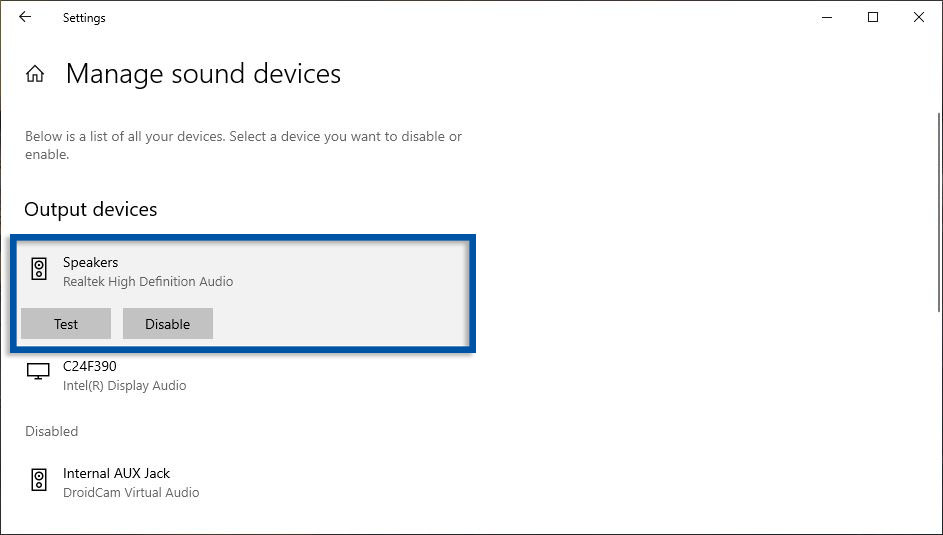
Ada kemungkinan juga jika pengaturan Speaker laptop masih dalam kondisi Disable. Kejadian seperti ini dapat ditimbulkan oleh beberapa faktor, misalnya seperti kelalaian pengguna atau mungkin terdapat program yang membuat sound dalam kondisi disable. Untuk melakukan pengecekan sendiri, Anda dapat mengikuti langkah berikut ini.
- Pertama, buka menu Settings » System » Sound » Manage sound devices.
- Kemudian pastikan bagian Speakers pada Output devices dalam keadaan Enable.
- Pada Windows 10 sendiri, Anda bisa langsung melakukan testing Sound dengan klik Test.
- Jika berbunyi artinya Speaker Anda masih berfungsi.
- Jika tidak, Anda perlu pengecekan lebih lanjut.
- Selesai.
Selain metode di atas, adapun cara lain yang dapat dilakukan untuk memastikan kondisi speaker pada laptop Anda, yakni melalui Control Panel, yang dapat Anda simak langkah-langkahnya di bawah ini.
Aktifkan speaker laptop
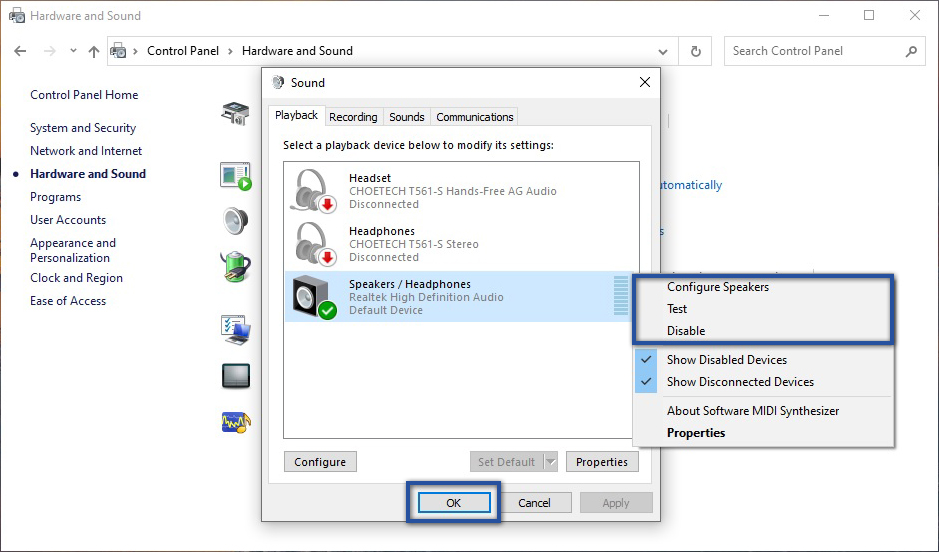
- Pertama, klik ikon Start menu Windows pada taskbar.
- Selanjutnya ketik control panel di tab penelusuran »klik Control Panel dari hasil pencarian.
- Jika sudah, dialog Control Panel akan muncul » klik Hardware and Sound » pilih Sound.
- Kemudian pada bagian tab Playback, klik kanan pada opsi Speakers / Headphones » pilih Enable » Apply » OK.
- Jika perlu, Anda dapat klik Test untuk mengecek apakah Speaker berbunyi atau tidaknya.
- Setelah itu, lakukan restart laptop untuk melihat hasilnya.
- Selesai.
Lihat Juga : 7 Cara Mengatasi Photos Tidak Bisa Dibuka Windows
4. Install ulang / update driver audio bawaan

Apabila dengan metode sebelumnya masih tidak dapat memperbaiki permasalahan yang terjadi pada Speaker laptop Anda. Cobalah untuk melakukan install ulang atau update driver speaker pada laptop. Pada dasarnya, setiap laptop dapat mengeluarkan suara tanpa memerlukan driver tambahan. Akan tetapi dalam kondisi tertentu, beberapa laptop perlu dilakukan instalasi secara manual supaya dapat digunakan.
- Pertama, klik ikon Start menu » akses Device Manager.
- Kemudian buka bagian Sound, video and game controllers.
- Jika Anda lihat screenshot di atas, bagian Intel(R) Display audio adalah driver bawaan.
- Sedangkan Realtek High Definition Audio adalah driver tambahan.
- Jika pada laptop Anda terlihat tanda seru pada driver artinya driver tersebut bermasalah.
- Coba klik kanan » Update driver.
- Ikuti panduan update driver untuk memperbaiki driver.
- Selesai.
Catatan : Tanda seru pada driver dapat di artikan driver tersebut belum terinstall, terdapat bugs, instalasi yang tidak sempurna, atau perlunya dilakukan update menyesuaikan sistem.
5. Gunakan Troubleshooter Audio

Kemudian Anda dapat menggunakan fitur Troubleshooter dari Windows untuk memperbaiki Speaker laptop Anda yang tidak ada suara. Fitur ini mampu mendeteksi dan bahkan memberikan solusi dari setiap masalah yang berhubungan dengan Audio pada laptop Anda. Untuk melakukannya, cukup ikuti instruksi yang diberikan oleh fitur tersebut.
- Pertama, buka menu Settings » pilih System » Sound.
- Kemudian klik Troubleshoot.
- Fitur akan melakukan detect problem untuk melihat permasalahan Audio di laptop Anda.
- Ikuti petunjuk dari fitur tersebut untuk melihat error-nya di mana.
- Selesai.
Lihat Juga : 6 Cara Uninstall Aplikasi yang Tidak Bisa Dihapus Windows
6. Jalankan pembaruan Windows

Selanjutnya, cobalah untuk melakukan pembaruan sistem operasi Windows Anda. Mengingat ada kemungkinan jika permasalahan ini disebabkan oleh update Windows yang mengalami kegagalan ataupun tidak dilakukan pembaruan sama sekali oleh Anda. Padahal, pembaruan ini sangat berpengaruh terhadap stabilitas sistem beserta komponen yang terhubung pada laptop Anda. Silakan periksa, apakah terdapat ketersediaan Windows versi terbaru saat ini atau tidak.
- Pertama, buka menu Settings » pilih Update & Security » Windows Update.
- Klik Check for updates untuk melihat ketersediaan Windows versi terbaru.
- Jika ada, silakan lakukan update sampai selesai.
- Jika belum, maka coba solusi lain.
- Selesai.
7. Coba menggunakan speaker eksternal
Jika metode sebelumnya tidak memperbaiki permasalahan suara pada laptop yang disebabkan oleh sistem, maka satu satunya cara untuk mengatasinya adalah dengan mengetes lewat speaker eksternal atau headphone. Dengan begitu, Anda bisa mengetahui “apakah error tersebut disebabkan oleh komponen yang rusak atau tidak”. Selain itu, metode ini juga dapat Anda jadikan sebagai solusi alternatif agar laptop dapat mengeluarkan suara kembali.
Jika dengan speaker eksternal muncul suara, maka ada kemungkinan jika komponen speaker internal Anda telah rusak, usang, atau terdapat kabel yang putus. Jika Anda ingin mengganti speaker dengan yang baru, disarankan untuk mengunjungi tempat service laptop terpercaya di kota Anda.
Lihat Juga : 10 Cara Mengatasi Laptop Tidak Bisa Connect WiFi Windows 10, 8, 7
8. Install .NET Framework terbaru
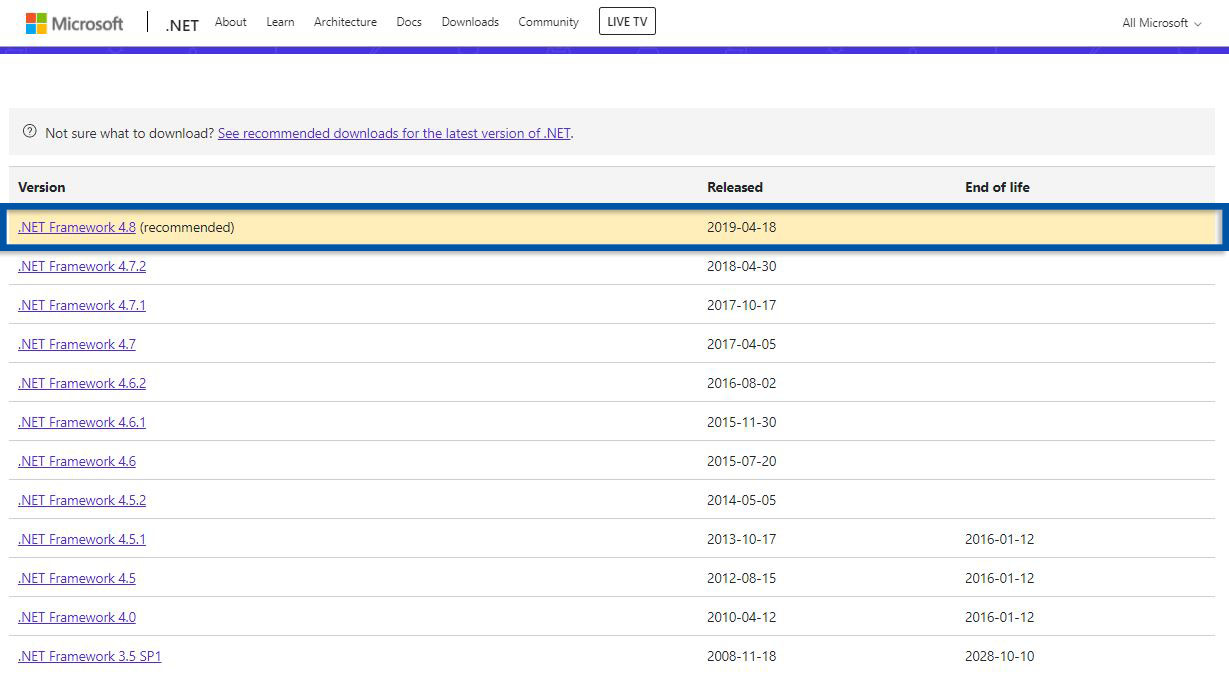
Pastikan juga, jika Anda telah menginstall .NET Framework terbaru pada laptop Anda. Meskipun hal ini tidak berhubungan secara langsung, namun fungsi dari .NET Framework sendiri adalah menjadi jembatan pada sebuah program aplikasi supaya dapat berjalan dengan optimal. Dengan kata lain, ada kemungkinan bahwa penyebab permasalahan speaker laptop yang tidak ada suaranya ini disebabkan oleh perangkat keras dan sistem yang tidak sinkron/tidak berjalan dengan semestinya.
Untuk mendapatkan .NET Framework, Anda bisa kunjungi situs Microsoft di sini. Silakan download jikalau memang dibutuhkan dan install hingga selesai.
9. Service laptop
Apabila semua metode yang saya berikan di atas tidak memberikan hasil yang diinginkan. Maka satu satunya cara yang dapat Anda lakukan adalah dengan membawanya ke tempat service laptop yang terpercaya. Mungkin saja permasalahan ini disebabkan oleh kerusakan pada beberapa komponen laptop, di mana hal tersebut tentu membutuhkan seorang ahli untuk memperbaikinya.
Untuk biaya juga tergantung dari harga speaker dan jasa service. Atau jika yang bermasalah hanya pada kabelnya saja, maka kemungkinan harganya bisa lebih murah.
Lihat Juga : 8 Cara Mengatasi Icon Toolbar dan Taskbar Tidak Bisa di Klik Windows
Penutup,
Ketika speaker laptop Anda mengalami kendala, tentu saja akan membuat Anda merasa jengkel. Pasalnya speaker laptop juga termasuk salah satu kebutuhan yang sering kali digunakan oleh pengguna laptop. Pada dasarnya, speaker laptop yang tidak ada suaranya ini dapat disebabkan oleh beberapa faktor. Misalnya terdapat error dari segi sistemnya atau mungkin komponen speaker yang telah rusak atau usang. Semoga dengan mencoba beberapa tips di atas, permasalahan suara laptop yang tidak ada dapat teratasi dengan mudah. Jika Anda mempunyai pertanyaan atau pendapat yang ingin disampaikan, silakan tulis melalui kolom komentar di bawah ini. Terima kasih dan selamat mencoba!
Banyak sekali faktor yang menyebabkan speaker laptop tidak mengeluarkan suara. Misalnya driver bermasalah, komponen speaker rusak / usang, hingga sistem yang tidak terkendali.
Solusi tercepat untuk mengetahuinya adalah dengan mengetes menggunakan speaker eksternal. Jika dengan speaker eksternal dapat mengeluarkan suara sedangkan jika tidak menggunakan speaker eksternal tidak dapat mengeluarkan suara, maka dapat dipastikan komponen speaker yang ada di laptop Anda bermasalah. Baik itu karena driver yang bermasalah, rusak, usang, atau kabel yang putus.
Penulis : Wahyu Setia Bintara | Editor : Rudi Dian Arifin
Discussion | 0 Comments
*Komentar Anda akan muncul setelah disetujui
-
HP Samsung tidak bisa terhubung ke jaringan WiFi, simak penyebab dan solusi mengatasinya berikut ini!Update
-
Simak dan ikuti langkah-langkah masuk safe mode perangkat OPPO berikut iniUpdate
-
Berikut beberapa cara membersihkan cache di HP Realme yang dapat Anda simak dan ikuti!Update








