19 Cara Mengatasi Laptop Hang di Windows 11, 10, 8, 7
Banyak perubahan yang terjadi setelah dua tahun terakhir pandemi COVID-19 melanda di seluruh dunia. Salah satu di antaranya adalah dalam sektor pendidikan dan pekerjaan. Di mana setiap masyarakat memerlukan sebuah perangkat Laptop untuk menunjang segala aktivitas keseharian mereka. Mulai melakukan video conference, mengerjakan dokumen di Microsoft Office, streaming video online, bermain game hingga editing foto / video.
Memang ini tidak bisa dipungkiri, karena segala aktivitas yang kita gunakan saat ini dilakukan secara digital. Meskipun laptop memberikan banyak sekali manfaat untuk Anda, namun bukan berarti Anda bisa menggunakannya dengan lancar selalu. Karena akan ada waktu di mana Anda mengalami kendala error saat mengoperasikannya. Misalnya masalah yang sering terjadi adalah laptop Windows mendadak hang.
Lihat Juga : 9 Cara Menonaktifkan Windows Security di Windows 10, 8, 7
Penyebab laptop hang pada Windows
Laptop Windows yang mengalami hang secara tiba-tiba, bukanlah suatu error yang terjadi tanpa adanya sebab. Mengingat ada banyak sekali faktor internal maupun eksternal yang bisa menimbulkan kendala ini. Informasi selengkapnya, Anda bisa menyimak beberapa poin penyebab berikut ini.
- Spesifikasi laptop yang rendah – Tidak sedikit pengguna laptop yang memaksakan perangkat mereka untuk melebihi batasnya. Contohnya laptop dengan RAM 2GB memang bisa menginstall Windows 10, akan tetapi tidak akan berjalan dengan optimal ketika digunakan. Mengingat minimum RAM yang digunakan setidaknya 4GB ke atas.
- Multitasking berlebihan – Menjalankan banyak program aplikasi akan membuat kinerja RAM dan CPU terbebani. Terlebih jika Anda menggunakannya untuk program berat seperti aplikasi edit foto atau edit video.
- Laptop overheating – Kendala ini sering terjadi ketika Anda telah menggunakan laptop dalam jangka waktu yang cukup lama, sehingga tidak menutup kemungkinan laptop akan mengalami peningkatan suhu secara signifikan. Ini bisa menimbulkan kendala error setelahnya.
- Kerusakan pada driver – Ketika driver sedang bermasalah, maka tidak heran jika beberapa komponen di dalamnya terkena dampaknya. Mengingat driver ini berfungsi sebagai penghubung antara program aplikasi dengan sistem.
- File sistem bermasalah – Selain itu masalah laptop Windows yang mengalami hang ini juga bisa disebabkan oleh kerusakan pada file sistem. Untuk memperbaikinya, silakan Anda jalankan perintah SFC dan DISM.
- Terdapat bugs pada program – Jika masalah hang ini terjadi saat Anda menggunakan aplikasi tertentu, maka ada kemungkinan jika program tersebut terdapat bugs. Lakukan update atau reinstall untuk memperbaikinya.
- Terkena virus / malware – Virus atau malware sering kali menyebabkan laptop Windows menjadi hang atau bahkan lemot. Ini dikarenakan virus mampu mengubah hingga menghapus file sistem dan aplikasi yang ada di dalamnya.
- dll…
Lihat Juga : 5 Cara Menghilangkan Recent Files di Windows 10, 8, 7
Cara mengatasi laptop hang pada Windows 10, 8, 7
Ada beberapa tips yang perlu Anda coba untuk memperbaiki permasalahan hang / freeze pada laptop Windows. Mulai dari restart PC / laptop hingga melakukan peningkatan pada performa Windows. Namun sebelum itu, silakan Anda perhatikan jenis error berikut ini untuk mengetahui kondisi yang Anda alami; karena setiap pengguna Windows memiliki kondisi error dan respons sistem yang berbeda-beda.
- Hang sistem – Kondisi ini terjadi ketika Anda tidak bisa mengoperasikan apa pun pada laptop; termasuk menggerakkan mouse. Untuk memulihkan laptop harus melakukan restart perangkat.
- Generic Freeze / Pembekuan – Laptop Anda akan mengalami hang dalam jangka waktu beberapa saat dan terkadang bisa normal kembali tanpa melakukan tindakan. Ini terjadi karena terdapat konflik pada driver atau mungkin performa Windows yang buruk.
- Single-App Freeze – Sama halnya seperti Generic Freeze, hanya saja ini terjadi pada saat menjalankan aplikasi tertentu; seperti bermain game atau menggunakan web browser untuk menjelajahi situs.
- Program not responding – Jika masalah ini muncul pada Anda, maka kemungkinan terbesar penyebabnya dikarenakan oleh spesifikasi laptop yang Anda gunakan tidak memadai. Atau bisa jadi ada bugs pada program, dengan memperbarui versinya mungkin bisa mengatasi permasalahan.
Dengan mengidentifikasi kategori masalah yang terjadi, ini akan mempermudah Anda dalam mengatasi permasalahan secara tepat dan benar. Setelah memperhatikannya, silakan Anda pilih salah satu metode di bawah ini yang sesuai dengan kondisi permasalahan.
Catatan : Di sini saya menggunakan sistem operasi Windows 10 sebagai media gambar dan penjelasannya. Jika Anda pengguna Windows 7/8, silakan Anda menyesuaikan dengan metode yang akan dilakukan.
1. Coba restart laptop Anda
Langkah pertama yang perlu Anda coba ialah dengan me-restart laptop. Biasanya error ini diakibatkan oleh salah satu service sistem yang crash atau tidak berjalan dengan baik. Harapannya dengan melakukan restart, bisa memperbaiki kesalahan error dan laptop akan lebih stabil ketika digunakan kembali. Jika dengan memuat ulang sistem masalah ini tidak teratasi, Anda bisa lanjut ke metode berikutnya.
2. Kurangi aktivitas multitasking
Salah satu alasan mengapa laptop Windows sering mengalami hang adalah karena terlalu banyak menjalankan aplikasi dalam satu waktu. Semakin banyak program yang Anda jalankan, maka sumber daya perangkat dan sistem akan terbagi-bagi. Inilah yang membuat resource RAM dan CPU menjadi terbebani dan bisa menyebabkan respons perangkat melambat secara signifikan.
Memang ini tidak berpengaruh pada laptop dengan spesifikasi yang tinggi, namun jika Anda menggunakan laptop dengan spesifikasi rendah akan terasa dampaknya. Maka dari itu, periksa Task Manager secara berkala untuk mengatur sumber daya yang digunakan agar tidak melebihi batas maksimum.
3. Pastikan driver tidak bermasalah
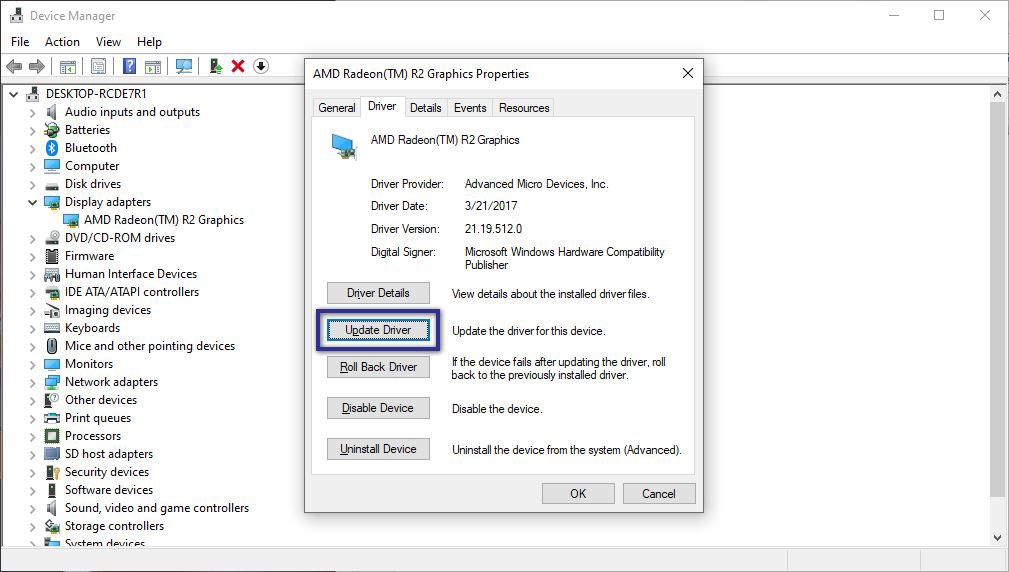
Langkah selanjutnya adalah memastikan bahwa tidak ada driver yang bermasalah, karena driver yang terkendala error juga bisa menyebabkan beberapa kendala pada sistem, termasuk laptop Windows menjadi hang / freeze. Untuk itu manfaatkan Device Manager untuk mengecek kondisi driver laptop dan lakukan update driver jika diperlukan.
- Pertama, klik kanan pada Start menu Windows » pilih Device Manager.
- Kemudian klik bagian driver yang bermasalah » lalu klik kanan pada driver yang perlu di update.
- Jika sudah, pilih Search automatically for drivers.
- Selanjutnya laptop akan melakukan proses pencarian dan instalasi driver » jika sudah, silakan Anda klik Close.
- Setelah itu coba restart laptop Anda dan lihat perubahannya.
- Selesai.
Catatan : Utamakan cek pada bagian driver Display (VGA), driver Network, driver BIOS dan driver Processor. Karena komponen tersebut lah yang memiliki tingkat kemungkinan terbesar atas masalah ini. Biasanya jika driver bermasalah, akan ditandai dengan ikon warna kuning pada driver.
Lihat Juga : 12 Cara Mengatasi Windows Cannot Connect to the Printer
4. Cek ruang penyimpanan
Berikutnya Anda bisa memeriksa ruang penyimpanan laptop. Ketika ruang penyimpanan penuh, maka tidak menutup kemungkinan kinerja sistem akan menjadi lambat dan sering kali mengalami macet. Maka dari itu disarankan untuk menyisakan ruang kosong, terutama pada Driver C setidaknya 20% dari total kapasitas penyimpanan. Atau jika dikira-kira, sekitar 16 GB untuk OS 32-bit dan 20 GB untuk OS 64-bit. Namun apabila penyimpanan Anda penuh, silakan untuk uninstall aplikasi atau menghapus file yang tidak dibutuhkan (utamanya file sampah / temporary).
5. Jalankan perintah perbaikan dengan CMD
Selain itu Anda juga bisa menjalankan perintah DISM Toll dan System File Checker di Command Prompt. Mengingat dengan kedua perintah ini, segala kerusakan pada file sistem atau program aplikasi bisa teratasi dengan mudah. Akan tetapi sebelum Anda menjalankan perintah ini, silakan Anda perhatikan dua instruksi di bawah ini.
- Bagi pengguna Windows 10/8 – Disarankan untuk menjalankan DISM Tool terlebih dahulu; khusus untuk sistem operasi ini, DISM Tool berfungsi untuk menyediakan berkas yang diperlukan untuk perbaikan.
- Bagi pengguna Windows 7 atau Vista – Silakan abaikan perintah DISM Tool dan langsung jalankan perintah SFC Windows.
Perintah DISM Tool

Dism /Online /Cleanup-Image /CheckHealthDism /Online /Cleanup-Image /ScanHealthDism /Online /Cleanup-Image /RestoreHealth- Pertama, ketik “CMD” di kolom pencarian Windows 10 » lalu klik kanan Command Prompt dari hasil pencarian » pilih Run as administrator » klik Yes untuk konfirmasi.
- Jika sudah, ketik perintah di atas secara berurutan » tekan Enter.
- Lalu tunggu beberapa saat ketika proses berjalan.
- Setelah menjalankan perintah DISM, silakan lanjutkan perintah di bawah ini.
System File Checker

sfc /scannow- Pertama, buka Command Prompt kembali.
- Lalu ketik perintah System File Checker di atas » tekan Enter.
- Tunggu prosesnya hingga 100%.
- Selesai.
Lamanya proses tersebut tergantung dari spesifikasi perangkat komputer / laptop Anda. Jika semua proses telah dilakukan maka disarankan untuk restart PC / laptop Anda terlebih dahulu sebelum melihat perubahan. Kemudian Anda juga bisa menggunakan perintah CHKDSK di bawah ini untuk melihat, apakah ada kesalahan pada hard disk atau tidak.
Perintah Check Disk
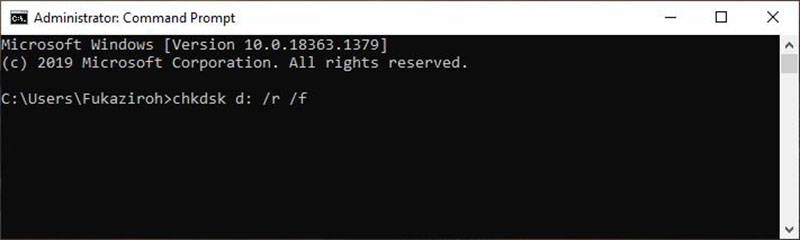
chkdsk d: /r /f- Pertama, buka Command Prompt seperti sebelumnya.
- Pada jendela CMD, ketik CHKDSK d: /r /f » tekan Enter.
- Tunggu proses beberapa saat.
- Setelah itu silakan Anda restart untuk melihat perubahannya.
- Selesai.
Catatan : d: merupakan penamaan partisi Local disk perangkat (Anda bisa menggunakan disk lainnya yang ingin dicek). Jika Anda ingin mengetahui fungsi dari perintah di atas, Anda dapat lihat penjelasannya di bawah ini.
| Perintah | Penjelasan |
|---|---|
| /r | Menemukan bad sector dan mencoba memulihkan informasi apa pun yang dapat dibaca darinya |
| /f | Memperbaiki setiap kesalahan yang ditemukan pada disk |
Lihat Juga : 12 Cara Mengatasi Windows 10 Error Setelah Update
6. Jalankan pemindaian antivirus

Kemudian Anda juga bisa coba untuk menjalankan pemindaian antivirus. Mungkin saja hang yang terjadi pada laptop Windows Anda disebabkan oleh adanya virus atau malware yang tanpa sadar Anda tidak mengetahuinya. Untuk memastikannya, gunakan aplikasi antivirus untuk scanning secara menyeluruh pada sistem dan aplikasi terinstall.
- Pertama, buka menu Settings » Update & Security » Windows Security.
- Kemudian klik Open Windows Security » Virus & threat protection.
- Klik Quick Scan untuk melakukan proses scanning.
- Tunggu sampai proses scanning selesai dilakukan.
- Selesai.
Selain menggunakan aplikasi bawaan Windows, Anda juga dapat melakukan scan dengan aplikasi antivirus pihak ketiga. Saat ini ada banyak sekali aplikasi antivirus yang mampu membersihkan virus lebih maksimal ketimbang aplikasi antivirus bawaan.
7. Jalankan Windows Update

Jika dengan cara sebelumnya masih belum memberikan hasil yang diharapkan, cobalah untuk menjalankan Windows Update pada laptop Anda. Ini dilakukan supaya Anda mendapatkan fitur terbaru, perbaikan bugs dari versi sebelumnya, peningkatan performa, stabilitas dan keamanan. Berikut cara untuk melihat ketersediaan update Windows pada perangkat.
- Pertama, klik Start menu » Settings » Update & Security » Windows Update.
- Klik Check for updates untuk melihat ketersediaan Windows versi terbaru.
- Jika ada, silakan lakukan update sampai selesai.
- Selesai.
Lihat Juga : 12 Cara Mengatasi Aplikasi Tidak Bisa Minimize di Windows 11, 10, 8, 7
Cara memperbaiki Single-App Freeze
Jika Anda mengalami kondisi di mana laptop Windows mengalami hang hanya ketika menjalankan aplikasi tertentu, maka tidak heran jika opsi perbaikannya sedikit berbeda dengan sebelumnya. Silakan ikuti salah satu tips yang tersedia di bawah ini.
1. Ubah compatibility program
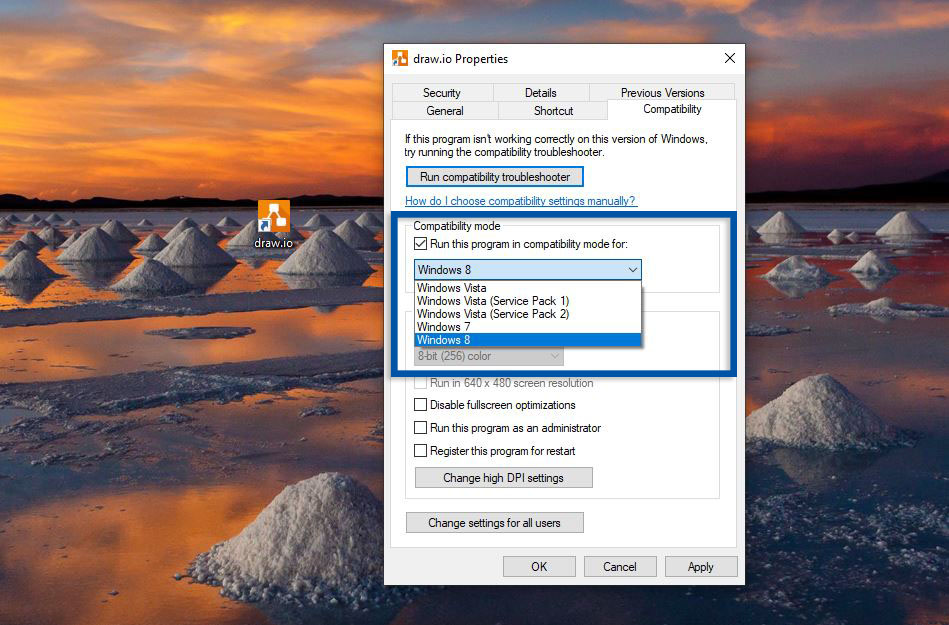
- Pertama, klik kanan pada program tersebut. Lalu pilih Properties » Compatibility.
- Pada bagian “Compatibility Mode”, centang bagian Run this program in compatibility mode for:
- Kemudian pilih versi Windows yang lebih rendah, misalnya: Windows 8, Windows 7, atau Windows Vista.
- Jika sudah, klik Apply dan OK.
- Setelah itu coba jalankan aplikasi yang mengalami hang tersebut.
- Selesai.
2. Update aplikasi
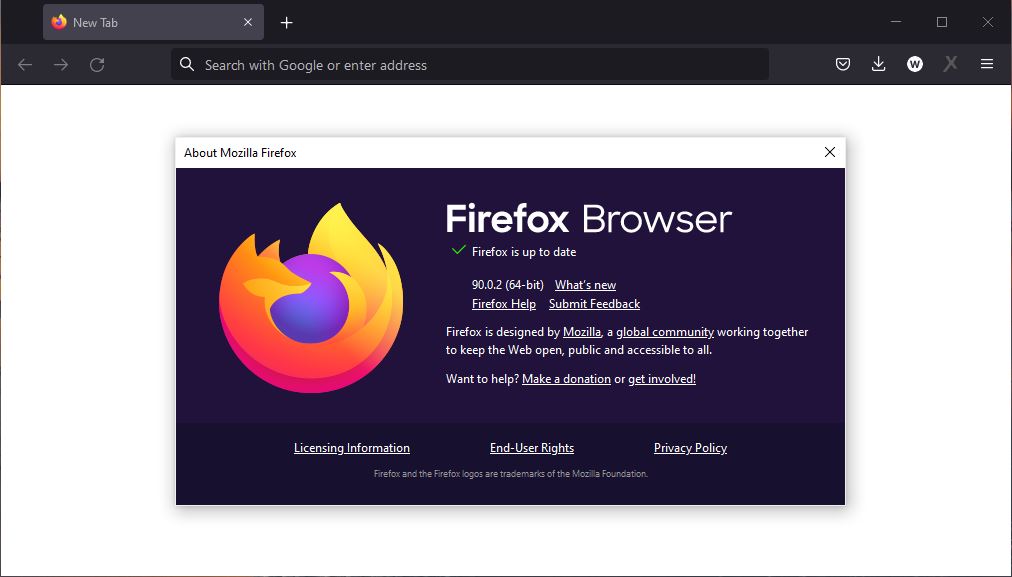
- Pertama, buka aplikasi Mozilla Firefox.
- Selanjutnya klik ikon tiga garis yang ada di bagian pojok kanan atas » pilih Help » lalu klik About Firefox.
- Jika sudah, popup update akan muncul dengan sendirinya.
- Apabila Firefox menyediakan versi terbaru, maka secara otomatis akan terdownload » silakan tunggu beberapa saat.
- Setelah proses download selesai, silakan klik Restart to Update Firefox.
- Selesai.
Catatan : Dalam melakukan update sendiri, setiap aplikasi memiliki fungsi update yang berbeda-beda. Anda perlu menyesuaikan dengan aplikasi yang Anda gunakan. Pada program Mozilla Firefox yang saya gunakan, fitur update tersedia pada menu About Firefox.
3. Repair aplikasi

- Pertama, silakan klik Start menu » pilih Settings.
- Kemudian klik Apps » pilih tab Apps & features.
- Jika sudah, cari dan klik program Microsoft Office » pilih Modify.
- Selanjutnya pilih antara dua opsi repair, Online atau Offline.
- Setelah itu, ikuti instruksi yang diberikan sampai proses repair berhasil.
- Selesai.
Catatan : Tidak semua aplikasi menyediakan opsi repair untuk memperbaiki masalah secara otomatis jika terdapat kesalahan. Jika aplikasi yang Anda gunakan tidak tersedia fitur repair, silakan Anda lanjut ke metode berikutnya.
4. Re-install aplikasi
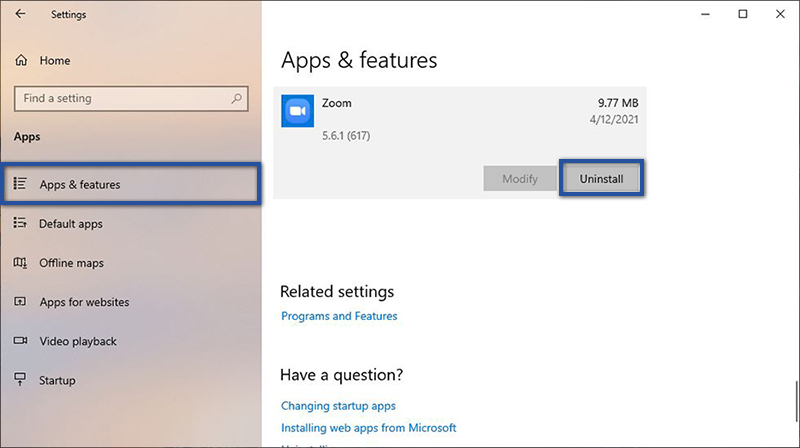
- Pertama, klik Start menu pada Taskbar Windows » klik Settings » lalu Apps.
- Jika sudah, pilih tab App & features » cari dan klik program yang ingin dihapus.
- Kemudian klik Uninstall » lalu klik Uninstall kembali untuk konfirmasi penghapusan aplikasi.
- Ikuti instruksi yang diberikan sistem.
- Selesai.
Setelah selesai menghapus aplikasi, Anda perlu membersihkan file cache dan registry Windows terlebih dahulu. Sebelum menginstall kembali aplikasi yang Anda inginkan, disarankan untuk me-restart komputer / laptop terlebih dahulu.
Lihat Juga : 13 Cara Mengatasi Start Menu Tidak Bisa di Klik Windows 10, 8, 7
Opsi perbaikan lainnya
Selain beberapa cara di atas, ada tips lain yang mungkin bisa menjadi langkah perbaikan terakhir yang bisa saya berikan untuk mengatasi laptop hang pada Windows. Mulai dari mengoptimalkan performa sistem, upgrade hardware, hingga menginstall ulang Windows.
1. Optimalkan performa Windows
Salah satu alasan mengapa laptop Windows sering mengalami hang yaitu karena performa Windows yang rendah. Ini bisa jadi ditimbulkan oleh faktor spesifikasi laptop yang rendah, namun Anda memaksakan untuk menginstall sistem operasi pada laptop. Kasus ini juga sering kali terjadi pada Windows 10 dan Windows 11.
Jika memang benar demikian, ada beberapa cara yang bisa Anda lakukan untuk mengoptimalkan performa Windows; misalnya seperti mematikan beberapa visual efek, menonaktifkan fitur transparan, mengurangi startup yang berjalan dilatar belakang, hingga menginstall aplikasi yang ringan (sesuai dengan spesifikasi minimum pada laptop Anda).
2. Upgrade kapasitas RAM dan Hard Disk
Dan jika dengan meningkatkan performa Windows laptop Anda masih mengalami hang saat digunakan. Maka opsi selanjutnya yang perlu Anda lakukan ialah meng-upgrade perangkat keras, utamanya pada kapasitas RAM dan juga Hard Disk. Dengan meningkatkan RAM hingga 8 GB dan mengganti Storage HDD menjadi SSD, maka ada kemungkinan Windows yang Anda jalankan akan bekerja dengan optimal dan memiliki respons yang cepat.
3. Install ulang Windows
Apabila setelah Anda mencoba beberapa tips di atas namun tidak memperbaiki masalah laptop hang pada Windows, maka satu-satunya cara yang bisa Anda lakukan adalah melakukan install ulang Windows. Ada kemungkinan jika kendala ini ditimbulkan karena sistem operasi yang bermasalah / corrupt. Ini bisa menjadi opsi perbaikan paling ampuh untuk mengatasi masalah pada sistem Windows. Namun sebelum itu, pastikan terlebih dahulu bahwa Anda telah mem-backup file-file penting yang tersimpan di drive C.
Install Ulang Windows
Lihat Juga : 10 Cara Mengatasi Brightness Windows Tidak Berfungsi
Penutup,
Jika dilihat dari sumber masalah yang terjadi, maka bisa ditarik kesimpulan bahwa untuk mendapatkan performa Windows yang stabil dan tidak terkendala error; Anda diharuskan untuk melakukan perawatan secara software maupun hardware. Tidak hanya perawatan saja, mungkin jika diperlukan Anda juga harus meng-upgrade kapasitas RAM dan penyimpanan (dari HDD ke SSD). Jika ada sesuatu yang perlu Anda tanyakan atau sampaikan, tulis melalui kolom komentar di bawah ini. Terima kasih dan selamat mencoba!
Aktivitas multitasking yang berlebihan tanpa melihat sumber daya laptop, bisa menjadi alasan utama mengapa laptop menjadi lemot. Ini biasanya sering terjadi pada spesifikasi perangkat yang rendah.
Ada banyak faktor yang menyebabkan aplikasi tidak bisa dibuka, selengkapnya Anda bisa simak penyebab dan solusi mengatasinya pada artikel berikut ini.
Cobalah untuk mengurangi program startup yang berjalan pada latar belakang Windows. Jika perlu, silakan ganti penyimpanan Anda dari HDD ke SSD.
Tergantung. Jika spesifikasi PC / laptop Anda tinggi (high-end), kemungkinan besar tidak akan terjadi lemot. Namun jika Anda menggunakan perangkat yang minimum, ini akan mempengaruhi kinerja sistem.
Penulis : Wahyu Setia Bintara | Editor : Rudi Dian Arifin
Discussion | 0 Comments
*Komentar Anda akan muncul setelah disetujui
-
Nano Banana AI bukan hanya editor gambar — ini adalah jembatan antara ide kreatif dan visual…Update
-
Berikut kumpulan background foto wisuda yang bisa Anda gunakan!Update
-
Berikut kami sajikan kumpulan gambar anime keren berkualitas HD yang bisa Anda jadikan koleksiUpdate








