5 Cara Menghilangkan Recent Files di Windows 10, 8, 7
Windows memang bisa dikatakan sebagai salah satu sistem operasi PC yang paling banyak digunakan saat ini. Tentu puncak popularitas ini bukan hanya bualan semata saja, karena Windows telah menyediakan beragam fitur dan layanan yang menunjang aktivitas kita di depan layar komputer. Katakanlah fitur recent files, di mana berfungsi untuk mempercepat ketika Anda ingin mengakses sebuah file yang telah dibuka sebelumnya.
jika Anda seorang pemula dalam mengoperasikan Windows, fitur ini akan sangat bermanfaat untuk mempermudah Anda. Akan tetapi untuk alasan tertentu, beberapa pengguna Windows ingin menghilangkan fitur recent files; bisa jadi fitur ini dianggap sebagai pengganggu atau mungkin karena ingin tampilan Windows Explorer lebih bersih. Untuk mengetahuinya lebih lanjut, simak ulasannya di bawah ini.
Lihat Juga : 12 CaraMengatasi Windows Cannot Connect to the Printer
Apa itu Recent Files?
Seperti yang telah kami informasikan di atas, bahwasanya Recent Files memungkinkan akses cepat ke file terakhir yang telah Anda buka sebelumnya. Dengan adanya fitur ini Anda tidak perlu lagi membuka file yang tersimpan di dalam folder-folder. Sehingga ini juga akan menghemat waktu ketika ingin menyelesaikan pekerjaan secara cepat, terutama jika Anda mengerjakan banyak sekali dokumen tiap harinya. Berikut cara kerja dari recent file yang perlu Anda ketahui.
- Item baru yang dibuka akan selalu ditambahkan pada bagian atas dalam daftar item terbaru.
- Seiring berjalannya waktu, item yang lebih lama akan bergerak ke bawah daftar. Karena item yang lebih baru akan menggeser posisi pada bagian atas (nilai default list-nya adalah 10)
- Jika item Anda sudah muncul di dalam list tetapi diakses lagi, maka item tersebut akan kembali pada bagian atas dalam daftar.
- Ketika Anda menyematkan sebuah item, maka item tersebut tetap akan berjalan ke bawah tetapi tidak akan hilang dari daftar.
Lihat Juga : 12 Cara Mengatasi Windows 10 Error Setelah Update
Cara menghilangkan recent files di Windows 10/8
Setiap pengguna Windows mempunyai banyak sekali alasan mengapa mereka lebih memilih untuk menghilangkan fitur recent files. Bisa jadi karena privasi individu yang tidak mau diketahui oleh pengguna lain atau mungkin supaya tampilan Windows Explorer lebih bersih. Jika memang Anda ingin menonaktifkannya, silakan ikuti salah satu tips yang tersedia di bawah ini.
1. Nonaktifkan lewat Quick Access
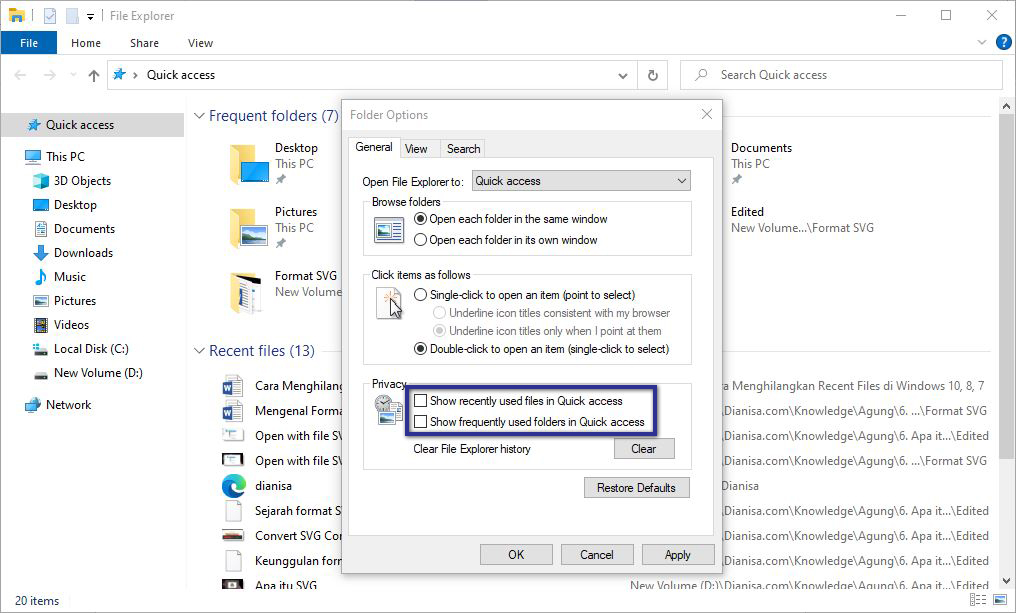
Quick Access merupakan fitur yang menampilkan file dan folder yang telah Anda akses sebelumnya. Fitur ini akan tampil pertama kali secara otomatis ketika Anda membuka Windows Explorer, berikut cara menonaktifkannya.
- Pertama, buka Windows Explorer pada PC / laptop Anda.
- Selanjutnya klik kanan Quick Access » pilih Options.
- Jika sudah, hilangkan centang di bagian “Show recently used filed” dan “Show frequently used folders” » klik Apply » OK.
- Lihat perubahannya pada menu Quick Access kembali.
- Selesai.
2. Disable melalui Settings Windows

Selanjutnya, Anda bisa juga menonaktifkannya melalui menu Settings, akan tetapi ini hanya berlaku untuk sistem operasi Windows 10 saja. Jika Anda menggunakan Windows 8, Anda perlu menyesuaikannya. Sedangkan untuk pengguna Windows 7, Anda bisa mengikutinya di dua metode setelah ini. Simak dan ikuti caranya berikut ini.
- Pertama, silakan klik Start menu Windows.
- Selanjutnya klik menu Settings » pilih Personalization.
- Jika sudah, di panel sebelah kiri » cari dan klik menu Start.
- Lalu scroll mouse ke bawah hingga menemukan keterangan “Show recently opened items in Jump Lists … “» geser toggle On menjadi Off.
- Selesai.
Lihat Juga : 12 Cara Mengatasi Aplikasi Tidak Bisa Minimize di Windows 11, 10, 8, 7
3. Matikan lewat Registry Editor
Opsi selanjutnya adalah menggunakan registry editor. Registry merupakan database yang menyimpan semua pengaturan dan konfigurasi Windows, baik sistem atau program aplikasi. Dengan kata lain, Anda bisa melakukan perubahan nilai atau penambahan nilai untuk menghilangkan recent files pada Windows. Pastikan Anda mengikuti instruksi di bawah ini dengan benar dan berurutan.
STEP 1 : Langkah pertama, buka Registry Editor dengan menekan Windows + R secara bersamaan » jika sudah, dialog “Run” akan muncul otomatis. Lalu ketik “regedit” » tekan Enter/OK.
regedit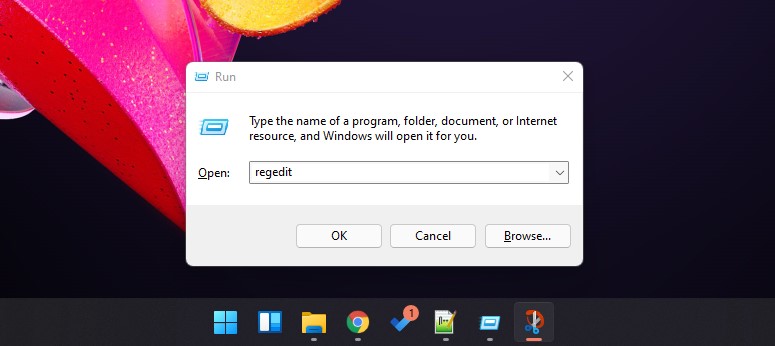
STEP 2 : Setelah terbuka coba akses folder Explorer atau Anda bisa copy-paste lokasi folder di bawah ini untuk mempermudah.
HKEY_CURRENT_USER\Software\Microsoft\Windows\CurrentVersion\Policies\Explorer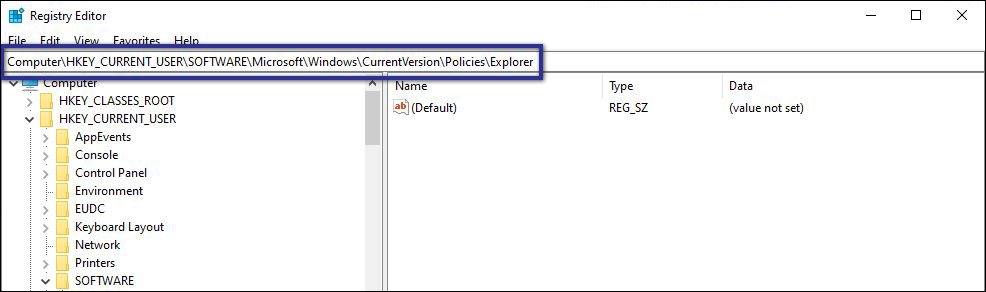
STEP 3 : Jika Anda sudah mengakses folder “Explorer”, klik kanan di bagian panel sebelah kanan. Lalu klik New » pilih opsi DWORD (32-bit) Value. Kemudian beri nama file “NoRecentHistory”.
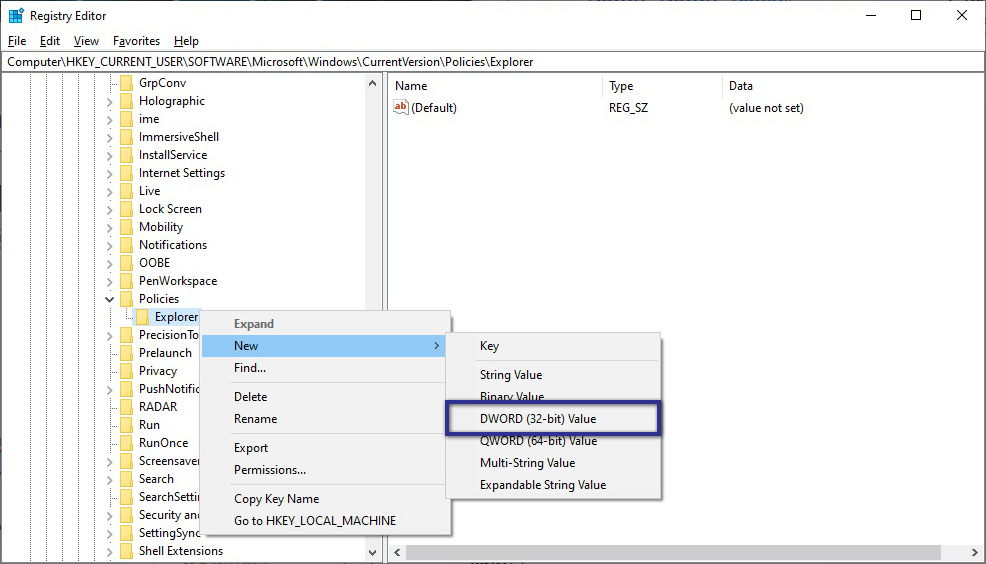
STEP 4 : Berikutnya klik kanan file » pilih Modify. Di bagian “Value data”, ubah menjadi 1 » tekan OK. Kemudian restart PC / laptop terlebih dahulu untuk melihat perubahannya.

Catatan : Bagi Anda yang masih pemula dalam mengoperasikan Windows, akan lebih baik jika Anda tidak melakukan perubahan apa pun pada registry editor. Karena sedikit kesalahan yang Anda lakukan bisa berakibat fatal atau bahkan membuat sistem operasi menjadi bermasalah.
Lihat Juga : 13 Cara Mengatasi Start Menu Tidak Bisa di Klik Windows 10, 8, 7
Cara menghilangkan recent files di Windows 7
Jika Anda pengguna Windows 7, tentu saja langkah-langkah yang akan dilakukan sedikit berbeda dengan sistem operasi sebelumnya. Meskipun tata letak menu dan juga tampilan dari Windows 7 sangat berbeda, bukan berarti Anda akan kesulitan dalam menghilangkan fitur recent file. Berikut langkah-langkah yang bisa Anda ikuti:
- Pertama, silakan klik Start menu pada Taskbar Windows Anda.
- Jika sudah, arahkan kursor mouse di menu Recent Items » lalu klik kanan dan pilih opsi Clear recent item list.
- Setelah itu cek apakah sudah menghilang atau belum.
- Selesai.
Lihat Juga : 10 Cara Mengatasi Kursor Bergerak Sendiri
Cara menghapus recent files di Quick Access
Lain halnya jika Anda tidak ingin mematikan fitur ini, ada opsi lain yang bisa Anda lakukan supaya tetap bisa menggunakan recent files untuk kemudahan dalam mengakses beberapa file; yaitu dengan menghapusnya. Berikut dua cara yang dapat Anda lakukan untuk menghapus recent files untuk sementara waktu.
1. Hapus lewat Folder Option Explorer
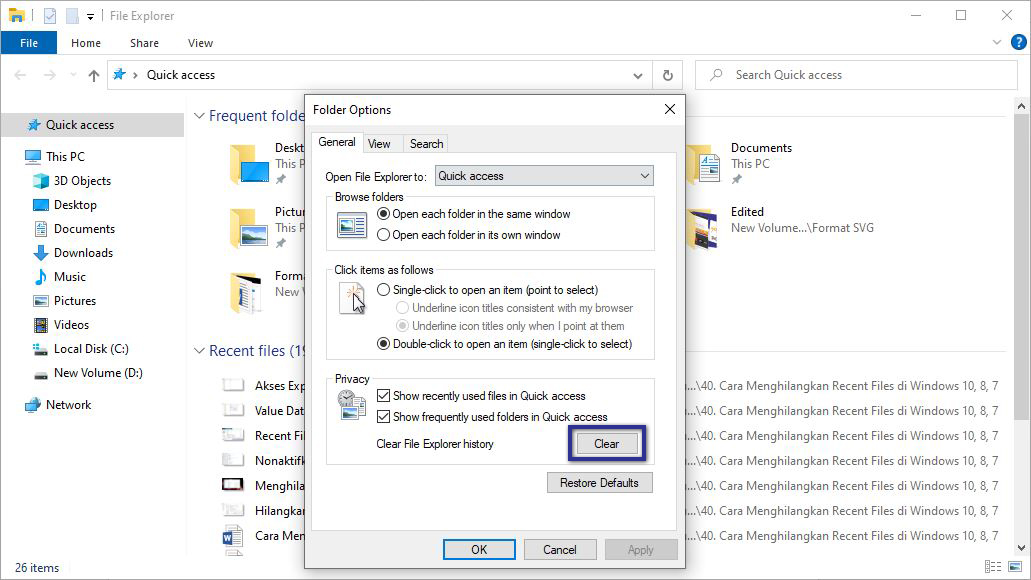
- Pertama, buka Windows Explorer pada PC / laptop Anda.
- Berikutnya klik File » pilih Change folder and search options.
- Kemudian lihat bagian “Privacy” » pastikan opsi “Show recently used files …” telah tercentang.
- Jika sudah, klik Clear » tunggu beberapa saat proses penghapusan files.
- Setelah itu klik Close/OK untuk keluar dari jendela “Folder Options”.
- Selesai.
Selain digunakan untuk menghilangkan recent files pada Windows, melalui “Folder Options” ini Anda juga bisa melakukan konfigurasi lainnya. Misalnya melakukan pengaturan double-click pada Mouse atau mungkin melakukan Restore jika terjadi kesalahan pada Windows Explorer.
2. Hapus secara manual
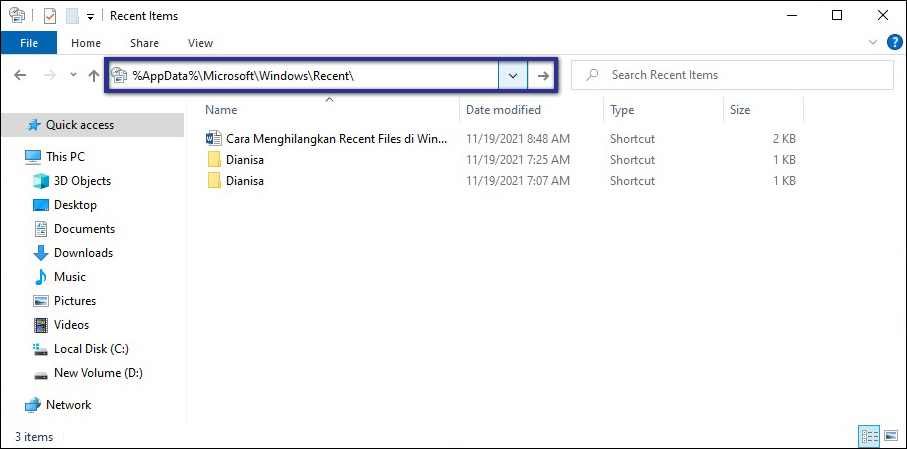
%AppData%\Microsoft\Windows\Recent\- Pertama, tekan Windows + R untuk membuka jendela “Run”.
- Selanjutnya masuk ke folder AppData di atas » tekan OK/Enter.
- Tunggu hingga Windows Explorer terbuka otomatis.
- Jika sudah, tekan Ctrl + A pada keyboard » lalu tekan Shift + Delete untuk menghapus secara permanen » Enter.
- Selesai.
Lihat Juga : 15 Cara Mengatasi Blue Screen Windows 10, 8, 7
Penutup,
Adanya fitur recent files di Windows Explorer ini terkadang bisa dianggap mengganggu untuk sebagian pengguna Windows, dan bahkan ada beranggapan jika fitur ini tidak berguna. Maka dari itu, tidak mengherankan jika mereka ingin menghilangkan recent files ini. Namun untuk sebagian pengguna, recent files ini juga di anggap sangat membantu mereka supaya lebih cepat dalam mengakses file tanpa harus mencarinya secara manual.
Selain beberapa metode di atas, Anda juga bisa memanfaatkan fitur dan layanan dari software utility untuk menghilangkan recent files pada Windows. Saat ini tersedia banyak sekali software yang bisa Anda gunakan, contohnya seperti CCleaner atau AVG PC TuneUp.
Jika Anda memiliki pertanyaan atau pendapat yang perlu Anda sampaikan, silakan tulis melalui kolom komentar di bawah ini. Terima kasih dan selamat mencoba!
Fitur yang berfungsi untuk memberikan pengguna Windows akses tercepat ke file yang sudah di akses sebelumnya.
Cara kerjanya memiliki kesamaan dengan membuka histori pada browser, hanya saja files / folder yang Anda buka akan berada di atas dalam daftar list.
Setiap pengguna Windows memiliki alasan yang berbeda-beda, namun umumnya digunakan untuk menjaga privasi dan supaya tampilan Explorer lebih bersih.
Penulis : Wahyu Setia Bintara | Editor : Rudi Dian Arifin
Discussion | 1 Comments
*Komentar Anda akan muncul setelah disetujui
-
terima kasih, sungguh membantu sekali
-
Booking kost 2 semester di Rukita dan nikmati gratis sewa hingga 3 bulan. Lokasi strategis dekat…Update
-
Punya masalah pada aplikasi WhatsApp? Simak penyebab dan solusi mengatasinya berikut ini!Update
-
Berikut penyebab dan tips memperbaiki aplikasi Instagram yang tidak bisa upload foto dan videoUpdate








