Cara Mematikan Aplikasi Startup di Windows 11
Microsoft telah memperkenalkan Windows 11 sebagai generasi penerus dari Windows 10. Meskipun pada awalnya Microsoft mengatakan bahwa Windows 10 menjadi “versi terakhir Windows”, namun pada kenyataannya Microsoft lebih memilih untuk menggunakan nama baru dengan perombakan antarmuka yang lebih memanjakan mata. Selain karena antarmuka Windows 11 yang di desain ulang, perubahan pada bagian lain juga sangat signifikan, seperti dukungan aplikasi Android, penambahan widget, perubahan posisi Start menu, dan juga keamanan.
Karena perubahan yang begitu signifikan tersebut, sebagian pengguna mungkin perlu melakukan sedikit penyesuaian dan membiasanya fitur-fitur baru yang ada di dalamnya. Contohnya pada fitur Start menu yang berada di posisi tengah, tidak lagi di posisi kiri. Daftar aplikasi yang ada di Start menu juga telah berubah, Anda tidak bisa lagi membuat daftar aplikasi pilihan berdasarkan grup atau kategori. Selain itu, menu Settings tidak lagi seperti Windows 10, semua di desain lebih sederhana dan lebih mudah untuk digunakan.
Sebagian pengguna mungkin juga ingin menonaktifkan / mematikan aplikasi yang berjalan ketika proses startup Windows 11 berlangsung, tapi tidak tahu cara melakukannya karena perubahan struktur menu dan fitur yang tidak sama lagi dengan Windows 10. Namun secara umum, mematikan aplikasi startup dilakukan untuk mempercepat proses booting Windows. Jika Anda tidak tahu bagaimana cara melakukannya, simak ulasan lengkapnya berikut ini.
Lihat Juga : Cara Mengaktifkan “Dark Mode” di Windows 11
Cara mematikan program startup di Windows 11
Untuk mempercepat akses pada suatu program atau aplikasi, maka program akan lebih optimal ketika dijalankan di awal (startup), saat proses booting berlangsung. Sebagian pengguna mungkin bertanya, apakah ini bagus? Tentu saja, hal ini justru menghemat waktu Anda saat membuka atau menjalankan aplikasi. Namun menjalankan program di awal akan sangat bagus pada program yang memang dibutuhkan.
Oleh karena itu, Anda tidak perlu menjalankan semua program di awal, lakukan hanya pada program yang memang dibutuhkan. Bagi Anda yang ingin menonaktifkan / mematikan program startup di Windows 11, beberapa tips berikut ini mungkin bisa membantu Anda.
Metode pertama, Anda bisa mematikan aplikasi startup melalui menu Settings. Metode ini merupakan cara paling mudah yang bisa Anda lakukan. Tidak hanya di Windows 11 saja, cara ini juga masih bisa Anda lakukan pada Windows 10. Untuk melakukannya, Anda bisa simak langkah-langkahnya di bawah ini.
1. Langkah pertama, klik Start menu di Windows 11 Anda, kemudian pilih menu Settings. Jika tidak terdapat opsi menu Settings, Anda bisa manfaatkan fitur pencarian untuk mencari menu Settings.

2. Setelah itu, pilih fitur Apps » kemudian lanjutkan dengan memilih fitur Startup (Apps that start automatically when you sign in) yang berada di bagian paling bawah.
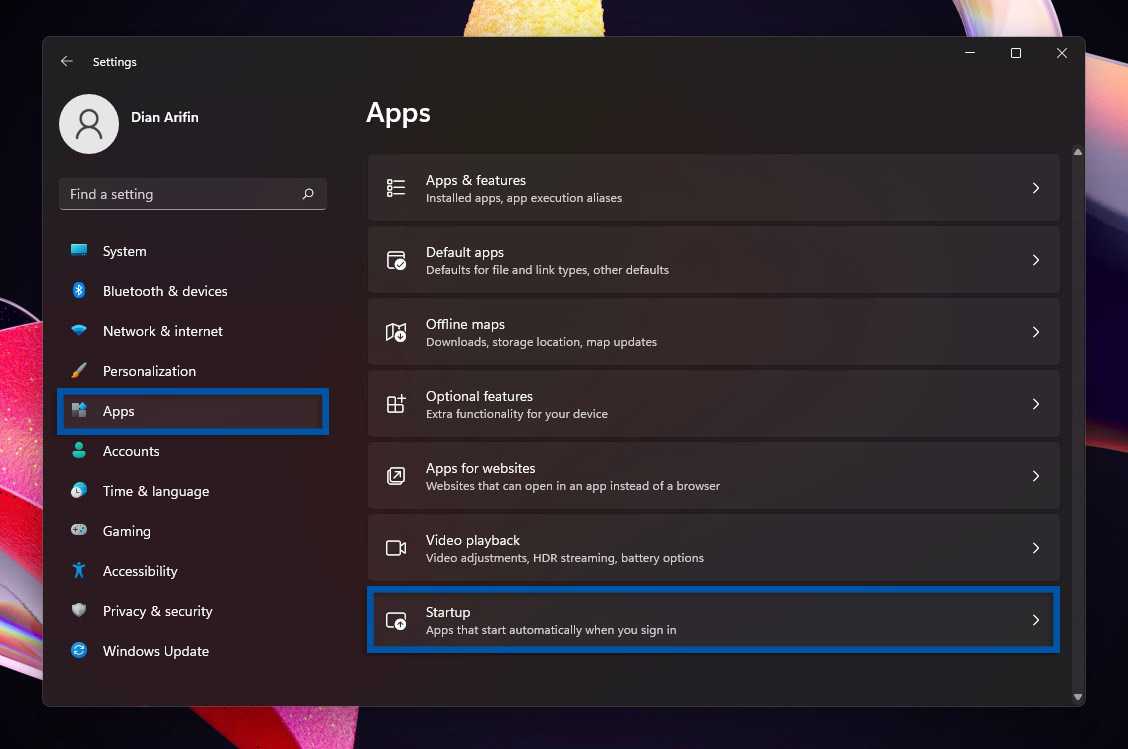
3. Selanjutnya, Anda bisa pilih aplikasi yang ingin Anda nonaktifkan. Geser tombol On/Off untuk mematikan aplikasi.
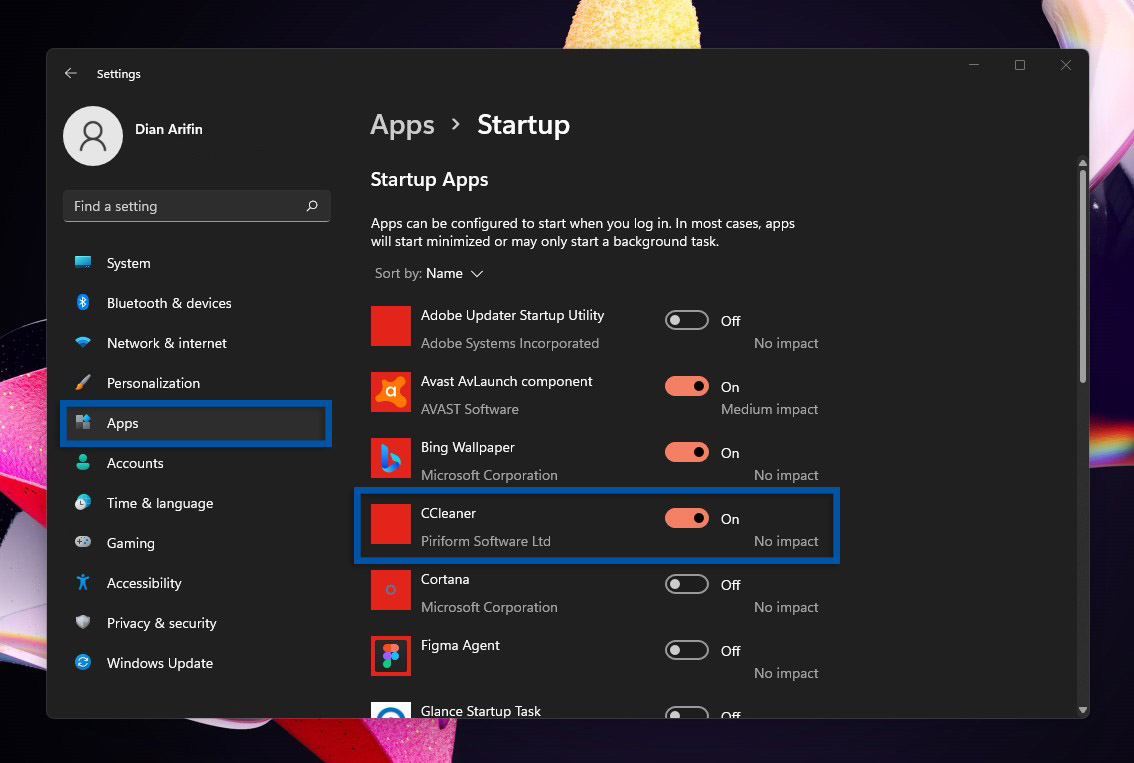
Catatan: Beberapa aplikasi mungkin tidak bisa dimatikan, contohnya aplikasi antivirus yang diharuskan untuk terus berjalan di latar belakang. Tetapi untuk aplikasi-aplikasi standar, rata-rata masih bisa dimatikan, seperti Cortana, CCleaner, Adobe, dan sebagainya.
Matikan aplikasi startup dari Task Manager
Metode mematikan aplikasi startup selanjutnya dapat Anda lakukan melalui Task Manager. Sama seperti metode pertama, cara ini juga cukup mudah untuk Anda lakukan. Tidak hanya untuk Windows 11 saja, cara ini juga bisa Anda lakukan pada Windows 8 dan Windows 10. Selain digunakan untuk mematikan atau menghentikan program yang sedang berjalan, fitur Task Manager juga dapat Anda gunakan untuk melihat penggunaan sumber daya komputer seperti CPU, GPU, dan juga RAM.
1. Langkah pertama, klik kanan pada Start menu di Windows 11 Anda, kemudian pilih Task Manager. Untuk cara cepatnya, Anda juga bisa manfaatkan shortcut key Windows 11 dengan menekan tombol Ctrl+Shift+Esc secara bersamaan.

2. Kemudian klik More details untuk melihat Task Manager dalam versi yang lebih detail.
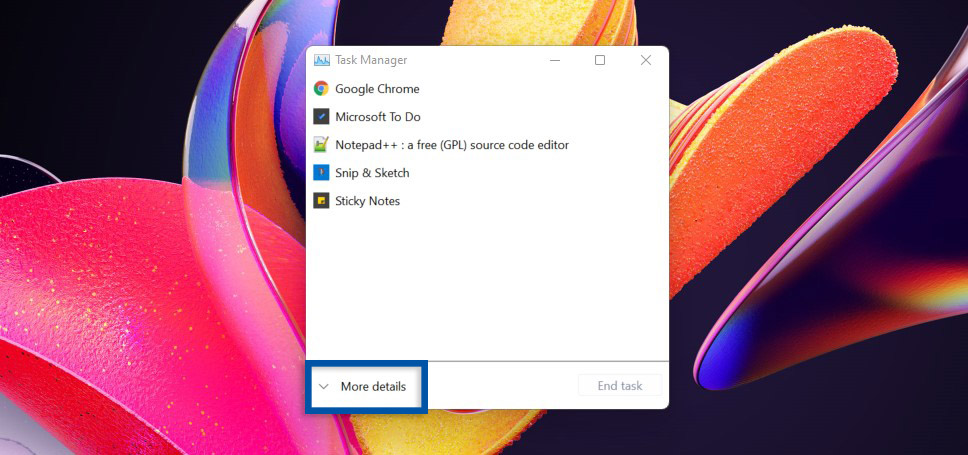
3. Setelah itu, masuk ke tab Startup, pilih aplikasi yang ingin Anda matikan saat startup, klik Disable untuk mematikannya.
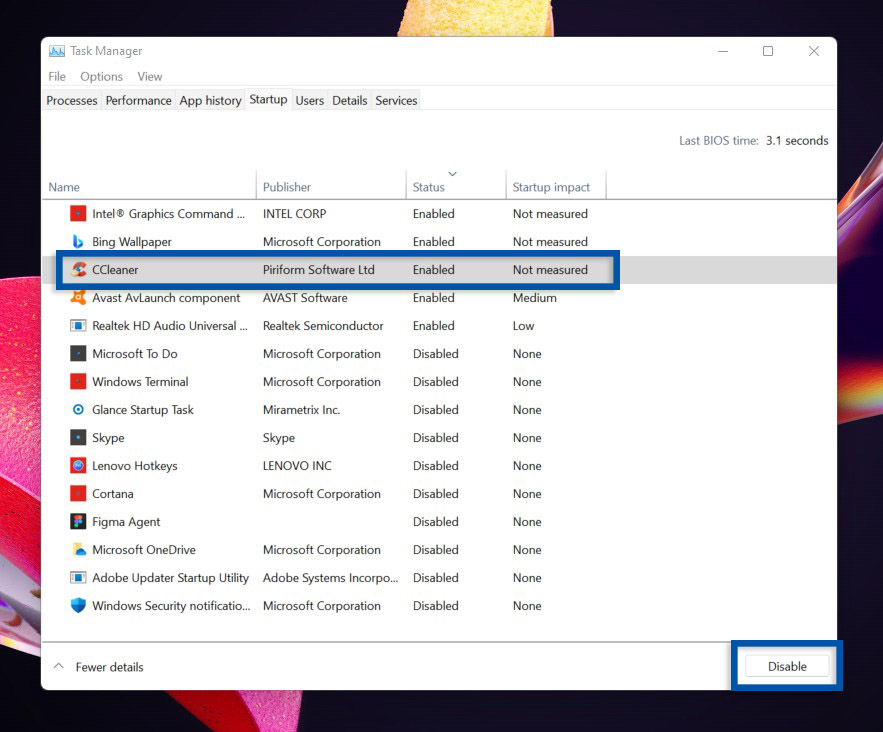
Pada kolom Start-up impact menginformasikan seberapa besar penggunaan sumber daya untuk program tersebut. Setiap program memiliki Start-up impact yang berbeda-beda tergantung dari ukuran dan kebutuhan dari program tersebut. Ada 3 kategori dalam Start-up impact, berikut di antaranya:
- High impact – Program menggunakan resource disk I/O lebih dari 3 MB atau waktu lebih dari 1 detik CPU time.
- Medium impact – Program menggunakan resource disk I/O antara 300 KB – 3 MB atau waktu antara 300 ms – 1 detik CPU time.
- Low impact – Program menggunakan resource disk I/O kurang dari 300 KB atau waktu kurang dari 300 ms CPU time.
Penjelasan singkat di atas dapat dipahami bahwa High impact memiliki pengaruh yang cukup besar ketika komputer di nyalakan. Jadi, jika Anda ingin mempercepat booting komputer, maka matikan startup yang High impact dan Medium impact sehingga mengurangi penggunaan memori dan resource lain ketika komputer di nyalakan.
Sementara Not measured diartikan program tersebut belum digunakan sehingga sistem belum bisa memberikan penilaian. Sedangkan None artinya program tidak dijalankan atau dalam mode Disable.
Lihat Juga : 15 Cara Mengatasi Aplikasi Force Close di Windows
Matikan aplikasi startup menggunakan aplikasi pihak ketiga

Selain melalui menu Settings dan fitur Task Manager, Anda juga dapat mematikan aplikasi startup menggunakan aplikasi pihak ketiga (third-party), salah satunya adalah CCleaner. Jika dilihat secara fungsi, CCleaner lebih banyak digunakan untuk membersihkan file cache, sampah, registry, dan juga penelusuran. Lebih dari itu, CCleaner sebenarnya juga menyediakan fitur Utilitas yang bisa digunakan untuk mengontrol dan memaksimalkan program terinstall, salah satunya Startup. Jika Anda tertarik untuk mencobanya, Anda bisa ikuti langkah-langkah di bawah ini.
- Unduh dan install CCleaner di sini.
- Buka CCleaner » pilih Tools » Startup.
- Kemudian pilih program yang ingin Anda matikan.
- Klik Disable untuk menonaktifkan.
- Selesai.
Selain program CCleaner di atas, ada beragam program Utilities lain yang juga memiliki fitur dan kegunaan yang sama, seperti AVG PC TuneUp, Glary Utilities, dan sejenisnya.
Lihat Juga : Cara Mengubah Posisi Taskbar Windows 11 ke Sisi Kiri
Penutup,
Untuk mendapatkan proses booting yang lebih cepat, tidak cukup hanya mematikan program yang berjalan di startup, Anda harus melakukan lebih dari itu. Misalnya dengan membersihkan file cache, histori penelusuran, memperbaiki registry yang bermasalah, serta menghapus program atau aplikasi yang sekiranya tidak dibutuhkan. Jika aktivitas sehari-hari Anda lebih sering di depan komputer / laptop, maka ada cara yang lebih efektif untuk Anda lakukan ketimbang harus menyalakan komputer setiap hari.
Cara paling efektif untuk mendapatkan performa Windows tetap stabil dan optimal adalah dengan tidak mematikan komputer (shut down), cukup dengan menidurkan komputer (sleep). Karena dengan sleep, komputer Anda akan tetap terjaga dan siap digunakan pada saat dibutuhkan. Anda juga tidak perlu khawatir baterai akan terkuras, karena fitur sleep menggunakan daya yang sangat kecil. Berbeda jika Anda selalu menggunakan fitur shut down, komputer akan bekerja keras untuk memuat semua modul yang dibutuhkan, sehingga membutuhkan sedikit waktu agar komputer bisa digunakan.
Mungkin itulah penjelasan dan tips yang dapat saya bagikan, semoga bisa membantu dan bermanfaat. Jika ada sesuatu yang perlu Anda tanyakan atau sampaikan, silakan tulis melalui kolom komentar di bawah ini. Terima kasih dan selamat mencoba!
~ Artikel ditulis oleh Rudi Dian Arifin, Editor oleh Wahyu Setia Bintara
Discussion | 0 Comments
*Komentar Anda akan muncul setelah disetujui
-
Jangan sampai Anda membayar premi rutin, tapi risiko yang sebenarnya ingin dilindungi justru tidak termasuk dalam…Update
-
Di bawah ini tersedia sejumlah informasi mengenai fungsi dan manfaat jaringan komputerUpdate
-
Melalui artikel ini, Anda akan mengetahui fungsi, manfaat, dan kegunaan laptop dalam kehidupan sehari-hariUpdate








