13 Cara Mengatasi Start Menu Tidak Bisa di Klik Windows 11, 10, 8, 7
Sudah tidak bisa kita pungkiri lagi bahwasanya Windows telah menjadi salah satu sistem operasi paling banyak digunakan oleh pengguna komputer / laptop sampai saat ini. Windows telah menyediakan beragam fitur dan layanan yang menunjang aktivitas hari kita, tapi dalam kondisi tertentu, pengguna Windows juga mengalami kendala error, meskipun itu tidak sering terjadi.
Ketika berbicara mengenai permasalahan pada Windows, ada salah satu kendala yang sering kali membuat pengguna komputer/laptop merasa jengkel saat mengalaminya, yakni Start menu error, tidak bisa di klik. Biasanya kendala ini juga disertai dengan aplikasi lain yang menempel pada Taskbar Windows. Lantas bagaimanakah cara memperbaiki start menu yang tidak bisa di klik ini? Untuk memahaminya lebih jauh, simak penyebab dan solusi mengatasinya berikut ini.
Lihat Juga : 10 Cara Mengatasi Kursor Bergerak Sendiri
Start menu yang mengalami gagal fungsi ini biasanya terjadi ketika terdapat kegagalan setelah update Windows. Tetapi ada juga faktor kemungkinan lain jika masalah ini disebabkan oleh sistem Windows yang bermasalah atau Cortana error. Simak beberapa poin penyebab berikut ini.
- Sistem Windows bermasalah – Ketika Anda mendapati sistem Windows bermasalah, maka tidak menutup kemungkinan jika beberapa fitur dan aplikasi yang ada di dalamnya juga ikut bermasalah, termasuk kendala start menu tidak bisa di klik. Mengingat peranan sistem juga berpengaruh terhadap kinerja program dan aplikasi terinstall.
- Cortana mengalami error – Sebelumnya tidak ada penyebab pasti, mengapa Cortana mengalami gagal fungsi. Namun ketika Cortana sedang bermasalah, maka kemungkinan besar Start menu juga mengalami error atau tidak bisa di klik.
- Windows Update yang gagal – Kegagalan saat update Windows juga dapat menyebabkan masalah di sistem Windows. Kondisi ini biasanya terjadi saat proses update berjalan tiba-tiba mengalami stuck / macet.
- Terkena virus atau malware – Kemungkinan masalah ini disebabkan oleh virus yang menyerang, virus ini mampu mengubah hingga merusak file sistem sehingga menyebabkan beberapa fitur dan aplikasi terinstall mengalami masalah.
- dll.
Lihat Juga : 15 Cara Mengatasi Blue Screen Windows 10, 8, 7
Ada beberapa cara yang bisa Anda lakukan untuk memperbaiki start menu yang tidak bisa di klik ini; misalnya dengan mencoba me-restart Windows Explorer, login ulang akun Windows, dan perbaiki file sistem menggunakan perintah Windows PowerShell. Simak dan ikuti beberapa metodenya berikut ini.
Catatan : Di sini saya menggunakan Windows 10 sebagai media gambar dan penjelasan. Jika Anda pengguna sistem operasi Windows 7/8, silakan lakukan sedikit penyesuaian terhadap metode yang akan dilakukan.
1. Restart Windows Explorer

Cara pertama adalah cobalah untuk melakukan restart Windows Explorer. Kenapa Windows Explorer? Karena terkadang masalah Start menu / taskbar di Windows 10 disebabkan karena Windows Explorer yang crash ataupun not responding. Dengan memuat ulang Windows Explorer, diharapkan dapat memperbaiki masalah pada Start menu yang tidak berfungsi dengan baik. Anda bisa masuk ke Task Manager untuk memuat ulang Windows Explorer.
- Pertama, klik kanan Taskbar Windows 10 » pilih Task Manager.
- Kemudian di tap “Processes”, cari dan klik Windows Explorer » klik Restart.
- Tunggu beberapa saat sistem me-refresh.
- Setelah itu, coba buka kembali Windows Explorer.
- Selesai.
Ketika Anda klik Restart Windows Explorer, maka layar desktop Anda akan mengalami macet / blank selama beberapa detik. Hal ini dikarenakan proses Explorer telah terhenti, dan beberapa saat kemudian akan berjalan normal kembali.
2. Cobalah untuk re-login akun Windows
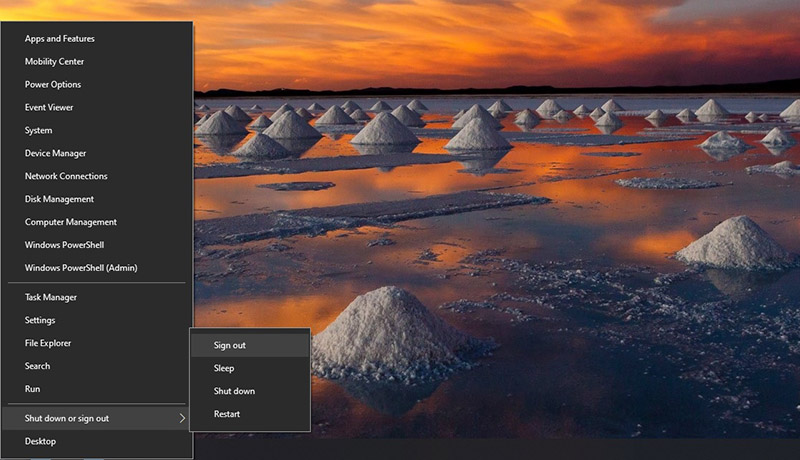
Cara berikutnya, Anda bisa mencoba untuk me-relog (sign out) akun Windows. Re-login akun Windows bertujuan untuk memuat ulang sistem Windows secara lebih cepat. Untuk melakukannya, simak dan ikuti langkah-langkah di bawah ini.
- Pertama, tekan CTRL + ALT + DEL pada keyboard.
- Lalu klik icon Power di pojok kanan bawah » pilih Sign out.
- Setelah itu Log in kembali dengan akun Windows » coba akses start menu.
- Selesai.
Jika dengan me-relog akun masih tidak ada perubahan, Anda bisa perbaiki dengan membuat akun Administrator baru. Dalam kondisi tertentu, masalah error pada fitur Windows dapat teratasi dengan solusi ini. Simak dan ikuti langkah-langkahnya di bawah ini.
Lihat Juga : 10 Cara Mengatasi Brightness Windows Tidak Berfungsi
Buat akun Administrator baru
STEP 1 : Langkah pertama, silakan tekan Windows + I untuk membuka menu “Settings” pada komputer/laptop Anda. Kemudian klik menu Account » pilih Family & other users. Pada bagian “Other users”, klik menu Add someone else to this PC.
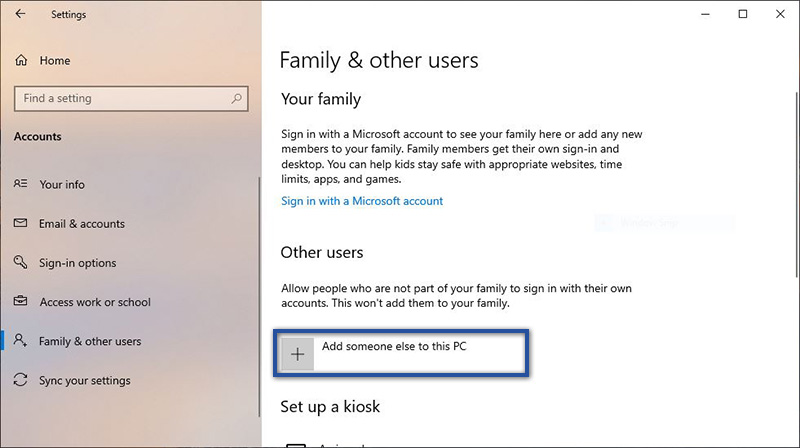
STEP 2 : Setelah jendela Microsoft account tampil, klik tulisan I don’t have this person’s sign-in information » pilih Add a user without a Microsoft account.
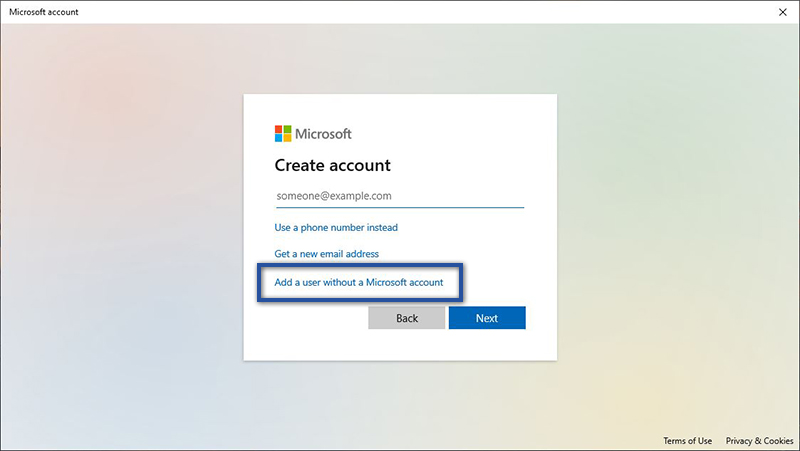
STEP 3 : Selanjutnya masukkan username beserta password akun. Jika sudah, tambahkan juga beberapa pertanyaan keamanan yang disertai jawaban, lalu klik Next.
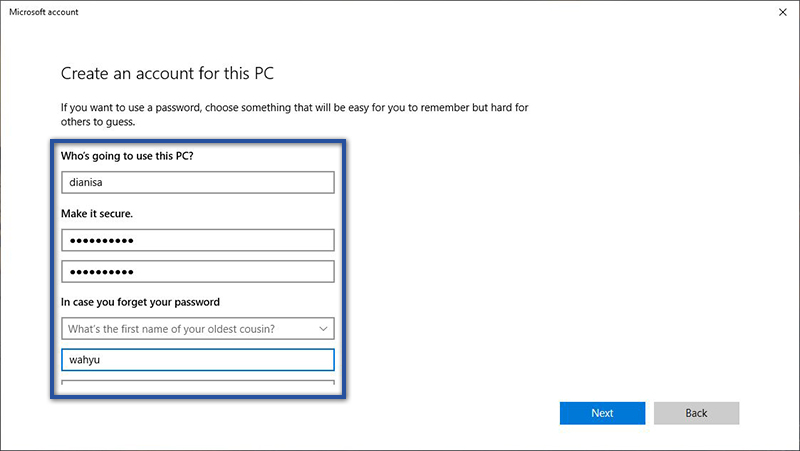
STEP 4 : Jika akun sudah terbuat, silakan ubah tipe akun dengan cara klik Change account type. Lalu ubah menjadi Administrator » klik OK.
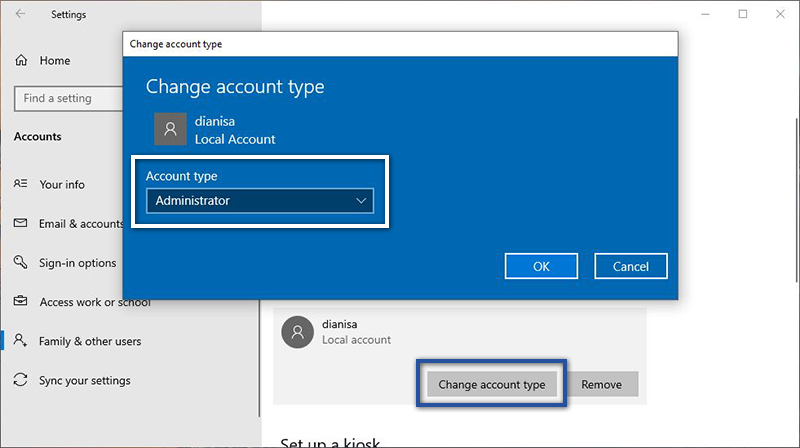
Setiap tipe akun yang tersedia pada Windows memiliki fungsi dan peranan yang berbeda-beda. Berikut penjelasan mengenai perbedaan antara ketiga tipe akun tersebut:
- Administrator – Sebuah akun yang memiliki hak akses penuh ke setiap pengaturan komputer; mulai dari menghapus, mengubah, hingga mengelola pengaturan sistem.
- Standart User – Akun yang biasanya digunakan untuk melakukan aktivitas normal pada komputer; seperti mengoperasikan perangkat lunak atau pengaturan desktop.
- Standart (Family Safety) – Akun khusus yang memberikan kendali penuh kepada orang tua untuk setiap anak-anak mereka. Artinya dengan akun ini, orang tua dapat menyesuaikan pengaturan keamanan keluarga, membatasi akses website, durasi penggunaan komputer dan lain sebagainya.
STEP 5 : Setelah itu silakan restart komputer / laptop Anda. Lalu login dengan pengguna baru yang telah Anda buat. Kemudian hapus akun lama supaya tidak terjadi kendala yang tidak diinginkan.
Menghapus akun lama
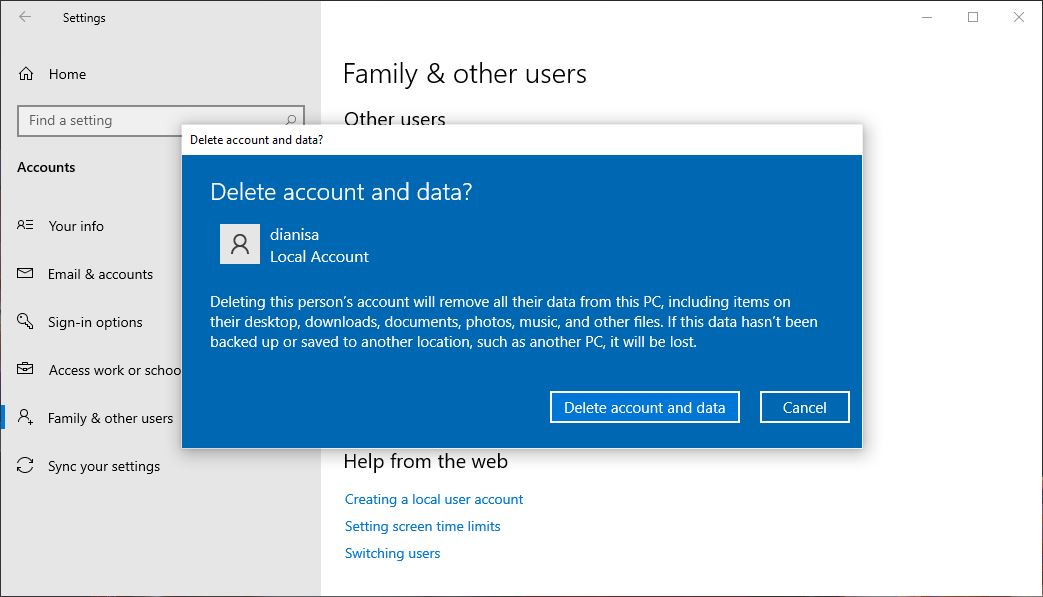
- Pertama, akses menu Family & other users seperti cara di atas.
- Lalu klik akun yang ingin dihapus » klik Remove » pilih Delete account and data.
- Selesai.
Ketika memilih menghapus akun, maka data yang terdapat pada folder Documents, Downloads, Music, Pictures, dan Videos akan ikut terhapus. Maka dari itu, sebelum Anda menghapus akun lama, pastikan untuk melakukan back-up data penting di Libraries terlebih dahulu.
Lihat Juga : 14 Cara Mengatasi Microsoft Store Tidak Bisa Dibuka
3. Jalankan perintah perbaikan dengan Windows PowerShell
Microsoft telah menyediakan sejumlah perintah perbaikan yang dapat Anda gunakan di Windows PowerShell. Barisan perintah ini digunakan untuk memperbaiki kerusakan ketika sistem atau program aplikasi mengalami gagal fungsi. Namun jika di kaitan dengan kondisi yang Anda alami saat ini, Anda hanya perlu menjalankan dua perintah saja; yaitu DISM Tool dan juga System File Checker.
Catatan : Jika Anda pengguna Windows 10/8, lebih disarankan untuk menjalankan DISM Tool dahulu. Sementara jika Anda menggunakan Windows 7 atau Vista, Anda bisa mengabaikan perintah DISM Tool dan lanjutkan ke perintah SFC Windows.
Perintah DSIM Tool
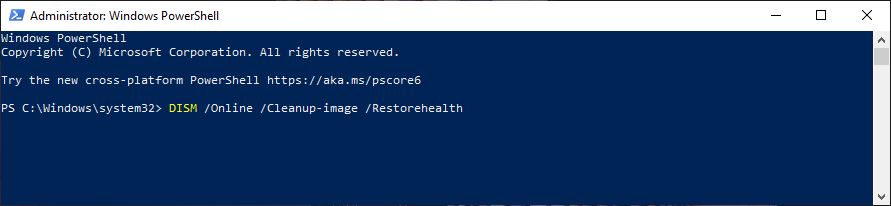
DISM /Online /Cleanup-image /Restorehealth- Pertama, tekan tombol Windows + X » pilih Windows PowerShell (Admin).
- Jika sudah, ketik perintah di atas » tekan Enter.
- Lalu tunggu beberapa saat proses sedang dilakukan
- Setelah menjalankan perintah DISM, silakan lanjutkan perintah di bawah ini.
Perintah System File Checker
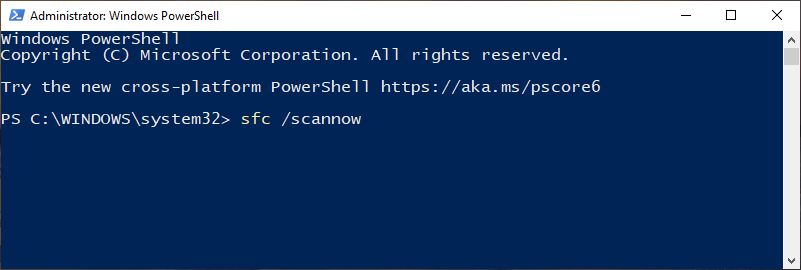
sfc /scannow- Pertama, buka Windows PowerShell (Admin).
- Lalu ketik perintah System File Checker di atas » tekan Enter.
- Tunggu prosesnya hingga 100%.
- Selesai.
Lamanya proses tersebut tergantung dari spesifikasi perangkat komputer / laptop Anda. Jika semua proses telah dilakukan maka disarankan untuk restart perangkat terlebih dahulu sebelum melihat perubahannya.
Re-install Apps Windows
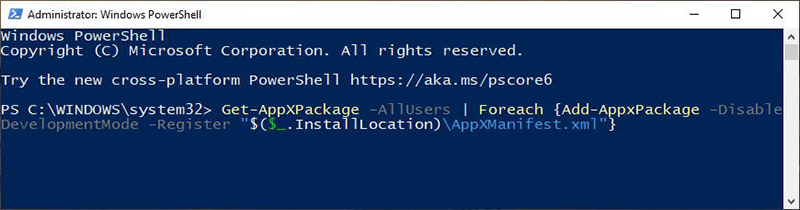
Get-AppXPackage -AllUsers | Foreach {Add-AppxPackage -DisableDevelopmentMode -Register "$($_.InstallLocation)\AppXManifest.xml"}Jika dengan menjalankan ke dua perintah di atas masih mengalami gagal fungsi, coba gunakan perintah reinstall app Windows. Berikut langkah-langkah yang perlu Anda ikuti.
- Pertama, buka Windows PowerShell seperti di atas.
- Selanjutnya ketik perintah di atas » tekan Enter.
- Tunggu prosesnya beberapa saat.
- Jika sudah, silakan restart perangkat terlebih dahulu.
- Selesai.
Lihat Juga : 17 Cara Mengatasi Aplikasi Not Responding di Windows 10, 8, 7
4. Jalankan Windows Update

Anda bisa menjalankan Windows Update untuk memperbaiki masalah Start menu yang tidak bisa di klik. Bisa jadi kesalahan ini ditimbulkan oleh bugs yang terdapat pada sistem. Harapannya dengan melakukan pembaruan Windows, Anda tidak hanya disediakan fitur terbaru; akan tetapi juga mendapatkan perbaikan atas bugs/error yang terdapat pada versi Windows sebelumnya.
- Pertama, tekan Windows + I pada keyboard Anda
- Jika menu “Settings” telah tampil, silakan masuk pada fitur Update & Security » Windows Update.
- Selanjutnya klik Check for updates untuk melihat versi update Windows terbaru.
- Jika tersedia, Anda bisa lakukan update.
- Setelah proses update selesai, Anda bisa restart laptop/ komputer Anda.
- Selesai.
Sebelum Anda menjalankan Windows Update, pastikan terlebih dahulu bahwa penyimpanan pada Local Disk C Anda tidak penuh, atau setidaknya masih tersedia 20% dari total kapasitas Local Disk C. Apabila Local Disk C penuh, sebaiknya hapus file yang tidak dibutuhkan, uninstall aplikasi, atau menambah kapasitas penyimpanan terlebih dahulu.
5. Install ulang Windows
Setelah Anda mencoba semua cara di atas namun permasalahan tidak terselesaikan, maka satu-satunya opsi perbaikan yang bisa dilakukan adalah install ulang Windows. Cara ini sering kali dijadikan sebagai pilihan terakhir paling efektif dan ampuh dalam memperbaiki semua kendala error pada Windows. Mungkin saja kendala ini diakibatkan karena sistem Windows tidak terinstall dengan benar, alhasil saat digunakan untuk beraktivitas terdapat beberapa fitur dan layanan yang tidak berfungsi dengan baik.
Lihat Juga : 13 Cara Mengatasi Shortcut Aplikasi Berwarna Putih (blank)
Penutup,
Start menu merupakan salah satu fitur yang sering kali kita akses saat pertama kali mengoperasikan komputer / laptop. Tidak berfungsinya start menu pada Windows membuat pengguna merasa kesulitan dalam mengakses berbagai program dan fitur. Semoga dengan mencoba salah beberapa metode di atas, diharapkan dapat menyelesaikan masalah start menu yang tidak bisa di klik. Jika Anda memiliki pertanyaan atau pendapat yang perlu Anda sampaikan, silakan tulis melalui kolom komentar di bawah ini. Terima kasih dan selamat mencoba!
Iya, pada dasarnya Start menu juga termasuk ke dalam bagian Windows Explorer yang berjalan di latar belakang.
Ada beragam macam faktor yang menyebabkan kendala ini; misalnya sistem bermasalah, kegagalan saat update Windows, hingga serangan virus.
Umumnya masalah ini diakibatkan karena salah satu file sistem korup atau hilang. Namun ada juga yang beranggapan, kegagalan saat update dan virus bisa menjadi sumber permasalahan.
Bisa jadi, mengingat virus juga memiliki kemampuan untuk mengubah hingga merusak file inti program, sehingga program menjadi tidak optimal ketika digunakan.
Penulis : Wahyu Setia Bintara | Editor : Rudi Dian Arifin
Discussion | 0 Comments
*Komentar Anda akan muncul setelah disetujui
-
Berikut link download game PES 2013 untuk PC / laptop terbaru!Update
-
Berikut link download 3uTools terbaru untuk Windows 64 bit / 32 bitUpdate
-
Berikut link download aplikasi MiniTool Partition Wizard terbaru dan gratis!Update








