23 Cara Mengatasi Windows 10 Lemot, Sering Macet, LAG
Meskipun Windows 10 dikatakan sebagai sistem operasi yang paling banyak digunakan dan menjadi andalan pengguna komputer / laptop saat ini. Namun fakta yang beredar mengatakan, masih banyak kendala yang akan Anda temui ketika menggunakan Windows 10. Salah satu di antara permasalahannya adalah Windows 10 tiba-tiba menjadi melambat, lemot, sering macet, hingga lag saat digunakan untuk beraktivitas.
Permasalahan ini biasanya ditandai dengan beberapa keterangan error yang muncul. Misalnya seperti layar mengalami freeze, program has stopped working, aplikasi not responding, hingga aplikasi tidak bisa dibuka. Jika Anda mengalami hal tersebut, maka salah satu cara yang perlu Anda coba adalah dengan meningkatkan kinerja perangkat Windows supaya lebih cepat dan ringan.
Lihat Juga : 8 Cara Mengatasi Browser Terbuka Sendiri Saat Startup
Penyebab Windows 10 lemot, macet, lag
Ada beberapa faktor yang menyebabkan Windows 10 menjadi lemot hingga mengalami lag. Misalnya dikarenakan oleh spesifikasi komputer / laptop yang tidak mumpuni, jarang melakukan update Windows, terdapat beberapa file sistem yang rusak/hilang, penyimpanan penuh hingga terkena serangan virus. Untuk lebih jelasnya, simak penjelasan lengkapnya di bawah ini.
- Minimnya spesifikasi perangkat yang digunakan – Ketika spesifikasi perangkat Anda tidak mumpuni untuk menginstall Windows 10, maka tidak heran jika sistem berjalan dengan lambat / lemot. Terkadang ada beberapa pengguna yang memaksakan perangkatnya untuk bisa menggunakan Windows 10. Misalnya laptop dengan RAM hanya 2GB, memang bisa terinstall namun tidak berjalan dengan optimal ketika digunakan.
- Tidak pernah melakukan update Windows – Menurut sebagian pengguna, Windows Update tidak perlu dilakukan. Karena mereka beranggapan jika melakukannya dapat membuat perangkat menjadi lemot. Padahal ketika Anda melakukan update sistem operasi, maka Anda akan mendapatkan fitur baru, perbaikan bug, performa dan keamanan yang ditingkatkan.
- File sistem rusak – Selain itu, file sistem yang rusak dapat menjadi alasan mengapa Windows 10 tidak berjalan dengan optimal. Dalam memperbaiki kerusakan file tersebut, Anda hanya perlu menjalankan perintah SFC dan DISM.
- Driver bermasalah – Tidak hanya itu saja, adanya driver yang bermasalah dapat menimbulkan beberapa kendala pada sistem, termasuk Windows 10 yang sering mengalami lemot / macet. Untuk memastikan tidak ada driver yang bermasalah, silakan Anda akses Device Manager.
- Penyimpanan penuh – Sebagai pengguna komputer/laptop tentu telah menyadari bahwa faktor penyimpanan juga berpengaruh terhadap kinerja sistem. Dengan kata lain, jika ruang penyimpanan Anda penuh, maka sistem bisa jadi tidak berjalan dengan optimal.
- Terlalu banyak aktivitas multitasking program – Menjalankan terlalu banyak program secara bersamaan tentu akan membebani kinerja RAM dan CPU. Apalagi jika Anda membuka program yang berat seperti Adobe Photoshop, Adobe Illustrator, Adobe After Effect, dan sejenisnya.
- Terkena virus / malware – Adanya virus atau malware pada komputer, dapat menimbulkan beberapa kesalahan pada sistem. Mengingat, virus tersebut mampu mengubah hingga menghapus beberapa file sistem dan aplikasi yang ada di dalamnya. Sehingga dapat menyebabkan Windows 10 terasa lemot / lag.
- dll.
Lihat Juga : 10 Cara Mengatasi Laptop Restart Sendiri Windows
Cara mengatasi Windows 10 lemot, sering macet, lag
Untuk mengatasi Windows 10 yang lemot, sering macet atau lag ini, dapat dilakukan dengan beberapa cara, seperti melakukan perawatan secara software hingga meng-upgrade hardware dengan kapasitas yang lebih besar. Jika Anda ingin performa Windows 10 berjalan dengan cepat dan optimal, silakan simak dan ikuti beberapa tips berikut ini.
1. Memastikan spesifikasi perangkat mumpuni
Untuk metode pertama yang harus Anda lakukan adalah memeriksa spesifikasi perangkat Anda. Mengapa demikian? Karena seperti yang kita tahu, bahwa Windows 10 memiliki system requirement yang telah di atur sesuai standarnya supaya dapat berjalan optimal di perangkat Anda. Misalnya seperti yang terlihat pada situs microsoft.com, yang menyatakan jika Windows 10 membutuhkan RAM minimal 1GB untuk sistem 32bit dan 2GB untuk 64bit.
Tidak hanya itu saja, beberapa program yang terinstal di perangkat Anda juga harus diperhatikan. Pasalnya, tidak sedikit pengguna Windows yang memaksakan kinerja sistem melebihi batas, sehingga menyebabkan sejumlah kendala terjadi. Maka dari itu jika Anda ingin menggunakan Windows 10, maka saya sarankan untuk menggunakan RAM minimal 4GB atau lebih.
2. Cek ruang penyimpanan
Dan jika memang spesifikasi perangkat Anda mumpuni untuk menjalankan sistem operasi Windows 10, namun tetap mengalami macet atau lemot. Maka ada beberapa faktor yang perlu diperiksa pada perangkat Anda, salah satunya adalah ruang penyimpanan. Mengapa demikian? Karena ketika ruang penyimpanan penuh, maka tidak heran apabila kinerja sistem akan melambat dan bahkan sering kali mengalami macet.
Maka dari itu sangat disarankan Anda untuk menyisakan ruang kosong pada Drive C perangkat setidaknya 20%. Pasalnya sistem juga membutuhkan ruang kosong untuk berjalan dengan stabil dan optimal. Dan jika memang penyimpanan Anda penuh, silakan untuk uninstall aplikasi atau menghapus file-file yang sekiranya tidak dibutuhkan.
Lihat Juga : 9 Cara Mengatasi Layar Laptop Blank Putih Windows
3. Kurangi aktivitas multitasking
Salah satu penyebab Windows 10 mengalami lemot adalah terlalu banyak multitasking program tanpa melihat sumber daya perangkat. Memang fitur multitasking berfungsi untuk memudahkan pengguna dalam mengakses program secara bersamaan dalam satu waktu.
Namun di sisi lain, semakin banyak Anda membuka program secara bersamaan, maka kinerja sistem akan terbagi-bagi. Mengingat penggunaan resources RAM dan CPU akan terbebani, sehingga dapat menyebabkan respons perangkat menjadi lambat atau bahkan macet. Maka dari itu, gunakanlah fitur multitasking dengan bijaksana dan sesuaikan dengan sumber daya perangkat Anda.
4. Bersihkan file temporary Windows
Metode selanjutnya adalah membersihkan file temporary Windows 10. File temporary atau file cache berfungsi untuk mempermudah pengguna dalam membuka aplikasi dan menjalankannya. Meski memiliki manfaat yang berguna, banyaknya file temporary yang tersimpan dalam komputer / laptop juga berdampak buruk pada sistem. Salah satunya adalah dapat membuat memori menjadi penuh, konflik, dan error sehingga perangkat menjadi lambat / lemot. Maka dari itu sangat disarankan untuk membersihkan file temporary secara berkala.
Menghapus file sampah Windows
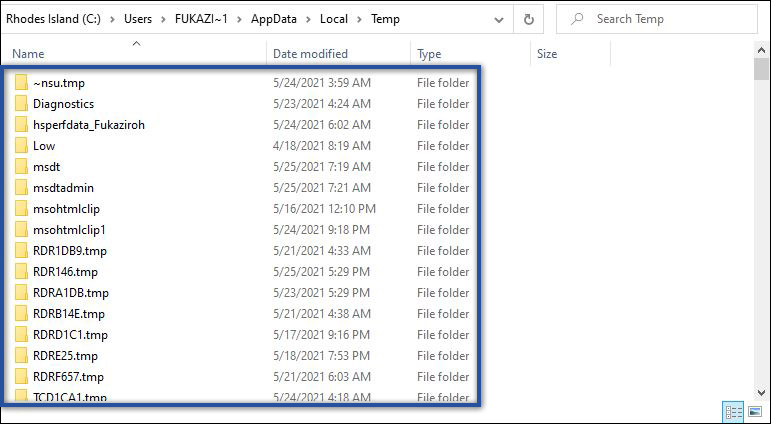
%temp%- Pertama, tekan tombol Windows + R untuk membuka jendela Run.
- Selanjutnya ketik %temp% » tekan OK/Enter.
- Jika sudah, akan ditampilkan jendela baru.
- Kemudian hapus semua data yang terdapat pada folder tempa.
- Setelah itu, restart perangkat untuk melihat perubahannya.
- Selesai.
Menjalankan disk cleanup
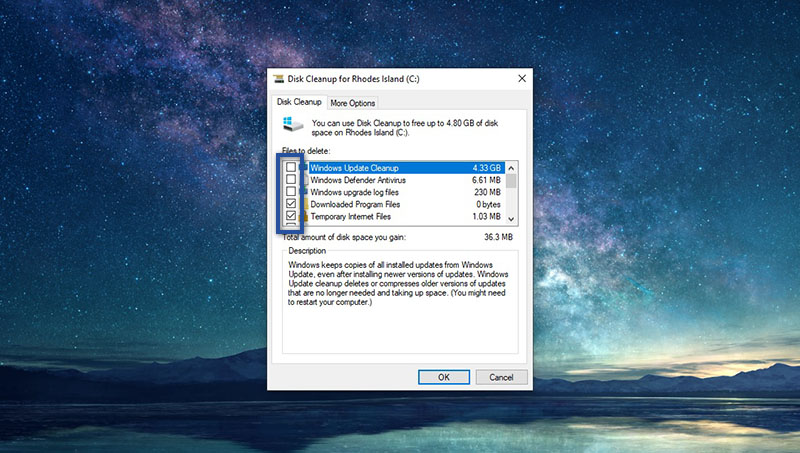
- Pertama, klik Start menu pada taskbar Windows Anda.
- Selanjutnya ketik disk cleanup di kolom pencarian » lalu klik Disk Cleanup dari hasil pencarian.
- Jika sudah, dialog Drive Selection akan muncul » pilih Drive C dari dropdown menu » klik OK.
- Tunggu proses perhitungan file.
- Setelah itu centang opsi yang ingin dibersihkan dalam daftar kotak » klik OK.
- Kemudian restart ulang perangkat.
- Selesai.
Selain dengan kedua cara di atas, Anda juga dapat menggunakan software utilities untuk membantu Anda dalam membersihkan file cache hingga file registry Windows. Misalnya dengan software CCleaner, AVG TuneUp dan sejenisnya.
Lihat Juga : 7 Cara Mengatasi Layar Laptop Bergaris Windows
5. Matikan beberapa visual efek Windows 10
Saat perangkat Anda sering kali terasa lemot saat dijalankan, mungkin saja hal ini dikarenakan perangkat Anda memang kurang memadai untuk menjalankan Windows 10. Dalam hal ini, biasanya pengguna Windows mengakalinya dengan menonaktifkan visual efek untuk mempercepat respons sistem. Untuk melakukannya, dapat Anda ikuti langkah berikut ini.
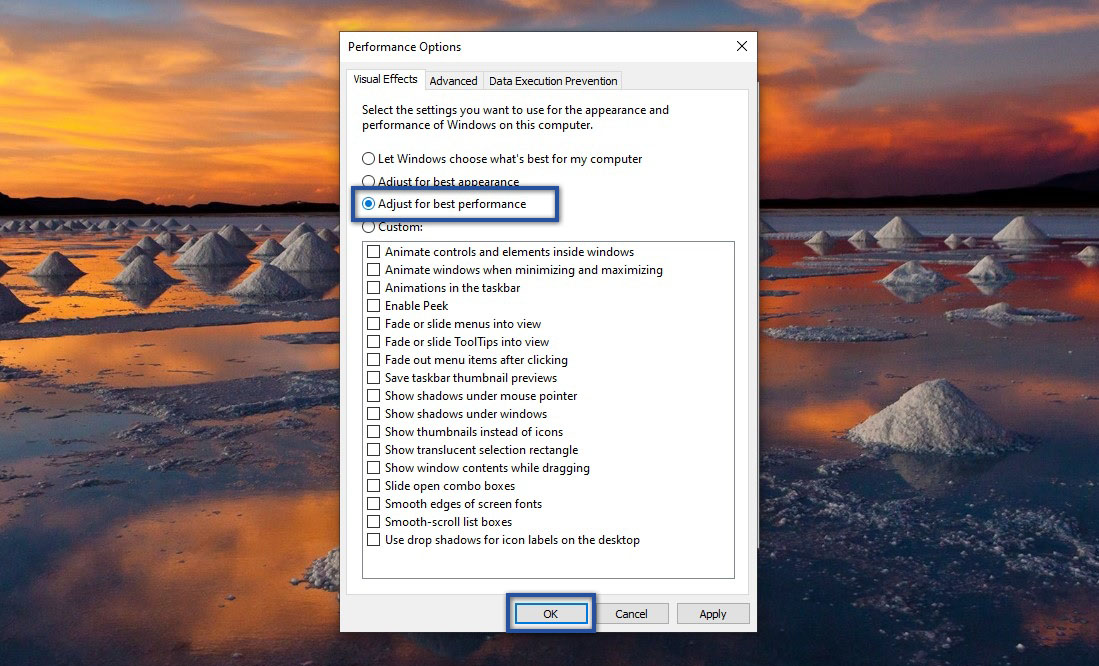
- Pertama, klik Start menu pada Windows 10 Anda.
- Selanjutnya ketik advanced system pada Windows Search » klik View advanced system settings dari hasil pencarian.
- Jika sudah, klik Settings.. di bagian Performance.
- Setelah dialog baru muncul, klik opsi Adjust for Best performance » klik Apply » OK.
- Selesai.
Selain mematikan beberapa visual efek pada Windows, Anda juga dapat menghilangkan fitur transparan pada Windows 10. Tentu saja hal ini dilakukan untuk meningkatkan performa Windows 10, terutama untuk mempercepat booting Windows.
Disable fitur transparan
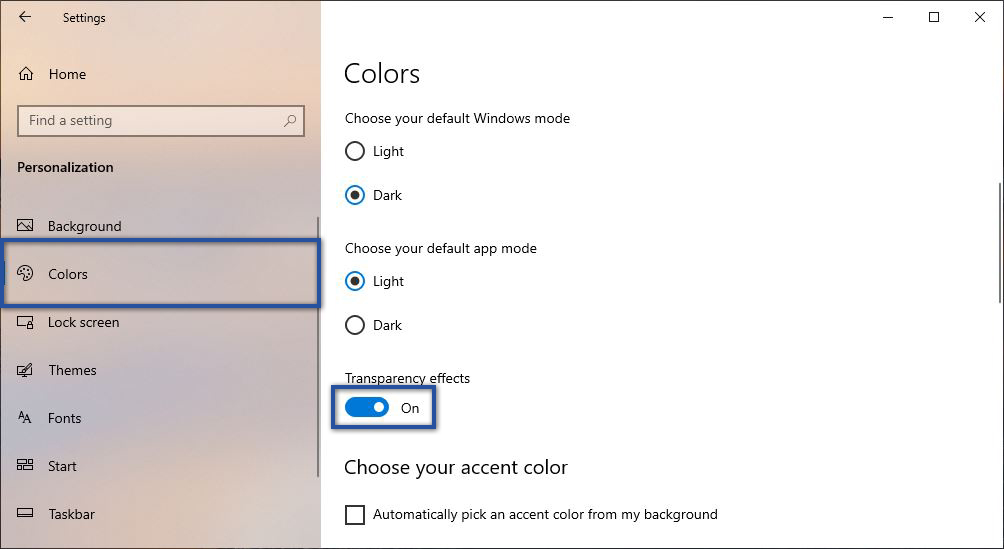
- Pertama, klik Start menu pada Windows 10 Anda.
- Selanjutnya klik ikon Settings » pilih opsi Personalization.
- Jika sudah, klik menu Colors » lalu ubah opsi Transparency effect, menjadi Off.
- Selesai.
6. Periksa driver perangkat

Seperti yang telah saya jelaskan di atas, driver yang bermasalah juga dapat menyebabkan beberapa kendala pada sistem, termasuk Windows 10 menjadi lemot atau sering macet. Maka dari itu untuk memastikan driver Anda tidak bermasalah, silakan cek Device Manager dan update driver jika diperlukan.
- Pertama, klik kanan pada Start menu Windows » pilih Device Manager.
- Kemudian klik bagian driver yang bermasalah » lalu klik kanan pada driver yang perlu di update.
- Jika sudah, pilih Search automatically for drivers.
- Selanjutnya laptop akan melakukan proses pencarian dan instalasi driver » jika sudah, silakan Anda klik Close.
- Setelah itu coba restart laptop Anda dan lihat perubahannya.
- Selesai.
Catatan : Jika driver Anda bermasalah, biasanya akan ditandai dengan ikon warna kuning pada driver.
Lihat Juga : 9 Cara Mengatasi Windows Defender Tidak Bisa Dimatikan
7. Jalankan SFC & DISM
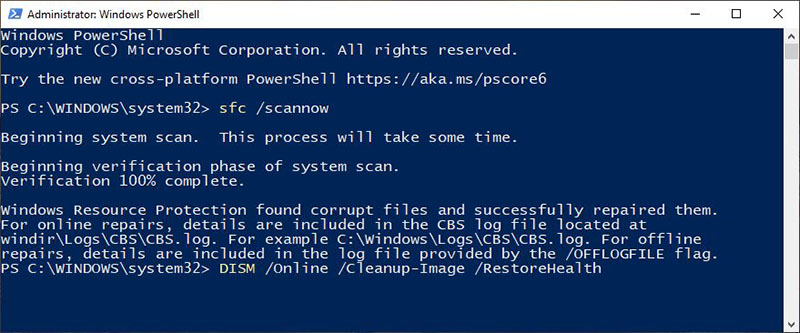
sfc /scannowDISM /Online /Cleanup-Image /RestoreHealthKemudian Anda juga dapat mencoba untuk menjalankan perintah SFC dan DISM menggunakan Windows Powershell. Mengapa metode ini saya masukkan ke dalam ulasan? Karena ada kemungkinan, jika permasalahan ini disebabkan oleh file sistem yang rusak atau hilang. Dalam hal ini, salah satunya cara untuk memperbaikinya adalah dengan menggunakan perintah SFC dan DISM.
- Pertama, tekan tombol Windows + X pada keyboard.
- Pilih Windows PowerShell Admin » klik Yes untuk konfirmasi.
- Selanjutnya ketik perintah sfc /scannow » tekan Enter.
- Tunggu beberapa saat proses pemindaian serta perbaikan.
- Jika sudah, jalankan perintah DISM /Online /Cleanup-Image /RestoreHealth » tekan Enter.
- Tunggu kembali prosesnya.
- Setelah itu, restart perangkat untuk melihat hasilnya.
- Selesai.
Catatan : Lamanya proses tersebut tergantung dari spesifikasi perangkat komputer / laptop Anda. Selain itu, Anda juga dapat menerapkan perintah tersebut pada Command Prompt Windows.
8. Memeriksa & memperbaiki error pada hard disk
Hard disk merupakan salah satu komponen terpenting pada komputer / laptop. Ketika hard disk mengalami error, maka tidak heran jika menimbulkan beberapa kendala setelahnya. Maka dari itu, memeriksa kesehatan hard disk secara berkala dapat membuat kinerja sistem menjadi lebih cepat dalam memproses data atau informasi. Adapun dua cara yang dapat Anda lakukan untuk memperbaiki kesalahan pada hard disk, yaitu melakukan defragment hard disk dan menjalankan CHKDSK.
Defragment Harddisk
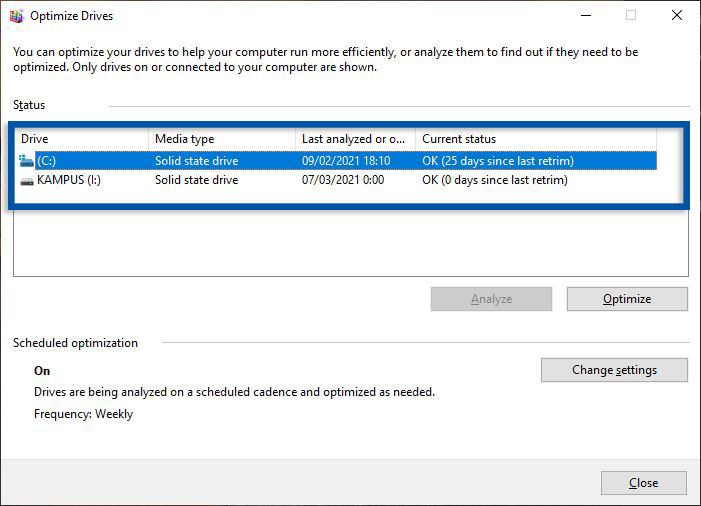
- Pertama, klik Start menu » Windows Administrative Tools » Defragment And Optimize Drives.
- Pilih Local Disk (Drive) yang ingin Anda Optimize.
- Klik Optimize untuk mulai melakukan optimasi dan tunggu sampai proses selesai dilakukan.
- Setelah melakukan optimasi, Anda bisa restart laptop/ komputer Anda.
- Selesai.
Menjalankan perintah CHKDSK
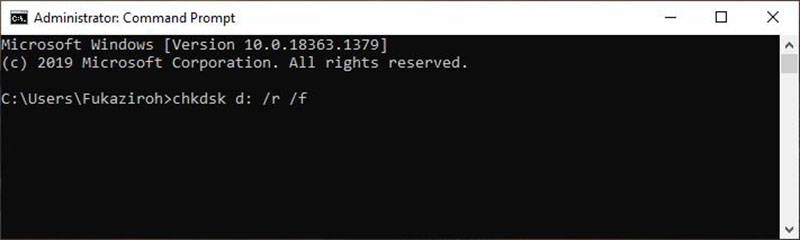
chkdsk d: /r /f- Pertama, ketik “Command” di kolom pencarian Windows 10 » lalu klik kanan Command Prompt dari hasil pencarian » pilih Run as administrator » klik Yes untuk konfirmasi.
- Pada jendela CMD, ketik CHKDSK d: /r /f » tekan Enter.
- Tunggu proses beberapa saat.
- Setelah itu silakan Anda restart untuk melihat perubahannya.
- Selesai.
Catatan : kata d: merupakan penamaan partisi Local disk perangkat (Anda bisa menggunakan disk lain yang ingin dicek). Jika Anda ingin mengetahui fungsi dari perintah di atas, Anda dapat lihat penjelasannya di bawah ini.
| /r | Menemukan bad sector dan mencoba memulihkan informasi apa pun yang dapat dibaca darinya |
| /f | Memperbaiki setiap kesalahan yang ditemukan pada disk |
Lihat Juga : 10 Cara Mengatasi Gambar Thumbnail Tidak Muncul Windows
9. Upgrade perangkat keras
Alasan mengapa Windows 10 menjadi lemot tidak hanya dikarenakan oleh kesalahan sistem saja. Akan tetapi, spesifikasi perangkat yang kurang mumpuni juga dapat menjadi penyebab utama dari permasalahan tersebut. Mengingat untuk menjalankan sistem operasi Windows 10, Microsoft memiliki System requirement yang penting untuk diperhatikan. Dalam hal ini, belum juga termasuk minimum spesifikasi yang digunakan untuk menjalankan sebuah program.
Melihat pernyataan tersebut, ada beberapa tips yang dapat Anda lakukan untuk mempercepat kinerja Windows 10 Anda supaya tidak lemot lagi. Salah satunya adalah dengan meng-upgrade perangkat keras, terutama pada sisi memori dan juga storage. Dengan meningkatkan RAM hingga 8GB dan mengganti storage HDD menjadi SSD, maka Windows 10 Anda akan bekerja dengan optimal dan memiliki respons yang lebih cepat.
10. Jalankan Windows Update

Berikutnya Anda bisa menjalankan Windows Update pada komputer / laptop Anda. Hal ini dilakukan supaya Anda mendapatkan fitur terbaru, perbaikan bug dari versi sebelumnya dan peningkatan performa, stabilitas, dan keamanan. Berikut langkah-langkah untuk melihat ketersediaan update Windows pada perangkat Anda;
- Pertama, klik Start menu » Settings » Update & Security » Windows Update.
- Klik Check for updates untuk melihat ketersediaan Windows versi terbaru.
- Jika ada, silakan lakukan update sampai selesai.
- Selesai.
11. Scan menggunakan antivirus

Untuk metode yang terakhir adalah melakukan pemindaian dengan antivirus. Mungkin saja kendala yang Anda alami tersebut, disebabkan oleh adanya virus atau malware, yang tanpa sadar Anda tidak mengetahuinya. Maka dari itu, untuk memastikannya dapat Anda gunakan aplikasi antivirus untuk scanning secara menyeluruh pada sistem dan aplikasi terinstall.
- Pertama, buka menu Settings » Update & Security » Windows Security.
- Kemudian klik Open Windows Security » Virus & threat protection.
- Klik Quick Scan untuk melakukan proses scanning.
- Tunggu sampai proses scanning selesai dilakukan.
- Selesai.
Selain menggunakan aplikasi bawaan Windows, Anda juga dapat melakukan scan dengan aplikasi antivirus lainnya. Saat ini ada banyak sekali aplikasi antivirus yang mampu membersihkan virus lebih maksimal ketimbang aplikasi antivirus bawaan.
Lihat Juga : 12 Cara Mengatasi “Can’t Connect to this Network” WiFi Windows
Cara mengatasi Windows 10 lemot saat booting
Lemot-nya Windows 10 tidak hanya dapat dirasakan ketika Anda menggunakannya untuk kebutuhan tertentu saja. Akan tetapi pada saat proses booting pun juga demikian, Anda akan merasakan hal yang sama seperti macet atau layar mendadak beku. Maka dari itu, perlunya untuk melakukan beberapa konfigurasi agar ketika perangkat dinyalakan, dapat mempercepat booting yang sedang berlangsung. Berikut beberapa cara yang perlu Anda pilih dan terapkan!
1. Kurangi program startup yang berjalan
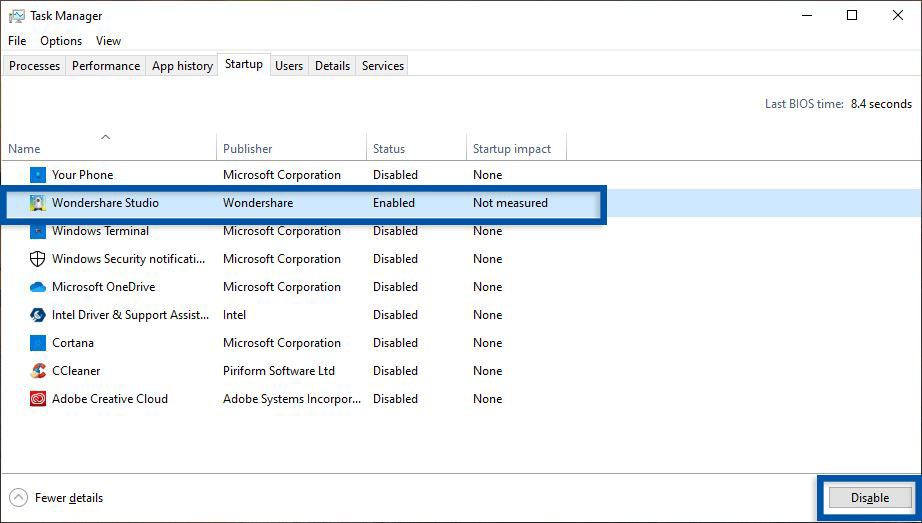
- Pertama, klik kanan pada Taskbar Windows » pilih Task Manager.
- Selanjutnya klik tab Startup » pilih program yang ingin dimatikan.
- Jika sudah, klik Disable untuk menonaktifkan.
- Selesai.
Ada banyak cara yang dapat Anda lakukan dalam mematikan program startup pada Windows. Dengan kata lain, Anda tidak harus terpaku pada satu metode yang saya berikan di atas. Cukup Anda gunakan cara yang paling mudah dan praktis untuk dilakukan.
Lihat Juga : 7 Cara Mengatasi Windows Explorer Terbuka Otomatis Saat Startup Windows
2. Ubah pengaturan Boot Menu Timeout
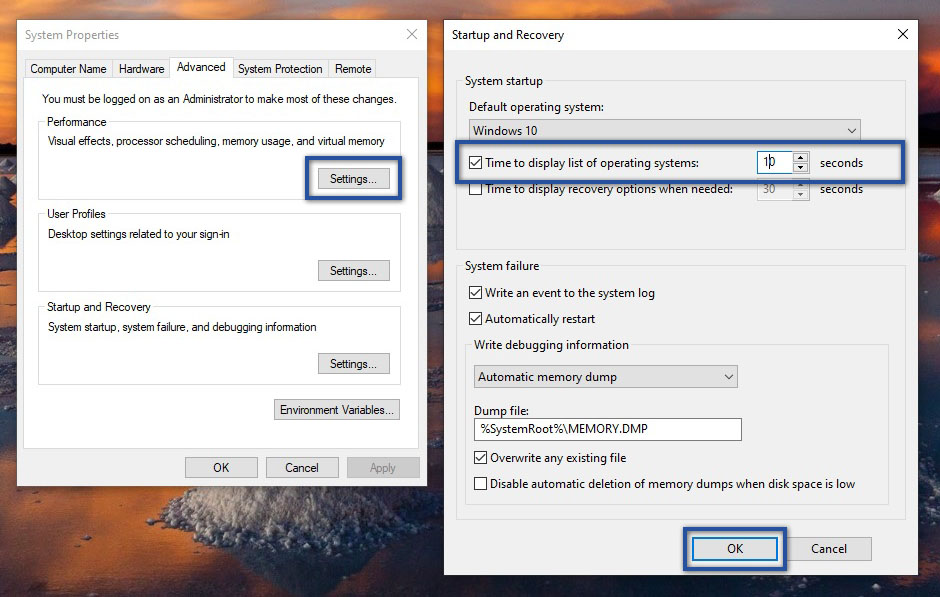
- Pertama, klik Start menu pada WIndows 10 Anda.
- Selanjutnya ketik advanced system pada Windows Search » klik View advanced system settings dari hasil pencarian.
- Pada tab Advanced, lihat di bagian Startup and Recovery » klik Settings.
- Kemudian ubah durasi pada opsi “Time to display lis of operating systems” menjadi 10 seconds » lalu klik OK.
- Setelah itu, lakukan restart komputer/laptop untuk melihat hasilnya.
- Selesai.
3. Hapus font tambahan yang tidak digunakan
Memasang beragam jenis font memang terkadang sangat dibutuhkan. Terutama jika Anda adalah seorang desainer grafis, di mana Anda akan membutuhkan banyak sekali jenis font yang digunakan sebagai referensi. Namun di sisi lain, banyaknya font yang terinstall pada sistem secara tidak langsung akan memperlambat proses booting pada Windows. Mengingat ketika Anda menyalakan perangkat, pada saat itu juga Windows akan memuat semua font.
Lihat Juga : 10 Cara Mengatasi Laptop Tidak Bisa Connect WiFi Windows 10, 8, 7
Cara mengatasi Windows 10 lemot saat browsing
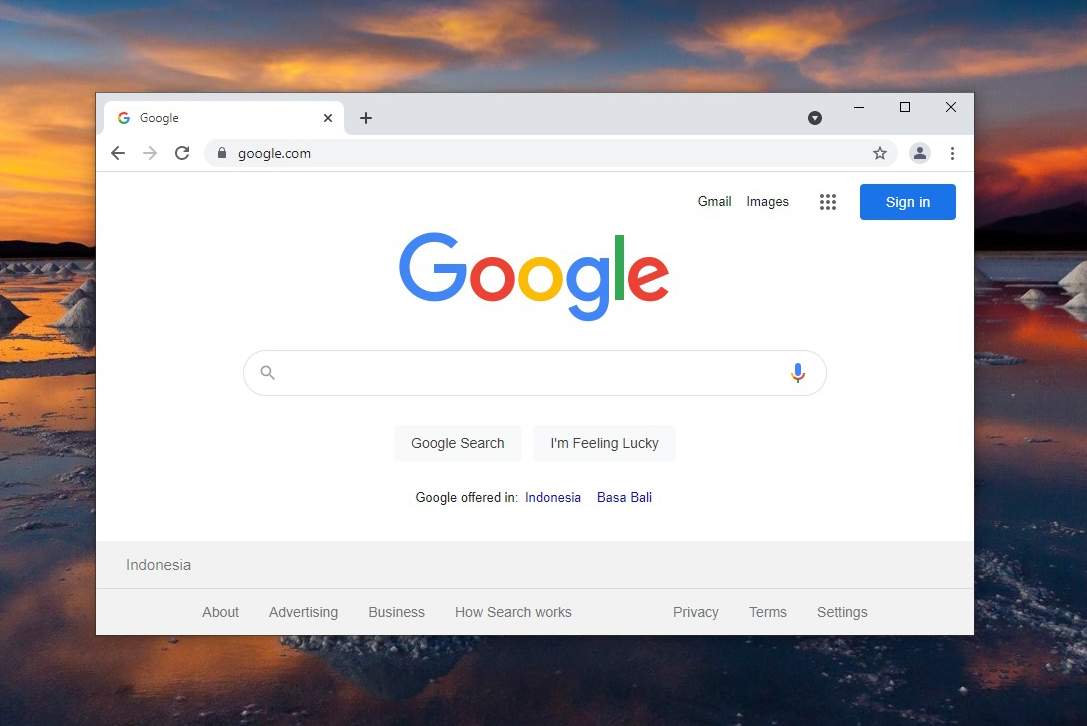
Selain itu, tidak sedikit pengguna Windows 10 yang sering kali mengalami macet atau lemot ketika mengerjakan tugas disertai dengan browsing. Ada sebagian web browser yang memakan penggunaan RAM atau CPU berlebih. Belum lagi jika Anda telah menginstall Add-ons yang terlalu banyak dan membuka tab browser yang berlebihan.
1. Gunakan koneksi internet yang stabil
Hal pertama yang perlu Anda pastikan sebelum menjelajahi internet adalah dengan memeriksa koneksi internet, apakah koneksi jaringan Anda sedang bermasalah atau tidaknya. Karena bisa jadi browser yang lemot/macet ini, disebabkan oleh koneksi internet yang bermasalah. Selain itu dengan adanya koneksi internet yang stabil dan lancar, dapat membuat penggunanya merasa nyaman saat mengakses situs web.
2. Menghapus histori dan cache
Selain itu, histori dan cache dapat membuat kinerja browser menjadi menurun. Pasalnya semakin banyak file yang menumpuk, dapat memenuhi ruang penyimpanan Anda dan akan menghambat beberapa proses yang sedang dijalankan. Setidaknya bersihkan histori penelusuran, cache, dan cookies seminggu atau sebulan sekali. Hal ini dilakukan untuk agar pengalaman browsing Anda tetap stabil dan optimal.
3. Kurangi ekstensi browser
Add-ons merupakan aplikasi pihak ketiga dari browser yang berguna untuk memberikan efektivitas terhadap penggunanya. Setiap add-ons memiliki beragam fungsi yang sesuai dengan kegunaannya. Jika Anda memasang Add-ons terlalu banyak pada browser, maka kinerja laptop menjadi kurang optimal atau lemot. Untuk itu, perlunya menghapus add-ons yang tidak dibutuhkan. Dan sebagai pengguna komputer, Anda harus lebih bijak dalam memasang Add-ons pada aplikasi browser.
4. Hindari membuka banyak tab di browser
Tidak hanya Add-ons saja. Ketika Anda melakukan browsing dengan membuka banyak tab dapat membuat RAM penuh dan laptop menjadi lemot. Hal ini tidak dapat dipungkiri, mengingat setiap tab yang Anda buka akan menggunakan resource memori dan CPU yang tinggi. Jadi tidak heran apabila laptop Anda terkendala lemot bahkan hang.
Lihat Juga : 9 Cara Mengatasi Folder Tidak Bisa Dibuka Windows
Penutup,
Dari semua penjelasan dan tips di atas dapat disimpulkan bahwa; untuk mendapatkan performa Windows 10 yang stabil dan tidak lemot, Anda harus melakukan perawatan secara software dan hardware. Secara software, Anda bisa mulai membersihkan file cache, menghapus aplikasi terinstall, update sistem dan aplikasi, serta memperbaiki error pada driver atau aplikasi yang bermasalah. Sedangkan secara hardware, Anda perlu membersihkan bagian dalam yang kotor / berdebu. Jika diperlukan, lakukan upgrade kapasitas RAM dan penyimpanan (dari HDD ke SSD).
Itulah beberapa penyebab dan tips yang bisa Anda lakukan dalam meningkatkan performa Windows 10 yang lemot atau lambat. Bagikan artikel ini ke media sosial Anda supaya lebih berguna dan bermanfaat. Jika ada sesuatu yang perlu Anda tanyakan atau sampaikan, tulis melalui kolom komentar di bawah ini. Terima kasih dan selamat mencoba!
Hal ini bisa jadi dikarenakan oleh rendahnya spesifikasi perangkat, virus, penuhnya ruang penyimpanan hingga virus.
Kendala not responding pada aplikasi, sering kali terjadi karena akibat multitasking yang berlebihan.
Tentu saja, menginstall banyak aplikasi dapat menyebabkan Windows 10 Anda lemot. Sebaiknya install aplikasi yang sekiranya Anda butuh kan, dan hapus aplikasi yang sekiranya tidak Anda dibutuhkan.
Penulis : Wahyu Setia Bintara | Editor : Rudi Dian Arifin
Discussion | 3 Comments
*Komentar Anda akan muncul setelah disetujui
-
Bagus banget penjelasannya. Lengkap dan mudah dipahami. Makasi mas
-
Terima kasih, tipsnya sangat membantu
-
Terima kasih, penjelasannya sangat lengkap dan detail
-
HP Samsung tidak bisa terhubung ke jaringan WiFi, simak penyebab dan solusi mengatasinya berikut ini!Update
-
Simak dan ikuti langkah-langkah masuk safe mode perangkat OPPO berikut iniUpdate
-
Berikut beberapa cara membersihkan cache di HP Realme yang dapat Anda simak dan ikuti!Update








