10 Cara Restart Laptop Windows 10
Cara Reboot Windows 10 – Tahukan kamu bahwa restart pada sistem operasi Windows memiliki banyak cara. Secara kompleks, Microsoft berusaha untuk menghadirkan sistem yang benar – benar memudahkan penggunanya, termasuk dalam menyelesaikan masalah yang ada.
Maka dari itulah opsi restart selalu ada dimana – mana, dimulai dari instalasi sistem, lock screen, kombinasi tombol, hingga masuk ke jendela Windows.
Kebanyakan restart dilakukan ketika selesai instalasi software yang memang tujuannya agar software tersebut berjalan maksimal sebagai mestinya setelah sistem memuat ulang semua file yang terinstal. Dan sampai saat ini banyak software Windows membutuhkan opsi restart agar berjalan secara optimal (Required).
Selain itu, sebagian pengguna Windows juga suka melakukan restart saat komputernya terasa lambat, lemot, ataupun lag saat menjalankan software tertentu. Walaupun hal ini tidaklah efektif karena bisa dengan opsi lain yakni menghentikan jalannya software secara paksa melalui Task Manager.
Lihat Juga : Cara Reset Windows 10
Terlepas dari semua alasan pengguna melakukan restart pada komputer Windows. Berikut saya sertakan banyak metode yang bisa kamu lakukan untuk restart Windows lebih cepat dari sebelumnya.
Tanpa basa – basi, berikut ulasannya ….
1. Melalui Start Menu
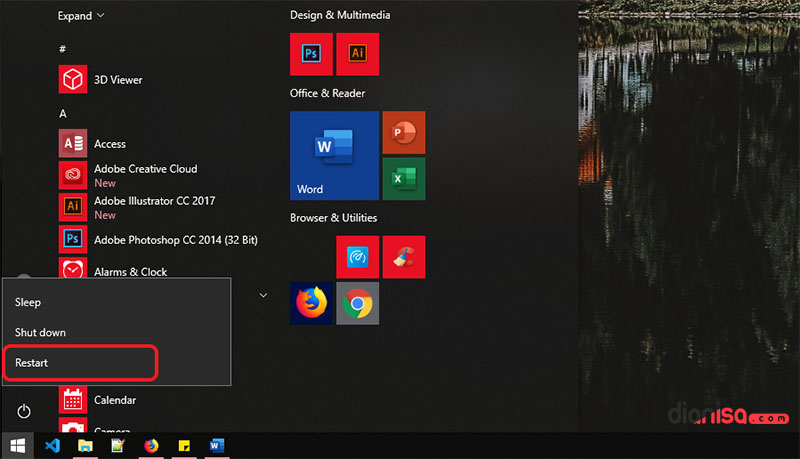
Yang pertama dan yang paling sering dilakukan yakni melalui Start Menu. Sudah dapat dipastikan bagian ini pasti sering kamu lakukan diwaktu mau restart komputer ataupun laptop. Tinggal klik Start Menu atau gunakan tombol Windows, kemudian pilih buttom Power lalu klik restart.
2. Melalui WinX Menu (Win + X)
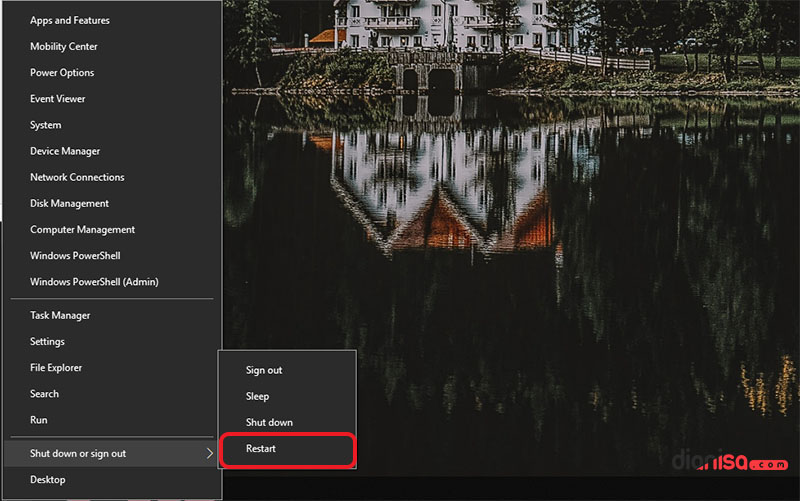
Yang kedua yakni melalui WinX Menu yang ada disaat kamu memilih klik kanan pada buttom Start Menu. Caranya cukup gampang, kamu bisa klik kanan pada Start Menu atau bisa juga dengan Keyboard Shortcut (Win + X). Kemudian nanti pilih Shut Down or Sign Out » Restart.
Opsi ini memang jarang dilakukan dan hanya beberapa pengguna yang suka klik kanan pada Start Menu untuk melakukan restart. Sebenarnya bagian dari WinX sendiri difungsikan untuk memilih fitur – fitur penting yang dirasa berguna dalam melakukan aktivitas produktif.
3. Melalui Shortcut ALT + F4
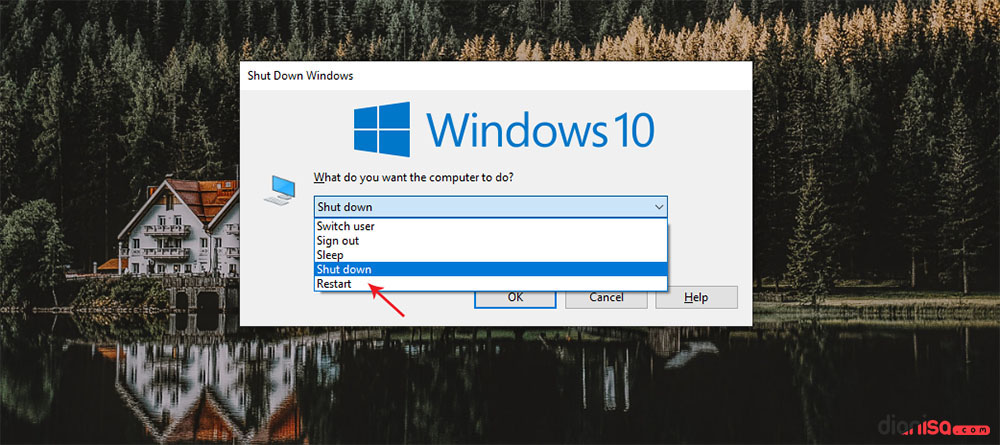
Selanjutnya bisa menggunakan kombinasi keyboard atau shortcut ALT + F4. Coba untuk tekan kombinasi tersebut, nantinya akan ada opsi jendela Shut Down Windows. Kamu bisa lakukan drop down untuk melihat opsi restart pada komputer.
Pilih Restart dan klik OK untuk melakukannya.
Lihat Juga : 4 Cara Mengatur Kecerahan Layar Windows 10
4. Melalui Shortcut CTRL + ALT + DEL
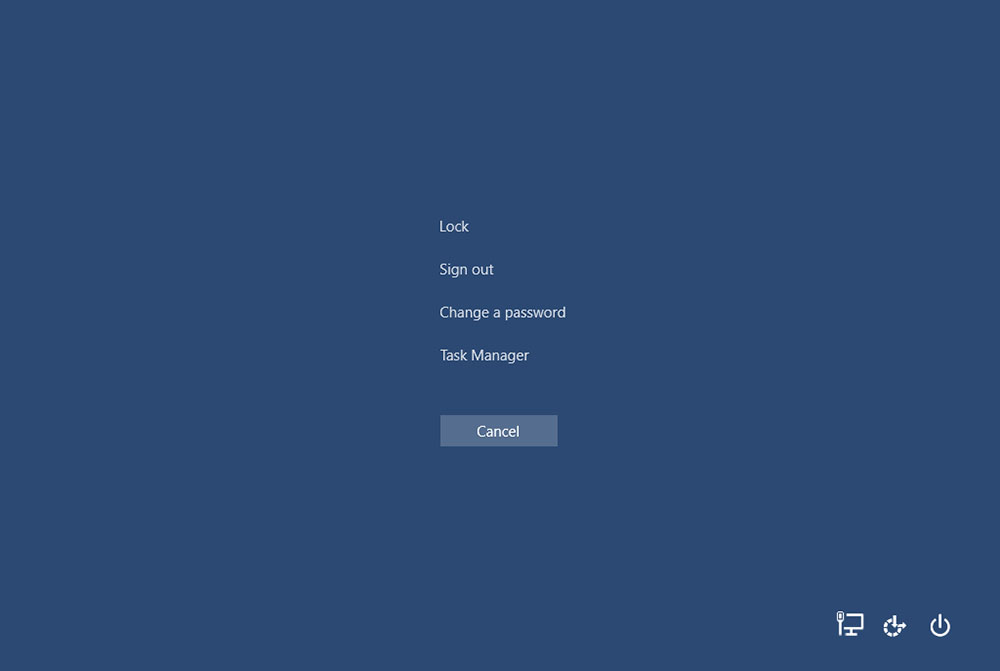
Ada opsi lain yang bisa kamu coba yakni melalui Shortcut CTRL + ALT + DEL. Coba saja tekan kombinasi tombol tersebut nantinya akan muncul opsi Power pada bagian pojok kanan bawah yang kemudian nanti kamu bisa pilih opsi restart.
5. Melalui Lock Screen
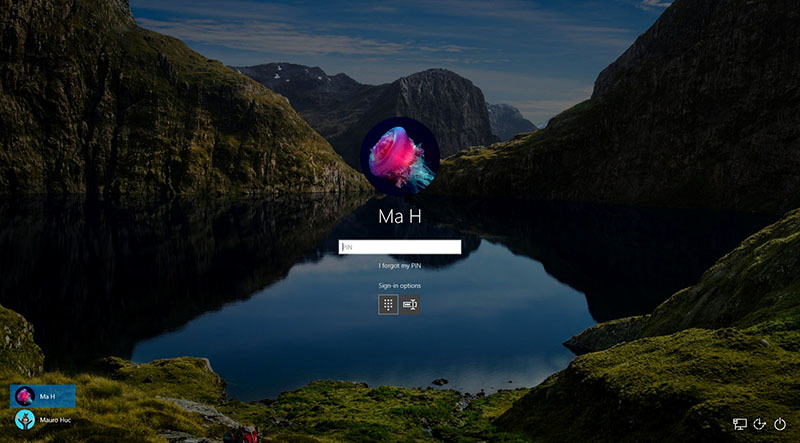
Ketika layar berada pada posisi terkunci atau lock yang mungkin terkunci secara otomatis, sengaja di lock, atau memang baru dinyalakan, akan tetap ada button Power yang opsinya ada sleep, restart, dan juga shutdown.
Sama seperti sebelumnya, opsinya ada pada bagian kanan bawah, kemudian pilih Restart.
6. Melalui Command Prompt
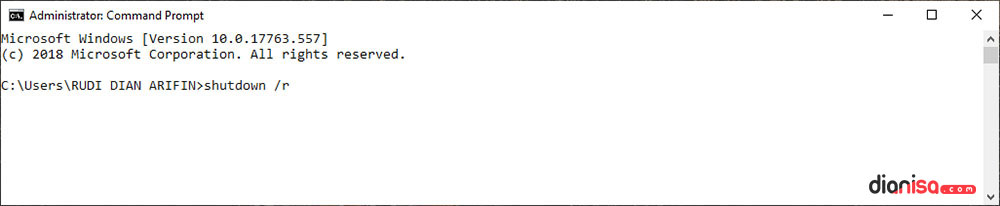
Melalui Command Prompt atau CMD, kamu juga bisa melakukan restart. Ini biasa dilakukan oleh pengguna yang suka mengetikkan perintah melalui CMD atau suka dengan bahasa pemrograman yang terkadang membutuhkan CMD untuk eksekusi.
Caranya cukup mudah, buka saja CMD melalui Start Menu, kemudian ketikkan perintah shutdown /r lalu tekan Enter yang akhirnya komputer akan melakukan restart.
7. Melalui PowerShell

Selain Command Prompt, anda juga bisa melakukan melalui PowerShell. Sedikit informasi, PowerShell hampir sama dengan CMD, namun kabar dari Microsoft sendiri mengatakan PowerShell jauh lebih baik ketimbang CMD, terkhusus untuk para programmer akan lebih maksimal apabila ingin menjalankan perintah – perintah tertentu yang tidak dapat dijalankan pada Command Prompt.
Untuk perintah restart melalui PowerShell sendiri sama dengan CMD, anda bisa ketikkan perintah shutdown /r untuk restart komputer. Tertarik, coba sekarang juga …
Lihat Juga : 8 Cara Mengatasi Komputer Not Responding
8. Melalui Windows Run
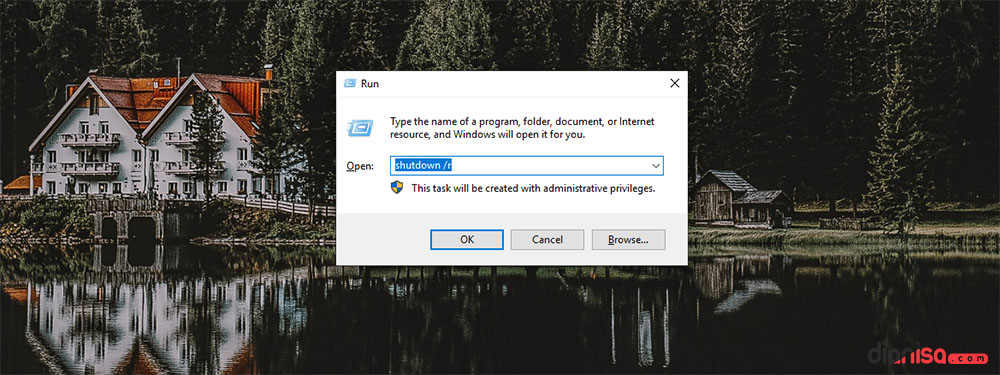
Tidak hanya melalui CMD ataupun PowerShell, kamu juga bisa restart Windows langsung melalui jendela Run dengan perintah yang sama yakni shutdown /r. Untuk akses lebih cepat ke Windows Run bisa gunakan kombinasi tombol Windows + R
Coba sekarang dan lihat hasilnya …
9. Melakukan Cortana
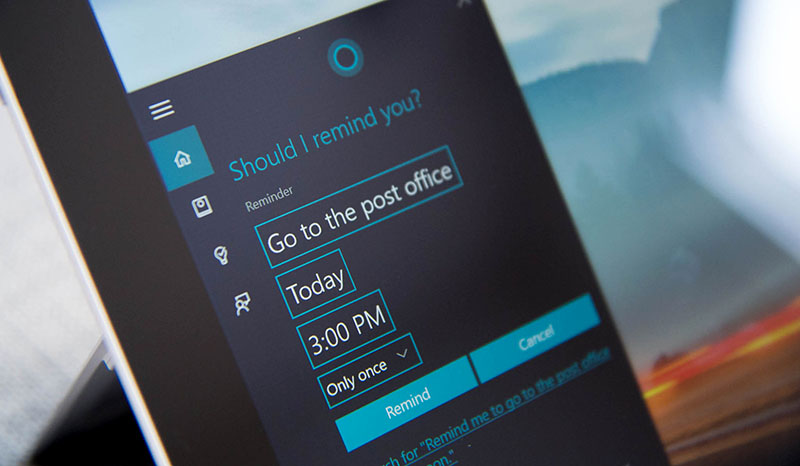
Tahukah kamu apa itu Cortana? Yap, AI buatan Microsoft ini juga dapat menjadi andalan kamu untuk melakukan reboot ulang PC. Cukup dengan memberikan perintah ucapan atau Voice Command dengan mengatakan “restart PC” maka secara langsung cortana akan mengeksekusi perintah tersebut.
Dan tentunya PC akan benar – benar restart.
Tidak hanya Windows, Android pun juga punya Google Assistent, sedangkan Apple juga punya Siri dan Amazon punya Alexa. Era Artificial Intellegence memang mengubah segalanya, khususnya untuk kebutuhan sehari – hari kita.
10. Melalui Tombol (Power) Fisik
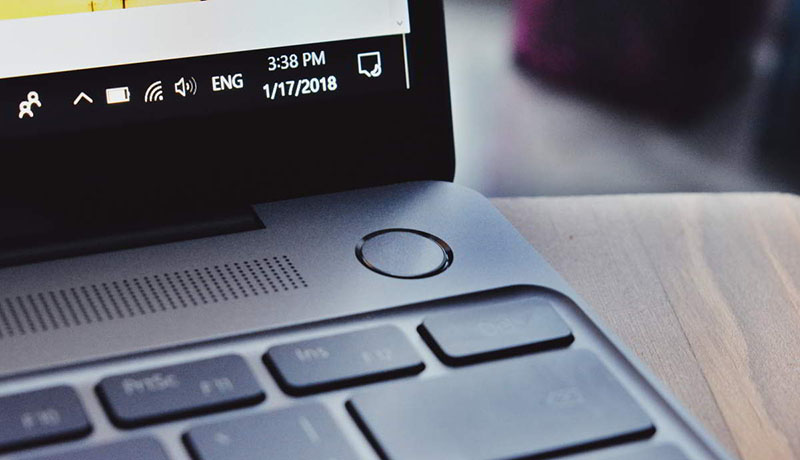
Kemudian untuk opsi terakhir yang bisa jadi pilihan yakni langsung pada tombol power fisik dengan menekan secara paksa selama beberapa saat. Ini sebenarnya bersifat kurang baik, namun bisa menjadi pilihan ketika komputer berada pada posisi lag, crash, ataupun freeze.
Restart Windows 10 Tanpa Reboot
Sedikit tambahan, selain melakukan restart Windows yang secara umum komputer akan melakukan reboot ulang, maka disini saya mencoba memberi solusi tambahan untuk restart Windows tanpa reboot ulang atau hanya pada Windows Explorer dan software yang dilakukan reboot.
Manfaatnya fitur Task Manager yang nantinya di fungsikan untuk me-restart Windows Explorer, dan semuanya tetap berada pada kondisi menyala, cukup menunggu selama beberapa waktu saja.
Penasaran bagaimana caranya, simak langkah – langkahnya berikut ini.
1. Pertama, coba klik kanan pada Start Menu kemudian pilih Task Manager atau langsung ketikkan saja di Start Manu ‘Task Manager’ kemudian Enter. Jika mau menggunakan shortcut keyboard, kombinasikan CTRL + SHIFT + ESC.
2. Pilih Windows Explorer, kemudian klik Restart pada bagian pojok kanan bawah.
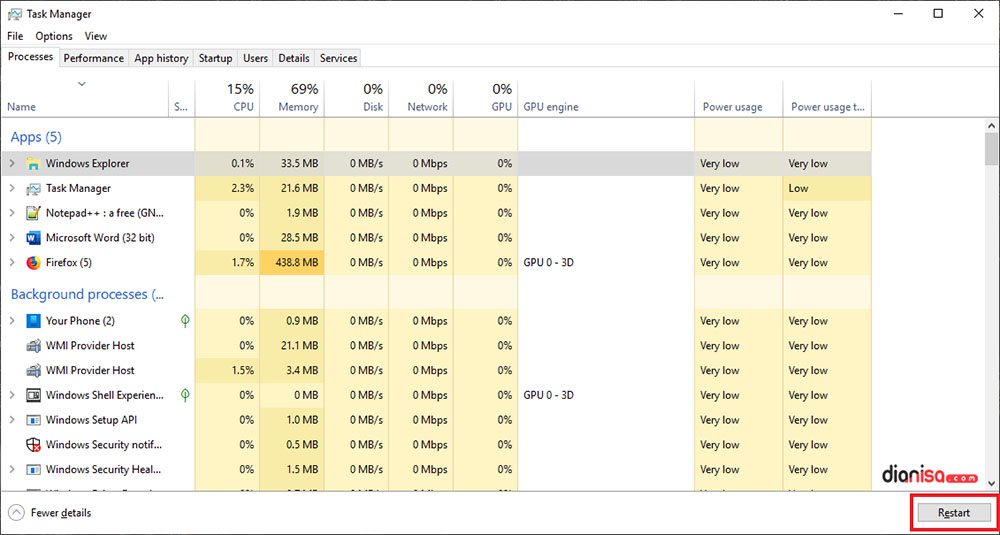
3. Atau bisa juga dengan klik kanan pada Windows Explorer yang kamu pilih, kemudian klik Restart.
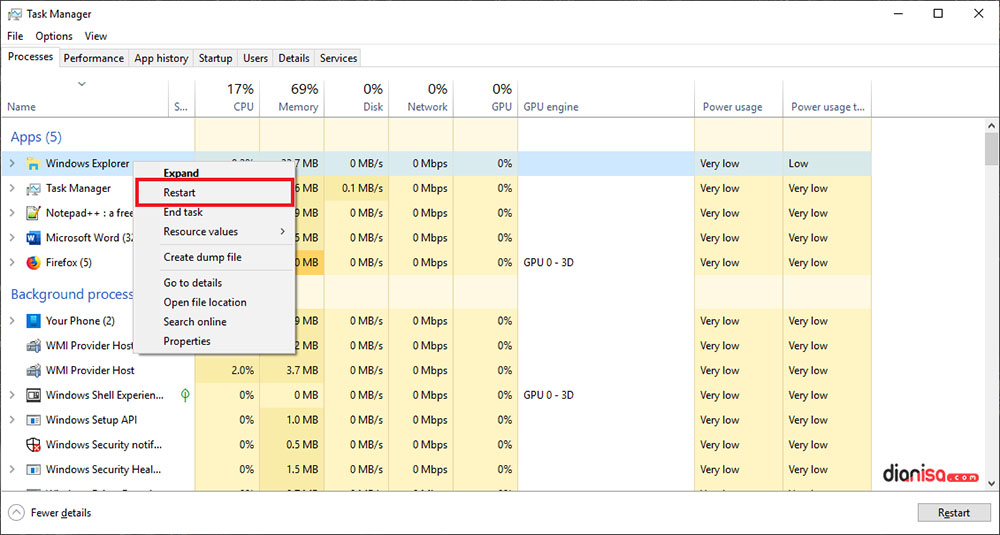
4. Pada intinya sama aja, hanya caranya yang berbeda.
5. Dan setelah proses restart selesai, kamu bisa melanjutkan aktivitas mu yang tertunda.
6. Cukup mudah bukan!!
7. Selesai.
Akhir Kata
Itulah ulasan singkat dari saya mengenai beberapa metode melakukan restart Windows 10, semoga bisa bermanfaat dan menambah opsi pilihan buat kamu yang belum tahu.
Dari banyaknya opsi pilihan melakukan restart Windows 10, manakah yang menurutmu mudah dan sering kamu gunakan, tulis dikolom komentar ya!!
Discussion | 0 Comments
*Komentar Anda akan muncul setelah disetujui
-
Punya masalah pada aplikasi WhatsApp? Simak penyebab dan solusi mengatasinya berikut ini!Update
-
Berikut penyebab dan tips memperbaiki aplikasi Instagram yang tidak bisa upload foto dan videoUpdate
-
Pastikan koneksi internet ponsel Anda lancar supaya status WhatsApp dapat ditampilkanUpdate








