10 Cara Mengatasi Brightness Windows Tidak Berfungsi
Brightness merupakan sebuah fitur Windows yang berfungsi untuk mengatur tingkat kecerahan pada layar komputer atau laptop. Adanya fitur ini bertujuan supaya pengguna Windows tidak cepat lelah ketika memandang layar dalam jangka waktu yang lama dan bisa menyesuaikan dalam kondisi ruang. Katakanlah Anda sedang melakukan aktivitas desain atau menulis di depan laptop dengan situasi ruangan yang cukup gelap, maka Anda perlu menurunkan tingkat kecerahan laptop supaya nyaman di mata.
Ketika berbicara mengenai brightness, tentu sebagai pengguna Windows telah mengetahui bahwa ada beberapa cara yang bisa Anda lakukan untuk mengatur kecerahan pada komputer / laptop. Misalnya menggunakan keyboard, Action Center atau mungkin melalui System display. Namun dalam beberapa kondisi tertentu, brightness ini juga bisa bermasalah atau tidak berfungsi. Alhasil Anda tidak bisa mengatur tingkat kecerahan agar tidak terlalu terang atau sebaliknya. Lantas bagaimana cara memperbaikinya? Simak ulasannya berikut ini.
Lihat Juga : 14 Cara Mengatasi Microsoft Store Tidak Bisa Dibuka
Penyebab Brightness Windows tidak berfungsi
Brightness yang mengalami gagal fungsi pada Windows, biasanya terjadi ketika driver VGA tidak terinstal atau mengalami masalah. Namun ada kemungkinan lain, masalah ini diakibatkan oleh virus yang menyerang komputer / laptop Anda. Informasi selengkapnya, silakan simak beberapa penyebab berikut ini.
- Sistem Windows bermasalah – Ketika sistem pada perangkat Anda sedang mengalami error atau kendala, maka tidak menutup kemungkinan jika beberapa komponen di dalamnya juga ikut terkena dampaknya. Mengingat sistem juga berpengaruh pada kinerja program atau aplikasi.
- Driver VGA tidak terinstall – Driver sangat berperan penting untuk menghubungkan antara sistem dengan software ataupun hardware. Artinya ketika driver VGA tidak terinstall, maka Anda tidak bisa melakukan beberapa pengaturan yang berhubungan dengan grafis pada perangkat Anda. Baik mengolah gambar ataupun mengatur kecerahan layar.
- Kesalahan pada driver – Ada kemungkinan, driver VGA yang terinstall mengalami kerusakan / error. Untuk memastikannya, Anda perlu memeriksa kondisi driver tersebut melalu Device Manager.
- Keyboard mengalami error – Keyboard yang bermasalah juga bisa menyebabkan masalah ini terjadi, namun dengan catatan ini hanya berlaku bagi Anda yang sering menggunakan keyboard sebagai cara alternatif dalam mengatur kecerahan.
- Adanya virus di PC / Laptop – Ketika terjadi kendala error pada program atau fitur yang terdapat pada Windows, kemungkinan juga bisa disebabkan oleh virus yang menyerang. Hal ini memang tidak bisa kita pungkiri bahwasanya virus mampu mengubah hingga merusak file sistem sehingga mengakibatkan beberapa layanan mengalami gagal fungsi.
- dll.
Lihat Juga : 13 Cara Mengatasi Error msvcp120.dll dan msvcr120.dll pada Program Windows
Cara mengatasi Brightness Windows tidak berfungsi
Sebagai pengguna Windows, tentunya Anda tidak ingin terkena masalah brightness pada Windows. Mengingat fitur ini sangat membantu agar mata kita tidak cepat lelah saat mengoperasikan komputer / laptop. Lalu bagaimanakah cara memperbaiki jika brightness Windows mendadak tidak berfungsi? Mudah sekali, karena ada beragam tips untuk mengatasinya. Salah satu di antaranya adalah memperbaiki driver VGA yang bermasalah. Simak dan ikuti beberapa tipsnya berikut ini.
Catatan : Di sini saya menggunakan Windows 10 sebagai media penerapan, jika Anda menggunakan sistem operasi Windows 7/8, silakan lakukan sedikit penyesuaian.
1. Pastikan driver VGA terinstall
Tips pertama yang paling mudah dilakukan adalah memastikan bahwa driver VGA Anda telah terinstall. Mengingat tidak sedikit pengguna Windows yang tidak menyadari bahwa kesalahan ini bisa terjadi saat perangkat tidak memiliki driver VGA yang terinstall. Dan biasanya kondisi ini terjadi setelah Anda telah melakukan install ulang sistem operasi. Berikut cara memeriksa apakah komputer/laptop Anda telah terinstall driver VGA atau tidak.
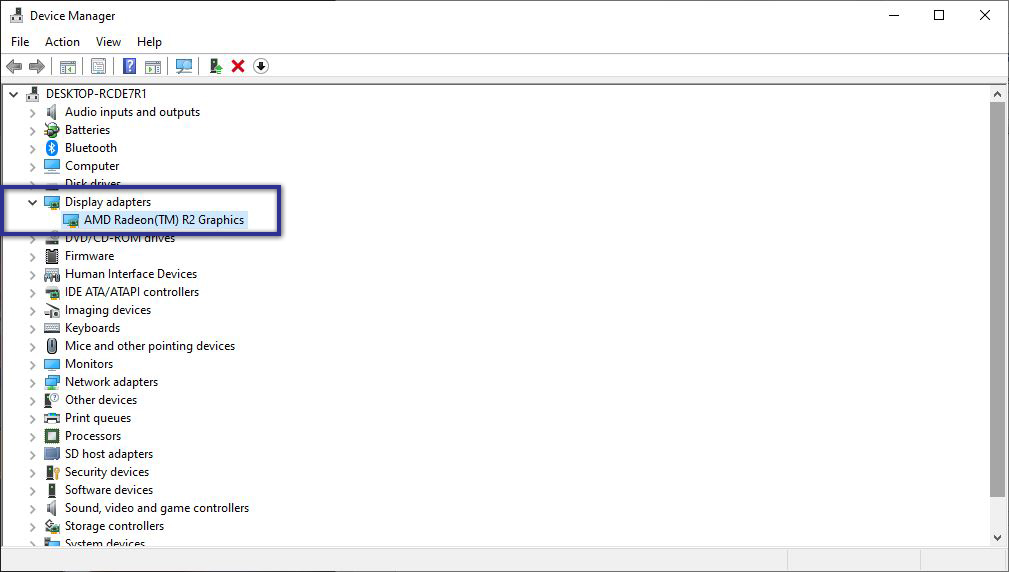
- Pertama, tekan tombol Windows + X secara bersamaan » klik Device Manager.
- Selanjutnya double-click pada Display Adapter.
- Jika driver VGA terinstall, maka akan muncul informasinya. (Ex : AMD Radeon R2 Graphics)
- Sementara jika tidak muncul, Anda perlu menginstall-nya.
- Selesai.
Bagi Anda yang menggunakan Windows 10 atau Windows 8, driver tersebut akan terinstall secara otomatis ketika Anda menjalankan Windows Update. Namun bagaimana jika Anda pengguna Windows 7 atau Vista? Anda harus menginstall secara manual, baik melalui CD bawaan atau mengunduhnya lewat situs resmi. Berikut saya bagikan link untuk download driver VGA di beberapa vendor.
2. Perbaiki driver VGA bermasalah
Jika dengan melakukan install driver VGA, brightness masih tidak berfungsi. Maka langkah selanjutnya adalah memperbaiki driver VGA yang bermasalah. Memang kesalahan pada driver sangat jarang terjadi, akan tetapi tidak menutup kemungkinan jika masalah ini juga bisa disebabkan karena bugs atau driver yang telah usang. Berikut ini Ada beberapa cara yang perlu Anda coba; mulai dari memperbarui driver hingga melakukan rollback driver.
Enable / Disable Driver
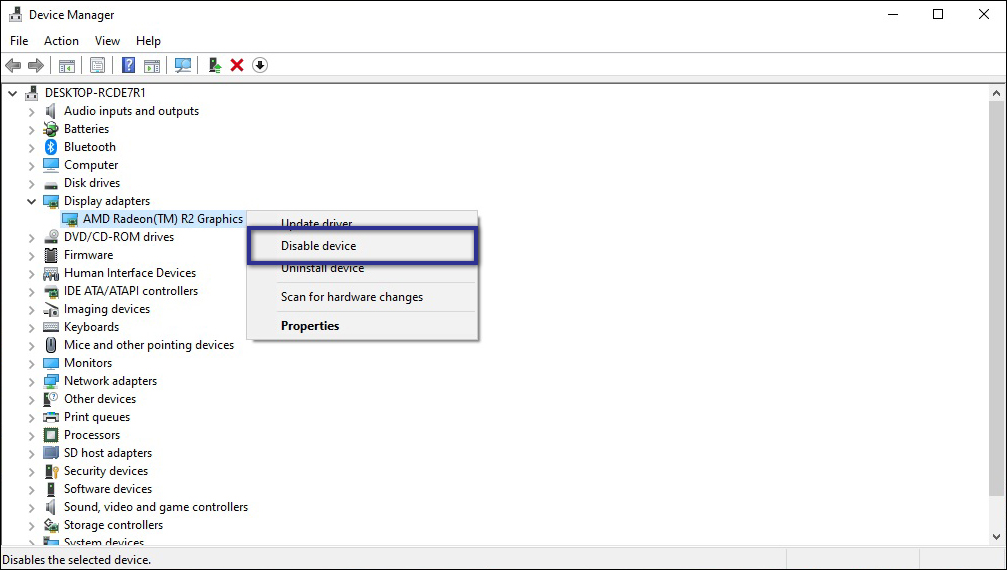
- Pertama, silakan buka Device Manager di PC / laptop Anda.
- Jika sudah, double-click pada Display Adapter » klik kanan driver yang tersedia » pilih Disable.
- Tunggu beberapa saat sampai layar berkedip.
- Kemudian klik kanan ulang pada driver VGA » pilih Enable.
- Disarankan restart terlebih dahulu untuk melihat perubahannya.
- Selesai.
Update driver VGA
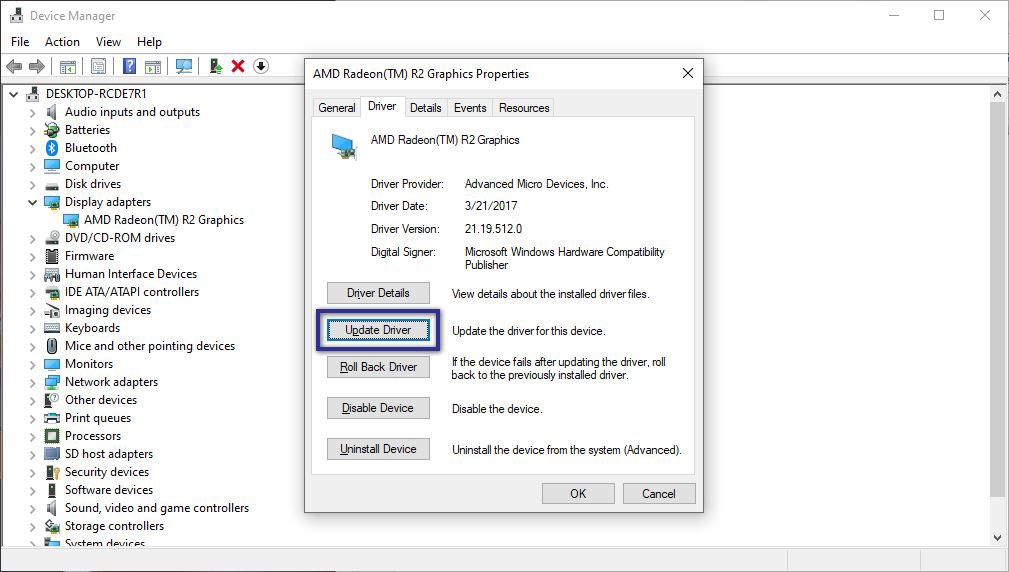
- Pertama, buka Device Manager seperti sebelumnya.
- Kemudian klik bagian Display Adapter » lalu klik kanan pada driver display yang perlu di update » pilih Properties.
- Lalu beralih ke tab Drivers » klik Update Drivers.
- Jika sudah, pilih Search automatically for drivers.
- Selanjutnya laptop akan melakukan proses pencarian dan instalasi driver » jika sudah, silakan Anda klik Close.
- Setelah itu coba restart laptop Anda dan lihat perubahannya.
- Selesai.
Selain menggunakan metode di atas, Anda juga dapat memperbarui driver dengan aplikasi pencari driver online atau langsung mengunjungi situs resmi laptop Anda.
Roll Back driver VGA

- Pertama, akses Device Manager di PC / laptop Anda.
- Kemudian cari dan klik dua kali pada Display adapters » lalu klik kanan pada item Driver yang tersedia » pilih Properties.
- Jika sudah, klik tab Driver » pilih Roll Back Driver » klik Yes untuk konfirmasi » OK/Enter.
- Setelah itu, matikan perangkat dan nyalakan kembali beberapa saat.
- Selesai.
Roll Back Driver di atas berfungsi untuk mengembalikan driver satu langkah ke belakang pada saat sebelum terjadi error.
Lihat Juga : 13 Cara Mengatasi File Explorer Not Responding Windows
3. Gunakan Microsoft Basic Display Adapter
Tips berikutnya; Anda bisa menggunakan Microsoft Basic Display Adapter sebagai cara alternatif untuk mengatur brightness pada Windows. Perlu diketahui bahwa Microsoft telah menyediakan driver tambahan untuk pengguna Windows 10 jika perangkat Anda tidak memiliki driver VGA yang terinstall. Berikut langkah-langkah yang bisa Anda ikuti.
STEP 1 : Langkah pertama, buka Device Manager. Jika sudah terbuka, double-click pada Display Adapter » klik kanan driver display yang tersedia » pilih Update Driver.

STEP 2 : Selanjutnya klik opsi Browse my Computer for drivers » lalu klik Let me pick from a list of available drivers on my Computer. Jika sudah, Anda akan menemukan sejumlah driver. Pilih Microsoft Basic Display Adapter » klik Next.
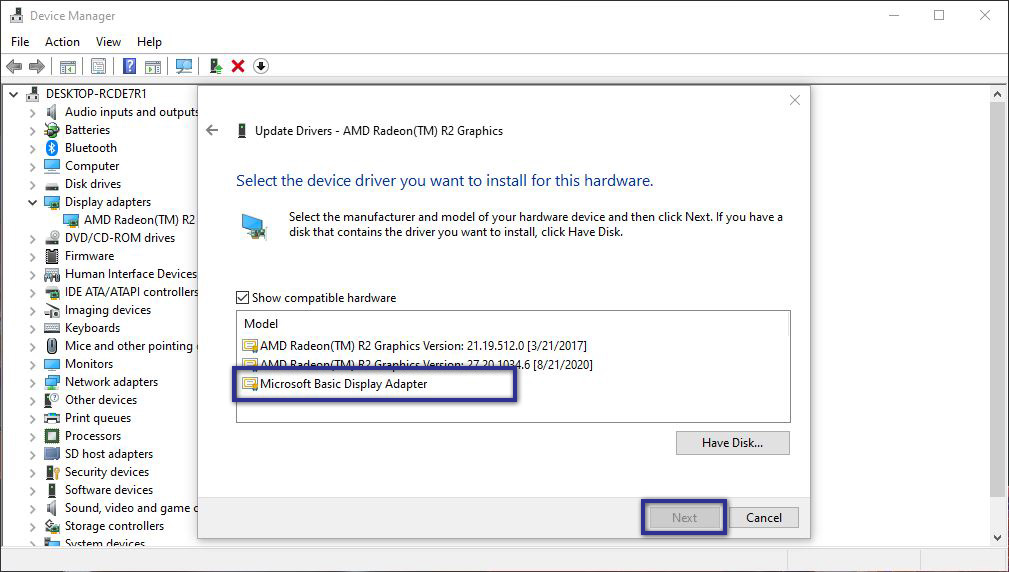
STEP 3 : Setelah proses update selesai, akan muncul keterangan “Windows has successfully updated your driver software”. Pada kondisi ini, Anda tidak perlu khawatir jika layar monitor akan berkedip dalam beberapa saat. Disarankan untuk restart komputer / laptop terlebih dahulu sebelum mengatur brightness.
Fungsi dari Basic Display Adapter sama seperti driver grafis pada umumnya, akan tetapi jika Anda ingin mendapatkan tampilan grafis terbaik dari perangkat, sangat disarankan untuk menginstall driver dari produsen perangkat Anda. Mengingat fitur ini hanya memiliki fungsi dasar saja, tidak seperti Intel, AMD, ataupun NVidia.
4. Jalankan Windows Update

Sementara itu, Anda juga bisa memanfaatkan Windows Update untuk memperbaiki kesalahan brightness yang tidak berfungsi dengan baik. Mungkin saja masalah ini ditimbulkan oleh bugs yang terdapat pada sistem. Jadi dengan menjalankan pembaruan Windows, harapannya tidak hanya menyediakan fitur terbaru dari Microsoft, tetapi juga mendapatkan perbaikan atas bugs yang terdapat pada versi Windows sebelumnya.
- Pertama, buka menu Settings di Windows 10 Anda
- Masuk pada fitur Update & Security » Windows Update.
- Selanjutnya klik Check for updates untuk melihat versi update Windows terbaru.
- Jika tersedia, Anda bisa lakukan update.
- Selesai update, Anda bisa restart laptop/ komputer Anda.
- Selesai.
Sebelum Anda menjalankan Windows Update, pastikan terlebih dahulu bahwa penyimpanan pada local disk C Anda tidak penuh, atau setidaknya masih tersedia 20% dari total kapasitas local disk C. Apabila local disk C penuh, sebaiknya hapus file yang tidak dibutuhkan, uninstall aplikasi, atau menambah kapasitas penyimpanan terlebih dahulu.
Lihat Juga : 13 Cara Mengatasi Shortcut Aplikasi Error Akibat Kesalahan Open With…
5. Jalankan Windows Security

Di sisi lain Anda juga perlu menjalankan pemindaian secara menyeluruh pada komputer/laptop menggunakan aplikasi antivirus. Mengingat ada kemungkinan jika tidak berfungsinya brightness atau fitur Windows lainnya diakibatkan oleh virus atau malware yang menyerang. Pada tutorial ini saya menggunakan layanan Windows Security sebagai alat untuk membersihkannya.
- Pertama, buka Start menu di Windows 10 Anda.
- Kemudian akses menu Settings » Update & Security » Windows Security.
- Jika sudah, klik Open Windows Security » pilih Virus & threat Protection.
- Selanjutnya klik Quick Scan untuk melakukan proses scanning.
- Tunggu prosesnya beberapa saat » jika sudah, silakan restart perangkat.
- Selesai.
Selain menggunakan Windows Security, Anda juga bisa menggunakan aplikasi antivirus pihak ketiga; seperti AVG, Avast, McAfee LiveSafe, dan sejenisnya. Perlu diingat bahwa Anda harus lebih berhati-hati dalam melakukan transfer data, baik melalui internet ataupun media penyimpanan eksternal. Mengingat virus mampu menyerang perangkat kapan pun dan di mana pun tanpa di sadari.
6. Aktifkan Generic PnP Monitor
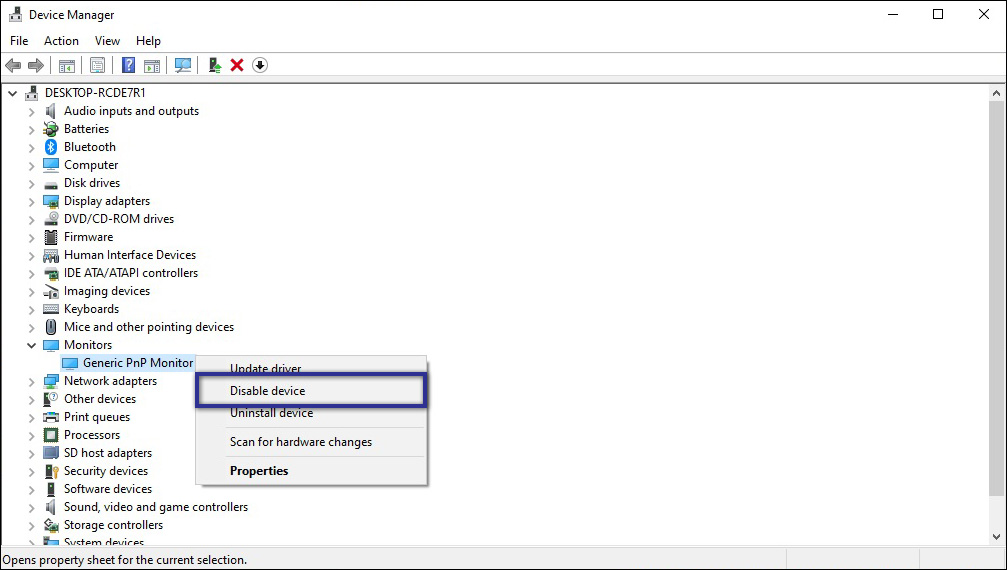
Secara umum brightness yang tidak berfungsi ini disebabkan oleh driver VGA yang bermasalah, namun juga bisa ditimbulkan karena monitor yang bermasalah. Hal ini biasanya ditandai dengan adanya driver Generic PnP Monitor yang ter-disable karena masalah bugs pada driver, untuk mengaktifkannya silakan ikuti langkah-langkah berikut ini.
- Pertama, silakan buka Device Manager di PC / Laptop Anda.
- Jika sudah, klik ganda pada Monitors » klik kanan Generic PnP Monitor » pilih Enable.
- Setelah itu restart terlebih dahulu untuk melihat perubahannya.
- Selesai.
Lihat Juga : 13 Cara Mengatasi Shortcut Aplikasi Berwarna Putih (blank)
7. Mengatur ulang file Registry
Langkah selanjutnya adalah memanfaatkan registry editor untuk memperbaiki brightness Windows yang tidak berfungsi dengan baik. Registry merupakan sebuah database yang menyimpan pengaturan dan konfigurasi Windows, baik sistem ataupun program aplikasi. Artinya di sini Anda bisa melakukan perubahan atau penambahan nilai untuk memperbaiki beragam kesalahan pada Windows.
Sayangnya metode ini tidak disarankan untuk pengguna Windows yang masih pemula, karena sedikit kesalahan dapat berisiko fatal atau bahkan membuat sistem operasi menjadi bermasalah. Maka dari itu pastikan Anda mengikuti langkah-langkah di bawah ini dengan benar dan berurutan.
STEP 1 : Langkah pertama, buka Registry Editor dengan cara menekan tombol Windows + R secara bersamaan » ketik “regedit” » tekan Enter/OK. Jika sudah terbuka, coba akses atau copy-paste direktori folder berikut ini.
HKEY_LOCAL_MACHINE\SYSTEM\ControlSet001\Control\Class\{4d36e968-e325-11ce-bfc1-08002be10318}\0000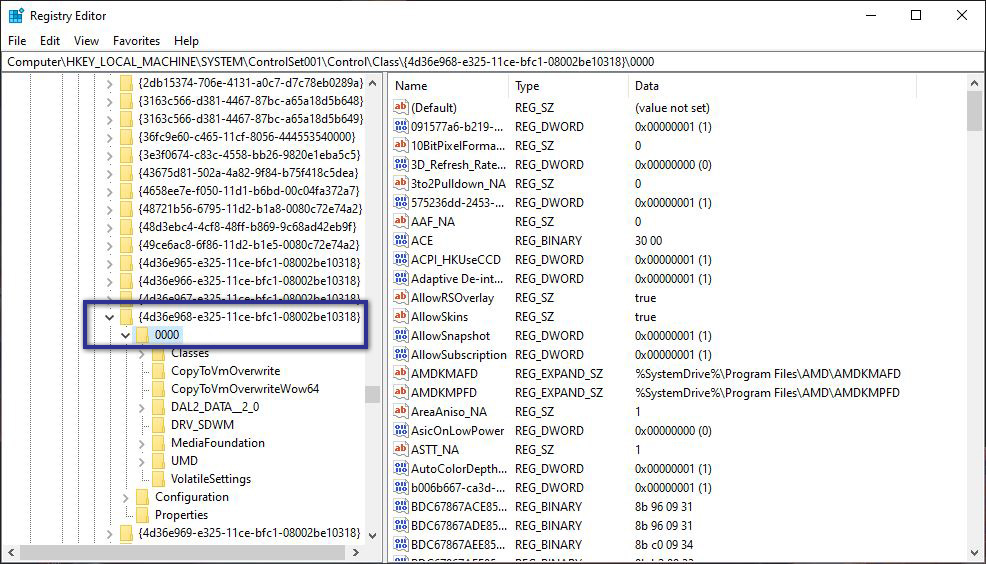
STEP 2 : Di dalam folder “0000”, nantinya berisikan sejumlah konfigurasi. Silakan Anda cari pengaturan yang bernama “KMD_EnableBrightnessInterface2”, lalu klik dua kali jika sudah menemukan. Kemudian ubah “Value Data” menjadi 0 dan “Base” atur menjadi Hexadecimal.

Jika memungkinkan Anda menemukan pengaturan yang sama “KMD_EnableBrightnessInterface” lebih dari 1, silakan ubah nilainya menjadi 0. Setelah itu restart komputer / laptop sebelum mengatur brightness.
8. Gunakan aplikasi pihak ketiga
Jika dengan beberapa solusi yang saya berikan di atas masih tidak memberikan hasil yang memuaskan, Anda bisa menggunakan aplikasi pihak ketiga sebagai solusi alternatif. Ada banyak sekali software pengatur brightness yang bisa Anda dapatkan. Dengan catatan, Anda harus lebih berhati-hati dalam mengunduh software di internet. Mengingat kita tidak tahu, apakah software tersebut aman untuk digunakan atau justru berpotensi memiliki virus. Berikut rekomendasi beberapa aplikasi pengatur brightness yang bisa Anda gunakan secara gratis:
- ClickMonitorDDC
- Win10 Brightness Slider
- Gamma Panel
- f.lux
- ScreenBright
Lihat Juga : 13 Cara Mengatasi Unlicensed Product Microsoft Office
Penutup,
Pada umumnya masalah brightness yang tidak berfungsi dengan baik ini disebabkan oleh driver VGA yang bermasalah, mungkin saja karena belum terinstall atau bisa jadi telah usang. Semoga dengan salah satu metode yang tersedia di atas, fitur brightness bisa digunakan kembali.
Jika Anda memiliki pertanyaan atau pendapat yang perlu Anda sampaikan, silakan tulis melalui kolom komentar di bawah ini. Terima kasih dan selamat mencoba!
Fitur ini berfungsi untuk mengatur kecerahan pada layar monitor PC / Laptop Anda.
Masuk ke menu Settings Windows 10 » System » pilih tab Display. Kemudian di bagian “Brightness and color”, geser toggle untuk mencerahkan atau sebaliknya.
Masalah ini sering kali terjadi ketika driver VGA sedang bermasalah, jadi tidak menutup kemungkinan brightness menjadi tidak bisa digunakan.
Tentu saja, fungsi utama dari driver adalah menghubungkan antara software / hardware dengan sistem agar dapat digunakan sebagaimana mestinya.
Penulis : Wahyu Setia Bintara | Editor : Rudi Dian Arifin
-
Di bawah ini tersedia sejumlah informasi mengenai fungsi dan manfaat jaringan komputerUpdate
-
Melalui artikel ini, Anda akan mengetahui fungsi, manfaat, dan kegunaan laptop dalam kehidupan sehari-hariUpdate
-
Di bawah ini terdapat sejumlah fungsi dan manfaat komputer secara umumUpdate








