17 Cara Mempercepat Booting Windows
Memiliki kinerja sistem yang tinggi bukanlah hal yang tidak mengherankan lagi bagi pengguna komputer / laptop. Pasalnya setiap pengguna, tentu saja menginginkan sebuah performa yang cepat saat melakukan aktivitas di depan layar komputer. Bahkan hal dasar seperti proses booting pada Windows pun, tidak sedikit pengguna yang ingin mempercepatnya agar tidak menunggu terlalu lama.
Permasalahan booting Windows yang melambat sering kali membuat pengguna merasa kesal ketika ingin memulai aktivitas mereka. Sebenarnya kondisi seperti ini dapat ditimbulkan oleh berbagai faktor, baik dari segi perangkat keras maupun perangkat lunak. Untuk mengetahui informasinya lebih lanjut, simak penyebab dan solusi untuk mempercepat booting Windows berikut ini.
Lihat Juga : 7 Cara Mengatasi Layar Laptop Bergaris Windows
Mengapa booting Windows lemot / lambat?
Pada dasarnya, proses booting yang lama dapat terjadi karena sistem memuat semua aplikasi yang berjalan pada startup. Terlebih lagi jika Anda tidak memiliki spesifikasi perangkat yang mumpuni, maka tidak heran jika booting Windows Anda terasa lambat dari waktu ke waktu. Tidak hanya itu saja, ada beberapa faktor lain yang mempengaruhi proses booting pada Windows, di antaranya adalah sebagai berikut ini.
- Spesifikasi perangkat yang rendah – Hal dasar yang perlu kita pastikan terlebih dahulu mengenai penyebab dari booting yang lambat adalah spesifikasi perangkat. Mengingat, tinggi rendahnya spesifikasi perangkat Anda sangat berpengaruh terhadap kinerja sistem.
- Terlalu banyak startup yang berjalan – Sebagai pengguna komputer tentu mengetahui bahwa booting merupakan sebuah proses di mana sistem akan memuat semua aplikasi yang berjalan pada startup secara menyeluruh. Dengan kata lain, semakin banyak startup yang berjalan pada sistem, tentu akan membuat booting Anda terasa lambat dari yang diinginkan.
- File sampah menumpuk – Pada dasarnya, ketika Anda membiarkan file sampah pada sistem menumpuk terlalu banyak. Maka Anda tidak perlu kaget ketika sampah tersebut akan menimbulkan beberapa kendala pada perangkat Anda. Misalnya laptop lemot, program tidak bisa dibuka, penyimpanan penuh , dan lain-lain.
- Penyimpanan penuh – Selain itu, faktor penyimpanan juga berpengaruh pada kinerja sistem. Artinya, sistem juga membutuhkan ruang kosong supaya dapat berjalan dengan optimal. Dalam hal ini juga berlaku ketika Anda ingin mempercepat booting Windows, maka pastikan terlebih dahulu jika penyimpanan perangkat Anda tidak penuh.
- Terkena serangan virus – Mungkin saja, alasan mengapa booting pada Windows Anda menjadi lemot adalah disebabkan oleh virus yang terdapat pada perangkat. Untuk memastikannya, silakan Anda lakukan pemindaian secara menyeluruh menggunakan aplikasi antivirus yang terpercaya.
- dll.
Lihat Juga : 10 Cara Mengatasi Gambar Thumbnail Tidak Muncul Windows
Cara mempercepat booting Windows
Ketika Anda bertanya, apakah ada solusi untuk mempercepat proses booting pada Windows? Tentu saja ada, bahkan banyak sekali metode yang dapat Anda lakukan. Misalnya dengan meningkatkan kualitas hardware, mengubah pengaturan booting, menghentikan startup yang berjalan, hingga membersihkan file sampah / cache sistem yang menumpuk.
Dalam praktiknya, kami menggunakan Windows 10 sebagai panduan dan gambaran. Apabila Anda menggunakan versi sistem operasi yang lebih rendah, silakan Anda lakukan sedikit penyesuaian terhadap metode yang akan dilakukan.
1. Ubah pengaturan Boot Menu Timeout
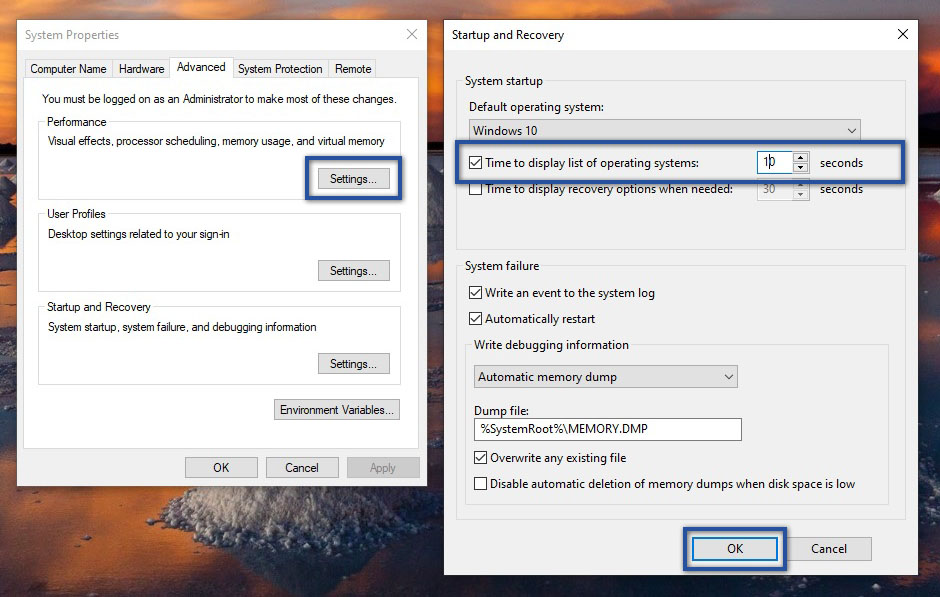
Metode pertama yang perlu Anda lakukan ketika ingin mempercepat proses booting pada Windows adalah mengubah pengaturan boot menu timeout. Pada dasarnya ketika komputer/ laptop dinyalakan, boot menu akan ditampilkan dengan durasi 30 detik, supaya Anda dapat melakukan konfigurasi seperti masuk safe mode, dan sejenisnya. Namun banyak pengguna yang beranggapan, jika waktu tersebut terlalu lama untuk melakukan proses booting.
- Pertama, klik ikon Start menu pada Taskbar.
- Selanjutnya ketik advanced system pada Windows Search » klik View advanced system settings dari hasil pencarian.
- Pada tab Advanced, lihat di bagian Startup and Recovery » klik Settings.
- Kemudian ubah durasi pada opsi “Time to display lis of operating systems” menjadi 10 seconds » lalu klik OK.
- Setelah itu, restart komputer / laptop untuk melihat hasilnya.
- Selesai.
2. Matikan program startup yang berjalan
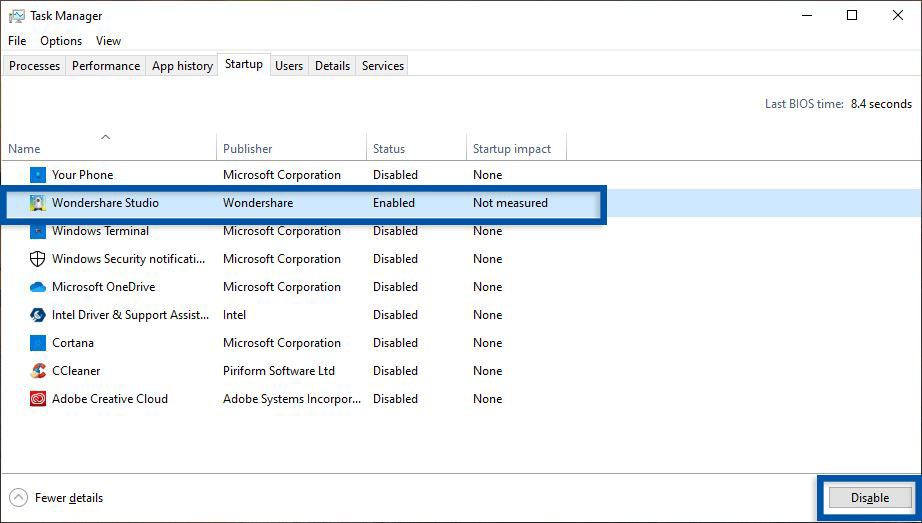
Kita semua tahu bahwasanya salah satu penyebab utama dari proses booting Windows yang melambat adalah dikarenakan oleh banyaknya program startup yang berjalan ketika perangkat dinyalakan. Mengingat semakin banyak program startup yang berjalan, tentu akan membuat booting lebih lama. Maka dari itu, Anda perlu mematikan beberapa program startup untuk menghindari kendala tersebut.
- Pertama, klik kanan pada Taskbar Windows » pilih Task Manager.
- Selanjutnya klik tab Startup » pilih program yang ingin dimatikan.
- Jika sudah, klik Disable untuk menonaktifkan.
- Selesai.
Ada banyak cara yang dapat Anda lakukan dalam mematikan program startup pada Windows. Dengan kata lain, Anda tidak harus terpaku pada satu metode yang saya berikan di atas. Cukup Anda gunakan cara yang paling mudah dan praktis untuk dilakukan.
Lihat Juga : 7 Cara Mengatasi Photos Tidak Bisa Dibuka Windows
3. Nonaktifkan beberapa visual efek Windows
Metode selanjutnya adalah dengan menonaktifkan visual efek pada Windows. Mengapa hal ini perlu dilakukan? Karena visual efek juga dapat mempengaruhi lambatnya proses booting. Namun dengan catatan, hal ini hanya berlaku untuk pengguna yang memiliki spesifikasi komputer/ laptop yang kurang memadai. Silakan ikuti langkah-langkah berikut ini.
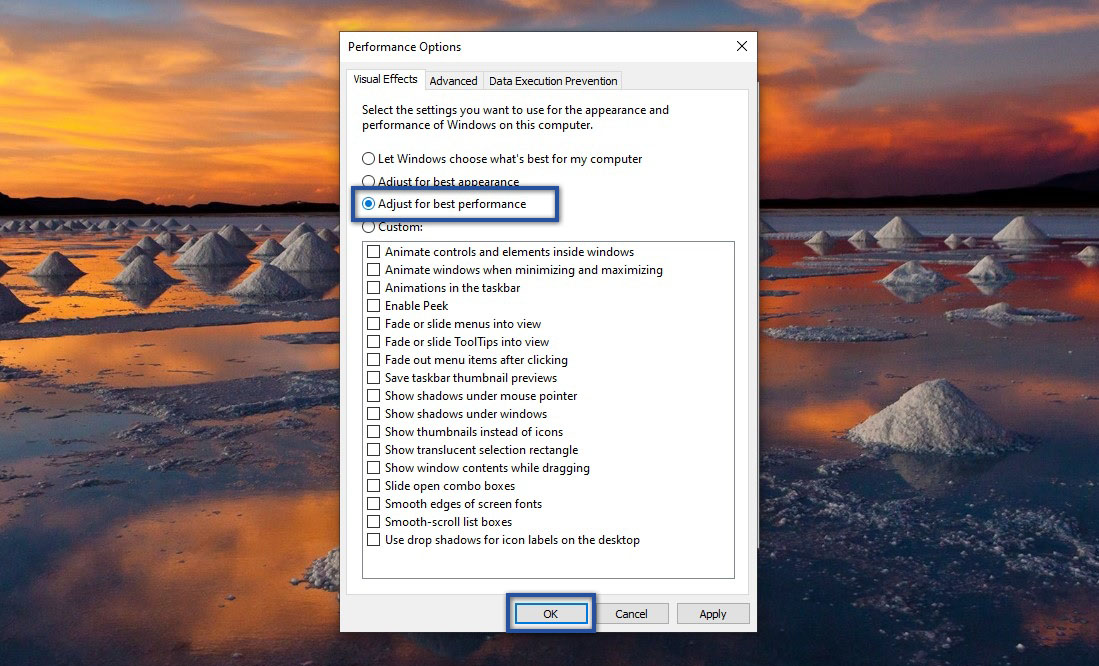
- Pertama, klik ikon Start menu pada Taskbar.
- Selanjutnya ketik advanced system pada Windows Search » klik View advanced system settings dari hasil pencarian.
- Jika sudah, klik Settings.. di bagian Performance.
- Setelah dialog baru muncul, klik opsi Adjust for Best performance » klik Apply » OK.
- Selesai.
Selain mematikan beberapa visual efek pada Windows, Anda juga dapat menghilangkan fitur transparan pada Windows 10. Tentu saja hal ini dilakukan untuk meningkatkan performa Windows 10, termasuk mempercepat booting pada Windows.
Menghilangkan fitur transparan
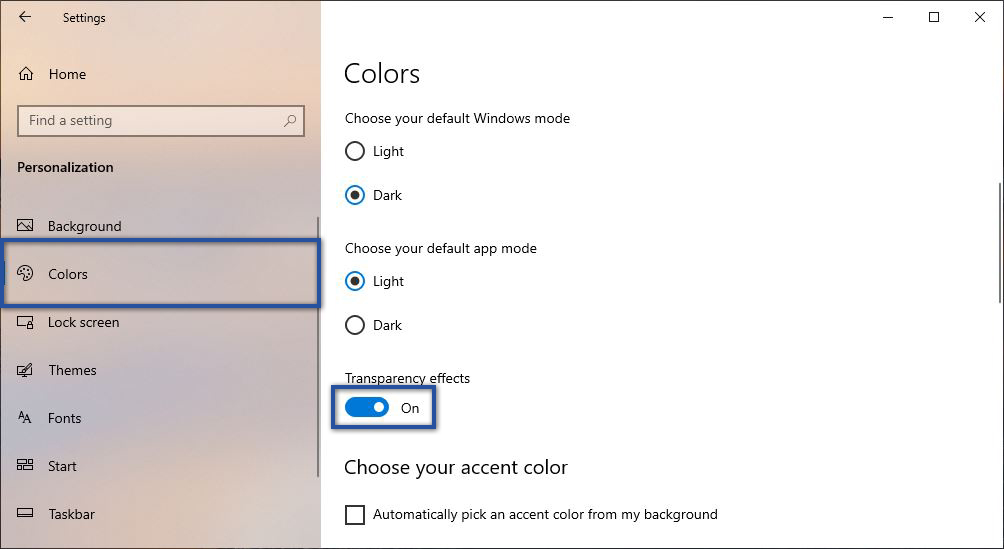
- Pertama, klik ikon Start menu pada Taskbar.
- Selanjutnya klik ikon Settings » pilih opsi Personalization.
- Jika sudah, klik menu Colors » lalu ubah opsi Transparency effect, menjadi Off.
- Selesai.
Lihat Juga : 6 Cara Uninstall Aplikasi yang Tidak Bisa Dihapus Windows
4. Aktifkan fitur Fast Startup
Fast Startup merupakan sebuah fitur yang sangat bermanfaat untuk mempercepat proses booting pada Windows 10. Mungkin saja, ketika booting Windows Anda terasa lebih lambat ini disebabkan karena fitur tersebut dalam kondisi nonaktif. Maka dari itu, pastikan terlebih dahulu dengan mengikuti langkah-langkah berikut ini.
STEP 1 : Langkah pertama, klik ikon Start menu pada taskbar. Lalu buka menu Settings » pilih opsi System.
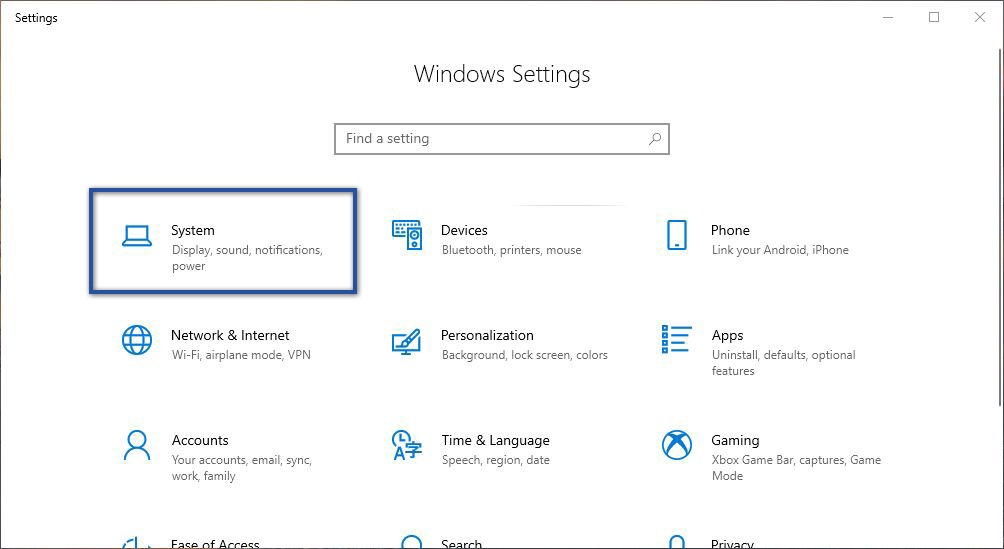
STEP 2 : Kemudian cari dan klik menu Power and sleep di panel sebelah kanan dialog System. Lakukan scroll ke bawah, lalu pilih Additional Power settings.
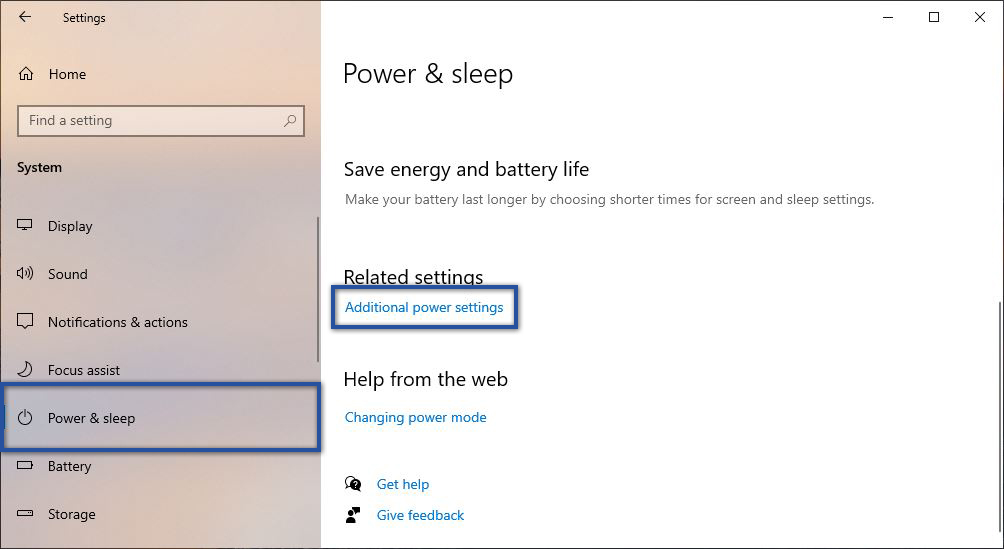
STEP 3 : Setelah muncul dialog baru, klik menu Choose What the Power buttons do di bagian panel sebelah kanan. Lalu lihat pada bagian Shutdown settings.
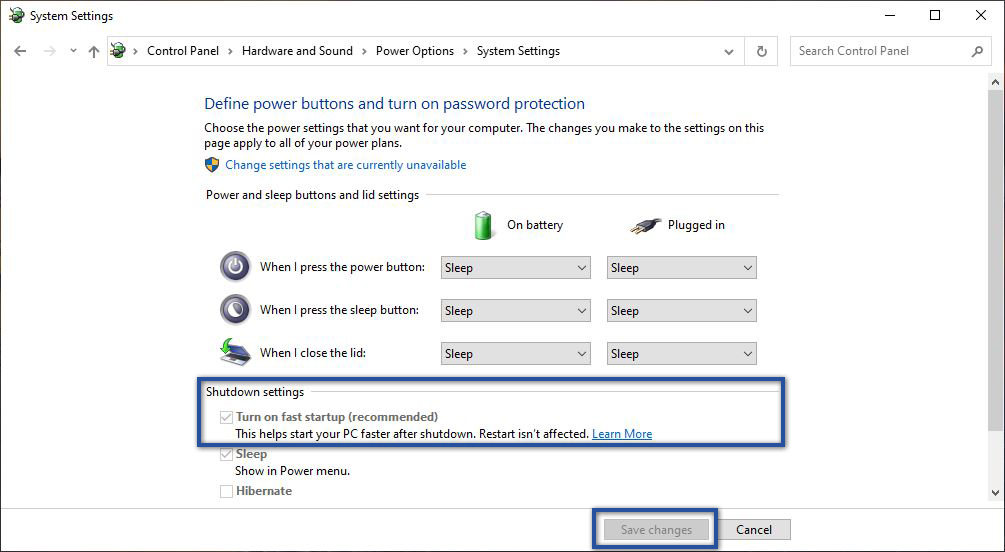
- Jika fitur Fast Startup dalam keadaan non-aktif, maka klik Change settings that ari currently unavailable. Lalu centang bagian Turn on Fast startup » klik Save changes.
- Namun jika fitur tersebut masih tetap aktif, maka Anda hanya perlu menonaktifkan » simpan perubahan. Kemudian tunggu beberapa saat, centang bagian Turn on Fast startup » klik Save changes.
Setelah Anda melakukan semua step yang ada, silakan Anda restart perangkat untuk melihat hasilnya. Apakah berhasil mempercepat booting Windows atau tidak? Jika tidak, Anda dapat mencoba metode lainnya.
Lihat Juga : 10 Cara Mengatasi Laptop Tidak Bisa Connect WiFi Windows 10, 8, 7
5. Bersihkan file sampah dan registry Windows
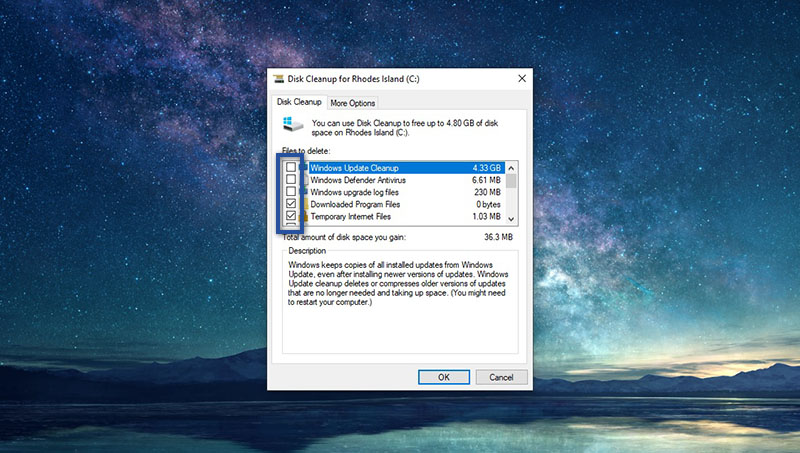
Selanjutnya, membersihkan file sampah dan registry juga dapat membantu Anda untuk mempercepat proses booting pada Windows. Meskipun dampak yang ditimbulkan oleh pembersihan ini hanyalah meningkatkan sedikit performa komputer / laptop supaya lebih optimal. Namun tidak ada salah Anda mencoba menggunakan metode untuk meningkatkan kinerja sistem.
- Pertama, klik Start menu pada taskbar Windows Anda.
- Selanjutnya ketik disk cleanup di kolom pencarian » lalu klik Disk Cleanup dari hasil pencarian.
- Jika sudah, dialog Drive Selection akan muncul » pilih Drive C dari dropdown menu » klik OK.
- Tunggu proses perhitungan file.
- Setelah itu centang opsi yang ingin dibersihkan dalam daftar kotak » klik OK.
- Kemudian lakukan restart ulang perangkat.
- Selesai.
Setelah Anda melakukan pembersihan sampah sistem menggunakan fitur disk cleanup, Anda juga bisa menggunakan aplikasi pihak ketiga seperti CCleaner, AVG TuneUp dan sejenisnya untuk membersihkan registry Windows secara praktis.
6. Upgrade perangkat keras Anda

Salah satu cara praktis ketika Anda ingin performa yang super cepat dari komputer / laptop adalah meningkatkan perangkat kerasnya. Hal ini tentu tidak mengherankan, pasalnya dengan melakukan upgrade tersebut Anda tidak perlu khawatir lagi soal kinerja sistem yang lambat. Namun dalam kasus ini, Anda hanya perlu meningkatkan beberapa komponennya seperti mengganti Storage HDD ke SSD dan menambah kapasitas RAM. Supaya mempercepat proses booting Windows Anda.
Ganti Storage HDD ke SSD
Anda mungkin sudah tahu bahwa SSD memiliki kelebihan yang tidak ada duanya dibandingkan HDD. Misalnya saja dalam hal kecepatan read / write data, SSD 10 kali lebih cepat dibandingkan HDD biasa. Memang harga yang ditawarkan untuk SSD sendiri lebih mahal dibandingkan HDD. Namun, hal ini bukanlah penghalang bagi Anda jika ingin mempercepat proses booting pada OS Windows Anda.
Tambah kapasitas RAM
Selain melakukan peningkatan Storage perangkat, sangat disarankan Anda juga menambahkan kapasitas RAM jika memang terdapat slot yang kosong. Penambahan kapasitas RAM juga dapat meningkatkan kinerja komputer / laptop untuk melakukan aktivitas multitasking secara lebih optimal dan lancar.
7. Sisakan ruang penyimpanan pada Drive C
Untuk menghindari penuhnya space hard disk karena banyaknya aplikasi terinstall, alangkah baiknya Anda menyisakan free space pada Drive C paling tidak 20%. Hal ini bisa menjadi solusi supaya sistem Windows tetap optimal dalam menjalankan aplikasi, terutama saat sedang proses booting sistem. Katakanlah jika Drive C Anda memiliki ruang penyimpanan 100 GB, maka Anda bisa sisakan 20 GB sebagai space kosong. Namun jika ruang penyimpanan Anda penuh, maka silakan hapus file-file yang tidak dibutuhkan atau bisa menghapus aplikasi yang tidak digunakan.
8. Hapus font Windows yang tidak diperlukan
Jika Anda seorang editor grafis, tidak heran jika Anda suka mengoleksi banyak sekali jenis font yang digunakan sebagai referensi ketika melakukan pengeditan. Namun jika jumlah font yang Anda miliki hanyalah beberapa saja, itu tidak menjadi masalah. Dalam hal ini jika Anda memiliki banyak font yang terinstall pada sistem, maka akan memperlambat waktu boot Windows Anda. Mengingat ketika Anda menyalakan perangkat, saat itu juga Windows akan memuat font saat startup. Maka dari itu, silakan hapus font yang memang sudah tidak Anda butuh kan kembali.
Lihat Juga : 10 Cara Mengatasi This app can’t open Windows
9. Defrag Hard disk secara berkala
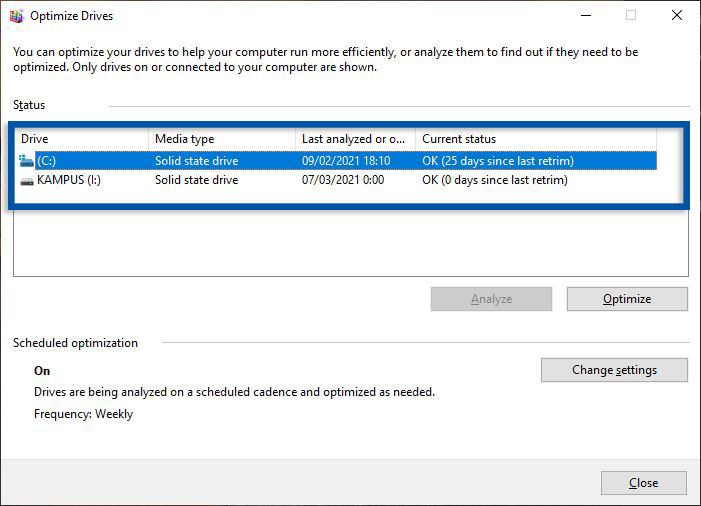
Selanjutnya, Anda juga dapat mencoba untuk melakukan defrag pada hard disk. Tentu saja hal ini bertujuan agar hard disk yang Anda miliki bersih dari file error, sampah, registry dan sejenisnya. Untuk melakukan defrag sendiri dapat Anda ikuti langkah-langkahnya berikut ini.
- Pertama, klik Start menu » Windows Administrative Tools » Defragment And Optimize Drives.
- Pilih Local Disk (Drive) yang ingin Anda Optimize.
- Klik Optimize untuk mulai melakukan optimasi dan tunggu sampai proses selesai dilakukan.
- Setelah melakukan optimasi, Anda bisa restart laptop/ komputer Anda.
- Selesai.
Jika Anda menginginkan hasil yang lebih bagus dan optimal, silakan gunakan aplikasi tambahan seperti AVG PC TuneUp.
10. Hapus ikon pada desktop
Ikon pada desktop memang memudahkan pengguna dalam mencari dan mengakses program aplikasi secara cepat. Namun ketika ikon tersebut terlampau banyak jumlahnya, maka sistem juga membutuhkan waktu yang lebih lama untuk melakukan load semua program. Dengan begitu sangat disarankan untuk menyembunyikan ikon agar berjalan lebih cepat dibandingkan sebelumnya. Memang hal ini tidak begitu berdampak pada proses booting secara langsung, akan tetapi dengan melakukan hal ini dapat meningkatkan performa sistem Anda.
11. Jalankan pemindaian

Mungkin saja kendala saat proses booting melambat ini dapat ditimbulkan oleh adanya virus yang tanpa sadar kita tidak mengetahuinya. Maka dari itu, untuk memastikan adanya virus atau tidaknya pada perangkat Anda, silakan lakukan scanning secara menyeluruh menggunakan aplikasi antivirus.
- Pertama, buka menu Settings » Update & Security » Windows Security.
- Kemudian klik Open Windows Security » Virus & threat protection.
- Klik Quick Scan untuk melakukan proses scanning.
- Tunggu sampai proses scanning selesai dilakukan.
- Selesai.
Selain menggunakan aplikasi bawaan Windows, Anda juga dapat melakukan scan dengan aplikasi antivirus pihak ketiga. Saat ini ada banyak sekali aplikasi antivirus yang mampu membersihkan virus lebih baik ketimbang aplikasi antivirus bawaan.
Lihat Juga : 10 Cara Mengatasi Zoom Error, Tidak Bisa Dibuka di PC Windows
Penutup,
Secara umum, ada beberapa hal penting yang harus Anda perhatikan jika ingin mempercepat proses booting pada Windows. Salah satu di antaranya adalah memastikan, apakah spesifikasi perangkat Anda mumpuni atau tidak untuk menjalankan sistem. Mengingat dalam beberapa kondisi tertentu, spesifikasi perangkat yang rendah dapat memperlambat proses booting pada Windows. Maka dari itu diperlukan peningkatan dalam segi perangkat keras, misalnya seperti RAM, hard disk, hingga VGA.
Itulah ulasan singkat mengenai penyebab dan cara mempercepat booting Windows 10, 8, 7, semoga dengan mencoba beberapa tips di atas permasalahan booting yang lambat dapat teratasi. Jika Anda mempunyai pertanyaan atau pendapat yang ingin disampaikan, silakan tulis melalui kolom komentar di bawah ini. Terima kasih dan selamat mencoba!
Salah satu penyebab yang sering kali terjadi saat proses booting yang lambat adalah rendahnya spesifikasi perangkat yang dimiliki.
Terdapat banyak cara yang dapat Anda lakukan untuk mempercepat booting Windows, salah satu di antaranya adalah dengan meng-upgrade perangkat keras, terutama pada RAM dan Storage.
Penulis : Wahyu Setia Bintara | Editor : Rudi Dian Arifin
Discussion | 0 Comments
*Komentar Anda akan muncul setelah disetujui
-
Berikut link download game PES 2013 untuk PC / laptop terbaru!Update
-
Berikut link download 3uTools terbaru untuk Windows 64 bit / 32 bitUpdate
-
Berikut link download aplikasi MiniTool Partition Wizard terbaru dan gratis!Update








