10 Cara Mengatasi Laptop Restart Sendiri di Windows 11, 10, 8, 7
Meskipun laptop telah dirancang sedemikian rupa supaya dapat digunakan secara nyaman dan aman, faktanya laptop juga memiliki tingkat risiko kesalahan yang tinggi dibandingkan komputer. Misalnya salah satu permasalahan yang sering kali ditemui oleh pengguna laptop, terutama pada sistem operasi Windows adalah laptop mengalami restart sendiri.
Tentu saja, jengkel rasanya ketika Anda sedang beraktivitas di depan laptop, namun tiba-tiba laptop mendadak restart sendiri. Kondisi seperti ini biasa terjadi ketika suhu pada laptop Anda terlalu panas, sehingga secara otomatis sistem melakukan restart. Tidak hanya itu saja, melainkan ada banyak faktor yang membuat laptop mengalami hal tersebut. Selengkapnya, silakan simak penyebab dan cara mengatasi laptop yang sering restart sendiri di bawah ini.
Lihat Juga : 17 Cara Mempercepat Booting Windows
Penyebab laptop suka restart sendiri
Tidak sedikit yang beranggapan bahwa permasalahan ini ditimbulkan oleh adanya perangkat keras yang bermasalah, seperti: processor yang mengalami overheat, RAM / HDD yang bermasalah, hingga fan pendingin laptop yang usang / berdebu. Simak informasi selengkapnya berikut ini;
- Processor mengalami overheat – Permasalahan ini dapat ditimbulkan karena processor / CPU laptop Anda mengalami overheat. Kondisi ini biasanya terjadi ketika beberapa komponen yang ada di dalam laptop terdapat debu / kotoran yang menumpuk.
- Terdapat bad sector pada Hard disk – Bukan hal yang tidak mungkin, apabila laptop Anda mengalami restart sendiri ini disebabkan oleh adanya bad sector pada hard disk. Bad sector sendiri merupakan kondisi di mana sebagian hard disk tidak bisa terbaca.
- RAM laptop rusak – Ketika RAM pada laptop Anda telah rusak atau usang, maka tidak heran jika terdapat beberapa kendala yang terjadi. Misalnya seperti mendadak blue screen, Black screen bahkan tidak bisa masuk Windows.
- Fan pendingin bermasalah – Sebelum Anda menggunakan laptop untuk melakukan berbagai aktivitas, periksa terlebih dahulu Fan pendingin terdapat kotoran atau tidaknya. Mengingat jika kotoran menumpuk pada fan pendingin, dapat menyebabkan proses pendinginan menjadi terhambat. Sehingga dapat menimbulkan kendala pada laptop Anda yang mendadak restart sendiri.
- Terkena serangan virus – Bukan hal yang tidak mungkin lagi, ketika virus atau malware sudah menyerang laptop kita. Maka dapat dipastikan, dalam beberapa kurun waktu akan menimbulkan beberapa permasalahan.
- dll.
Lihat Juga : 15 Cara Mengatasi Layar Laptop Blank Putih Windows
Cara mengatasi laptop restart sendiri Windows
Terdapat banyak sekali solusi yang dapat Anda lakukan untuk mengatasi permasalahan laptop yang mengalami restart sendiri. Mulai dari mengubah pengaturan startup, memeriksa komponen hingga melakukan install ulang sistem operasi. Dalam pelaksanaan tutorial kali ini, saya menggunakan Windows 10 sebagai bahan pendukungnya. Apabila Anda menggunakan versi Windows lainnya, silakan lakukan sedikit penyesuaian terhadap metode yang akan digunakan.
1. Ubah pengaturan Startup and Recovery
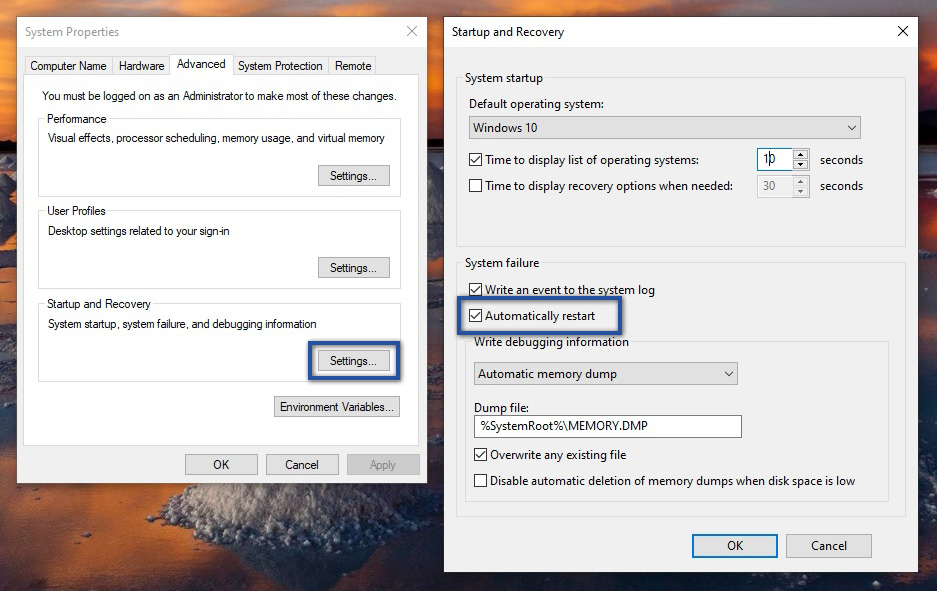
Metode pertama yang perlu Anda lakukan untuk memperbaiki kesalahan ini adalah dengan mengubah pengaturan startup and recovery Windows. Hal ini dilakukan untuk menghindari restart otomatis ketika terjadi kesalahan pada sistem Windows. Untuk mengubahnya, Anda hanya perlu mengikuti langkah berikut ini.
- Pertama, klik ikon Start menu pada Taskbar.
- Selanjutnya ketik advanced system pada Windows Search » klik View advanced system settings dari hasil pencarian.
- Pada tab Advanced, lihat di bagian Startup and Recovery » klik Settings.
- Kemudian di bagian System failure, hilangkan centang Automatically restart » lalu klik OK.
- Setelah itu, lakukan restart komputer / laptop untuk melihat hasilnya.
- Selesai.
2. Periksa komponen laptop
Langkah selanjutnya adalah melakukan pemeriksaan terhadap komponen laptop, karena bisa jadi penyebab utama dari laptop yang suka restart sendiri, dikarenakan oleh processor yang overheat, RAM rusak hingga hard disk yang bermasalah. Untuk memperbaikinya, ada beberapa tips yang dapat Anda lakukan. Misalnya dengan membersihkan laptop dan mengecek kesehatan hard disk. Untuk lebih jelasnya, silakan simak poin berikut ini.
Bersihkan laptop
Ketika suhu laptop meningkat secara terus menerus, akan menimbulkan beberapa kendala yang terjadi. Salah satu di antaranya adalah laptop mendadak restart sendiri. Kendala seperti ini umumnya disebabkan oleh fan pendingin yang rusak / kotor. Untuk memastikannya, silakan bongkar laptop Anda dan cek apakah ada kotoran yang menumpuk pada fan pendingin.
Jika memang terdapat kotoran, maka coba bersihkan dahulu. Mengingat hal tersebut dapat menjadi penghambat proses pendinginan, sehingga laptop cepat mengalami overheat. Selain itu, Anda juga dapat membersihkan kuningan RAM beserta hard disk dengan menggunakan penghapus karet. Memang solusi ini bersifat sederhana. Namun dalam beberapa kondisi tertentu, dengan membersihkan beberapa komponennya dapat membuat laptop berjalan dengan normal kembali.
Cek kesehatan hard disk
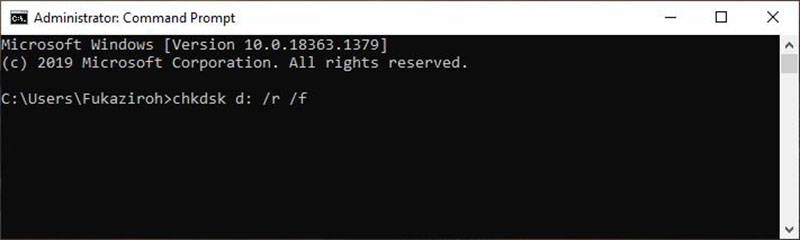
CHKDSK c: /r /fAda kemungkinan juga jika masalah laptop yang mendadak restart sendiri ini ditimbulkan oleh hard disk yang bermasalah. Misalnya terdapat kerusakan fisik atau adanya bad sector pada hard disk. Maka dari itu Anda perlu melakukan pengecekan terhadap hard disk, baik secara fisik maupun software. Berikut langkah-langkahnya!
- Pertama, ketik “CMD” di kolom pencarian Windows 10 » lalu klik kanan Command Prompt dari hasil pencarian » pilih Run as administrator.
- Pada jendela CMD, ketik CHKDSK c: /r /f » tekan Enter.
- Tunggu proses beberapa saat.
- Selesai.
Catatan : kata c: merupakan penamaan partisi local disk perangkat (Anda bisa menggunakan disk lainnya yang ingin dicek). Jika Anda ingin mengetahui fungsi dari perintah di atas, Anda dapat lihat penjelasannya di bawah ini.
| /r | Menemukan bad sector dan mencoba memulihkan informasi apa pun yang dapat dibaca darinya |
| /f | Memperbaiki setiap kesalahan yang ditemukan pada disk |
Dan sebagai tips tambahan untuk Anda, jangan lupa untuk sering melakukan defragment hard disk secara berkala. Hal ini dilakukan untuk menghindari kendala yang tidak diinginkan ke depannya, seperti local disk not responding, folder tidak bisa dibuka, dan sejenisnya.
Lihat Juga : 7 Cara Mengatasi Layar Laptop Bergaris Windows
3. Sisakan ruang kosong 20% pada drive C
Laptop yang mengalami overheat tidak selalu disebabkan oleh perangkat keras yang bermasalah atau terdapat kotoran yang menumpuk. Namun kendala seperti ini juga dapat ditimbulkan karena ruang penyimpanan Anda telah mencapai batas maksimal. Maka dari itu pastikan kapasitas ruang kosong Drive C tersisa kurang lebih 20%.
Hal ini perlu dilakukan, mengingat sistem juga membutuhkan ruang kosong untuk berjalan dengan optimal. Dan jika memang ruang penyimpanan Anda penuh, silakan untuk lakukan uninstall aplikasi, atau menghapus berapa file yang tidak dibutuhkan.
4. Jalankan pembaruan Windows
Selanjutnya, cobalah untuk menjalankan pembaruan OS Windows. Meskipun tidak berkaitan secara langsung, ada kemungkinan juga jika kendala ini disebabkan oleh adanya kegagalan saat melakukan update Windows. Baik kesalahan secara teknis yang disebabkan oleh Windows sendiri ataupun penggunanya. Oleh karena itu, kami sarankan untuk memperbarui ulang OS Windows Anda kembali!
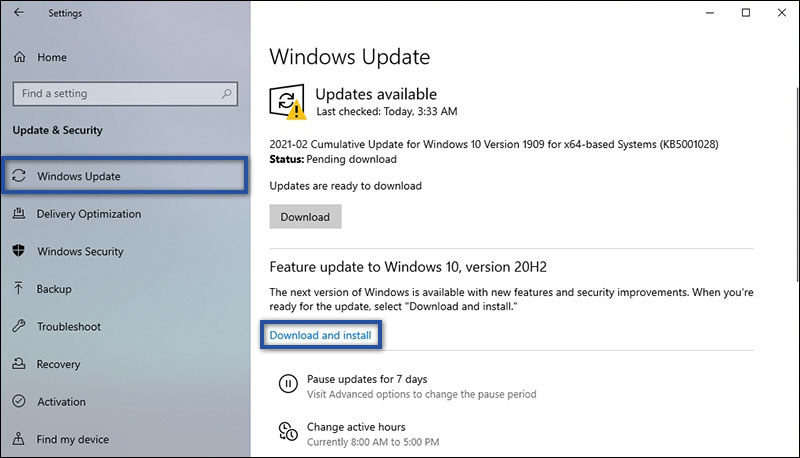
- Pertama, klik Start menu Windows.
- Kemudian klik Settings » pilih Update & Security.
- Selanjutnya klik menu Windows Update » pilih Download and Install.
- Tunggu proses download selama beberapa saat.
- Jika sudah, silakan restartulang perangkat untuk memasang pembaruan.
- Selesai.
Untuk memastikan perangkat Anda selalu mendapatkan pembaruan Windows, maka ubah pengaturan pada Service menjadi otomatis. Untuk melakukannya dapat Anda ikuti langkah-langkah berikut ini.
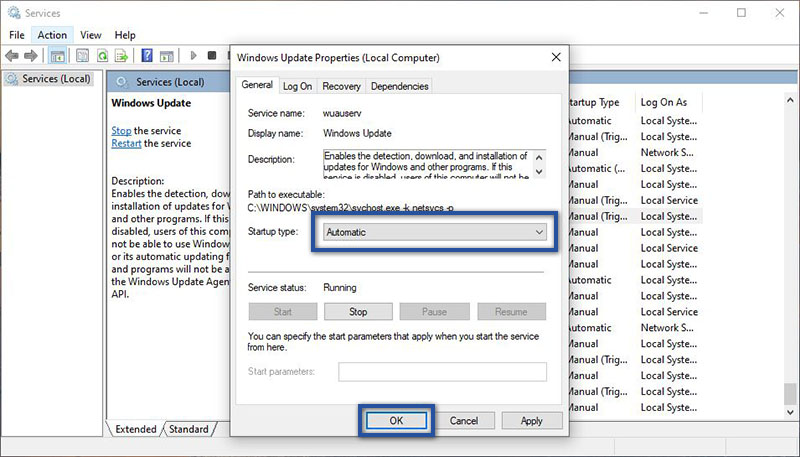
services.msc- Pertama, tekan Windows + R pada Keyboard.
- Selanjutnya ketik services.msc pada kolom pencarian Run » tekan Enter / OK.
- Jika sudah, temukan service Windows Update » klik kanan, pilih Properties.
- Setelah jendela baru terbuka, ubah bagian “Startup Type” menjadi Automatic » klik Apply » OK.
- Selesai.
Lihat Juga : 10 Cara Mengatasi Windows Defender Tidak Bisa Dimatikan
5. Jalankan System Restore

Berikutnya adalah menggunakan fitur System Restore di Windows. Fitur ini mampu mengembalikan kondisi laptop di waktu yang telah ditentukan sebelumnya. Metode ini biasanya digunakan oleh banyak pengguna laptop ketika mengalami beberapa kendala yang tidak diinginkan.
- Pertama, klik ikon Start menu Windows pada taskbar.
- Kemudian ketik restore pada kolom pencarian Windows » klik Create a restore poin.
- Pada tap System Protection, klik System Restore » jika Anda mempunyai Restore Point, silakan klik Next.
- Setelah itu atur sesuai keinginan » klik Finish.
- Selesai.
Catatan : Namun sebelum menggunakan metode ini, pastikan Anda telah membuat restore point terlebih dahulu atau melakukan backup sebelumnya. Dengan kata lain, Anda tidak bisa menggunakan sistem restore jika tidak melakukan hal tersebut. Contohnya seperti yang dapat Anda lihat pada gambar di atas.
6. Reset PC Windows Anda
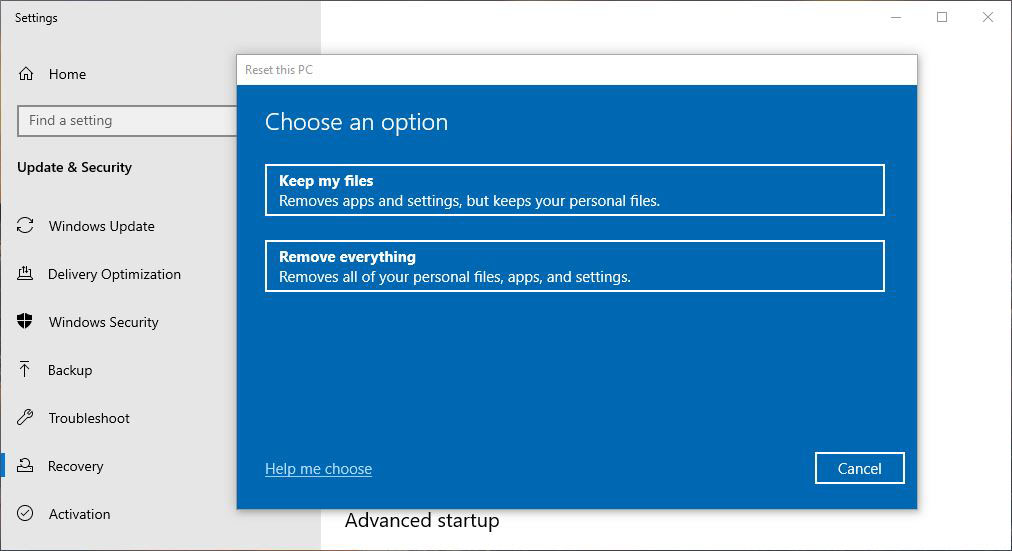
Jika dengan metode sebelumnya masih tidak memperbaiki permasalahan, maka Anda perlu mencoba reset PC Windows. Fitur ini kurang lebih hampir mirip dengan install ulang. Hanya saja dengan reset PC, Anda dapat memilih file / program yang ingin dihapus. Selain itu, tidak sedikit pengguna Windows yang beranggapan jika dengan melakukan reset PC, maka laptop Anda akan menjadi normal kembali.
- Pertama, klik ikon Start menu Windows 10.
- Kemudian, klik Settings » pilih Update & Security.
- Jika sudah, klik Recovery di bagian panel sebelah kiri » lalu klik Get Started.
- Setelah itu dialog baru tampil, silakan klik opsi “Keep my files” atau ”Remove everything” » lalu klik Reset.
- Tunggu proses hingga selesai.
- Jika sudah, silakan restart ulang laptop Anda.
- Selesai.
Apabila Anda tidak mengetahui arti dari opsi sebelumnya, dapat Anda simak berikut informasinya.
| Info | Keterangan |
|---|---|
| Keep my files | Menghapus aplikasi dan penyetelan aplikasi, namun tetap mempertahankan file personal Anda. |
| Remove everything | Menghapus semua file personal, aplikasi dan setelan Windows yang pernah Anda lakukan |
Lihat Juga : 8 Cara Mematikan Program Startup Windows
7. Scan menggunakan antivirus

Ada kemungkinan juga, apabila kendala pada laptop Anda ini disebabkan oleh serangan virus. Mengingat virus mampu mengubah konfigurasi file yang terdapat pada sistem sehingga menimbulkan beberapa kendala yang terjadi. Untuk memastikannya, silakan lakukan scan secara menyeluruh menggunakan aplikasi antivirus.
- Pertama, klik ikon Start menu pada taskbar Windows.
- Selanjutnya buka menu Settings » Update & Security » Windows Security.
- Kemudian klik Open Windows Security » Virus & threat protection.
- Klik Quick Scan untuk melakukan proses scanning.
- Tunggu sampai proses scanning selesai dilakukan.
- Selesai.
Apabila Anda menginginkan hasil yang lebih maksimal untuk pemindaian virus pada laptop, Anda dapat menggunakan aplikasi antivirus seperti AVG, Kaspersky, dan sejenisnya.
8. Instal ulang Windows
Apabila dengan semua metode yang saya berikan tidak memperbaiki permasalahan laptop restart sendiri, maka satu satunya cara yang dapat Anda lakukan selanjutnya adalah install ulang Windows. Mengingat metode ini telah menjadi solusi paling ampuh untuk memperbaiki permasalahan yang terdapat pada Windows. Namun sebelum Anda melakukan install ulang, pastikan Anda telah mem-backup terlebih dahulu file-file yang dirasa penting.
Install Ulang Windows
Penutup,
Ketika laptop Anda sering kali mengalami restart secara tiba-tiba, hal pertama yang perlu Anda lakukan adalah mencoba untuk tidak terlalu panik terlebih dahulu. Mengingat tidak jarang pengguna laptop yang masih pemula ini kaget melihat kendala tersebut, sehingga mereka langsung membawanya ke tempat service. Padahal kendala seperti ini bisa saja dapat diatasi sendiri dengan mudah dan cepat, beberapa di antaranya seperti yang telah kami informasikan di atas.
Jika Anda mempunyai pertanyaan atau pendapat yang ingin disampaikan, silakan tulis melalui kolom komentar di bawah ini. Terima kasih dan selamat mencoba!
Ada banyak sekali faktor yang menyebabkan laptop mengalami restart sendiri, namun secara umum laptop yang mengalami restart ini ditimbulkan oleh adanya overheating pada processor.
Solusi alternatifnya adalah dengan meng-upgrade komponen perangkat keras Anda, terutama pada RAM dan Hard disk (ganti dengan SSD).
Penulis : Wahyu Setia Bintara | Editor : Rudi Dian Arifin
Discussion | 2 Comments
*Komentar Anda akan muncul setelah disetujui
-
Kendalanya kan slalu restar sendiri. Bagaimana mau click start mrnu?
-
Pertanyaan yg sayang Cerdas sekali
-
-
Pengaturan atau setelan adalah bagian yang pastinya penting pada sebuah perangkat teknologi, khususnya Android. Dengan adanya…Update
-
Firefox merupakan salah satu peramban web yang cukup terkenal dikalangan pengguna Internet, baik pada Android, IOS,…Update
-
VIVO menjadi salah satu produsen smartphone yang cukup memiliki banyak peminat di Indonesia setelah OPPO. Yap,…Update








