10 Cara Mengatasi Photos Tidak Bisa Dibuka di Windows 11, 10, 8
Mengabadikan sebuah momen di dalam foto belakangan ini telah menjadi minat serta hobi tersendiri bagi masyarakat. Jadi tidak heran jika aplikasi pembuka foto atau gambar menjadi salah satu aplikasi yang populer, dan dengan aplikasi ini Anda dapat melihat foto atau gambar dengan berbagai jenis format. Selain itu, berkat kemajuan teknologi yang semakin canggih, aplikasi tersebut juga dapat mengedit foto hingga menambahkan objek 3D.
Berbicara mengenai aplikasi pembuka foto, pastinya Anda sudah tidak asing lagi dengan nama Windows Photo Viewer. Saat ini WPV telah berganti dengan nama aplikasi Photos, di mana terdapat beberapa peningkatan kualitas di dalamnya. Melihat keunggulan serta kelebihan yang ditawarkan aplikasi Photos memanglah menakjubkan. Namun dalam beberapa kondisi tertentu aplikasi Photos tiba-tiba tidak bisa digunakan.
Hal ini biasanya ditandai dengan beberapa notifikasi error seperti “the app didn’t start”, “Invalid value for registry”, ”File System error (-214719196)” dan masih banyak lagi. Munculnya error tersebut tentu saja membuat Anda tidak bisa membuka foto ataupun gambar sama sekali. Jika memang Anda mengalami hal tersebut, ada beberapa cara yang dapat Anda gunakan untuk mengatasi aplikasi Photos tidak bisa dibuka. Untuk lebih detailnya, silakan Anda simak ulasan berikut ini.
Lihat Juga : 13 Cara Mengatasi File Explorer Not Respondng Windows
Penyebab Photos tidak bisa dibuka
Terdapat beberapa kemungkinan penyebab terjadinya aplikasi Photos tidak bisa dibuka. Umumnya masalah ini dikarenakan update Windows yang gagal, akan tetapi ada faktor lain yang juga dapat menimbulkan kendala tersebut, untuk lebih jelasnya simak beberapa penyebab berikut ini.
- Gagalnya Update Windows 10 – Aplikasi Photos yang bermasalah dapat disebabkan oleh update Windows yang gagal. Untuk itu, usahakan laptop dalam kondisi normal / tidak ada gangguan, seperti tiba-tiba mati saat proses update.
- File gambar korup – Lain halnya jika file gambar Anda mengalami korup, tentu gambar tersebut tidak akan bisa dibuka melalui aplikasi Photos bahkan aplikasi pembuka lainnya. Jika memang gambar tersebut penting, maka lakukan perbaikan terhadap gambar dengan aplikasi repair foto .
- Format tidak didukung – Mungkin saja aplikasi Photos tidak mendukung format foto / gambar yang ingin Anda buka. Anda bisa cek daftar format file yang mendukung Microsoft Photos di sini. Jika format tidak tersedia, dengan terpaksa lebih baik Anda gunakan aplikasi pembuka foto lainnya.
- dll.
Lihat Juga : 10 Cara Mengatasi WiFi Terhubung Tapi Tidak Bisa Akses Internet
Cara mengatasi Photos tidak bisa dibuka
Terdapat beberapa solusi yang dapat Anda lakukan untuk memperbaiki Photos yang tidak bisa dibuka, di antaranya adalah dengan melakukan update aplikasi, re-install aplikasi, hingga menjalankan Troubleshooter. Perlu diketahui bahwa metode yang saya berikan di bawah ini hanyalah bersifat sederhana. Dengan kata lain, metode ini sangat mudah dan praktis dilakukan bagi semua pengguna.
1. Update Microsoft Store

Metode pertama dalam memperbaiki Photos yang tidak bisa dibuka adalah dengan melakukan update aplikasi. Hal ini sangat disarankan, mengingat bisa jadi kendala ini disebabkan oleh beberapa bugs di dalam aplikasi. Untuk itu dengan melakukan pembaruan, mungkin aplikasi dapat berjalan normal kembali.
- Pertama, buka Microsoft Store pada Laptop.
- Kemudian klik ikon menu titik tiga di pojok kanan atas » pilih Downloads and updates.
- Di bagian panel “Download and updates”, silakan klik Get updates.
- Jika terdapat pembaruan pada aplikasi Photos, maka aplikasi tersebut akan muncul dalam daftar antrean dan juga otomatis terdownload.
- Tunggu beberapa saat » jika sudah terinstall, lakukan restart laptop.
- Selesai.
Lihat Juga : 9 Cara Mengatasi File Explorer Error, Tidak Bisa Dibuka
2. Hapus dan install ulang Photos
Selanjutnya adalah dengan melakukan re-install aplikasi Photos, artinya Anda menghapus serta menginstall ulang aplikasi Photos. Untuk uninstall aplikasi sendiri, terdapat dua cara yang dapat dilakukan, di antaranya adalah dengan menggunakan Windows PowerShell dan aplikasi CCleaner. Mengapa tidak melalui menu Settings? Secara default, beberapa aplikasi bawaan Windows tidak bisa dihapus melalui Control Panel. Untuk melakukannya, silakan ikut langkah-langkah berikut ini.
Menggunakan Windows PowerShell

Get-AppxPackage *Photos* | Remove-AppxPackage- Pertama, tekan tombol Windows + X » pilih Windows PowerShell (Admin).
- Kemudian ketik : Get-AppxPackage *Photos* | Remove-AppxPackage » tekan Enter.
- Jika sudah, klik link di sini untuk download dan install aplikasi Photos.
- Setelah itu coba buka foto/gambar menggunakan aplikasi.
- Selesai.
Gunakan aplikasi CCleaner
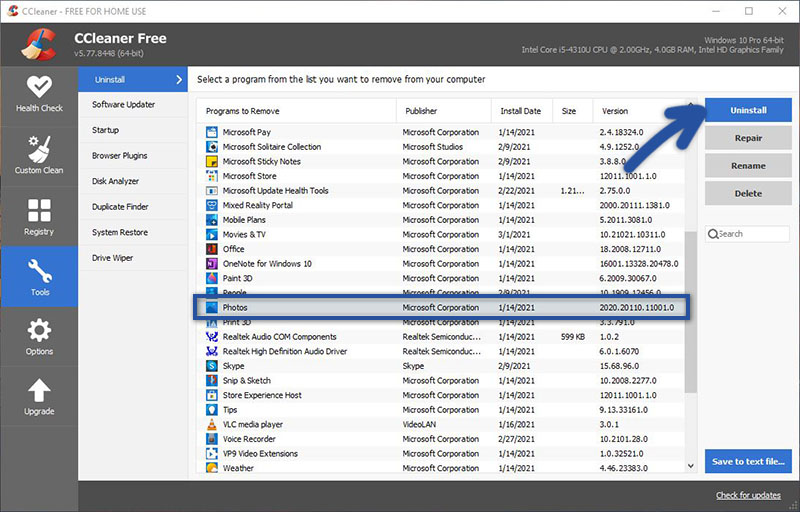
- Pertama, download dan pasang CCleaner di sini.
- Selanjutnya jalankan CCleaner.
- Jika sudah, klik menu Tools » pilih tap uninstall » cari aplikasi Photos » klik Uninstall.
- Setelah itu download dan install Photos lewat Microsoft Store.
- Selesai.
Lihat Juga : 10 Cara Membersihkan Registry Windows 7
3. Reset Microsoft Photos
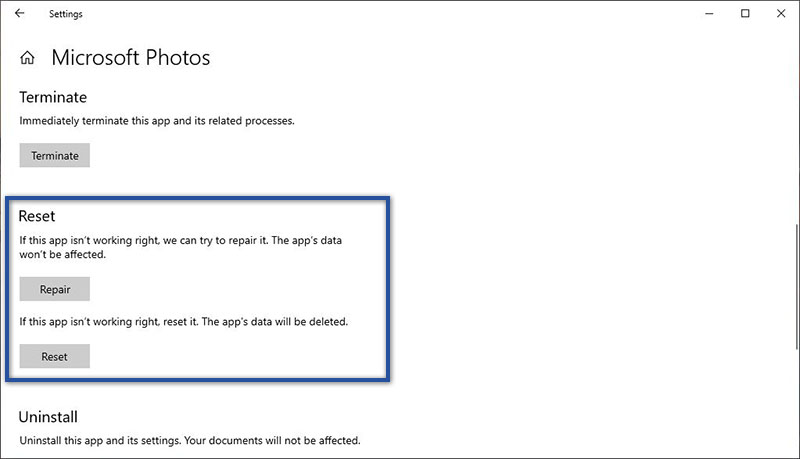
Selanjutnya, Anda juga dapat melakukan reset aplikasi untuk mengatasi Photos yang tidak bisa dibuka. Metode ini dapat memperbaiki permasalahan pesan error “Invalid value for registry” pada aplikasi Photos. Untuk lebih jelasnya, simak langkah-langkah berikut ini.
- Pertama, klik Start menu » pilih Settings » klik Apps.
- Selanjutnya klik Apps & features » cari aplikasi Photos.
- Jika sudah, klik aplikasi tersebut » pilih Advanced Options.
- Pada bagian “Reset”, klik Repair terlebih dahulu » jika sudah, klik Reset.
- Setelah itu lakukan restart laptop untuk melihat hasilnya.
- Selesai.
Lihat Juga : 9 Cara Mengatasi Microsoft Excel Tidak Bisa Dibuka
4. Jalankan Troubleshooter Windows
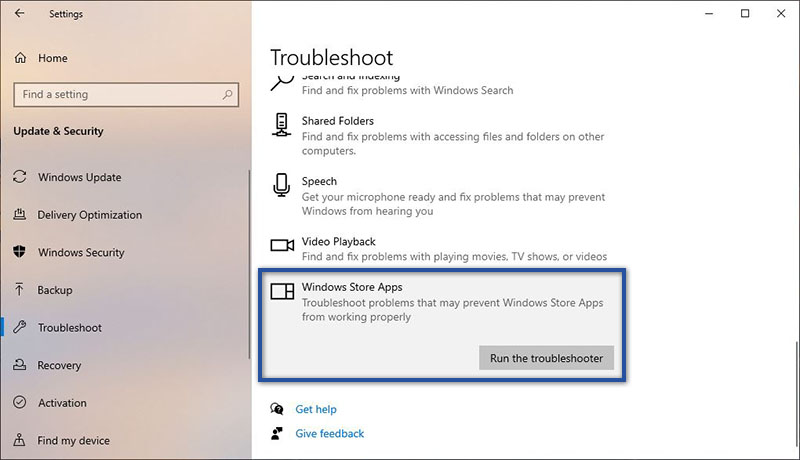
Untuk metode kali ini, saya menggunakan fitur Troubleshooter di Windows 10. Fitur ini tidak hanya memperbaiki masalah Photos yang tidak bisa dibuka saja, Anda juga bisa menggunakan fitur Troubleshooter saat mendapati masalah pada bagian lain, misalnya suara tidak keluar hingga Windows search yang tidak berfungsi. Berikut langkah-langkahnya.
- Pertama, klik Start menu » pilih Settings » klik menu Update & Security.
- Di bagian “Update & Security”, pilih menu Troubleshoot.
- Kemudian cari dan pilih Windows Store Apps » klik Run the troubleshooter.
- Jika terdapat notifikasi muncul, klik Enable User Account Control (UAC).
- Tunggu beberapa saat proses memindai masalah » ikuti instruksi yang diberikan.
- Selesai.
5. Gunakan aplikasi pihak ketiga
Dan jika memang dengan beberapa cara di atas masih tidak bisa membuka aplikasi Photos, maka Anda dapat gunakan aplikasi pihak ketiga untuk membuka foto/ gambar yang Anda inginkan. Banyak sekali aplikasi pembuka foto yang dapat Anda temui di internet lengkap dengan beragam fitur dan fungsionalitas yang tidak ada pada aplikasi bawaan Windows.
Lihat Juga : 10 Cara Menghentikan Program yang berjalan Otomatis saat komputer Menyala
Penutup,
Ketika berbicara mengenai aplikasi Photos yang tidak bisa dibuka, tentu banyak cara yang dapat Anda lakukan untuk memperbaikinya, salah satu di antaranya adalah seperti yang sudah saya jelaskan di atas. Photos yang mengalami error ini umumnya disebabkan oleh terjadinya kegagalan pembaruan sistem operasi Windows. Ngomong-ngomong, bagi Anda yang ingin mencetak foto untuk hiasan dinding, Anda mungkin dapat mengunjungi situs Canvas Prints yang menyediakan jasa cetak foto dengan harga terjangkau.
Itulah beberapa tips yang dapat Anda lakukan untuk mengatasi Photos tidak bisa dibuka pada Windows, semoga dengan salah satu metode yang saya jelaskan di atas dapat memperbaiki permasalahan. Jika terdapat pertanyaan atau pun pendapat yang ingin disampaikan, silakan tulis melalui kolom komentar di bawah ini. Terima kasih dan selamat mencoba!!
Sebuah aplikasi pembuka foto / gambar yang dibuat oleh Microsoft Corporation sebagai pengganti Windows Photo Viewer.
Penyebab utama dari Photos yang tidak bisa dibuka pada Windows adalah terdapat kegagalan saat melakukan update Windows.
Penulis : Wahyu Setia Bintara | Editor : Rudi Dian Arifin
Discussion | 0 Comments
*Komentar Anda akan muncul setelah disetujui
-
Jangan sampai Anda membayar premi rutin, tapi risiko yang sebenarnya ingin dilindungi justru tidak termasuk dalam…Update
-
Di bawah ini tersedia sejumlah informasi mengenai fungsi dan manfaat jaringan komputerUpdate
-
Melalui artikel ini, Anda akan mengetahui fungsi, manfaat, dan kegunaan laptop dalam kehidupan sehari-hariUpdate








