10 Cara Mempercepat Booting Windows 7
Setiap pemilik dan pengguna laptop yang kesehariannya bekerja di depan laptop pastinya tidak mau jika booting Windows serasa sangat lama. Perlu Anda ketahui bahwa sebenarnya proses booting ataupun Startup yang lama terjadi karena me-load semua aplikasi yang berjalan di startup. Apabila hardware komputer tidak begitu bagus, alhasil Booting pasti akan sangat lama. Dengan kata lain jika booting ingin secepat kilat tentunya hardware juga harus powerfull, terutama pada Processor, RAM, dan Motherboard.
Sebagai pengguna yang cerdas, tentunya kita juga harus bisa mengelola semua aplikasi yang ada pada sistem operasi windows, baik itu bawaan ataupun tambahan. Perawatan secara software perlu dilakukan pada sistem komputer, hal ini dilakukan supaya sistem serasa lega, ringan, dan enteng dalam menjalankan semua aktivitas yang ada, terutama pada saat Booting. Jika spesifikasi komputer Anda terbilang sangat baik namun proses booting serasa lambat, maka Anda perlu melakukan perawatan pada Software.
Lihat Juga : 10 Cara Mengatasi Blue Screen Windows 7
Penyebab proses booting lambat di Windows 7
Banyak sekali kendala yang menyebabkan proses booting pada Windows 7 melambat, salah satu di antaranya adalah spesifikasi hardware yang tidak mumpuni untuk sistem operasi. Terlebih banyaknya file sampah yang menumpuk pada sistem juga dapat menyebabkan proses booting Windows 7 lambat. Berikut informasi lebih jelasnya.
- Spesifikasi hardware tidak mumpuni. Jika booting Windows 7 lambat, mungkin bisa jadi hardware pada laptop atau komputer Anda tidak mumpuni untuk di install sistem operasi Windows 7.
- Banyaknya startup yang berjalan. Meski Anda mempunyai spesifikasi hardware yang mumpuni, akan tetapi banyak sekali startup yang berjalan pada Windows 7 Anda. Tetap saja, hal tersebut akan membuat proses booting Anda melambat.
- File sampah sistem. File sampah yang menumpuk pada sistem, bisa jadi alasan mengapa proses booting Windows 7 lambat. Untuk itu lakukan pembersihan file sampah secara berkala.
- Ruang disk penuh. Disk yang penuh juga dapat menyebabkan booting lambat, mengingat sistem juga membutuhkan ruang kosong supaya berjalan dengan optimal.
- Terkena virus. Selain itu, lambatnya booting pada sistem operasi dapat disebabkan oleh Virus. Mengingat virus ini mampu mengubah atau merusak file sistem pada perangkat Anda.
- dll.
Lihat Juga : 8 Cara Mengatasi Windows 7 is Not Genuine
Cara mempercepat booting di Windows 7
Terdapat beragam solusi untuk mempercepat proses booting pada Windows 7. Misalnya adalah dengan mematikan proses startup membersihkan file sampah, defragment disk hingga menambah RAM. Untuk lebih jelasnya, langsung saja Anda simak metode dan langkah-langkahnya berikut ini.
1. Matikan proses startup yang kurang penting
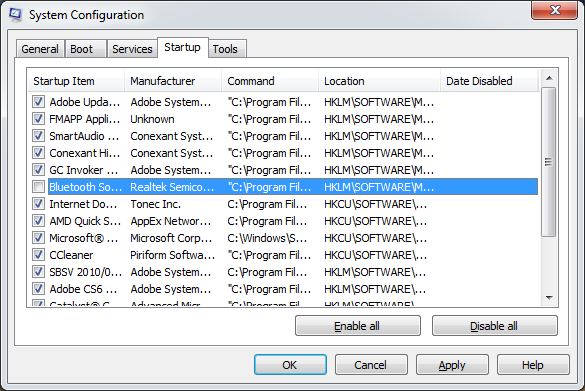
msconfigProgram Startup merupakan program bawaan dari sistem operasi Windows. Program ini akan berjalan di saat Anda menyalakan PC atau laptop, dan akan mengeksekusi semua aplikasi pada startup bersamaan dengan Booting Windows. Apalagi Aplikasi yang berjalan pada startup terlalu banyak lebih dari 10 aplikasi maka pastinya akan membuat booting serasa lebih lama. Untuk mengatasi hal tersebut, metode pertama yang bisa Anda lakukan yakni mematikan proses startup dari beberapa aplikasi.
- Klik Menu Start » Run » dan Ketikan “msconfig” tanpa tanda kutip, lalu tekan Enter.
- Selanjutnya Anda pilih tab “Startup” » hilangkan centang pada beberapa aplikasi sesuai keinginan Anda.
- Jika sudah, silakan klik “Apply” dan “OK”.
- Selesai.
Lihat Juga : 10 Cara Menghentikan Program yang berjalan Otomatis saat Komputer Menyala
2. Bersihkan file temporary secara berkala
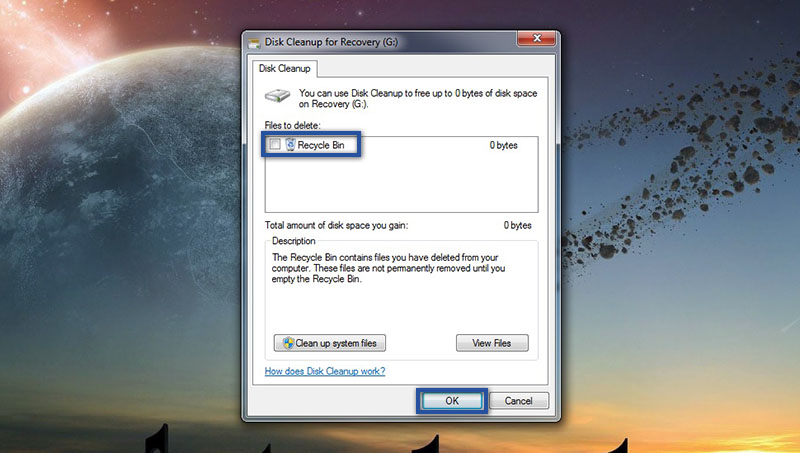
Untuk metode kedua yang bisa Anda lakukan yakni membersihkan file sampah secara berkala menggunakan Aplikasi Disk CleanUp. Aplikasi tersebut dapat membantu Anda membersihkan file cache atau sampah dengan mudah dan cepat. Atau jika Anda ingin hasil yang lebih optimal, Anda bisa gunakan Aplikasi CCleaner yang mampu membersihkan file sampah hanya dengan sekali klik atau aplikasi pembersih lainnya.
- Pertama, klik tombol Start menu » ketik “Disk Cleanup” pada kolom pencarian » klik Disk Cleanup.
- Kemudian, pada jendela “Disk Cleanup : Drive Selection” » pilih Drive yang ingin dibersihkan » klik OK.
- Selesai.
Lihat Juga : 10 Cara Mengatasi Windows 7 Tidak Bisa Shutdown
3. Defrag hard disk secara berkala
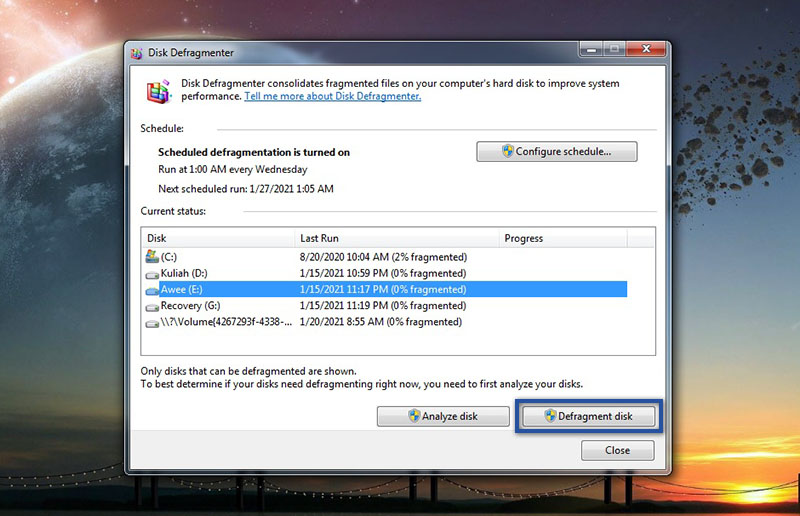
Untuk metode ketiga yang bisa Anda lakukan yakni melakukan defrag pada hard disk supaya hard disk bersih dari file error, sampah, registrasi, dan lainya. Anda bisa gunakan fitur defrag yang ada Sistem Windows. Mungkin jika Anda menginginkan hasil yang lebih optimal, bisa gunakan aplikasi tambahan seperti AVG PC TuneUp.
- Pertama, klik tombol Start menu » pilih Control Panel.
- Kemudian, klik System and Security » di bagian “Administrative Tools”, klik Defrag your hard drive.
- Jika sudah, pilih drive yang ingin di defragment » klik Defragment disk.
- Tunggu proses beberapa saat.
- Selesai.
4. Matikan beberapa visual effect Windows 7
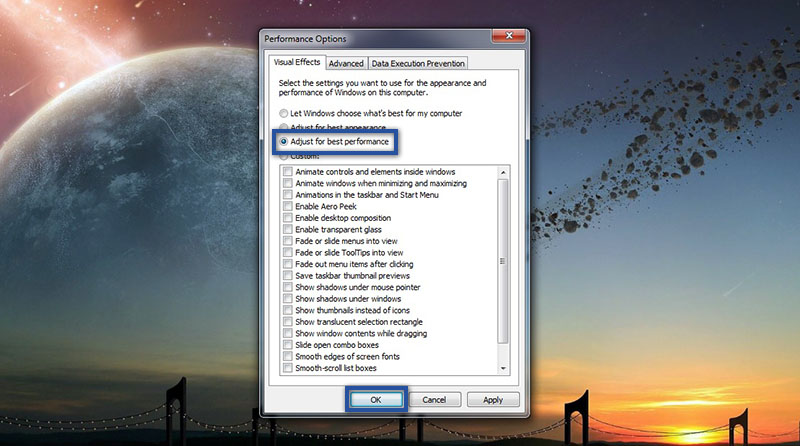
Visual effect pada Windows 7 juga dapat mempengaruhi lambatnya proses booting. Tentu saja hal ini berlaku untuk Anda yang memiliki spesifikasi laptop atau komputer yang kurang memadai. Jika Anda menginginkan Windows berjalan lebih cepat, maka solusinya adalah dengan menonaktifkan beberapa visual effect.
- Pertama, klik tombol Start » pilih Control Panel.
- Selanjutnya ketik “Performance Information and Tools” di kolom pencarian » lalu klik Performance Information and Tools dalam daftar hasil pencarian.
- Lihat panel sebelah kiri, klik Adjust visual effects » pada tab “Visual Effects”, pilih Adjust for best performance » klik Apply » OK.
- Selesai.
Lihat Juga : 10 Cara Mengatasi Windows 7 Gagal Booting
5. Scanning dengan antivirus

Anda juga dapat melakukan pemindaian virus secara menyeluruh pada perangkat komputer atau laptop dengan aplikasi antivirus. Mengingat, bisa jadi booting yang lambat pada Windows 7 dikarenakan oleh virus.
- Pertama, tekan tombol power komputer.
- Saat proses booting dilakukan, tekan tombol F8 » pilih Safe Mode » kemudian tekan Enter.
- Kemudian, buka Antivirus » lakukan Full Scanning.
- Selesai.
6. Sisakan free space 20% pada drive C
Untuk menghindari penuhnya space hard disk karena banyak aplikasi, alangkah baiknya Anda menyisakan free space pada drive C. Hal ini bisa menjadi solusi supaya sistem Windows tetap optimal dalam menjalankan aplikasi, terutama saat sedang Booting Sistem. Jika misalnya drive C memiliki Space 100 GB, maka Anda bisa sisakan 20 GB sebagai space kosong.
Lihat Juga : 10 Cara Mengatasi Windows Error Recovery di Windows 7
7. Upgrade storage ke SDD
Jika Anda ingin mempercepat proses booting pada Windows 7, maka solusi terbaiknya adalah dengan meng-upgrade storage perangkat Anda menjadi SSD. Tentu dengan adanya SSD ini, Anda tidak perlu khawatir lagi soal lambatnya booting pada Windows. Terlebih solusi ini juga dapat memperbaiki permasalahan not responding di Windows 7.
Lihat Juga : 10 Rekomendasi SSD Laptop Terbaik
8. Tambah kapasitas RAM
Selain meng-upgrade SSD, disarankan Anda menambah RAM jika terdapat slot yang kosong. Tentu dengan penambahan RAM pada perangkat Anda ini, harapannya supaya proses booting di Windows 7 tidak lambat. Selain itu adanya penambahan RAM ini, dapat meningkatkan kinerja komputer atau laptop untuk melakukan multitasking dengan baik dan lancar.
Lihat Juga : 10 Cara Mengatasi Aplikasi Tidak Bisa Dibuka Windows 7
Penutup,
Itulah ulasan singkat mengenai cara mempercepat proses booting Windows 7 PC dan Laptop, semoga bisa membantu dan bermanfaat. Jika Anda ingin bertanya sesuatu atau ingin menambahkan metode lain yang mungkin lebih baik, silakan tulis melalui kolom komentar di bawah ini. Terima kasih dan selamat mencoba!
Penulis : Wahyu Setia Bintara | Editor : Rudi Dian Arifin
Discussion | 0 Comments
*Komentar Anda akan muncul setelah disetujui
-
HP Samsung tidak bisa terhubung ke jaringan WiFi, simak penyebab dan solusi mengatasinya berikut ini!Update
-
Simak dan ikuti langkah-langkah masuk safe mode perangkat OPPO berikut iniUpdate
-
Berikut beberapa cara membersihkan cache di HP Realme yang dapat Anda simak dan ikuti!Update








