10 Cara Mengatasi “This site can’t be reached” Google Chrome
Google Chrome merupakan salah satu browser paling populer di kalangan masyarakat di seluruh dunia, baik pengguna komputer, laptop, dan smartphone. Hal ini tidaklah mengherankan, mengingat Google Chrome memiliki stabilitas dan keamanan yang tidak bisa ditandingi oleh browser mana pun. Terlebih dengan banyaknya fitur serta layanan yang telah tersedia di Google Chrome dapat mempermudah pengguna dalam menunjang aktivitasnya selama menjelajahi internet.
Meskipun Google Chrome menawarkan beragam kelebihan, namun bukan berarti Google Chrome merupakan aplikasi browser yang sempurna. Mengingat dalam beberapa kondisi tertentu, pengguna sering kali menemukan kendala error saat menggunakannya. Salah satu permasalahannya adalah munculnya pesan error “This site can’t be reached” ketika mengakses halaman.
Memang pesan ini hanya terjadi pada pengguna Google Chrome saja. Akan tetapi tidak menutup kemungkinan juga, jika pengguna aplikasi browser lainnya juga mengalami hal serupa dengan pesan yang sedikit berbeda. Lalu bagaimanakah cara memperbaikinya? Untuk memperbaikinya, Anda bisa simak penyebab dan solusi mengatasinya berikut ini.
Lihat Juga : 10 Cara Mematikan Program Startup Windows
Penyebab “This site can’t be reached”
Terdapat banyak sekali faktor kemungkinan yang menyebabkan munculnya pesan error This site can’t be reached ketika membuka halaman pada Google Chrome. Mungkin saja kendala ini ditimbulkan koneksi internet yang bermasalah, situs yang terblokir atau bisa jadi dikarenakan Google Chrome yang bermasalah. Simak informasi selengkapnya berikut ini.
- Koneksi internet bermasalah – Permasalahan pada Google Chrome tidak selalu disebabkan oleh kegagalan aplikasinya. Bisa jadi, pesan error yang muncul pada Google Chrome tersebut disebabkan karena ISP yang sedang mengalami gangguan. Untuk memastikannya, dapat Anda hubungi provider bersangkutan.
- Situs yang terblokir – Di Indonesia sendiri terdapat banyak sekali situs yang di blokir oleh pihak pemerintah, provider, hingga aplikasi antivirus. Biasanya situs yang terblokir tersebut memiliki kriteria tertentu, misalnya hanya situs yang memiliki dampak negatif bagi penggunanya atau situs ilegal. Terlepas dari itu, mungkin saja situs yang sedang Anda buka telah terblokir oleh pemerintah.
- Google Chrome mengalami error – Ketika Google Chrome memiliki beberapa kendala error, maka tidak heran saat Anda membuka situs tidak dapat merespons. Untuk memperbaikinya, cobalah untuk menginstall ulang Google Chrome Anda.
- File cache / sampah yang menumpuk – Banyaknya file sampah dan cache pada Google Chrome, juga dapat menimbulkan beberapa kendala setelahnya, entah mungkin tidak bisa membuka halaman web ataupun Google Chrome tidak bisa dibuka.
- dll.
Lihat Juga : 12 Cara Mengatasi “Can’t Connect to this Network” WiFi Windows
Cara mengatasi “This site can’t be reached”
Terdapat beberapa tips perbaikan yang dapat Anda lakukan untuk mengatasi Google Chrome yang menampilkan pesan kesalahan This site can’t be reached. Anda bisa mulai dengan membersihkan file cache atau sampah Google Chrome, melakukan reset pengaturan browser, menjalankan Network Troubleshooter, hingga install ulang Google Chrome.
1. Periksa koneksi internet
Solusi pertama yang dapat Anda lakukan adalah memastikan terlebih dahulu, “apakah koneksi internet Anda bermasalah atau tidaknya?”. Sebab, ada beberapa kemungkinan jika masalah ini dapat ditimbulkan oleh adanya koneksi internet yang bermasalah. Ada banyak cara yang dapat Anda lakukan untuk memastikan koneksi internet bermasalah atau tidak.
Misalnya dengan mencoba menghubungkan koneksi internet yang sama di perangkat lain dan menghubungi pihak provider yang bersangkutan. Apabila kondisi internet Anda tidak ada kendala sama sekali, namun masih tetap tidak bisa membuka halaman web di Google Chrome, Anda bisa mengikuti solusi berikut.
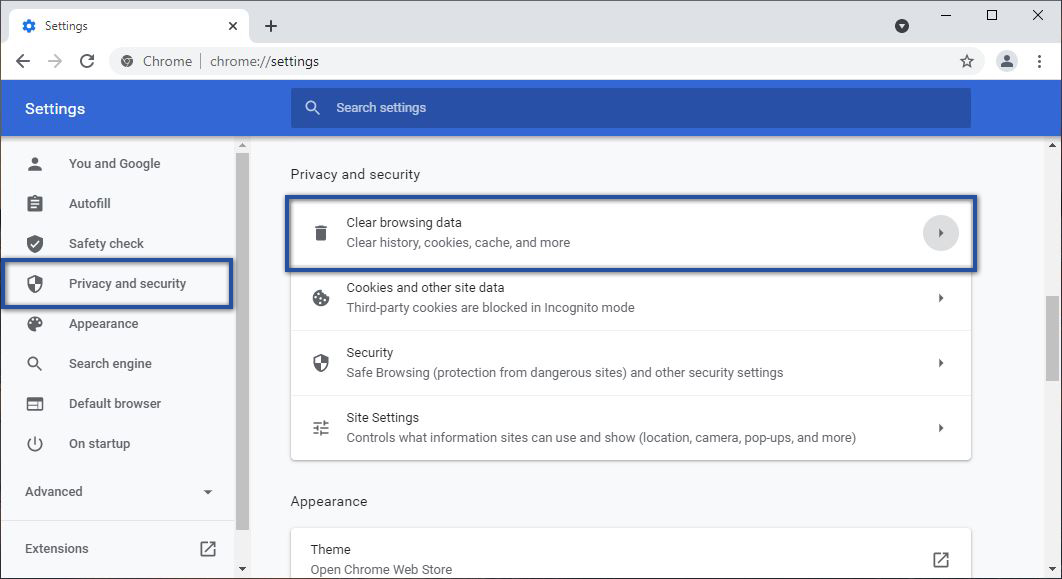
Berikutnya adalah dengan membersihkan file cache, history, dan cookies penelusuran di Google Chrome. Memang dengan adanya file-file tersebut di dalam browser dapat memudahkan pengguna dalam mengakses internet secara cepat dan praktis. Meskipun demikian, file-file tersebut juga tidak baik apabila ditumpuk terus-menerus, karena dapat mengakibatkan kinerja browser menjadi lambat. Sehingga menimbulkan kendala seperti Google Chrome mengalami not responding atau bisa jadi munculnya beberapa keterangan error saat membuka situs.
- Pertama, buka Google Chrome Anda.
- Kemudian klik ikon tiga titik di pojok kanan atas » pilih Settings.
- Jika sudah, dalam daftar menu di bagian Settings » klik Privacy and security » pilih Clear browsing data.
- Setelah itu, centang semua pada bagian tab Advanced » klik Clear data.
- Tunggu beberapa saat » lalu coba akses kembali halaman web.
- Selesai.
Selain melalui Setelan Google Chrome, terdapat banyak cara yang dapat Anda lakukan untuk membersihkan file sementara pada web browser. Misalnya dengan memanfaatkan software utility seperti CCleaner, AVG TuneUp, dan masih banyak lagi.
Lihat Juga : 10 Cara Menghapus Aplikasi yang Tidak Bisa Dihapus di PC Windows
3. Reset pengaturan web browser

chrome://flagsMetode selanjutnya adalah melakukan reset pengaturan pada Google Chrome. Salah satu solusi tercepat dan praktis yang dapat Anda lakukan ketika Google Chrome mengalami gagal fungsi adalah dengan me-resetnya. Karena dengan reset aplikasi, maka semua masalah atau bug yang terdapat pada Google Chrome akan teratasi. Hal ini juga termasuk memperbaiki keterangan “This site can’t be reached” di perangkat Anda.
- Pertama, buka Google Chrome Anda.
- Selanjutnya ketik chrome://flags di kolom pencarian Google » tekan Enter.
- Jika sudah, klik Reset all di bagian pojok kanan atas.
- Selesai.
Catatan : Sebelum Anda melakukan reset pada Google Chrome, ada baiknya periksa terlebih dahulu “Apakah terdapat data penting (seperti password) yang terlewatkan atau tidak”.
4. Nonaktifkan antivirus dan ekstensi browser
Seperti yang telah saya sampaikan sebelumnya, bahwa terkadang masalah ini dapat timbul karena adanya aplikasi antivirus atau ekstensi browser yang memblokir situs tertentu. Mengapa demikian? Karena pada dasarnya, cara kerja antivirus sendiri memang untuk melindungi perangkat Anda dari serangan yang berbahaya. Jadi tidak heran ketika Anda membuka situs yang dirasa berbahaya atau tidak terdeteksi, maka situs yang bersangkutan tidak bisa dikunjungi.
Meskipun kondisi seperti ini jarang sekali terjadi, namun tidak dapat menutup kemungkinan jika penyebab dari munculnya pesan This site can’t be reached ini dikarenakan oleh antivirus atau ekstensi browser tersebut. Untuk memastikannya, silakan Anda nonaktifkan terlebih dahulu antivirus dan ekstensi browser sementara » coba buka halaman yang Anda inginkan. Apabila tidak membuahkan hasil, Anda bisa simak ke metode selanjutnya.
Lihat Juga : 10 Cara Mengatasi This app can’t open Windows
5. Restart service DNS Client

DNS merupakan sebuah sistem yang menghubungkan antara URL dengan IP Address. Ketika DNS gagal dalam mencari atau mengidentifikasi URL, maka tidak heran jika situs tidak dapat dikunjungi. Hal ini bisa jadi disebabkan oleh koneksi internet yang hilang atau konfigurasi jaringan yang bermasalah. Untuk memperbaikinya, Anda bisa coba melakukan restart service DNS Client dengan mengikuti langkah-langkah berikut ini.
- Pertama, tekan Windows + R pada keyboard.
- Selanjutnya ketikkan service.msc di kolom pencarian Run » tekan Enter/OK.
- Pada dialog Services, cari dan klik kanan DNS Client » pilih Restart.
- Tunggu beberapa saat proses restart.
- Jika sudah, silakan coba akses kembali halaman web di Google Chrome.
- Selesai.
6. Ubah alamat IP Address
Metode selanjutnya adalah dengan mengubah alamat IP Address. Sebagai pengguna komputer pasti telah mengetahui bahwa biasanya alamat DNS IPv4 telah diatur secara otomatis untuk mendapatkan alamat server DNS. Tujuannya adalah supaya pengguna tidak perlu memasukkan secara manual. Namun dalam beberapa kondisi tertentu, hal ini dapat menyebabkan munculnya pesan this site can’t be reached pada Google Chrome. Dalam hal ini, dapat ada perbaiki dengan mengubahnya ke alamat server DNS Google. Berikut langkah-langkahnya.
STEP 1 : Langkah pertama, cari dan buka Control Panel di komputer / laptop Anda. Setelah dialog baru muncul, silakan klik Network and Internet » pilih Network and Sharing Center.
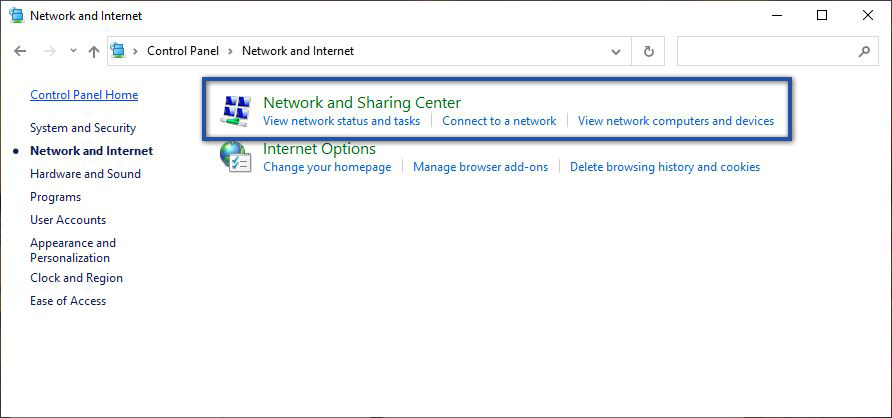
STEP 2 : Selanjutnya klik jaringan internet yang Anda pakai di bagian Connections.
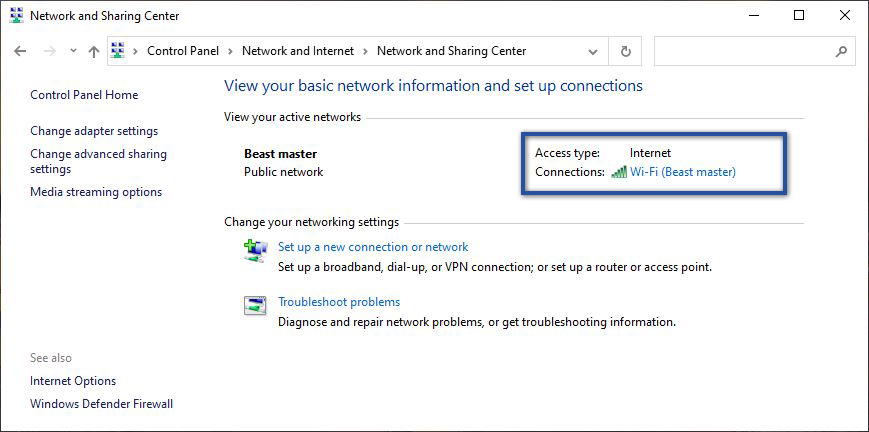
STEP 3 : Kemudian pada dialog Wi-Fi Status, silakan klik menu Properties. Lalu cari dan klik pada Internet Protocol Version 4 (TCP/IPv4) » pilih Properties.
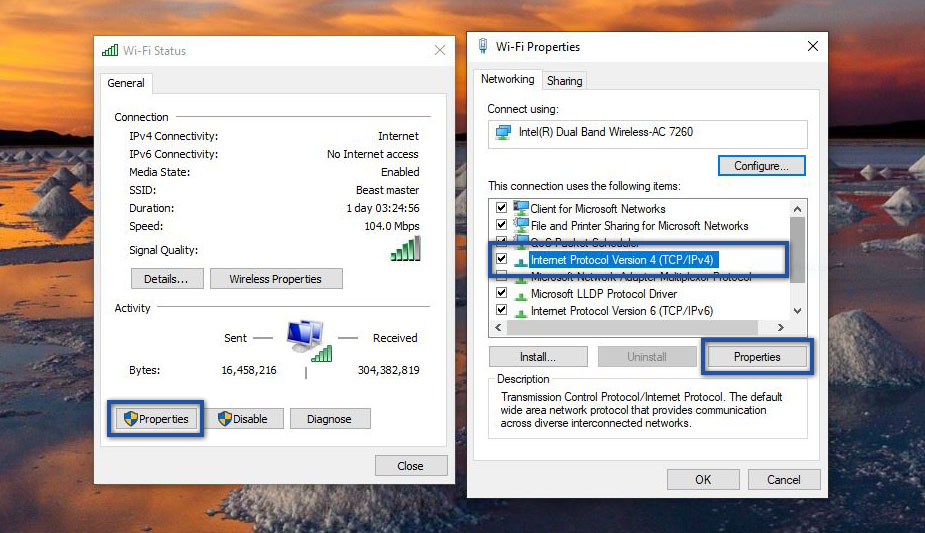
STEP 4 : Pada bagian TCP/IPv4 Properties, Aktifkan Use the following DNS server address. Lalu masukkan alamat server DNS publik Google berikut ini.
- Preferred DNS server : 8.8.8.8
- Alternative DNS Server : 8.8.4.4
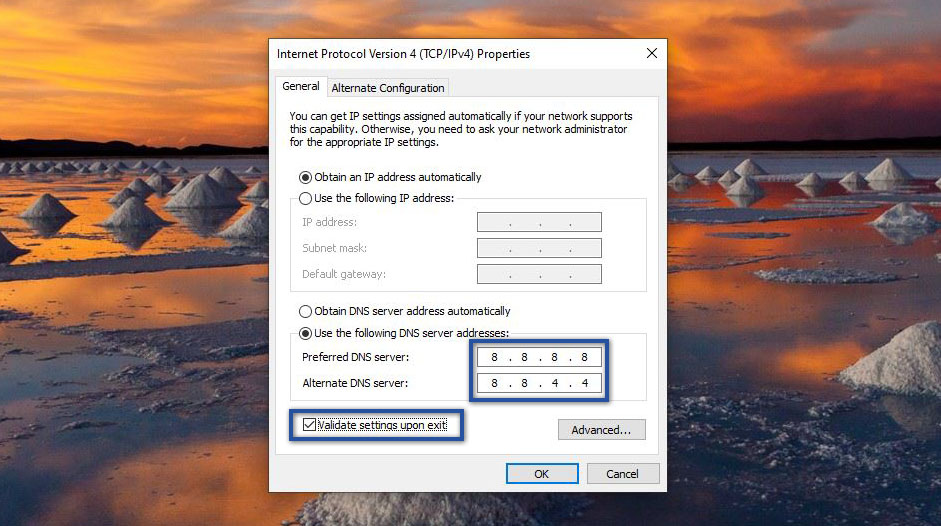
STEP 5 : Jika sudah terisi, centang bagian Validate settings upon exit » klik OK. Kemudian coba periksa Google Chrome dengan membuka halaman situs.
Lihat Juga : 15 Cara Mengatasi Zoom Error, Tidak Bisa Dibuka Windows
7. Jalankan Network Troubleshooter
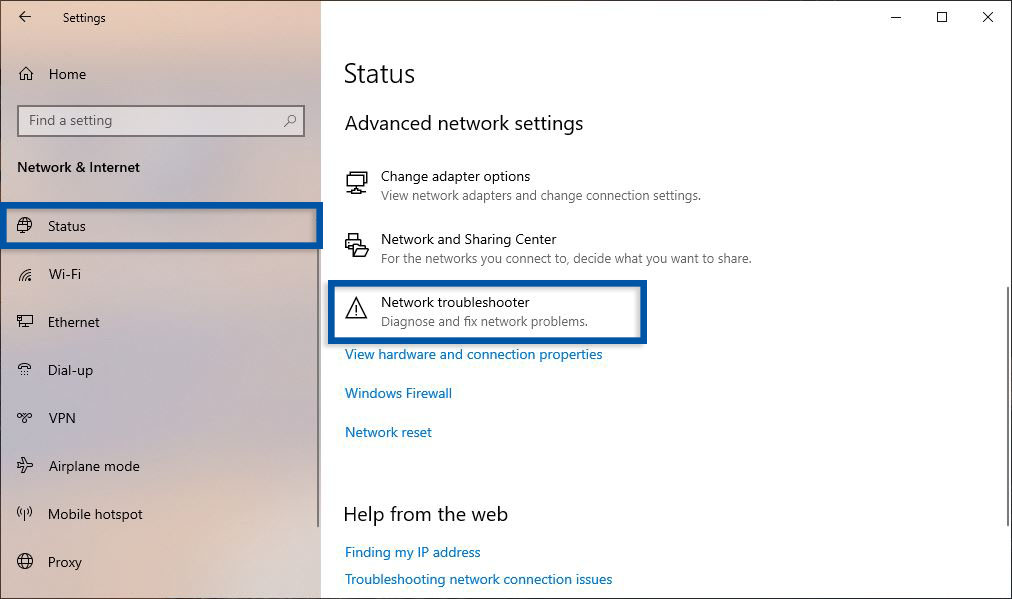
Selain itu, Anda juga dapat menjalankan Network Troubleshooter untuk mengatasi pesan error yang muncul saat membuka halaman pada Google Chrome. Mengingat ada kemungkinan jika masalah ini disebabkan oleh jaringan internet Anda yang bermasalah. Untuk memastikannya, silakan Anda jalankan Network Troubleshooter dengan mengikuti langkah-langkah di bawah ini.
- Pertama, klik ikon Start menu pada Taskbar laptop Anda.
- Selanjutnya klik Settings » pilih Network & Internet » klik Status.
- Pada bagian Advanced Network settings, klik Network troubleshooter.
- Jika sudah akan tampil dialog Network Adapter, silakan pilih WiFi » lalu klik Next.
- Tunggu beberapa saat proses diagnosa dan perbaikan.
- Setelah itu, coba akses kembali halaman web yang dituju.
- Selesai.
8. Atur ulang konfigurasi TCP/IP
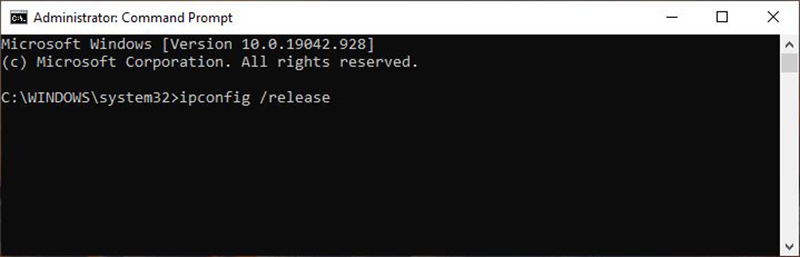
Mungkin saja pesan kesalahan yang muncul disebabkan oleh kesalahan konfigurasi jaringan, di mana secara tidak sadar Anda tidak mengetahui keberadaannya. Untuk itu, Anda bisa mencoba untuk mengatur ulang jaringan secara menyeluruh menggunakan beberapa perintah berikut ini.
ipconfig /releaseipconfig /allipconfig /renewipconfig /flushdnsnetsh int ip set dnsnetsh winsock reset- Pertama, klik Start menu Windows.
- Ketik kan “CMD” pada Windows Search, lalu klik kanan Command Prompt dari hasil pencarian » pilih Run as administrator.
- Kemudian ketik perintah di atas satu per satu diakhiri dengan menekan Enter.
- Selesai.
Jika Anda ingin mengetahui barisan perintah dalam CMD tersebut, dapat Anda simak tabel berikut ini.
| Perintah | Keterangan |
|---|---|
| ipconfig /release | Menghapus konfigurasi IP sekarang |
| Ipconfig /all | Menampilkan semua status dari NIC |
| ipconfig /renew | Memperbarui konfigurasi IP Address baru |
| ipconfig /flushdns | Membersihkan DNS cache |
| netsh int ip set dns | Mengkonfigurasi DNS server |
| netsh winsock reset | Mengembalikan konfigurasi Windows soket menjadi default |
Lihat Juga : 10 Cara Mengatasi Windows Defender Tidak Bisa Dibuka
9. Update driver Network
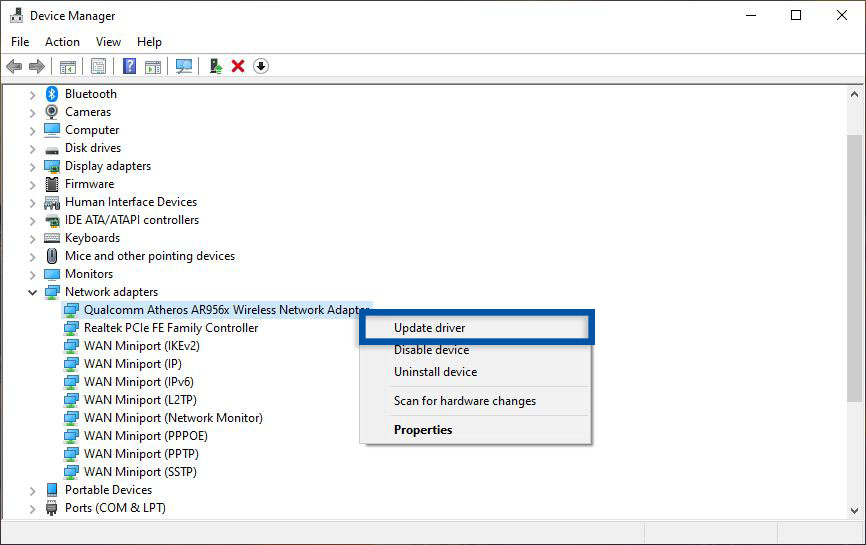
Bisa jadi penyebab munculnya error pada Google Chrome tersebut dikarenakan oleh driver yang rusak, usang, atau tidak terinstall. Mengingat jaringan internet yang bermasalah termasuk salah satu penyebab gagalnya mengakses halaman web. Maka dari itu pastikan terlebih dahulu driver network pada laptop Anda bermasalah atau tidak. Apabila driver sedang bermasalah, maka akan terlihat tanda seru yang berwarna kuning.
- Pertama, klik kanan pada Start menu » pilih Device Manager.
- Kemudian lihat bagian Network Adapter.
- Klik kanan pada driver yang perlu di update atau uninstall.
- Jika memilih update driver, pilih Search automatically for drivers.
- Komputer akan melakukan proses pencarian dan instalasi driver.
- Jika sudah, Anda bisa klik Close.
- Coba sambungkan laptop Anda ke jaringan WiFi.
- Selesai.
Agar lebih mudah, Anda bisa memindai driver Windows dengan software atau program pihak ketiga seperti Intel Driver & Support Assistant. Dengan software tersebut, semua driver akan terdeteksi, apakah nantinya perlu di update atau tidak.
10. Install ulang Google Chrome
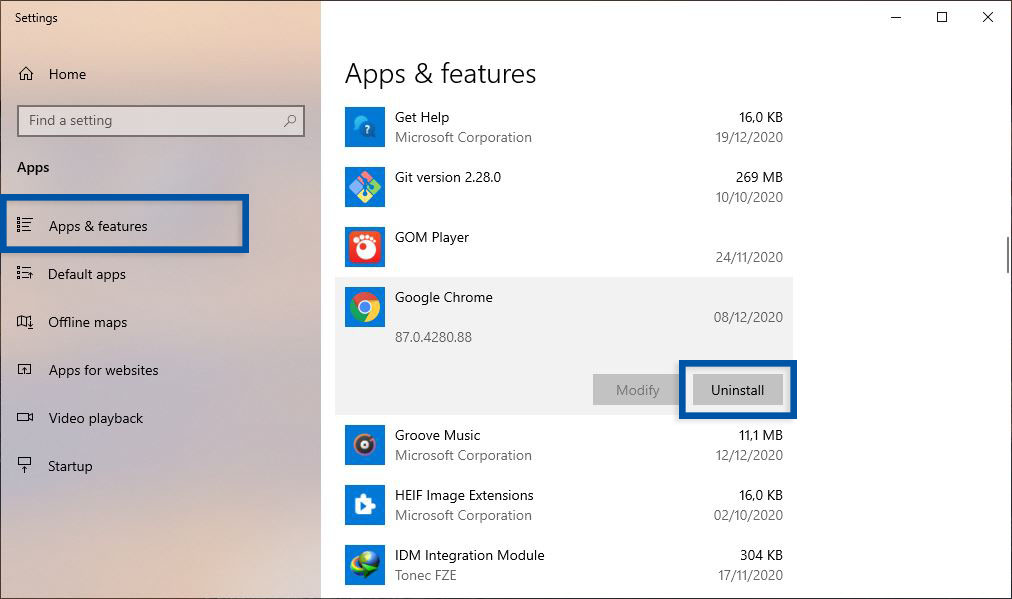
Apabila dengan semua metode di atas tidak memperbaiki kesalahan this site can’t be reached, maka solusi terakhir yang dapat Anda lakukan adalah dengan install ulang Google Chrome. Dengan melakukan install ulang, maka semua dapat yang terdapat di dalamnya juga ikut hilang, kecuali Anda telah mem-backup-nya di akun google. Untuk uninstall aplikasi, Anda hanya perlu mengunjungi fitur Apps & features di Windows 10 » lalu cari dan klik Google Chrome » pilih Uninstall.
- Buka menu Settings » Apps » Apps & features.
- Temukan dan pilih Google Chrome.
- Klik Uninstall untuk menghapus program.
- Konfirmasi dengan Uninstall dan ikuti proses penghapusan program sampai berhasil.
- Selesai.
Setelah menghapus program, gunakan CCleaner untuk membersihkan registry, cache, cookies, dan sebagainya sampai benar-benar bersih. Setelah itu, restart komputer Anda kemudian lakukan pemasang Google Chrome kembali. Coba akses halaman web yang di inginkan. Seharusnya permasalahan ini dapat teratasi dengan baik.
Lihat Juga : 7 Cara Menghapus Aplikasi Windows
11. Gunakan layanan VPN
Seperti yang saya katakan, ada kemungkinan situs atau halaman web yang tidak bisa diakses disebabkan oleh pemblokiran oleh pihak pemerintah atau provider bersangkutan. Hal ini berkaitan dengan pembatasan pemerintah untuk menghindari masyarakatnya agar tidak mengakses situs ilegal atau situs dengan konten-konten terlarang. Tidak hanya situs ilegal, beberapa situs media sosial juga dilakukan pemblokiran (utamanya bagi pelajar yang mendapat bantuan kuota gratis dari pemerintah).
Meskipun demikian, Anda masih memiliki kesempatan untuk membuka situs yang diblokir tersebut. Layanan VPN (Virtual Private Network) dapat menjadi alternatif dalam membuka situs yang diblokir tersebut. VPN dapat mengalihkan jaringan IP secara Private ke negara pilihan agar dapat mengakses situs yang diinginkan. Anda bisa install ekstensi maupun aplikasi VPN gratis maupun berbayar pada komputer / laptop yang Anda miliki. Cek rekomendasi aplikasi VPN Windows terbaik di sini.
Lihat Juga : 10 Cara Mengatasi Layar Laptop Berkedip Windows
Penutup,
Pesan kesalah bertuliskan “This site can’t be reached” seperti ini sering kali ditemui ketika koneksi internet Anda bermasalah. Jadi kalaupun memang disebabkan oleh Google Chrome yang error, maka kemungkinan besar aplikasi tersebut telah usang. Untuk itu, perlunya update versi Google Chrome secara berkala untuk mencegah kesalahan berulang terjadi. Jika Anda mempunyai pertanyaan ataupun pendapat yang ingin disampaikan, silakan tulis melalui kolom komentar di bawah ini. Terima kasih dan selamat mencoba !
Sebenarnya tidak ada penyebab utama gagalnya Anda dalam membuka situs di Google Chrome. Mengingat permasalahan ini dapat disebabkan oleh banyak faktor seperti: jaringan bermasalah, file sementara yang menumpuk, situs yang terblokir oleh antivirus, dan masih banyak lagi.
Tentu saja. Google Chrome gratis untuk digunakan dan Anda dapat mengunduhnya lewat situs resmi Google Chrome.
Alasan utama kenapa Google Chrome sering not responding adalah karena terlalu banyak membuka tab penelusuran. Di mana hal ini akan memakan banyak sumber daya RAM pada laptop / komputer sehingga sering kali menyebabkan Google Chrome not responding.
Penulis : Wahyu Setia Bintara | Editor : Rudi Dian Arifin
Discussion | 1 Comments
*Komentar Anda akan muncul setelah disetujui
-
Thanks for helping! 🙂
-
Jangan sampai Anda membayar premi rutin, tapi risiko yang sebenarnya ingin dilindungi justru tidak termasuk dalam…Update
-
Di bawah ini tersedia sejumlah informasi mengenai fungsi dan manfaat jaringan komputerUpdate
-
Melalui artikel ini, Anda akan mengetahui fungsi, manfaat, dan kegunaan laptop dalam kehidupan sehari-hariUpdate








