15 Cara Mengatasi Google Chrome Error, Tidak Bisa Dibuka di PC & HP Android
Google Chrome merupakan salah satu browser yang paling banyak digunakan pada perangkat Android, iOS, hingga Windows. Pada perangkat Android, Google Chrome menjadi browser bawaan. Karena banyaknya pengguna yang mengakses internet melalui ponsel, Google Chrome menjadi prioritas utama pengguna ketika ingin melakukan browsing. Stabilitas dan keamanan Google Chrome tidak bisa ditandingi oleh browser mana pun.
Meskipun demikian, beberapa pengguna ada juga yang memiliki masalah ketika membuka/ mengakses halaman di Google Chrome. Kita pun tahu bahwa Google Chrome juga buatan manusia yang pastinya memiliki kekurangan. Terkadang ketika menggunakan Google Chrome muncul pesan error, hang, dan macet. Bahkan tak jarang Google Chrome mengalami not responding. Penggunaan memori RAM yang cukup tinggi menjadi alasan hal ini sering terjadi.
Untuk mengatasi masalah tersebut, ada beberapa hal yang bisa Anda lakukan. Melalui artikel ini saya akan memberikan beberapa tips mengatasi Google Chrome error, macet, dan tidak bisa akses situs web/ halaman. Simak ulasannya berikut ini.
Lihat Juga : 10 Cara Mengatasi WPS Office Error, Tidak Bisa Dibuka
Cara mengatasi Google Chrome tidak bisa dibuka di PC / laptop
Bagi Anda yang memiliki masalah pada Google Chrome di PC / laptop (khususnya Windows 10, 8.1, 8, dan 7), Anda bisa mencoba beberapa solusi sederhana berikut ini.
1. Coba buka kembali Google Chrome

Pertama, Anda bisa menutup dan membuka kembali browser Google Chrome Anda. Jika Anda sedang memiliki masalah not responding biasanya karena membuka tab yang terlalu banyak. Sebenarnya, membuka banyak tab sekaligus tidak masalah apabila resource memori RAM laptop/ komputer Anda mencukupi. Tapi jika tidak, saran saya lebih baik batasi dalam membuka banyak tab. Jika Google Chrome Anda tidak bisa di tutup secara manual, Anda bisa melakukannya melalui Task Manager untuk menutupnya secara paksa.
- Klik kanan pada Taskbar » pilih Task Manager.
- Kemudian pilih Google Chrome.
- Klik End Task untuk menutup program secara paksa.
- Selesai.
Setelah menutup program tersebut, coba buka kembali dan lihat hasilnya. Jika masih bermasalah, coba ikuti tips berikutnya.
Lihat Juga : 10 Cara Mematikan Program Startup di Windows 10, 8, 7
2. Restart komputer Anda

Cara berikutnya, coba restart / muat ulang komputer Anda. Terkadang program / halaman yang ingin dibuka tidak berjalan dengan benar. Dengan melakukan restart, harapannya program dapat normal kembali.
Lihat Juga : 10 Cara Restart Komputer Windows
3. Scan menggunakan Antivirus

Berikutnya coba scan komputer (terutama Chrome Chrome) menggunakan Antivirus. Siapa tahu ada malware atau Add-on yang sebenarnya membuat Google Chrome bermasalah. Terkadang beberapa Add-on juga mengambil data pengguna mulai dari history, data login, bookmark, dan lainnya. Untuk itu, Anda juga perlu berhati-hati ketika ingin menginstall Add-on/ ekstensi pada browser.
Anda bisa gunakan Windows Defender untuk scan drive C dan melihat apakah ada malware/ virus mencurigakan. Selain itu, Anda boleh juga menggunakan Antivirus dari pihak ketiga seperti Avast, Kaspersky, AVG, dan lainnya.
Lihat Juga : 15 Aplikasi Antivirus PC dan Laptop Terbaik
4. Install ulang Google Chrome
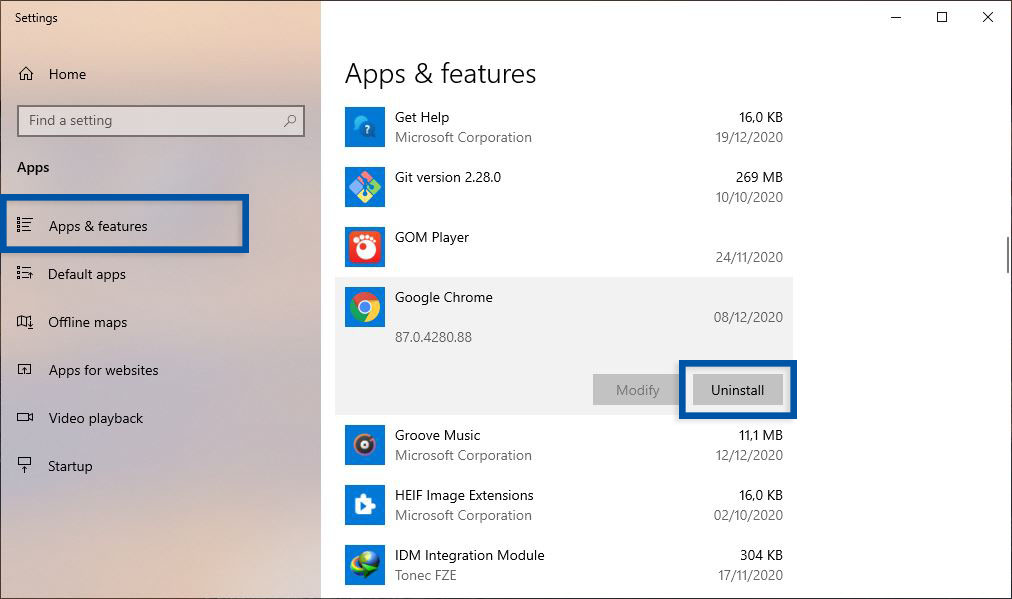
Opsi lain yang bisa Anda lakukan coba dengan hapus dan install kembali Google Chrome Anda. Kemungkinan ada bugs pada Google Chrome yang membuat program tidak berjalan dengan baik. Anda bisa hapus Google Chrome melalui fitur Apps & features Windows.
- Buka menu Settings » Apps » Apps & features.
- Temukan dan pilih Google Chrome.
- Klik Uninstall untuk menghapus program.
- Konfirmasi dengan Uninstall dan ikuti proses penghapusan program sampai berhasil,
- Selesai.
Setelah menghapus program, gunakan CCleaner untuk membersihkan registry, cache, cookies, dan sebagainya sampai benar-benar bersih. Setelah itu, restart komputer Anda dan coba install kembali Google Chrome.
Lihat Juga : 10 Cara Menghapus Aplikasi yang Tidak Bisa Dihapus Windows
5. Hapus ekstensi Google Chrome
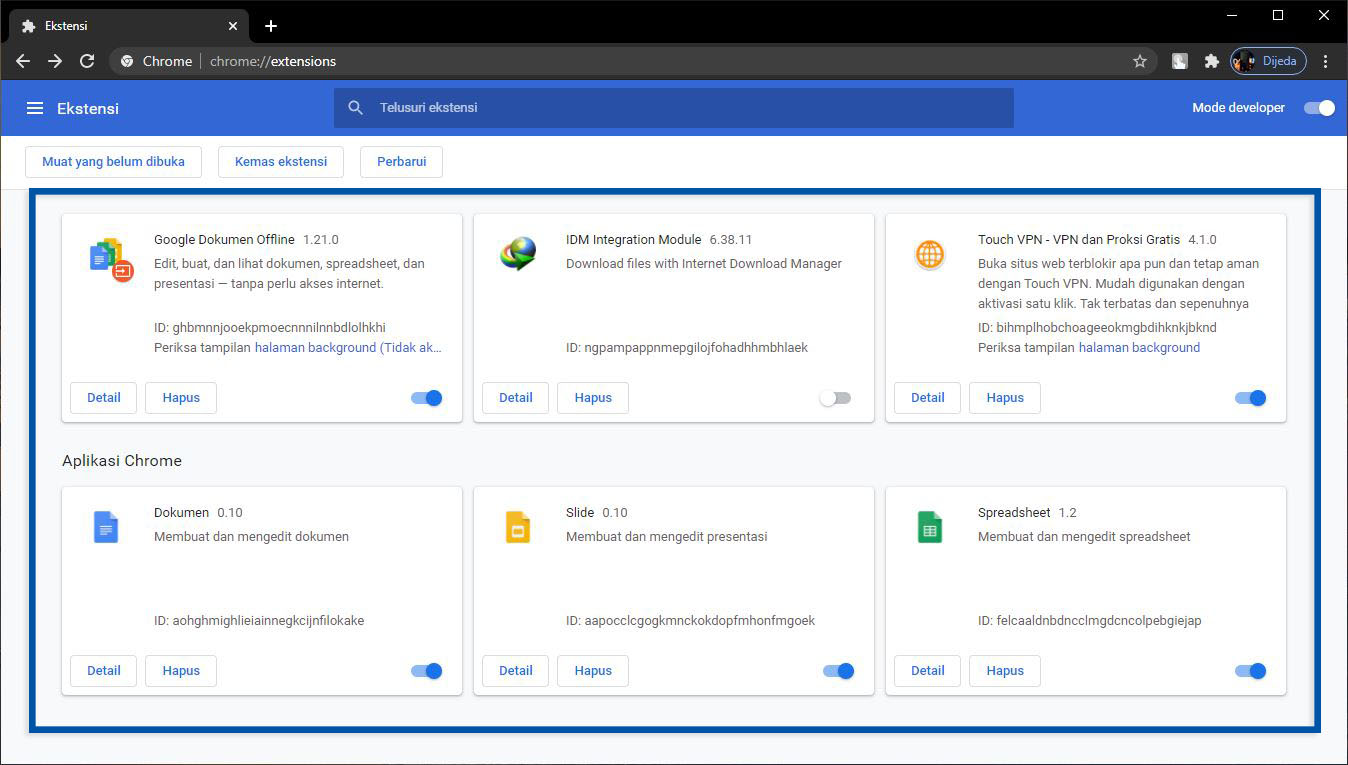
Ekstensi/ Add-on pada Google Chrome memang sangat membantu pengguna dalam melakukan beragam hal yang tidak bisa dilakukan browser. Seperti contohnya VPN yang bisa digunakan untuk mengakses situs yang di blokir, membuka dan mengedit dokumen secara offline, unduh video, dan masih banyak lagi. Namun terkadang ada beberapa ekstensi yang mungkin masih terdapat bugs sehingga Google Chrome tidak berjalan dengan baik. Apalagi jika ekstensi di unduh dari situs pihak ketika (bukan dari Google).
chrome://extensions/- Buka Google Chrome Anda, klik ikon tiga titik yang ada di bagian atas.
- Pilih Fitur lainnya » Ekstensi.
- Bisa juga dengan cara cepat dengan memuat halaman chrome://extensions/
- Hapus ekstensi yang sekiranya mencurigakan.
- Selesai.
Setelah menghapus ekstensi mencurigakan, muat ulang Google Chrome Anda. Pastikan kembali Google Chrome berjalan dengan normal tanpa ada masalah apa pun.
6. Buka halaman menggunakan browser lain
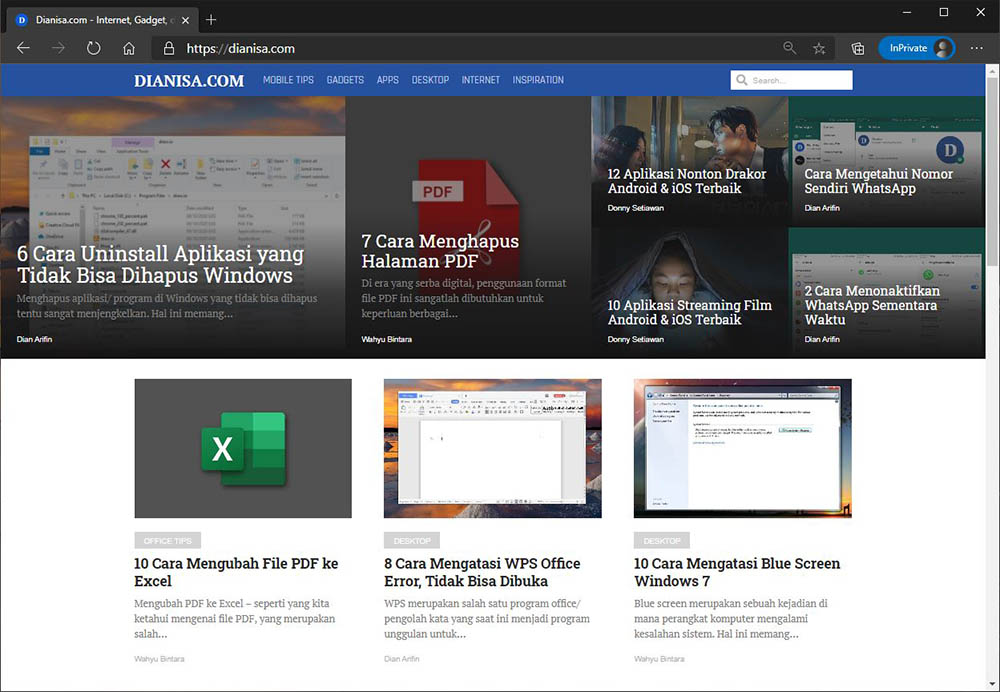
Jika Anda memiliki masalah dalam memuat halaman di Google Chrome, Anda bisa mencoba menggunakan browser lain seperti Microsoft Edge, Mozilla Firefox, dan sejenisnya. Terkadang beberapa browser tidak bisa memuat halaman sepenuhnya, mungkin karena adanya plugin AdBlock, kode situs web yang tidak support dengan browser, adanya Add-on penghalang, dan lainnya.
Apabila dengan browser lain bisa terbuka, coba perbaiki lagi Google Chrome Anda. Hapus dan install kembali Google Chrome, hapus semua ekstensi, kemudian buka dan muat halaman di Google Chrome lagi.
Lihat Juga : 10 Cara Mengatasi Laptop Blue Screen Windows 7
Cara mengatasi Google Chrome tidak bisa dibuka di HP Android
Selain pada komputer/ laptop, masalah Google Chrome juga terjadi pada perangkat Android. Masalah error-pun bermacam macam, mulai dari pesan error terhenti, force close, tidak bisa browsing, dan sebagainya. Bagi Anda yang memiliki masalah Google Chrome Android, Anda bisa ikuti beberapa tipsnya berikut ini.
1. Tutup semua aplikasi berjalan
Yang pertama, Anda coba tutup semua aplikasi yang berjalan di background, (termasuk Google Chrome jika Anda membukanya). Karena kemungkinan lag, force close, dan hang bisa jadi karena memori RAM dan internal yang penuh. Untuk itu, tutup semua aplikasi yang Anda jalankan. Setelah itu, coba buka kembali Google Chrome Anda.
Perlu di perhatikan juga apabila Anda menggunakan ponsel Android kelas menengah ke bawah. Pastikan untuk membatasi dalam membuka aplikasi/ game (tidak secara bersamaan). Hal ini Anda lakukan agar RAM dan Internal dapat terbagi dengan baik. Jika perlu Anda bisa menonaktifkan beberapa aplikasi yang jarang digunakan.
Lihat Juga : 10 Cara Menonaktifkan WhatsApp Sementara Waktu
2. Hapus data Google Chrome
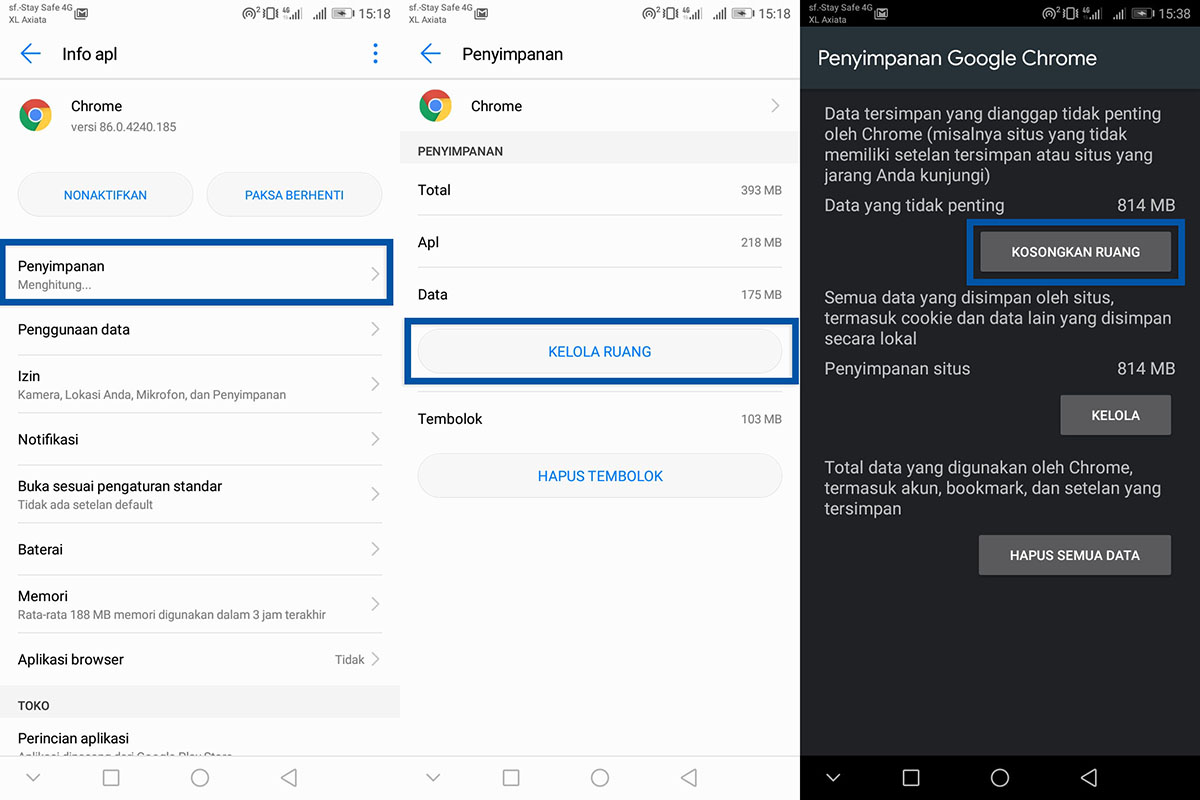
Selanjutnya, coba hapus data aplikasi Google Chrome. Menghapus data akan membuat aplikasi kembali pada posisi default, membersihkan history, cache, cookies, dan data login. Setelah menghapus data aplikasi, Anda mencoba membuka Google Chrome kembali.
- Buka Pengaturan » Aplikasi & notifikasi » Aplikasi.
- Temukan dan pilih Chrome.
- Pilih Penyimpanan, pilih Kelola Ruang.
- Tap Kosongkan Ruang untuk membersihkan semua sampah.
- Selesai.
Lihat Juga : 10 Cara Menghapus Data Aplikasi Android
3. Update Google Chrome
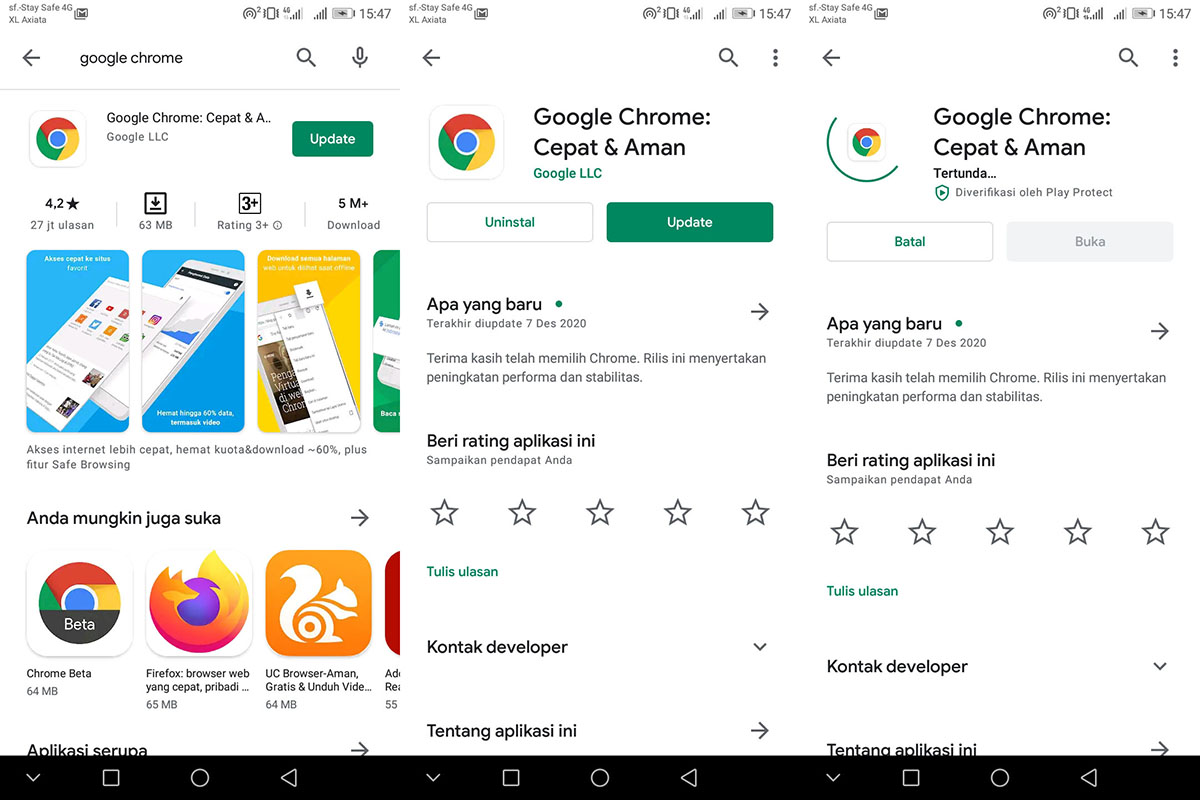
Jika dengan menghapus data tidak menyelesaikan masalah, coba dengan update Google Chrome. Lakukan update Google Chrome langsung dari Google Play Store. Tujuan update tentu saja untuk memaksimalkan stabilitas aplikasi. Pengembang pasti terus melakukan pembaruan agar Google Chrome dapat berjalan dengan baik.
- Buka Google Play Store.
- Temukan dan pilih Google Chrome.
- Klik Update untuk memperbarui aplikasi.
- Tunggu sampai proses update berhasil dilakukan.
- Selesai.
Lihat Juga : 5 Cara Menghapus Aplikasi Android
4. Buka halaman dengan browser lain
Jika Anda memiliki masalah dalam pemuatan halaman di Google Chrome, coba gunakan alternatif browser lain, bisa Firefox, Opera, Microsoft Edge, dan sejenisnya. Beberapa pengguna mungkin menemukan masalah dalam pemuatan halaman bertuliskan err_connection_closed, err_connection_failed, tidak ada internet, dan sejenisnya.
Jika halaman bisa di akses menggunakan browser lain, maka kemungkinan ada yang salah dengan Google Chrome Anda. Coba reset dan kembalikan ke setelan default Google Chrome. Tapi jika di browser lain juga tidak bisa di akses, maka kemungkinan jaringan internet Anda bermasalah. Coba cek modem, router, sinyal pada ponsel, dan lainnya.
Lihat Juga : 10 Cara Mengatasi Firefox Tidak Bisa Dibuka di HP Android
Penutup,
Untuk mengatasi masalah Google Chrome yang error, Anda perlu tahu secara spesifik seperti apa error yang terjadi. Apakah pada aplikasinya atau pada pemuatan halaman. Agar lebih jelas, Anda bisa informasikan masalah Anda melalui kolom komentar. Bagikan juga artikel ini ke sosial media Anda supaya lebih berguna dan bermanfaat. Terima kasih dan selamat mencoba!
Penulis : Rudi Dian Arifin | Editor : Wahyu Setia Bintara
Artikel terkait
Discussion | 0 Comments
*Komentar Anda akan muncul setelah disetujui
-
Jangan sampai Anda membayar premi rutin, tapi risiko yang sebenarnya ingin dilindungi justru tidak termasuk dalam…Update
-
Di bawah ini tersedia sejumlah informasi mengenai fungsi dan manfaat jaringan komputerUpdate
-
Melalui artikel ini, Anda akan mengetahui fungsi, manfaat, dan kegunaan laptop dalam kehidupan sehari-hariUpdate








