10 Cara Mengatasi This app can’t open Windows
Windows merupakan sistem operasi paling popular di kalangan pengguna komputer. Hal ini tidaklah mengherankan, mengingat Windows telah menyediakan beragam layanan menarik di dalamnya. Sehingga pengguna tidak merasa kesulitan sama sekali saat mengoperasikan. Misalnya dengan tersedianya software bawaan yang telah terinstal secara otomatis saat menggunakan sistem operasi Windows.
Contohnya seperti Windows Explorer, Microsoft Edge, aplikasi antivirus, Photos, Mail, Movies & TV, dan masih banyak lagi yang dapat dimanfaatkan untuk menunjang aktivitas keseharian. Meskipun memiliki banyak manfaat, software bawaan Windows juga memiliki kekurangan. Salah satu di antaranya adalah memiliki fitur yang terbatas. Bahkan beberapa pengguna juga sering mengalami kendala error saat membuka aplikasi.
Kondisi tersebut biasanya ditandai dengan munculnya keterangan “This app can’t open” saat ingin menggunakannya. Terkadang permasalahan ini tidak hanya sebatas software bawaan Windows saja, akan tetapi terdapat software pihak ketiga juga mengalaminya. Lantas bagaimanakah solusi untuk mengatasinya error aplikasi yang tidak bisa dibuka tersebut? Simak ulasan di bawah ini.
Lihat Juga : 10 Cara Mengatasi Zoom Error, Tidak Bisa Dibuka Windows
Penyebab munculnya keterangan “This app can’t open Windows”
Terdapat banyak alasan mengapa keterangan error tersebut muncul ketika ingin membuka program Windows, terutama program bawaan Windows. Umumnya kondisi seperti ini disebabkan oleh adanya gagal fungsi pada aplikasi yang bersangkutan atau mungkin juga bisa timbul karena Microsoft Store yang bermasalah. Untuk informasi selengkapnya, silakan Anda simak beberapa poin berikut ini.
- Sistem bermasalah. Salah satu alasan mengapa keterangan “This app can’t open” muncul ini, mungkin saja dikarenakan OS Anda yang bermasalah. Apabila sistem Anda sedang bermasalah, maka tidak menutup kemungkinan jika beberapa program di dalamnya juga ikut terkena dampaknya. Terlebih lagi, peranan sistem sangat berpengaruh terhadap kinerja program atau aplikasi.
- Terdapat error atau bug pada aplikasi. Penyebab lainnya adalah bisa jadi disebabkan oleh aplikasinya sendiri yang memiliki error atau bug. Maka dari itu, usahakan Anda selalu meng-update aplikasi tersebut ke versi terbarunya. Mengingat gagal fungsi tersebut juga dapat disebabkan oleh pihak pengembangnya.
- Microsoft Store bermasalah. Ketika error tersebut hanya terjadi pada aplikasi bawaan Windows saja, maka ada kemungkinan jika Microsoft Store yang sedang bermasalah. Karena aplikasi bawaan Windows sendiri dapat Anda download dan install melalui Windows Store.
- Terkendala saat melakukan pembaruan Windows. Gagalnya melakukan Windows Update juga bisa menimbulkan beberapa kendala setelahnya, termasuk aplikasi yang tidak bisa dibuka. Mungkin kondisi tersebut bisa menyebabkan beberapa layanan menjadi tidak stabil.
- Terkena virus. Virus atau malware juga dapat menjadi alasan mengapa beberapa aplikasi pada perangkat tidak bisa dibuka atau muncul keterangan “This app can’t open”. Adanya virus tersebut mampu memodifikasi hingga merusak file inti sistem di dalam komputer / laptop Anda.
- dll.
Lihat Juga : 10 Cara Mengatasi Windows Defender Tidak Bisa Dibuka
Cara mengatasi “This app can’t open” di Windows
Dalam mengatasi permasalahan munculnya keterangan error “This app can’t open” pada Windows, ada beberapa solusi yang dapat Anda lakukan. Misalnya dengan melakukan perubahan pada pengaturan UAC, melakukan pemindaian SFC, hingga menggunakan Troubleshooter Windows. Namun perlu saya pastikan kembali, bahwa melalui artikel ini saya menggunakan Windows 10 sebagai perantara untuk memperbaikinya. Jika Anda menggunakan sistem operasi Windows yang lebih rendah, maka silakan lakukan sedikit penyesuaian. Simak beberapa tipsnya berikut ini.
1. Membuat akun Administrator baru
Metode pertama yang perlu Anda lakukan adalah membuat akun administrator baru. Jika Anda menyimak pesan error yang disampaikan tersebut, terdapat solusi untuk memperbaikinya. Salah satunya adalah login dengan akun yang berbeda. Bagi Anda yang tidak tahu cara membuat akun administrator baru, simak selengkapnya berikut ini.
STEP 1 : Langkah pertama, silakan buka menu Settings pada komputer / laptop Anda. Kemudian klik menu Account » pilih Family & other users. Pada bagian “Other users”, klik menu Add someone else to this PC.
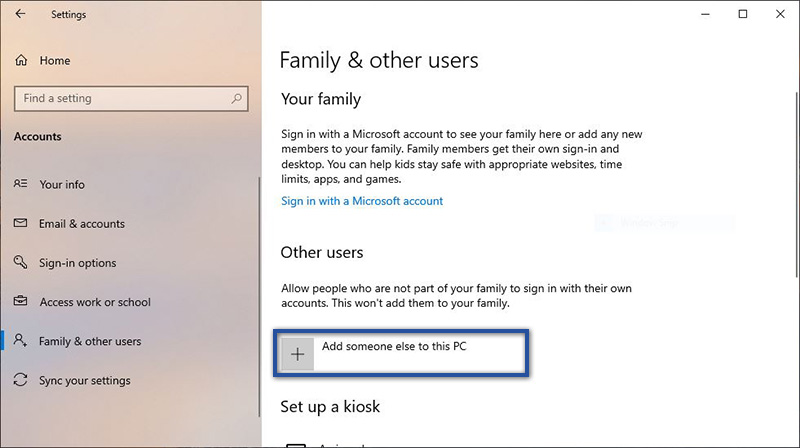
STEP 2 : Setelah jendela Microsoft account tampil, klik tulisan I don’t have this person’s sign-in information » pilih Add a user without a Microsoft account.
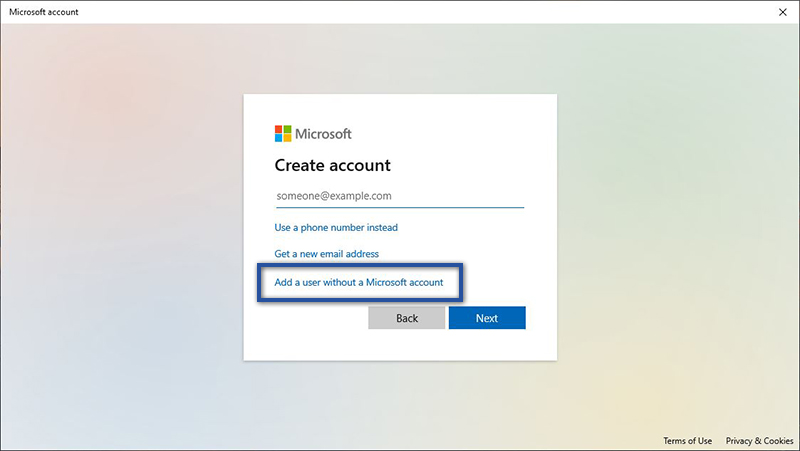
STEP 3 : Selanjutnya masukkan username beserta password akun. Jika sudah, tambahkan juga beberapa pertanyaan keamanan yang disertai jawaban, lalu klik Next.
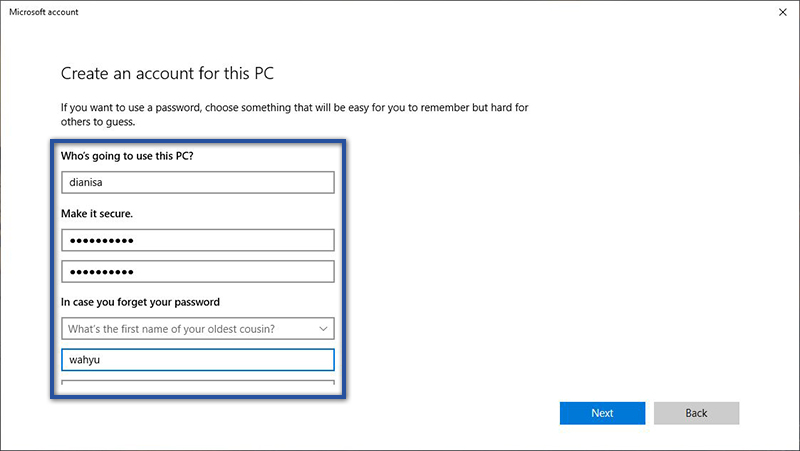
STEP 4 : Jika akun sudah dibuat, silakan ubah tipe akun dengan cara klik Change account type. Lalu ubah menjadi Administrator » klik OK. Jika sudah, silakan restart komputer / laptop Anda. Lalu login dengan pengguna baru yang telah Anda buat.
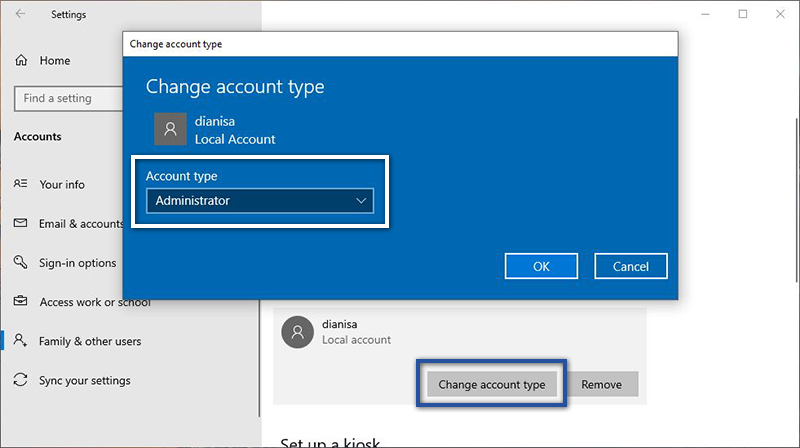
Dalam beberapa kondisi tertentu, pesan error “This app can’t open” dapat menghilang ketika Anda membuat akun administrator baru. Namun jika metode ini tidak memberikan hasil sama sekali, silakan lanjut ke metode selanjutnya.
Lihat Juga : 12 Cara Mengatasi Aplikasi Not Responding di Windows 10, 8, 7
2. Ubah peraturan Security Policy
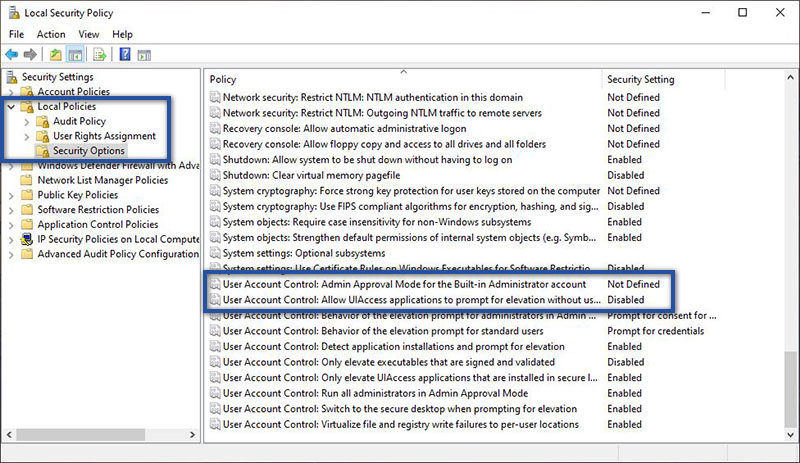
Selanjutnya adalah mengatur Security Policy pada Windows. Hal ini dilakukan karena dalam beberapa kondisi tertentu, terdapat pengaturan yang harus diaktifkan. Supaya pesan error tersebut dapat hilang dengan sendirinya. Untuk langkah-langkahnya dapat Anda simak berikut ini.
- Pertama, tekan Windows + R pada Keyboard.
- Lalu ketikkan secpol.msc » tekan Enter/OK.
- Setelah jendela baru terbuka, klik Local Policies » pilih Security Options.
- Kemudian, lakukan scroll ke bawah hingga menemukan keterangan User Account Control.
- Klik kanan User Account Control : Admin Approval Mode for the Built-in …. » klik Properties » pilih Enabled » Apply » OK.
- Selanjutnya klik kanan User Account Control : Allow UIAccess aplications to prompt …. » klik Properties » pilih Enabled » Apply » OK.
- Jika kedua pilihan telah diubah, silakan lakukan restart komputer / laptop.
- Selesai.
3. Jalankan pemindaian SFC lewat CMD

sfc /scannowApabila dengan metode sebelumnya masih terdapat pesan error ketika menggunakan aplikasi. Maka yang perlu Anda lakukan selanjutnya adalah melakukan pemindaian ke seluruh file sistem dengan perintah System File Checker, untuk memperbaiki file rusak. Hal ini perlu dilakukan, mengingat ada kemungkinan jika permasalahan ini disebabkan oleh file sistem yang error atau korup. Untuk lebih jelasnya, dapat Anda lakukan dengan cara berikut ini.
- Pertama, klik ikon Windows pada Taskbar.
- Kemudian ketikan “command prompt” pada Windows Search.
- Jika sudah, klik kanan Command Prompt » More » Run as administrator.
- Selanjutnya ketik perintah : sfc /scannow » tekan Enter.
- Tunggu proses beberapa saat.
- Setelah itu silakan restart perangkat Anda untuk melihat hasilnya.
- Selesai.
Lihat Juga : 10 Cara Mengatasi Microsot Word Has Stopped Working
4. Memperbaiki Microsoft Store
Seperti yang telah saya uraikan di atas, bahwa pesan error yang muncul ini sering kali terjadi pada aplikasi bawaan Windows. Akan tetapi, hal ini bukan berarti aplikasi tersebut yang bermasalah. Mungkin saja penyebab atas masalah ini, dikarenakan oleh Microsoft Store yang mengalami error. Untuk memperbaikinya, dapat Anda lakukan dengan beberapa solusi berikut ini.
Pastikan aplikasi telah ter-update
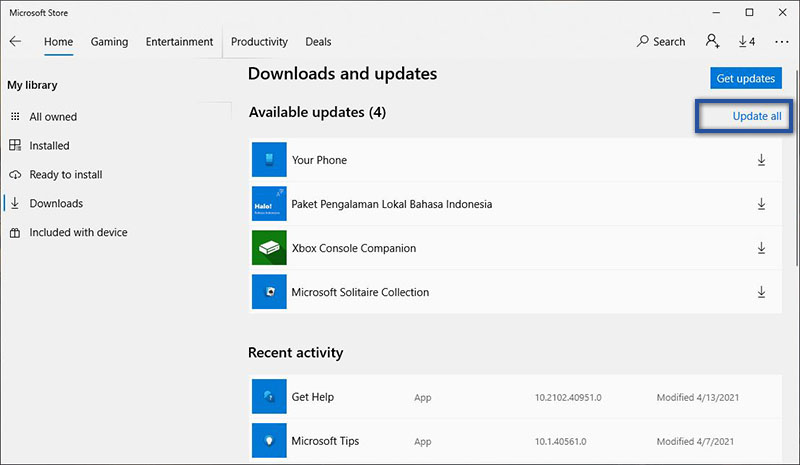
- Pertama, buka Microsoft Store.
- Selanjutnya klik ikon tiga titik yang ada di pojok kanan atas » pilih Download and updates.
- Jika terdapat pembaruan ke versi baru, silakan klik Update all.
- Tunggu beberapa menit proses update.
- Jika sudah terinstall, lakukan restart komputer / laptop » coba buka aplikasi kembali.
- Selesai.
Jalankan Troubleshoot
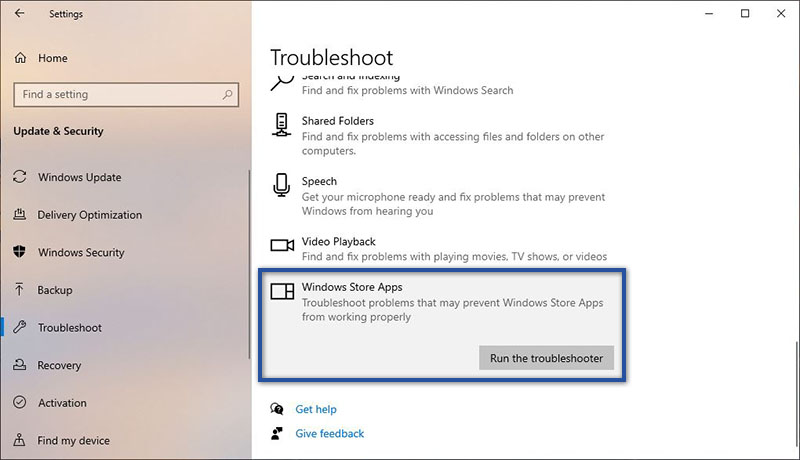
- Pertama, klik ikon Windows pada Taskbar » pilih Settings » klik menu Update & Security.
- Di bagian “Update & Security”, pilih menu Troubleshoot.
- Kemudian cari dan pilih Windows Store Apps » klik Run the troubleshooter.
- Jika terdapat notifikasi muncul, klik Enable User Account Control (UAC).
- Tunggu beberapa saat proses memindai masalah » ikuti instruksi yang diberikan.
- Selesai.
Reset Microsoft Store
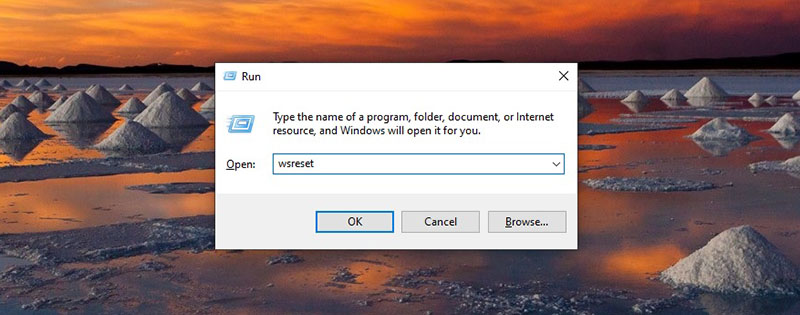
wsreset- Pertama, tekan Windows + R pada Keyboard.
- Selanjutnya ketikan wsreset di kolom pencarian » tekan Enter/OK.
- Tunggu proses beberapa saat » lalu restart komputer / laptop.
- Selesai.
Register ulang Microsoft Store

Get-AppXPackage | Foreach {Add-AppxPackage -DisableDevelopmentMode -Register “$($_.InstallLocation)\AppXManifest.xml”}- Pertama, klik ikon Windows pada Taskbar.
- Ketik “PowerShell” di kolom pencarian » jika sudah, klik kanan Windows PowerShell dari hasil pencarian » pilih Run as administrator » klik Yes untuk menjalankan.
- Selanjutnya copy dan paste perintah di atas » tekan Enter.
- Tunggu beberapa saat » lalu restart komputer / laptop Anda.
- Selesai.
Lihat Juga : 10 Cara Mengatasi Layar Laptop Berkedip Windows
5. Update OS Windows
Jika sebelumnya Anda telah mengalami kegagalan saat melakukan pembaruan sistem, maka tidak heran jika Anda nantinya akan menemukan sejumlah error yang ditampilkan. Salah satunya termasuk pesan error “This app can’t open”. Untuk memperbaiki kesalahan seperti ini, Anda hanya perlu melakukan pembaruan ulang. Supaya perangkat bisa berjalan dengan lancar, stabil dan juga optimal.
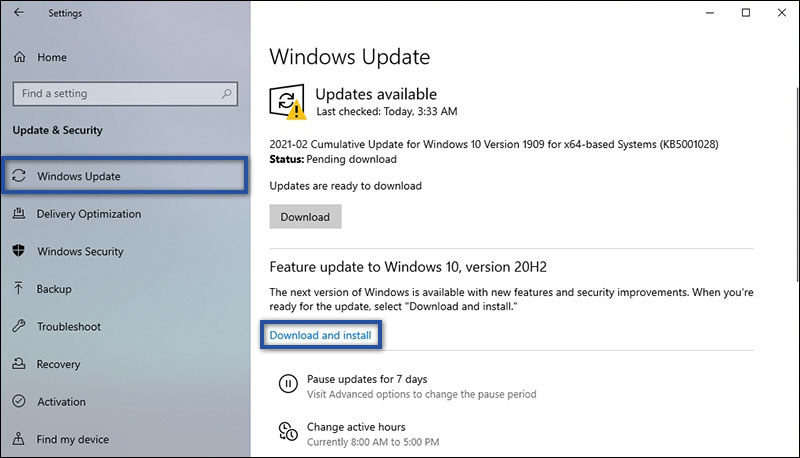
- Pertama, klik Start menu Windows.
- Kemudian klik Settings » pilih Update & Security.
- Selanjutnya klik menu Windows Update » pilih Download and Install.
- Tunggu proses download selama beberapa saat.
- Jika sudah, silakan restart ulang perangkat untuk memasang pembaruan.
- Selesai.
Untuk memastikan perangkat Anda selalu mendapatkan pembaruan Windows, maka ubah pengaturan pada Service menjadi otomatis. Untuk melakukannya dapat Anda ikuti langkah-langkah berikut ini.
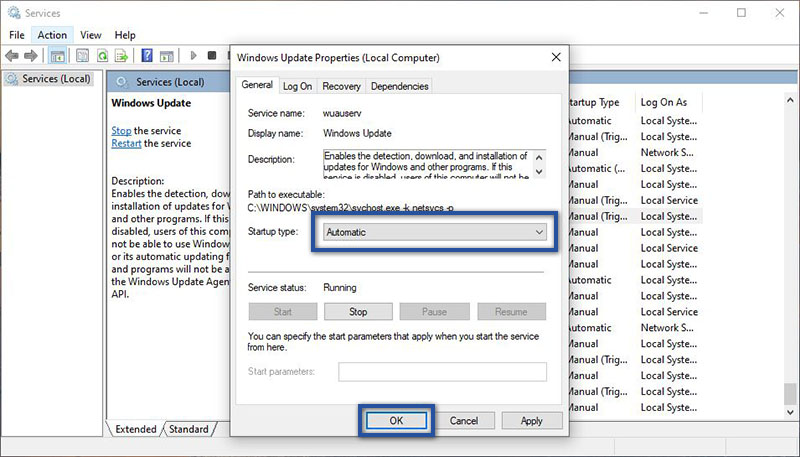
services.msc- Pertama, tekan Windows + R pada Keyboard.
- Selanjutnya ketikan services.msc, pada kolom pencarian Run » tekan Enter/OK.
- Jika sudah, temukan service Windows Update » klik kanan, pilih Properties.
- Setelah jendela baru terbuka, ubah bagian “Startup Type” menjadi Automatic » klik Apply » OK.
- Selesai.
6. Scan menggunakan antivirus

Metode terakhir yang dapat Anda lakukan untuk mengatasi munculnya pesan error “This app can’t open” pada Windows adalah melakukan pemindaian dengan aplikasi antivirus. Tentu saja, tujuan dari pemindaian ini adalah karena ada kemungkinan jika keterangan error tersebut disebabkan oleh adanya virus atau malware. Dan untuk memastikannya, lakukan scanning pada sistem secara menyeluruh.
- Pertama, buka menu Settings » Update & Security » Windows Security.
- Kemudian klik Open Windows Security » Virus & threat protection.
- Klik Quick Scan untuk melakukan proses scanning.
- Tunggu sampai proses scanning selesai dilakukan.
- Selesai.
Lihat Juga : 10 Cara Mengatasi File Exe Tidak Bisa Dibuka Windows
Penutup,
Kita tahu bahwasanya aplikasi bawaan Windows sangat berperan dalam menunjang aktivitas keseharian. Mulai dari membuka foto, mencatat hal penting, hingga mengakses internet. Namun apa jadinya ketika aplikasi tersebut mengalami sejumlah kendala. Sebut saja munculnya pesan error “This app can’t open” dan sebagainya. Untuk mengatasinya dapat Anda lakukan dengan salah satu metode di atas. Memang solusi yang saya berikan hanyalah bersifat sederhana. Namun bukan berarti beberapa solusi tersebut tidak bisa memperbaikinya.
Sekian ulasan singkat yang dapat saya berikan mengenai cara mengatasi This app can’t open di Windows, semoga bisa membantu dan bermanfaat. Apabila Anda memiliki pertanyaan atau pendapat mengenai ulasan di atas, silakan tulis melalui kolom komentar di bawah ini. Terima kasih dan selamat mencoba!
Penyebabnya bisa terjadi karena sistem bermasalah, aplikasi korup, terdapat bug, hingga terkena virus.
Pesan error tersebut biasanya terjadi pada aplikasi bawaan Windows. Penyebab permasalahan ini dapat ditimbulkan oleh beberapa faktor, salah satunya adalah Microsoft Store yang bermasalah.
Umumnya masalah ini dikarenakan adanya crash antara program dengan perangkat keras di komputer/ laptop, kurangnya sumber daya sistem, hingga terdapat bug pada aplikasi sehingga menyebabkan program berhenti merespons.
Penulis : Wahyu Setia Bintara | Editor : Rudi Dian Arifin
Discussion | 0 Comments
*Komentar Anda akan muncul setelah disetujui
-
Jangan sampai Anda membayar premi rutin, tapi risiko yang sebenarnya ingin dilindungi justru tidak termasuk dalam…Update
-
Di bawah ini tersedia sejumlah informasi mengenai fungsi dan manfaat jaringan komputerUpdate
-
Melalui artikel ini, Anda akan mengetahui fungsi, manfaat, dan kegunaan laptop dalam kehidupan sehari-hariUpdate








