9 Cara Mematikan Update Windows 10, 8, 7
Bagi pengguna sistem operasi Windows, menjalankan Windows Update memang sangat penting untuk dilakukan. Dengan menjalankan Windows Update, Microsoft tidak hanya menyediakan fitur terbaru ataupun melakukan perubahan antarmuka saja, tetapi juga melakukan perbaikan pada bugs / error yang ada pada versi sebelumnya dan meningkatkan keamanan sistem. Meskipun fitur ini memberikan banyak sekali manfaat bagi pengguna Windows, terkadang pembaruan itu sendiri juga bisa menyebabkan masalah dan membuat sistem menjadi tidak stabil.
Hal semacam ini lah yang membuat beberapa pengguna merasa terganggu dengan kondisi tersebut. Belum lagi Windows secara otomatis mengunduh dan menginstall pembaruan di latar belakang tanpa sepengetahuan Anda. Sementara itu, proses pembaruan ini juga membutuhkan waktu yang cukup lama dan menghabiskan kuota internet. Karena itulah, beberapa pengguna lebih memilih untuk mematikan Windows Update ketimbang menjalankannya secara otomatis di latar belakang.
Lihat Juga : 12 Cara Mengatasi Windows Defender Tidak Bisa Dimatikan
Dampak mematikan Windows Update
Sebelum Anda mematikan fitur Windows Update, ada beberapa hal penting yang perlu Anda diperhatikan, berikut di antaranya;
- Tidak mendapatkan perbaikan atas bugs / error yang terjadi pada versi sebelumnya.
- Bugs yang tidak ditutup ini bisa mengakibatkan PC / laptop sangat rentan terhadap serangan virus / malware, dan beberapa program / fitur mungkin tidak berjalan dengan baik.
- Tidak mendapatkan pembaharuan tampilan atau fitur yang Anda dapatkan.
Setelah Anda mempertimbangkan risiko yang akan terjadi pada PC / laptop Anda, selanjutnya Anda bisa memilih salah satu opsi yang tersedia di bawah ini untuk mematikan update Windows menyesuaikan dengan sistem operasi yang Anda gunakan.
Lihat Juga : 15 Cara Mengatasi Windows Update Error di Windows 10
Cara mematikan update Windows 11, 10
Jika Anda menggunakan sistem operasi Windows 11 dan 10, ada sejumlah cara yang bisa Anda coba, melalui menu Settings, mengakses service sistem, menjalankan perintah Command Prompt, dan mengubah nilai Automatic Update dari Group Policy Editor. Simak dan ikuti langkah-langkahnya berikut ini;
1. Akses Services.msc
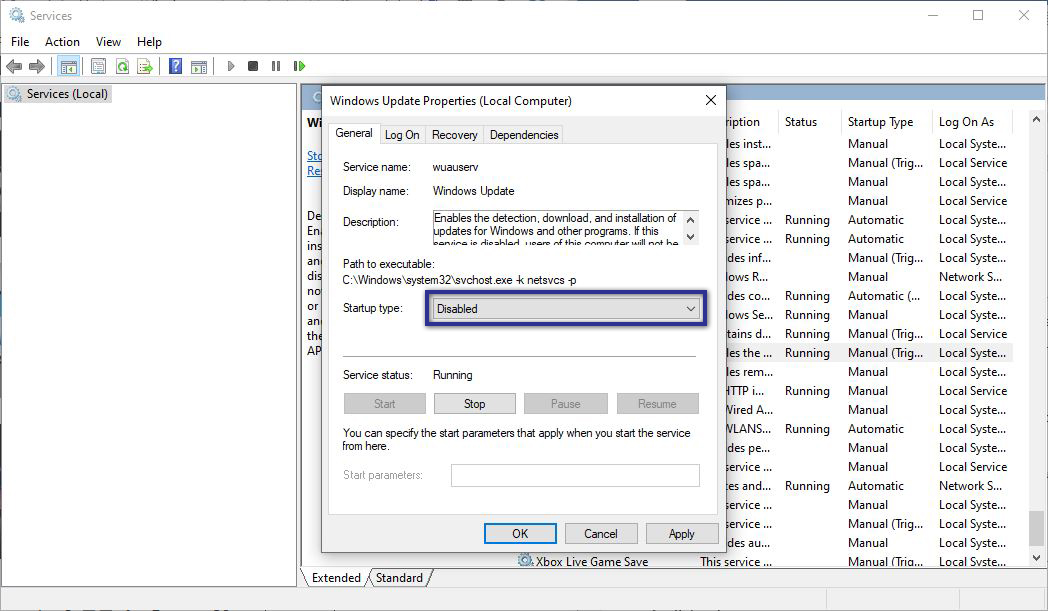
Windows Service merupakan sebuah aplikasi yang berjalan di latar belakang dan menyediakan beberapa fungsi tertentu secara spesifik. Dengan bantuan Windows Service, Anda bisa dengan mudah mematikan Windows Update secara permanen pada Windows 10, 8, 7, dan Vista. Untuk melakukannya, Anda bisa ikuti langkah-langkah di bawah ini:
services.msc- Pertama, tekan tombol kombinasi Windows + R untuk menjalankan Windows Run.
- Lalu ketik services.msc » tekan Enter / OK.
- Jika sudah tampil, temukan dan klik kanan service Windows Update » pilih Properties.
- Di bagian “Startup type”, ubah menjadi Disabled » klik Apply » OK.
- Setelah itu, restart PC / laptop untuk melihat perubahan.
- Selesai.
Dengan mengikuti langkah-langkah di atas, Windows Update akan dinonaktifkan secara permanen. Jika Anda ingin mengaktifkannya kembali, Anda bisa mengulangi prosedur yang sama dan ubah “Startup Type” menjadi Automatic.
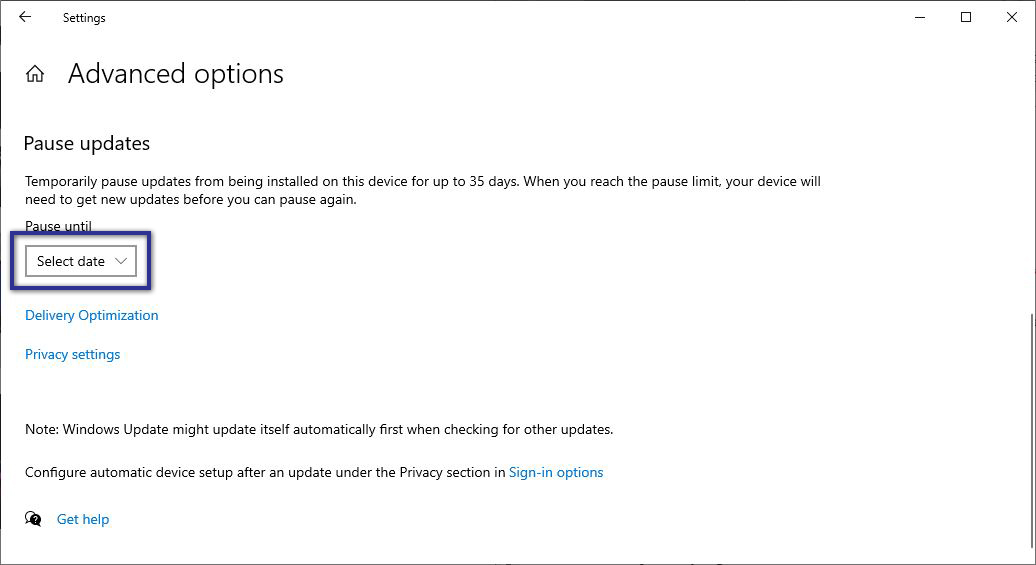
Metode selanjutnya yakni melalui menu Settings. Pada metode ini, Anda hanya bisa menonaktifkan pembaruan untuk sementara waktu. Artinya, pembaruan tidak akan dijalankan sampai pada waktu yang telah ditentukan. Untuk melakukannya, ikuti langkah-langkah di bawah ini.
- Pertama, klik Start menu pada Taskbar Windows Anda.
- Kemudian klik Settings » pilih Update & Security.
- Pada tab “Windows Update”, klik menu Advanced options.
- Lalu pilih “Pause updates”, pilih Select date untuk menentukan berapa lama Windows Update dimatikan (maksimal 35 hari).
- Sekarang, Windows Update telah dimatikan sampai pada waktu yang telah ditentukan.
- Selesai.
Lihat Juga : 17 Cara Mempercepat Booting Windows
3. Atur koneksi Wi-Fi
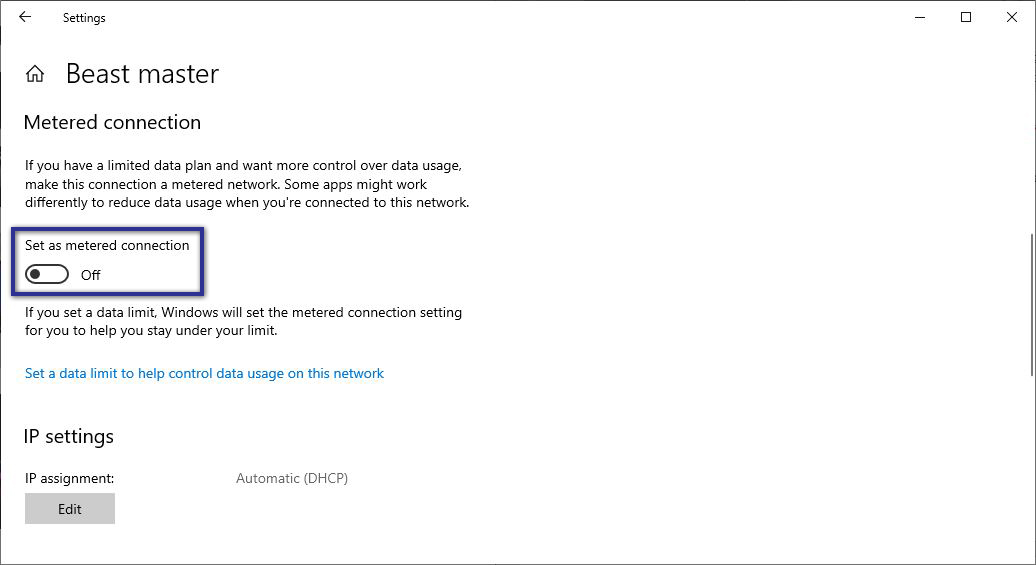
Selanjutnya, Anda juga bisa mengaktifkan fitur Metered connection pada Windows 10 untuk membatasi koneksi / bandwidth internet yang digunakan oleh sistem. Fitur ini akan mencegah Windows untuk mengambil koneksi data yang berlebihan dengan menonaktifkan beberapa fitur, di antaranya: pembaruan aplikasi, pembaruan sistem, Windows Spotlight, dan lainnya. Berikut cara mengaktifkannya;
- Pertama, tekan tombol kombinasi Windows + I untuk mengakses menu Settings.
- Kemudian klik Network & Internet » lalu pilih tab Wi-Fi.
- Jika sudah, klik koneksi WiFi yang terhubung dengan PC / laptop.
- Di bagian “Metered Connection”, geser toggle dari Off ke On untuk mengaktifkan.
- Selesai.
Biasanya fitur ini akan aktif secara otomatis ketika Anda menggunakan koneksi Hotspot (paket data ponsel) sebagai sumber internet. Namun hal ini tidak berlaku pada perangkat yang menggunakan koneksi Ethernet atau WiFi, jadi Anda perlu mengonfigurasikan terlebih dahulu.
4. Disable lewat Registry Editor
Selanjutnya, Anda juga bisa menonaktifkan update Windows melalui Registry Editor. Fitur ini bisa dikatakan sebagai database yang menyimpan semua pengaturan dan konfigurasi sistem Windows. Melalui Registry Editor, Anda bisa melakukan perubahan nilai untuk untuk menonaktifkan pembaruan. Simak dan ikuti langkah-langkah di bawah ini.
STEP 1 : Langkah pertama, tekan Windows + R pada keyboard untuk mengakses dialog “Run”. Lalu ketik regedit di kolom pencarian » tekan Enter/OK.
regedit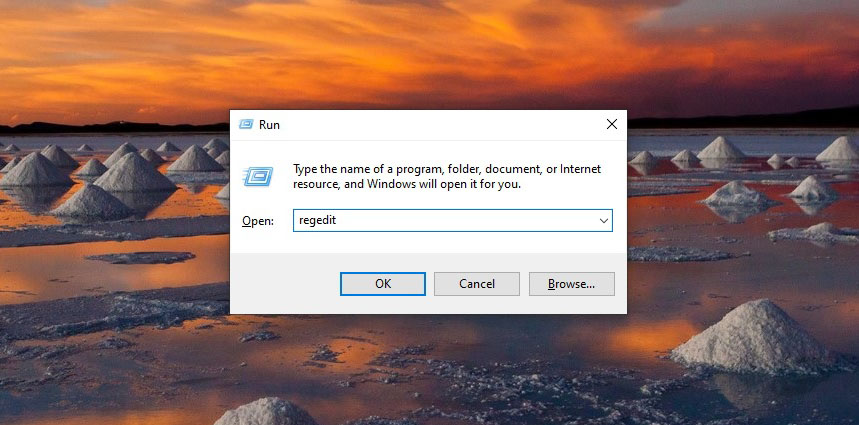
STEP 2 : Jika Registry Editor telah tampil, akses folder Windows atau Anda bisa copy-paste lokasinya di bawah ini.
HKEY_LOCAL_MACHINE\SOFTWARE\Policies\Microsoft\WindowsApabila Anda sudah menemukannya, buat folder Windows Update dan AU dengan cara berikut ini.
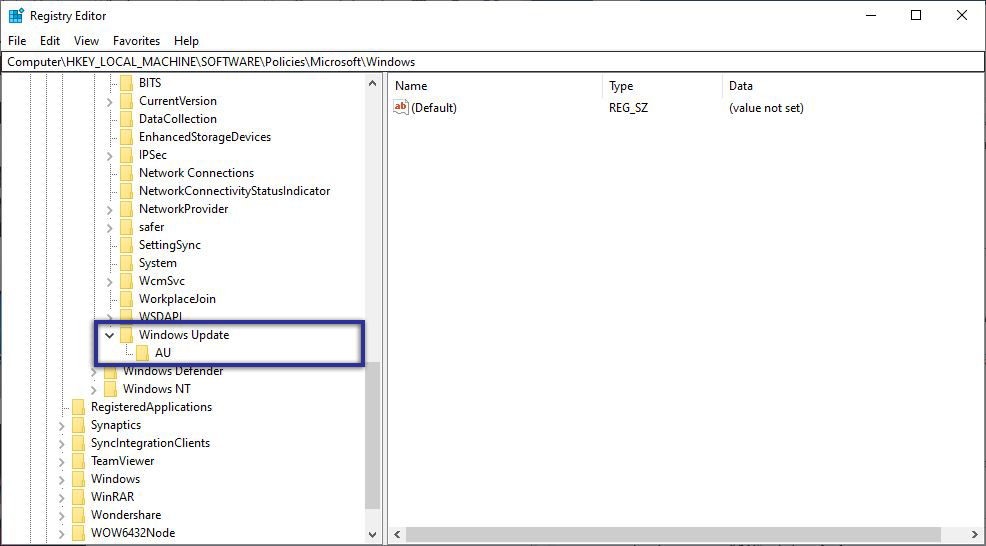
- Klik kanan folder Windows » pilih New » Key. Kemudian beri nama “Windows Update” » tekan Enter.
- Lalu klik kanan pada folder Windows Update lagi » pilih New » Key dan beri nama “AU” » tekan Enter.
STEP 3 : Jika sudah, langkah selanjutnya yakni membuat konfigurasi baru, dengan cara klik kanan pada folder AU, lalu pilih New » klik DWORD (32-bit) Value. Setelah itu beri nama “AUOptions” » tekan Enter.

STEP 4 : Berikutnya klik dua kali pada konfigurasi “AUOptions”. Jika sudah, ubah Value datanya menjadi 2 » klik OK. Setelah itu restart perangkat untuk melihat hasilnya.

Jika Anda ingin mengaktifkannya kembali, caranya cukup sederhana. Anda hanya perlu mengakses fitur Windows Update » klik Check for update, setelah itu pembaruan akan berjalan dengan normal kembali.
Lihat Juga : 19 Cara Menggunakan Komputer
5. Jalankan perintah di CMD
Command Prompt (CMD) adalah sebuah alat utilitas yang digunakan untuk menjalankan berbagai barisan perintah di PC / Laptop Windows. Anda bisa menjalankan beberapa perintah di Command Prompt untuk mematikan pembaruan Windows, berikut langkah-langkahnya:
STEP 1 : Langkah pertama, buka Command Prompt dengan mode Administrator. Kemudian jalankan perintah di bawah ini secara berurutan dengan menekan tombol Enter.
net stop wuauservnet stop bitsnet stop dosvc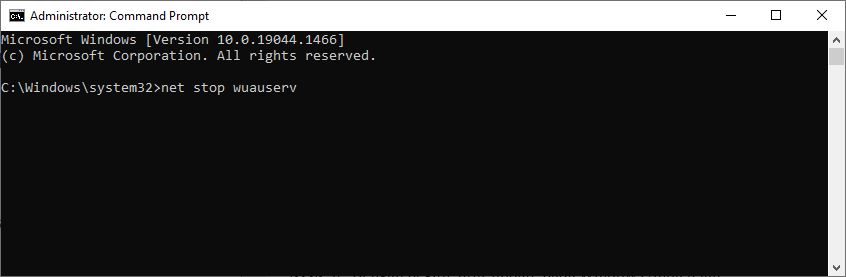
Catatan : Berikan jeda sekitar 5-10 detik di setiap perintah yang Anda eksekusi sampai mendapat notifikasi “successfully”, tujuannya untuk memastikan bahwa perintah yang dijalankan tadi bekerja.
STEP 2 : Dengan begitu, fitur update pada Windows Anda telah dinonaktifkan secara permanen. Dan jika Anda ingin mengaktifkannya kembali, Anda bisa menjalankan perintah berikut ini
net start wuauservnet start bitsnet start dosvc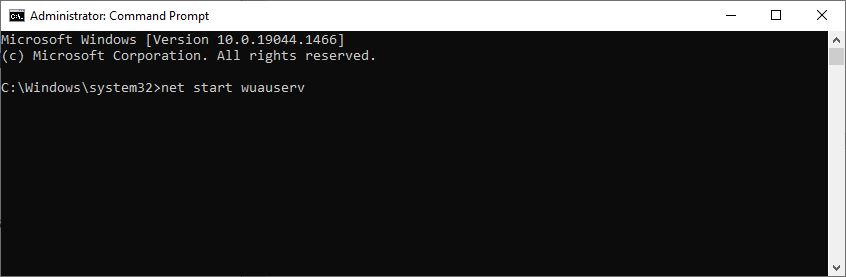
6. Akses Group Policy Editor
Group Policy Editor adalah program atau tool administrasi Windows yang dapat digunakan untuk mengonfigurasi pengaturan penting di komputer / laptop sesuai kebutuhan. Melalui fitur ini, Anda tidak hanya bisa mematikan update Windows saja, tetapi Anda juga bisa menonaktifkan keyboard laptop, mematikan Windows Security, memperbaiki sistem / aplikasi yang error, menonaktifkan program startup, mengonfigurasi kata sandi, dan masih banyak lagi. Untuk mengakses alat ini, simak dan ikuti langkah-langkah di bawah ini.
Catatan : Metode ini hanya bisa dilakukan pada Windows edisi Pro, Enterprise dan Education.
STEP 1 : Langkah pertama, tekan Windows + R secara bersamaan pada keyboard. Jika sudah, jendela “Run” akan tampil secara otomatis. Lalu ketik gpedit.msc » tekan Enter/OK.
gpedit.msc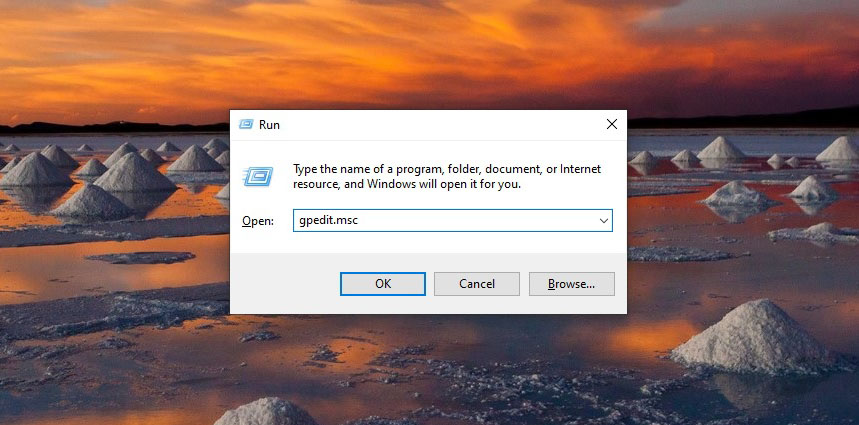
STEP 2 : Setelah jendela “Local Group Policy Editor” tampil, cari dan akses folder di bawah ini secara berurutan :
Computer Configuration > Administrative Templates > Windows Component > Windows UpdateSTEP 3 : Klik dua kali pada Configure Automatic Updates. Apabila muncul jendela baru, pilih opsi Disabled dari daftar yang tersedia » klik Apply » OK.
Jika Anda telah mengikuti instruksi yang saya berikan di atas dengan benar, Windows akan mematikan fungsi update secara otomatis selamanya. Dan jika Anda ingin mengaktifkannya kembali, Anda hanya perlu mengulangi langkah sebelumnya. Kemudian ubah opsinya menjadi Enabled » klik Apply » lalu OK.
Lihat Juga : 10 Cara Reset Laptop ke Pengaturan Awal
Cara mematikan update Windows 8, 8.1
Pada Windows 8 dan Windows 8.1, Anda bisa menonaktifkan pembaruan Windows melalui menu Settings, berikut langkah-langkahnya:
- Pertama tekan kombinasi Windows + C pada keyboard.
- Klik menu Settings » pilih Change PC Settings.
- Jika sudah, klik tab Update & Recovery » pilih opsi Windows Update.
- Lalu di bagian “Important updates”, ubah menjadi Never check for updates (not recommended).
- Kemudian hilangkan centang pada opsi “Recommended updates” dan “Microsoft Update”.
- Setelah itu klik Apply » restart PC / laptop terlebih dahulu.
- Selesai.
Tidak hanya melalui menu Settings saja, Anda juga bisa mematikan update Windows dengan mengakses Control Panel. Dan untuk mengakses Control Panel, Anda bisa mengikuti panduannya di metode berikutnya, mengingat cara mengakses Control Panel di Windows 8 sama persis dengan Windows 7 dan Vista.
Lihat Juga : 10 Cara Mengatasi Laptop Tidak Bisa Terhubung Proyektor
Cara mematikan update Windows 7, Vista
Jika Anda ingin menggunakan opsi selain melalui alat Windows Service, Anda juga bisa mengakses Control Panel untuk mengonfigurasi pembaruan Windows agar tidak berjalan secara otomatis. Berikut caranya;
- Pertama, klik Start menu » pilih Control Panel.
- Cari dan temukan menu Windows Update.
- Agar lebih mudah menemukan Windows Update, Anda bisa ubah sorotan “View by” menjadi Small Icons.
- Jika sudah, klik Change Settings di panel sebelah kiri » klik drop-down menu di bagian “Important updates” dan pilih opsi Never check for updates (not recommended).
- Kemudian hilangkan centang pada opsi “Recommended updates” dan “Microsoft Update”.
- Setelah itu klik Apply » restart PC / laptop untuk melihat hasilnya.
- Selesai.
Jika sudah Anda juga bisa mematikan peringatan update dari sistem melalui menu Action Center.
- Masih berada di tampilan Control Panel » pilih Action Center.
- Jika sudah, klik Change Action Center Settings.
- Lalu hilangkan centang Windows Update di bagian “Security messages” dan Check for updates di bagian “Maintenance messages”.
- Setelah itu klik OK.
- Selesai.
Tips alternatif lainnya
Terakhir, Anda bisa menginstall aplikasi atau program utilitas dari pihak ketiga untuk mematikan update Windows. Ada banyak sekali program utilitas yang bisa membantu Anda dalam mengontrol, mengatur, hingga mematikan pembaruan Windows hanya dengan beberapa langkah saja. Berikut beberapa aplikasi yang bisa Anda jadikan pilihan;
Lihat Juga : 15 Cara Mengatasi Laptop Hang Saat Baru Dinyalakan
Penutup,
Dalam menonaktifkan fitur Windows Update, Anda dapat memilih berbagai macam metode seperti yang telah kami paparkan di atas. Jika Anda ingin cara yang lebih mudah dan lebih cepat, Anda bisa menonaktifkan Windows Update melalui Windows Service. Pada service Windows Update, Anda hanya perlu melakukan perubahan Startup type, dari Enable menjadi Disable. Dengan begitu pembaruan tidak akan dijalankan secara otomatis. Selain itu, Anda juga bisa menginstall aplikasi pihak ketiga, seperti: EaseUS atau Win Update Stop untuk menonaktifkan pembaruan.
Jika Anda merasa bingung dalam mengikuti beberapa metode yang kami paparkan di atas, atau mungkin memiliki pendapat yang ingin Anda sampaikan, silakan tulis melalui kolom komentar di bawah ini. Terima kasih dan selamat mencoba!
Anda akan mendapatkan fitur terbaru dari Microsoft, perbaikan bugs / error yang terjadi pada versi sebelumnya, hingga keamanan yang ditingkatkan.
Pada umumnya, proses pembaruan biasanya membutuhkan waktu sekitar 5 sampai 10 menit saja. Tetapi ini juga tergantung pada berapa banyak file yang diunduh, kecepatan internet, dan kecepatan disk dalam membaca dan menulis file.
Ada kemungkinan jika sistem tidak berjalan dengan optimal dan beberapa fungsionalitas menu atau fitur mengalami gagal fungsi.
Sering kali Windows Update mengalami kegagalan karena gangguan dari pihak luar. Contohnya seperti PC / laptop mendadak mati karena suatu alasan atau mungkin provider internet yang Anda gunakan sedang dalam gangguan (maintenance).
Penulis : Wahyu Setia Bintara | Editor : Rudi Dian Arifin
Aktivator Windows
Download Sistem Operasi
Download Microsoft Office
Discussion | 0 Comments
*Komentar Anda akan muncul setelah disetujui
-
HP Samsung tidak bisa terhubung ke jaringan WiFi, simak penyebab dan solusi mengatasinya berikut ini!Update
-
Simak dan ikuti langkah-langkah masuk safe mode perangkat OPPO berikut iniUpdate
-
Berikut beberapa cara membersihkan cache di HP Realme yang dapat Anda simak dan ikuti!Update








