17 Cara Mengatasi Aplikasi Not Responding di Windows 11, 10, 8, 7
Hidup di era teknologi informasi dan komunikasi mengharuskan umat manusia tahu bagaimana menggunakan komputer atau laptop. Dengan adanya komputer, manusia mampu melakukan tugas secara lebih mudah dan cepat. Banyak hal menarik dapat dilakukan melalui komputer; seperti mencari dan mempelajari hal baru, mengakses beragam informasi, komunikasi dengan teman atau rekan, hingga melakukan riset untuk pendidikan dan kesehatan.
Meskipun demikian, terkadang menggunakan komputer tidak sepenuhnya menyenangkan. Ada waktu di mana kita mendapati masalah ketika menjalankan aplikasi / program yang terinstall pada komputer Windows. Beberapa pengguna pernah mendapati masalah not responding ketika menjalankan suatu program / aplikasi. Hal tersebut tentu membuat aktivitas terganggu dan tidak maksimal. Masalah tersebut sering kali dialami oleh pengguna Windows 10, 8, dan 7. Lalu apa yang membuat itu terjadi? Simak penyebab dan solusinya berikut ini.
Lihat Juga : 9 Cara Mengatasi Aplikasi Tidak Bisa Dibuka Windows 7
Penyebab aplikasi not responding Windows
Ada banyak faktor yang membuat program Not Responding, biasanya karena penumpukan cache dan registry error serta kapasitas RAM yang rendah. Untuk lebih jelasnya, simak beberapa poin penyebab berikut ini.
- Aplikasi bermasalah (Instalasi tidak sempurna) – Kemungkinan program yang Anda install tersebut memang bermasalah, bisa jadi karena instalasi yang tidak sempurna, corrupt, masih dalam status beta (belum stabil), atau memang tidak kompatibel dengan sistem.
- File sampah yang menumpuk – File sampah yang penumpuk pada sistem dan aplikasi yang tidak pernah dihapus juga menyebabkan not responding. Anda bisa hapus semua file sampah tersebut menggunakan aplikasi pembersih.
- Banyak aplikasi berjalan di background – Banyaknya program yang berjalan di latar belakang juga menyebabkan aplikasi yang Anda buka terjadi not responding. Hal ini dikarenakan program tersebut terlalu banyak memakan sumber daya komputer (yang sebenarnya tidak terlalu dibutuhkan).
- Laptop terlalu panas (overheat) – Laptop yang terlalu panas karena mengerjakan banyak proses biasanya juga membuat sebuah program not responding. Untuk membuktikannya, Anda bisa lihat penggunaan CPU melalui Task Manager. Jika penggunaan CPU mencapai angka merah ada kemungkinan terjadi not responding.
- Terlalu banyak melakukan multitasking – Terlalu banyak membuka program (multitasking berlebihan) pada komputer/ laptop dengan spesifikasi pas-pasan juga menyebabkan not responding. Untuk itu, kurangi melakukan aktivitas multitasking yang berlebihan; terutama ketika membuka program berat.
- Kapasitas RAM yang rendah – Kapasitas RAM yang rendah biasanya yang paling sering mengalami not responding. Hal ini terjadi karena RAM tidak kuat menampung semua program yang dibuka.
- Kerusakan pada hard disk. Kerusakan pada hard disk biasanya juga menyebabkan laptop macet dan sistem terjadi not responding. Bahkan biasanya sampai terjadi blue sceen secara mendadak.
- Terkena virus atau malware – Virus dan malware yang menyerang komputer juga dapat menyebabkan kerusakan sistem dan aplikasi. Untuk itu, Anda perlu cek dengan melakukan scanning secara menyeluruh.
- dll.
Lihat Juga : 12 Cara Mengatasi Photoshop Error, Tidak Bisa Dibuka
Cara mengatasi aplikasi not responding Windows
Untuk mengatasi masalah tersebut, ada beberapa tips yang bisa Anda lakukan; mulai dengan menghentikan program melalui Task manager, menghapus program, mengurangi aktivitas multitasking, update program, hingga melakukan upgrade Hard Disk ke SSD. Tutorial ini dibuat untuk Windows 10, bagi Anda yang masih menggunakan Windows 8 dan Windows 7, silakan menyesuaikan.
1. Hentikan program not responding
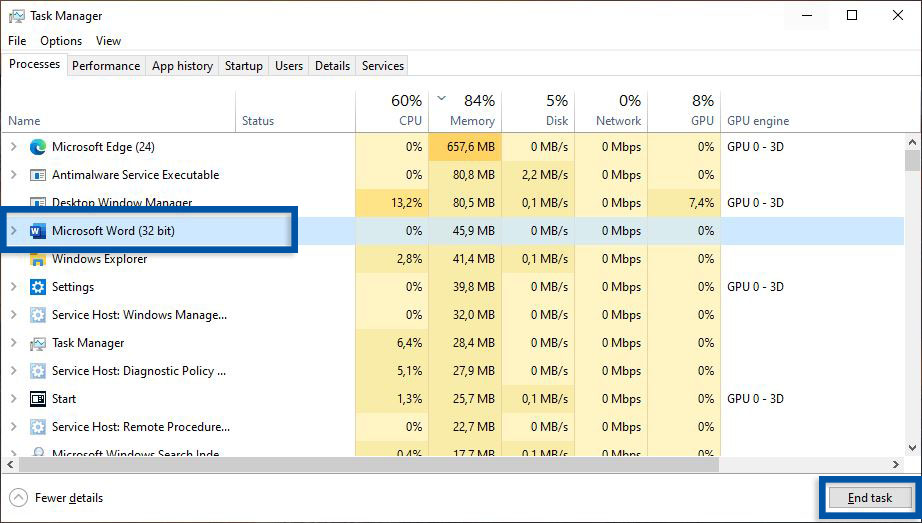
Tips pertama yang bisa Anda lakukan adalah menghentikan paksa program not responding melalui fitur Task Manager. Tips ini menjadi yang paling sering dilakukan pengguna Windows ketika mengalami not responding. Untuk melakukannya, Anda bisa ikuti langkah-langkah di bawah ini.
- Klik kanan pada Taskbar » pilih Task Manager.
- Atau bisa juga dengan mengetikkan Task Manager pada Start menu Windows.
- Temukan dan pilih program yang not responding tersebut.
- Pilih program » klik End Task untuk menghentikan program.
- Selesai.
Setelah menutup program secara paksa, buka kembali program tersebut dan semoga tidak not responding lagi.
Lihat Juga : 10 Cara Mematikan Program Startup Windows
2. Uninstall program penyebab not responding
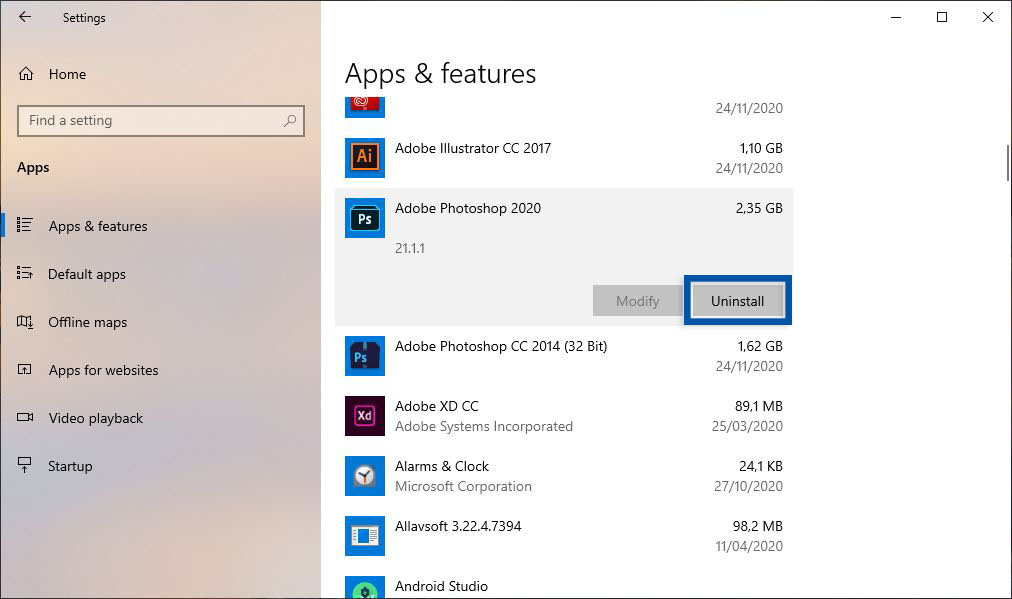
Banyaknya software / program terinstall pada komputer/ laptop juga meningkatkan penggunaan sumber daya (resource). Semakin banyak resource yang terpakai menjadikan komputer lemot, sering macet, hingga not responding. Untuk itu, lebih baik hapus program yang sekiranya tidak penting dan tidak pernah digunakan. Anda bisa menghapus program melalui App & Features.
- Klik Start menu » Settings » Apps.
- Pilih App & features.
- Temukan dan pilih program yang ingin Anda hapus.
- Klik Uninstall dan konfirmasi dengan Uninstall untuk menghapus program.
- Ikuti proses penghapusan program hingga selesai.
- Selesai.
Lihat Juga : 7 Cara Menghapus Aplikasi Windows
3. Kurangi aktivitas multitasking
Ketika kamu bekerja menggunakan komputer/ laptop, pastinya sering membuka atau menjalankan program secara bersamaan (multitasking). Hal ini memang mempermudah dan mempercepat pengguna dalam menyelesaikan pekerjaan, namun akibatnya penggunaan RAM bisa terkuras habis hingga menyebabkan not responding. Sebenarnya jika komputer/ laptop Anda memiliki spesifikasi tinggi tidak begitu masalah, tetapi jika spesifikasinya pas-pasan pasti akan banyak masalah.
Untuk itu, ketika membuka beberapa program sekaligus pastikan kembali bahwa sumber daya komputer Anda mencukupi untuk melakukannya. Utamanya ketika membuka program yang cukup berat seperti Blender, Adobe Photoshop, Adobe Premiere Pro, dan sejenisnya; pikirkan kembali untuk membuka program secara bersamaan. Saran kami, jika spesifikasi komputer Anda pas-pasan; usahakan program yang dijalankan tidak lebih dari 3 aplikasi. Alternatif lain jika ingin komputer Anda bisa menjalankan banyak program sekaligus; bisa dengan upgrade ke SSD dan menambah kapasitas RAM (Anda bisa simak penjelasannya pada poin ke 10 dan 11).
4. Kurangi penggunaan widget dan animasi
Penggunaan Widget dan Animasi memang dapat mempercantik tampilan desktop. Pada Windows 10, pilihan untuk menginstall Widget sebenarnya ada pengguna. Pengguna dapat menginstall Widget melalui Microsoft Store (tidak terpasang langsung pada sistem). Namun hal ini tidak di sarankan untuk komputer/ laptop dengan spesifikasi pas-pasan.
Widget dan Animasi juga membutuhkan resource RAM untuk dapat berjalan. Akan lebih baik ketika resource RAM digunakan untuk program yang lebih penting dan lebih sering digunakan. Untuk itu, jika Anda telah memasang Widget dan Animasi, lebih baik hapus semua Widget tersebut.
5. Matikan program yang berjalan ketika startup
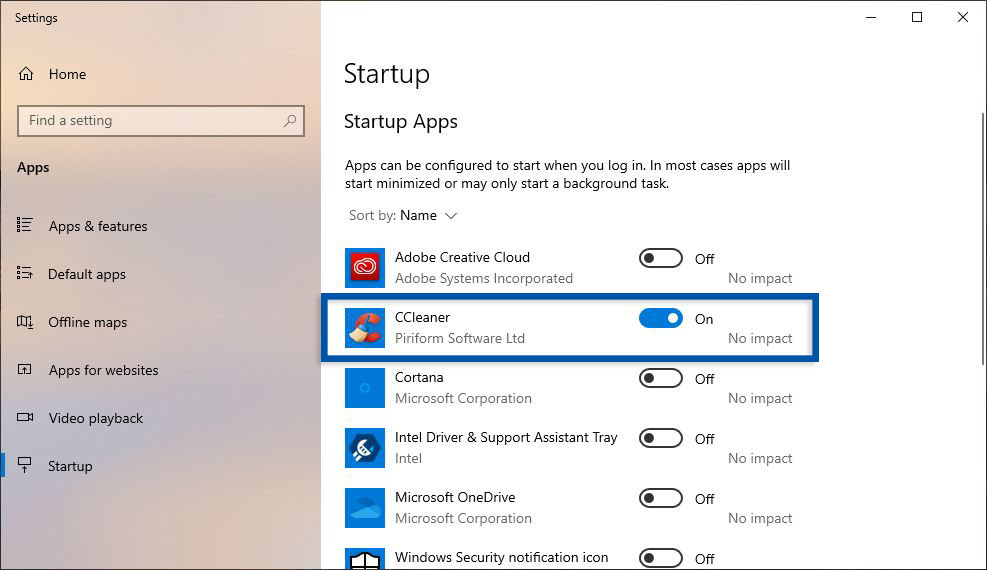
Tips selanjutnya, coba matikan semua program yang berjalan di startup untuk meringankan beban sistem. Meskipun program startup berjalan bersamaan ketika booting Windows. Namun tanpa sadar program tersebut juga berjalan di latar belakang untuk melakukan update dan scanning sistem sesuai fungsi dari program tersebut.
- Buka menu Settings » Apps » Startup.
- Kemudian Anda akan melihat daftar program yang berjalan di startup.
- Pilih program yang ingin Anda matikan, geser tombol On ke Off untuk mematikannya.
- Selesai.
Lihat Juga : 4 Cara Menghentikan Program yang Berjalan Otomatis Saat Komputer Menyala
6. Coba update program tersebut
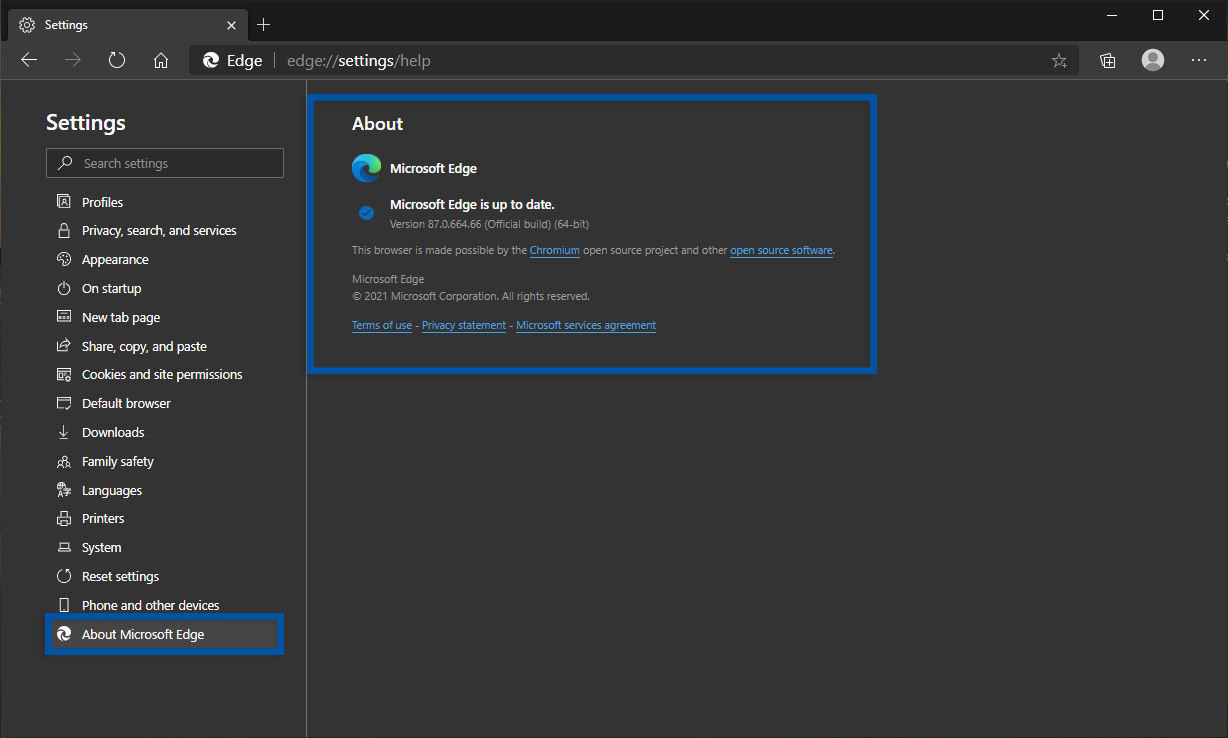
Tips selanjutnya, coba update program yang sering not responding tersebut. Biasanya, selain karena faktor sumber daya komputer, bisa jadi software/ program tersebut memang belum stabil. Saya sendiri juga terkadang mengalami masalah not responding pada Microsoft Edge (salah satu browser terbaru dari Microsoft). Jika dilihat pada Task Manager, penggunaan memori sebenarnya juga tidak terlalu besar.
Asumsi saya, kemungkinan program memang belum stabil dan menunggu update program untuk perbaikan. Untuk melakukan update, setiap program pasti memiliki fungsi update yang berbeda-beda, untuk itu Anda perlu menyesuaikan dengan program yang Anda gunakan. Pada program Microsoft Edge yang saya gunakan, fitur update tersedia pada menu About Microsoft Edge.
- Buka browser Microsoft Edge yang Anda gunakan.
- Klik ikon tiga titik yang ada di bagian pojok kanan atas » pilih Settings.
- Lanjutkan dengan memilih About Microsoft Edge.
- Microsoft Edge akan melakukan pengecekan.
- Jika tersedia, lakukan update dan restart browser.
- Selesai.
CATATAN: Tips ini bisa Anda lakukan jika masih memungkinkan untuk membuka program not responding (tanpa ada masalah).
Lihat Juga : 5 Cara Membersihkan History Browser Microsoft Edge
7. Update OS Windows

Selain update program, Anda juga perlu melakukan update sistem. Khusus untuk program Windows (semua produk Microsoft) biasanya juga ikut diperbarui. Karena bisa jadi sistem yang tidak stabil menyebabkan program terinstall bermasalah seperti macet, hang, maupun not responding. Untuk melihat ketersediaan update Windows, Anda bisa cek melalui Update & Security.
- Buka menu Settings » Update & Security » Windows Update.
- Klik Check for updates untuk melihat ketersediaan Windows versi terbaru.
- Jika ada, silakan lakukan update sampai selesai.
- Jika belum, maka coba solusi lain.
- Selesai.
8. Scan laptop dengan antivirus

Virus atau malware juga dapat menyebabkan program terinstall dan sistem tidak respons/ sering bermasalah. Terlebih, jika Anda menginstall program dari sumber yang tidak jelas atau bajakan, ada kemungkinan terpasang virus/ malware. Untuk memastikannya, Anda bisa scanning penuh sistem dan program terinstall menggunakan aplikasi antivirus.
- Buka menu Settings » Update & Security » Windows Security.
- Kemudian klik Open Windows Security » Virus & threat protection.
- Klik Quick Scan untuk melakukan proses scanning.
- Tunggu sampai proses scanning selesai dilakukan.
- Selesai.
Lihat Juga : 15 Aplikasi Antivirus PC & Mac Terbaik
9. Kemungkinan software tidak kompatibel
Ada kemungkinan software yang Anda install tidak kompatibel dengan sistem operasi yang Anda gunakan. Semisal software tersebut hanya support pada Windows 10, namun Anda paksakan install pada Windows 8 atau Windows 7. Atau kemungkinan lain software tersebut support untuk Windows 64-bit, namun Anda paksakan install pada Windows 32-bit.
Jika demikian, program tersebut pasti akan terjadi masalah not responding atau kemungkinan error lainnya. Sebaiknya Anda pastikan kembali program tersebut support pada sistem operasi dan jenis bit rate nya. Sebagai contohnya, jika Windows Anda 32-bit, maka install program yang 32-bit. Setiap program memiliki System requirements yang berbeda-beda, Anda perlu menyesuaikan dengan sistem operasi dan spesifikasi komputer agar optimal ketika digunakan.
10. Migrasi dari hard disk ke SSD
SSD merupakan salah satu jenis penyimpanan data terbaru sejenis Hard Disk yang lebih canggih. SSD memiliki kecepatan 10 kali lebih cepat ketimbang Hard Disk biasa. Alasan inilah yang membuat banyak pengguna komputer/ laptop mulai migrasi penyimpanan dari Hard Disk ke SSD. Jika Anda memiliki dana lebih, rekomendasi memang lebih baik migrasi dari Hard Disk ke SSD. Agar lebih hemat, pilih SSD dengan kapasitas penyimpanan 128 GB sampai 320 GB saja. Dan gunakan SSD tersebut hanya untuk instalasi sistem operasi dan program terinstall.
Lalu bagaimana dengan penyimpanan data? Anda bisa gunakan Hard Disk biasa sebagai penyimpanan data. Hal ini dilakukan agar beban penyimpanan tidak tersimpan secara keseluruhan di SSD. Cara ini banyak dilakukan pengguna laptop/ komputer yang ingin mendapatkan performa terbaik tanpa perlu mengeluarkan dana berlebih.
Lihat Juga : 10 Rekomendasi SSD Laptop Terbaik
11. Tambah kapasitas RAM
Selain media penyimpanan, kapasitas RAM juga penting untuk diperhatikan. Masalah not responding yang paling sering di alami oleh pengguna komputer/ laptop adalah karena kapasitas RAM yang kecil (di bawah 4GB). Jika laptop Anda masih tersedia Slot kedua untuk RAM, maka lebih baik menambahkan kapasitas RAM. Rekomendasi RAM untuk laptop agar optimal saat ini adalah 8GB. Kombinasi antara SSD dan kapasitas RAM 8GB sudah cukup optimal untuk bekerja dan melakukan berbagai aktivitas di depan komputer seperti menulis, desain, browsing, hingga membuat program (coding).
12. Install ulang Windows
Pilihan terakhir dalam mengatasi masalah not responding adalah install ulang Windows. Tips ini bisa jadi pilihan terbaik apabila banyak program bawaan sering bermasalah seperti Microsoft Office atau File Explorer yang sering kali macet atau not responding. Ada kemungkinan program bawaan hilang/ terjadi kerusakan (corrupt) seperti Microsoft Visual C++ atau NET. Framework. Untuk panduan instalasi Windows, Anda bisa temukan penjelasannya dengan searching tutorial di Google atau YouTube.
Install Ulang Windows
Penutup,
Ada banyak faktor yang menyebabkan sebuah program macet atau not responding. Mulai dari kesalahan instalasi, program yang tidak support, virus, malware, aktivitas multitasking yang berlebihan, dan lain sebagainya. Namun yang paling umum biasanya terjadi karena RAM penuh yang banyak terjadi pada komputer/ laptop dengan kapasitas RAM di bawah 4GB.
Itulah penjelasan singkat dari kami mengenai penyebab dan solusi mengatasi aplikasi not responding pada Windows 10, 8, dan 7. Jika ada sesuatu yang perlu Anda tanyakan atau sampaikan, tulis melalui kolom komentar di bawah ini. Terima kasih dan selamat mencoba!
Not Responding sering terjadi karena aktivitas multitasking yang berlebihan.
Anda bisa menutup program not responding melalui Task Manager
Ada kemungkinan iya, untuk itu bersihkan semua file sampah pada komputer yang Anda miliki.
Penulis : Rudi Dian Arifin | Editor : Wahyu Setia Bintara
Artikel terkait
Discussion | 0 Comments
*Komentar Anda akan muncul setelah disetujui
-
Nano Banana AI bukan hanya editor gambar — ini adalah jembatan antara ide kreatif dan visual…Update
-
Berikut kumpulan background foto wisuda yang bisa Anda gunakan!Update
-
Berikut kami sajikan kumpulan gambar anime keren berkualitas HD yang bisa Anda jadikan koleksiUpdate








