10 Cara Mengatasi Microsoft PowerPoint Not Responding (Windows 11, 10, 8, 7)
Microsoft PowerPoint merupakan perangkat lunak pengolah presentasi dari program Microsoft Office. PowerPoint menjadi program penting dalam pembuatan presentasi. Pengguna program ini di antaranya pelajar, mahasiswa, pebisnis, konten kreator, dan lainnya. PowerPoint cukup mudah diandalkan sebagai alat pembuat file presentasi daripada yang lain. Apalagi mayoritas pengguna di negara ini banyak yang menggunakan sistem operasi Windows.
Melihat banyaknya pengguna PowerPoint, kali ini penulis akan memecahkan kendala yang sering dialami pengguna program presentasi yang memunculkan pesan error bertuliskan “Microsoft PowerPoint not responding” atau “Microsoft PowerPoint has stopped working”. Pesan error tersebut membuat pengguna tidak dapat melanjutkan pembuatan project presentasi. Microsoft PowerPoint yang mengalami not responding dapat terjadi pada Windows versi berapa pun, mulai dari Windows 7, Windows 8, Windows 10, dan Windows 11. Untuk mengetahui penyebab dan solusi dari masalah tersebut, Anda bisa simak ulasan lengkapnya berikut ini.
Lihat Juga : 12 Cara Mengatasi Aplikasi Not Responding di Windows 10, 8, 7
Penyebab Microsoft PowerPoint Not responding
Program PowerPoint tidak merespons disebabkan oleh beberapa hal, seperti kerusakan pada program, terlalu memaksakan sistem untuk menjalankan banyak aplikasi (multitasking berlebihan), serta bugs pada sistem / aplikasi. Informasi lebih lanjut, simak poin penyebabnya berikut ini.
- Kerusakan pada program – Ketika Microsoft PowerPoint sedang bermasalah, tidak heran jika program sering kali mengalami not responding. Permasalahan ini biasanya disebabkan oleh bugs atau kerusakan file pada Microsoft PowerPoint. Untuk opsi perbaikan sendiri dapat dilakukan dengan update sistem dan paket office, repair, hingga re-install.
- Terdapat add-ins yang bermasalah – Pada dasarnya add-ins memang terbukti telah membantu banyak sekali pengguna dalam menyelesaikan tugas presentasi. Akan tetapi ketika add-ins tersebut bermasalah atau tidak berfungsi dengan baik, maka dapat menyebabkan Microsoft PowerPoint menjadi not responding.
- Multitasking yang berlebihan – Aktivitas multitasking yang berlebihan memang sering kali menjadi alasan mengapa sebuah program dapat mengalami not responding. Terlebih Anda menjalankan beberapa program berat secara bersamaan dengan spesifikasi komputer / laptop yang rendah.
- Terjadi konflik dengan aplikasi pihak ketiga – Selain itu, ada kemungkinan jika permasalahan ini sebabkan oleh adanya konflik dengan aplikasi pihak ketiga seperti antivirus. Mungkin saja antivirus telah memblokir akses terhadap add-ins yang terpasang.
- dll.
Lihat Juga : 13 Cara Mengatasi Windows Error Recovery Windows 10, 8, 7
Cara mengatasi Microsoft PowerPoint not responding
Untuk mengatasi masalah pada Microsoft PowerPoint, Anda bisa mencoba melakukan beberapa tips, mulai dari me-restart komputer, meng-update program, memperbaiki add-in yang bermasalah, hingga menginstall ulang program. Cobalah tips-tips berikut ini dengan menyesuaikan versi Windows yang Anda gunakan.
1. End Task melalui Task Manager
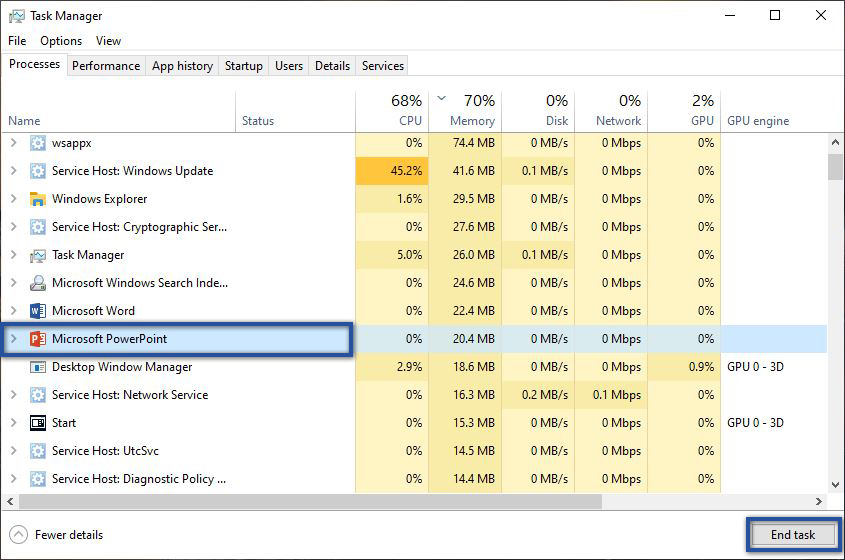
Langkah pertama yang bisa Anda lakukan ketika Microsoft PowerPoint mengalami not responding adalah dengan menghentikan secara paksa program melalui Task Manager. Metode ini sering kali digunakan oleh beberapa pengguna komputer / laptop untuk memperbaiki permasalahan not responding pada program. Meskipun, ada kemungkinan jika metode ini dapat menghilangkan dokumen yang belum tersimpan.
- Pertama, klik kanan pada Taskbar » pilih Task Manager.
- Atau bisa juga dengan mengetikkan Task Manager pada Start menu Windows.
- Kemudian temukan dan pilih program Microsoft PowerPoint » klik End Task untuk menghentikan program.
- Jika sudah, buka kembali Microsoft PowerPoint untuk melihat hasilnya.
- Selesai.
2. Restart komputer / laptop Anda

Metode berikutnya adalah coba lakukan restart komputer / laptop Anda. Hal ini perlu dilakukan, mengingat ada kemungkinan jika permasalahan ini disebabkan oleh service atau komponen program tidak berjalan dengan baik. Misalnya program tiba-tiba sering mengalami not responding setelah update Windows atau Microsoft Office.
Maka dari itu, sangat disarankan Anda untuk me-restart komputer / laptop Anda setelah update sistem atau program terinstall. Meskipun hal ini tidak berpengaruh pada versi Windows yang lebih baru, akan tetapi beberapa program bawaan dan program pihak ketiga masih membutuhkan restart supaya sistem dan program dapat berjalan optimal.
Lihat Juga : 15 Cara Mengatasi Blue Screen Windows 10, 8, 7
3. Menghapus Add-ins Microsoft PowerPoint
Berikutnya adalah menghapus add-ins Microsoft PowerPoint. Mengapa demikian? Karena dalam beberapa kondisi tertentu, add-ins juga dapat menyebabkan program menjadi not responding. Maka dari itu, pastikan terlebih dahulu apakah permasalahan ini memang ditimbulkan oleh adanya add-ins atau tidak. Jika benar, maka sebaiknya hapus add-ins atau menggantinya dengan add-in lain dengan fungsi yang sama.
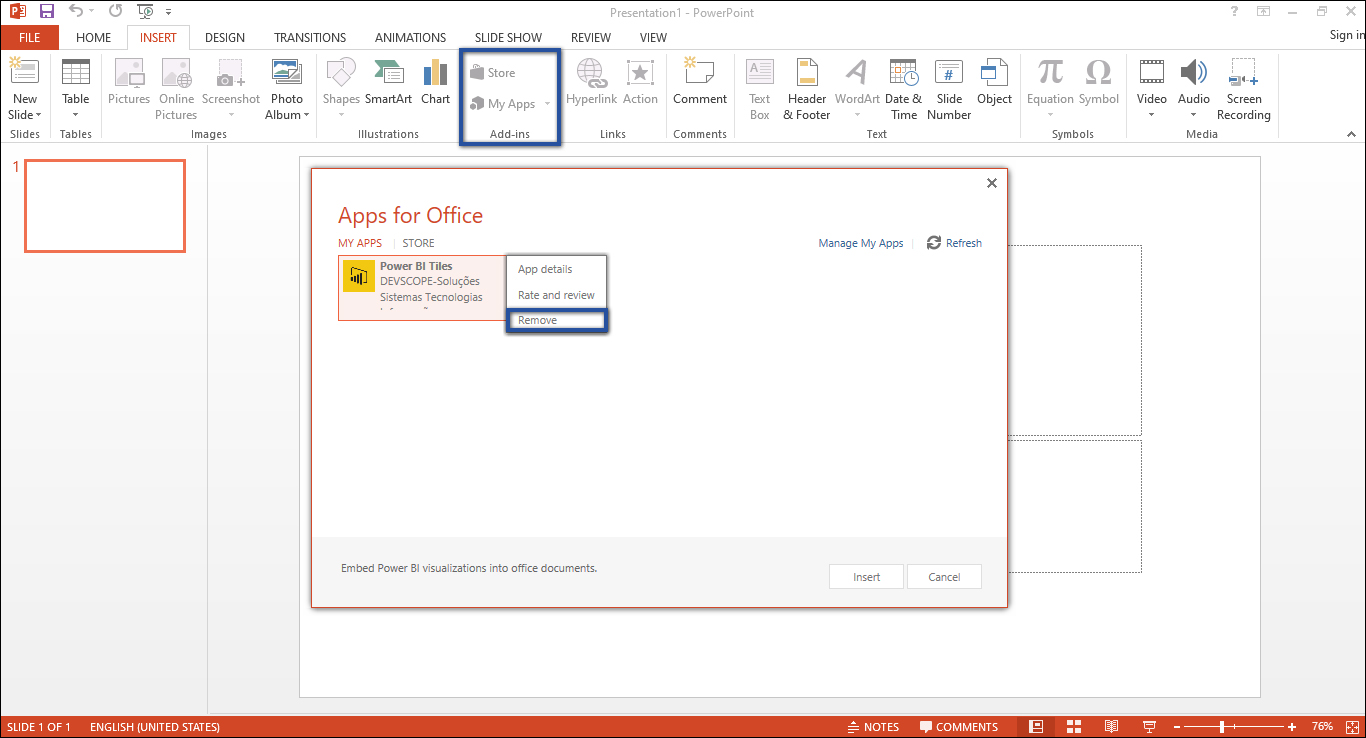
- Pertama, buka Microsoft PowerPoint Anda.
- Selanjutnya klik tab Insert » pilih My Add-ins.
- Jika sudah, dialog “Office Add-ins” akan muncul » klik kanan Add-ins » pilih Remove.
- Kemudian klik Remove kembali, untuk konfirmasi ulang.
- Selesai.
Jika kondisi Anda tidak bisa membuka Microsoft PowerPoint karena error, silakan buka melalui safe mode seperti berikut ini.
Buka PowerPoint lewat Safe Mode

powerpnt /safe- Pertama, silakan klik ikon Start menu » Windows System » lalu Run.
- Jika sudah, dialog “Run” akan tampil.
- Selanjutnya ketik perintah di atas » lalu klik Enter/OK.
- Selesai.
4. Jalankan repair Microsoft Office

Terdapat solusi lain yang dapat Anda lakukan untuk memperbaiki permasalahan Microsoft PowerPoint yang mengalami not responding, yakni dengan menjalankan Repair Microsoft Office. Mengingat ada kemungkinan jika masalah ini disebabkan oleh instalasi program yang tidak benar / sempurna, masalah registry, hingga file program corrupt.
- Pertama, klik ikon Start menu » pilih Settings.
- Selanjutnya pilih Apps » Apps & features.
- Temukan dan pilih program Microsoft Office, pilih Modify.
- Ada dua opsi repair, Online dan Offline. Pilih salah satu yang Anda inginkan.
- Ikuti petunjuk repair sampai proses repair Microsoft Office berhasil.
- Selesai.
*Catatan : Jika Anda merasa bingung dengan opsi perbaikan di atas, simak perbedaan singkat bawah ini. Dari segi opsi perbaikan sendiri, saya sarankan untuk melakukannya secara online, ini dilakukan agar hasil yang didapatkan jauh lebih maksimal.
| Opsi | Keterangan |
|---|---|
| Quick Repair | Perbaikan yang dilakukan tanpa menggunakan koneksi internet |
| Online Repair | Perbaikan yang dilakukan dengan koneksi internet dan membutuhkan waktu yang relatif lama dibandingkan opsi Quick Repair. |
Lihat Juga : 23 Cara Mengatasi Windows 10 Lemot, Sering Macet, LAG
5. Jalankan Update Windows 10
Metode selanjutnya adalah mencoba untuk memperbarui sistem Windows dan paket Office Anda. Mungkin saja, kendala yang sedang Anda alami ini ditimbulkan oleh adanya bugs yang terdapat pada sistem atau program. Maka dari itu, perlunya melakukan update Windows untuk memperbaiki masalah tersebut. Namun sebelum Anda melakukan update, ada baiknya untuk memastikan bagian “Receive updates for other Microsoft products when you update Windows” telah aktif. Jika sudah, selanjutnya adalah melakukan pembaruan sistem Windows. Simak dan ikuti langkah-langkahnya berikut ini.
Aktifkan pembaruan Microsoft
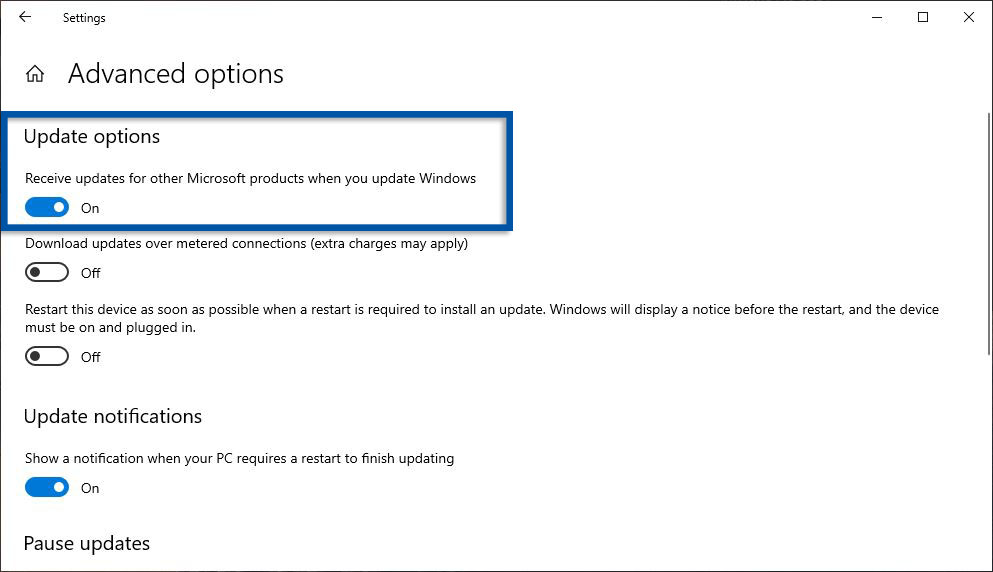
- Pertama klik ikon Start menu » pilih Settings.
- Selanjutnya pilih Update & Security » Windows Update.
- Jika sudah, klik Advanced Options » aktifkan bagian “Receive updates for other Microsoft products when you update Windows”.
- Selesai.
Lakukan pembaruan sistem Windows

- Pertama, masuk pada fitur Update & Security » Windows Update.
- Selanjutnya klik Check for updates untuk melihat versi update Windows terbaru.
- Jika tersedia, Anda bisa lakukan update.
- Selesai update, Anda bisa restart laptop/ komputer Anda.
- Selesai.
Lihat Juga : 5 Cara Mengatur Aplikasi yang Terbuka Otomatis saat Startup Windows
6. Install ulang Microsoft Office
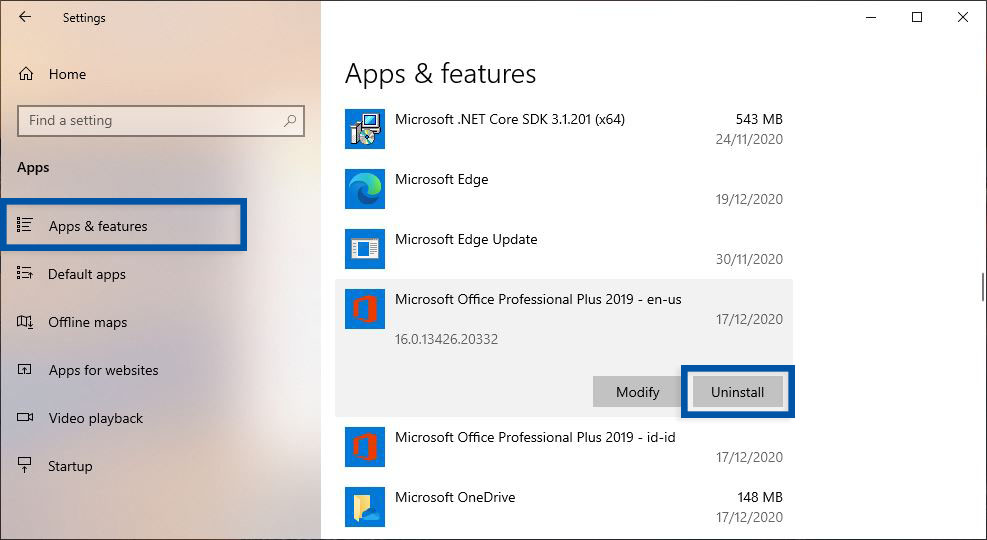
Jika memang dari semua metode perbaikan dan pembaruan tidak kunjung menyelesaikan permasalahan Microsoft PowerPoint not responding, sebaiknya lakukan re-install program. Untuk melakukan uninstall aplikasi, dapat Anda lakukan dengan beberapa cara; dari menu Settings, Control Panel, dan menggunakan aplikasi pihak ketiga. Namun jika Anda menggunakan metode penghapusan lewat menu Settings, dapat Anda simak dan ikuti langkah-langkahnya di bawah ini.
- Pertama, klik ikon Start menu » pilih Settings.
- Kemudian pilih Apps » lalu Apps & features.
- Temukan dan pilih program Microsoft Office, pilih Uninstall.
- Jika sudah, konfirmasi dengan Uninstall dan ikuti instruksi yang diberikan sistem.
- Selesai.
Setelah menghapus program, cobalah untuk membersihkan semua file sampah, cache, registry, log, dan sejenisnya. Setelah itu, restart komputer dan cobalah untuk menginstall kembali program Microsoft Office Anda.
Install Ulang Microsoft Office
- Install Microsoft 365
- Install Microsoft Office 2021
- Install Microsoft Office 2019
- Install Microsoft Office 2016
- Install Microsoft Office 2013
7. Gunakan program presentasi lain
Tips terakhir yang dapat Anda lakukan adalah menggunakan program presentasi lain, ini dapat menjadi solusi alternatif ketika posisi Anda sedang terdesak atau tidak ada waktu untuk memperbaiki permasalahan Microsoft PowerPoint yang error. Ada banyak sekali program presentasi lain yang dapat Anda telusuri, mulai dari G Suite, LibreOffice, WPS Office, dan masih banyak lagi. Selain itu, Microsoft juga menyediakan versi gratis untuk beberapa produk yang berbasis web apps, yang dapat di akses kapan pun dan di mana pun.
Lihat Juga : 15 Cara Mengatasi Windows Explorer Has Stopped Working
Penutup
Kita tahu bahwa permasalahan not responding pada Microsoft PowerPoint tidak hanya selalu disebabkan oleh rendahnya spesifikasi perangkat yang Anda miliki. Akan tetapi, ada juga kemungkinan jika kendala ini ditimbulkan oleh adanya bugs / error pada program tersebut. Biasanya bugs ini muncul karena adanya kesalahan update sistem dan paket Office.
Itulah beberapa tips yang bisa Anda lakukan dalam mengatasi Microsoft PowerPoint yang not responding. Jika ada sesuatu yang perlu Anda tanyakan atau sampaikan, tulis melalui kolom komentar di bawah ini. Terima kasih dan selamat mencoba!
Add-ins merupakan sebuah alat atau program tambahan yang dapat membantu penggunanya dalam meningkatkan produktivitas kegiatan sehari-hari.
Biasanya Microsoft PowerPoint yang sering kali mengalami nor responding ini disebabkan oleh terlalu banyak melakukan multitasking program, sehingga membuat kinerja sistem terasa terbebani.
Karena ada kemungkinan jika masalah ini disebabkan oleh program yang rusak. Baik terdapat komponen yang hilang / corrupt, program belum teraktivasi, error setelah update Windows dan sejenisnya.
Penulis : Wahyu Setia Bintara | Editor : Yunita Setiyaningsih, Rudi Dian Arifin
Discussion | 0 Comments
*Komentar Anda akan muncul setelah disetujui
-
Di bawah ini tersedia sejumlah informasi mengenai fungsi dan manfaat jaringan komputerUpdate
-
Melalui artikel ini, Anda akan mengetahui fungsi, manfaat, dan kegunaan laptop dalam kehidupan sehari-hariUpdate
-
Di bawah ini terdapat sejumlah fungsi dan manfaat komputer secara umumUpdate








