12 Cara Mengatasi Microsoft Excel Not Responding
Microsoft Office Excel merupakan salah satu perangkat lunak spreadsheet dari Microsoft Corporation. Microsoft Excel biasanya digunakan untuk pekerjaan yang berhubungan dengan data angka dan rumus. Bagi pemula tidak banyak yang Handal menggunakan program ini, karena lumayan rumit dibandingkan dengan program office lainnya. Di samping itu, Microsoft Excel telah digunakan oleh banyak kalangan mulai dari pelajar, mahasiswa, akuntan, administrasi, manajemen, dan lainnya.
Jika Anda sering menggunakan software ini, pernahkah Anda mengalami Microsoft Excel tiba-tiba berhenti. Microsoft Excel berhenti ini biasanya menampilkan pesan “Microsoft Excel is not responding”, yang berarti program mengalami hang dan tidak dapat berfungsi dengan baik. Hal ini dapat terjadi karena satu atau beberapa alasan. Untuk mengetahui penyebab dan solusi dari masalah tersebut, simak ulasannya berikut ini.
Lihat Juga : 8 Cara Mengatasi Local Disk C Penuh pada Windows
Penyebab Microsoft Excel not responding
Program Excel yang tiba-tiba tidak merespons akan mengganggu dan menghambat pekerjaan. Ada beberapa penyebab terjadinya Microsoft Excel not responding, misalnya instalasi program yang tidak sempurna, update sistem, add-in yang bermasalah, serta multitasking yang berlebihan. Berikut beberapa poin penyebab Microsoft Excel not responding.
- Perangkat tidak mumpuni – Salah satu kesalahan yang sering kali menyebabkan Microsoft Excel menjadi not responding adalah pengguna memaksakan komputer melebihi batasnya. Hal ini dapat ditimbulkan oleh spesifikasi yang kurang mumpuni untuk menjalankan Microsoft Excel. Mengingat, setiap versi dari Microsoft Office sendiri memiliki system requirement yang berbeda-beda.
- Kerusakan pada program – Ketika Microsoft Excel mengalami not responding, maka dapat dipastikan program tersebut memang sedang bermasalah. Hal ini biasanya disebabkan oleh bugs, kerusakan file, hingga instalasi tidak sempurna. Untuk memperbaikinya, beberapa metode yang bisa Anda lakukan adalah update sistem dan paket office, repair, hingga re-install program.
- Adanya add-ins yang bermasalah – Add-ins memang sangat berperan aktif dalam membantu pengguna di setiap aktivitas yang dilakukan, akan tetapi ketika add-ins sedang dalam masalah, terkadang juga berdampak pada kinerja Microsoft Excel hingga terjadi not responding.
- Multitasking berlebihan – Multitasking dapat menjadi alasan mengapa program sering kali mengalami not responding, terlebih jika Anda menjalankan program berat secara bersamaan dalam satu waktu di komputer / laptop yang berspesifikasi rendah.
- Konflik dengan aplikasi pihak ketiga – Tidak hanya itu saja, ada kemungkinan juga jika permasalahan ini dapat disebabkan oleh adanya konflik dengan aplikasi pihak ketiga seperti antivirus, mungkin saja antivirus telah memblokir akses terhadap add-ins yang terpasang pada Microsoft Excel.
- dll.
Lihat Juga : 13 Cara Mengatasi Windows Error Recovery Windows 11, 10, 8, 7
Cara mengatasi Microsoft Excel not responding
Setelah mengetahui beberapa penyebab di atas, segera lakukan perbaikan dengan mencoba beberapa tips yang saya jelaskan berikut ini. Pihak Microsoft sendiri sudah memberikan solusi bagi pengguna yang mengalami masalah serupa. Namun tidak cukup satu solusi yang mungkin dapat dicoba. Berikut ini solusi terbaik yang dapat Anda lakukan untuk mengatasi Microsoft Excel not responding!
1. Pastikan spesifikasi perangkat mumpuni
Hal pertama yang perlu Anda lakukan adalah memastikan bahwa spesifikasi perangkat Anda mumpuni. Mengapa demikian? Karena tidak sedikit pengguna yang memaksakan kinerja perangkatnya melebihi batas supaya dapat menjalankan program berat, seperti Microsoft Excel versi terbaru, sedangkan spesifikasi perangkat kurang mumpuni. Mungkin bisa dijalankan tetapi akan terasa berat dan lemot hingga akhirnya terjadi not responding.
Di sisi lain, Microsoft juga memiliki system requirements yang dibutuhkan supaya program dapat berjalan optimal pada perangkat. Maka dari itu Anda perlu memeriksa, apakah perangkat Anda mampu menjalankan Microsoft Excel atau tidak. Namun, Anda bisa mengabaikan tips ini, jika spesifikasi perangkat Anda mumpuni untuk menjalankan program Microsoft Excel.
2. End task melalui Task Manager
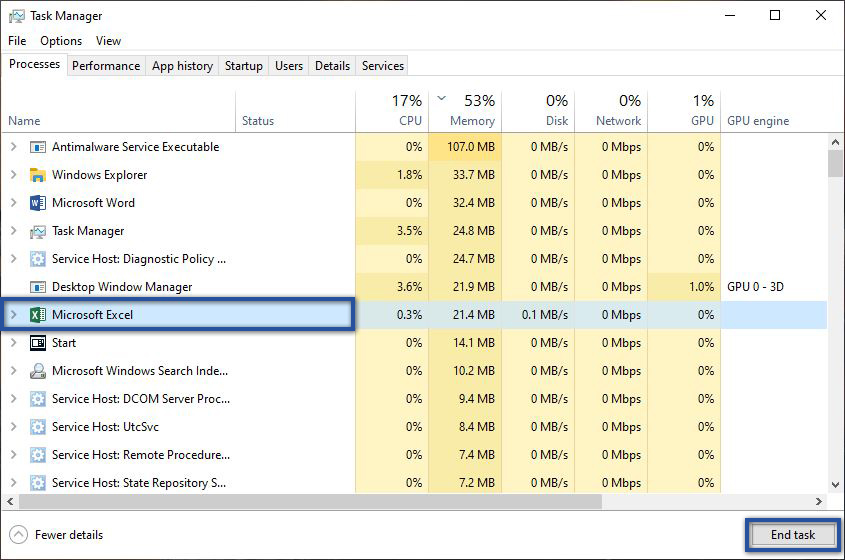
Metode selanjutnya adalah menghentikan secara paksa / End Task Microsoft Excel melalui Task Manager. Metode ini cukup efektif dalam mengatasi Microsoft Excel yang mengalami not responding, namun ada kemungkinan data yang belum disimpan akan hilang dan tidak bisa dikembalikan. Untuk melakukannya, Anda bisa simak langkah-langkah di bawah ini.
- Pertama, klik kanan pada Taskbar Windows » Task Manager.
- Kemudian cari dan pilih program Microsoft Excel » klik End Task untuk menghentikan program.
- Jika sudah, buka kembali Microsoft Excel.
- Selesai.
Selain berfungsi untuk menghentikan program secara paksa, Anda juga dapat menggunakan Task Manager untuk memantau penggunaan sumber daya komputer, terutama pada program-program yang banyak memakan memori dan CPU.
Lihat Juga : 12 Cara Mengatasi Windows Automatic Repair Windows 11, 10, 8, 7
3. Restart komputer / laptop Anda

Selanjutnya adalah mencoba melakukan restart komputer / laptop Anda. Umumnya permasalahan not responding pada sebuah program dapat disebabkan oleh Service atau komponen program yang tidak berjalan dengan baik. Artinya ketika program tiba-tiba mengalami not responding setelah melakukan update Windows atau Microsoft Office, maka hal tersebut disarankan untuk me-restart perangkat sebelum menjalankannya.
Meskipun secara sadar hal ini tidak berpengaruh pada versi Windows yang lebih baru, akan tetapi beberapa program bawaan Windows dan program pihak ketiga masih membutuhkan restart supaya sistem dan program dapat berjalan dengan optimal tanpa gangguan.
4. Nonaktifkan Add-ins Microsoft Excel
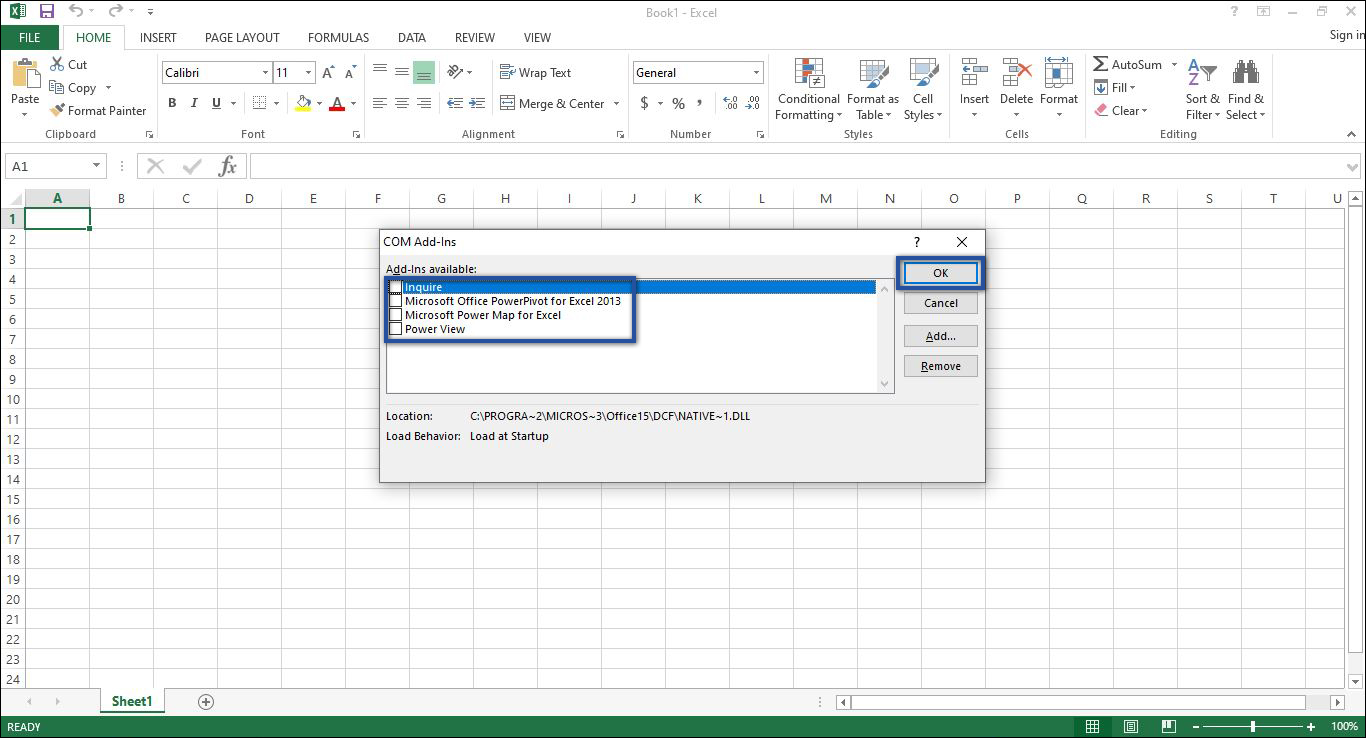
Jika dengan metode sebelumnya masih belum mendapatkan hasil yang maksimal, cobalah untuk me-disable Add-ins Microsoft Excel. Mengingat dalam beberapa kondisi tertentu, Add-ins juga dapat berdampak buruk pada kinerja Microsoft Excel, Untuk memastikan masalah disebabkan oleh Add-ins, silakan Anda coba nonaktifkan / disable add-ins dan lihat hasilnya.
- Pertama, buka Microsoft Excel Anda.
- Selanjutnya klik menu File » Options.
- Jika sudah, panel “Excel Options” akan tampil » klik Add-Ins.
- Di bagian “Manage”, pilih opsi COM Add-ins » klik Go.
- Kemudian hilangkan semua centang pada Add-ins Available » klik OK.
- Jika perlu, Anda dapat klik Remove untuk menghapus Add-ins secara permanen.
- Selesai.
**/Catatan : Jika Anda tidak dapat membuka Microsoft Excel sama sekali, maka silakan Anda buka melalui safe mode (mode aman) seperti berikut ini.
Membuka Excel dengan Safe Mode
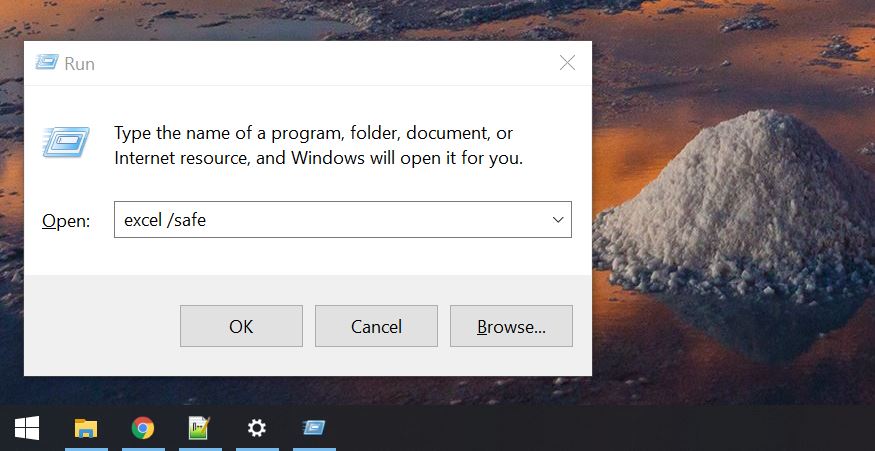
excel /safe- Pertama, silakan tekan Windows + R pada keyboard.
- Jika sudah, dialog “Run” akan tampil.
- Selanjutnya ketik perintah di atas » laku klik OK/Enter.
- Selesai.
Lihat Juga : 23 Cara Mengatasi Windows 10 Lemot, Sering Macet, LAG
5. Hentikan aplikasi antivirus
Selanjutnya Anda juga dapat mencoba untuk menghentikan aplikasi antivirus untuk sementara waktu. Mengapa hal ini perlu dilakukan? Karena dalam beberapa kasus tertentu, antivirus dapat menjadi pemicu konflik antar program. Meskipun hal ini tidak berdampak secara langsung, akan tetapi dapat menyebabkan program tidak dapat berjalan dengan normal, termasuk Microsoft Excel yang mengalami not responding.
Apalagi jika kondisinya Anda menginstall Microsoft Excel bajakan dari sumber yang tidak terpercaya dan telah dimodifikasi. Hal ini tentu saja memicu antivirus untuk menghapus file yang dianggap virus / malware. Tidak hanya itu saja, aplikasi antivirus yang telah usang juga dapat menimbulkan permasalahan ini muncul. Anda bisa cek konfigurasi antivirus Anda, apakah antivirus Anda mengizinkan untuk menginstall Add-ins atau program yang tidak terpercaya.
6. Jalankan repair Microsoft Office

Selanjutnya ada juga dapat menjalankan repair Microsoft Office untuk memperbaiki permasalahan not responding pada Microsoft Excel. Terdapat faktor kemungkinan yang terjadi apabila masalah ini disebabkan oleh instalasi program yang tidak sempurna, masalah registry, hingga file program rusak. Opsi perbaikan sendiri bisa Anda lakukan secara offline maupun online, namun saya sarankan melakukan perbaikan secara online supaya lebih maksimal.
- Pertama, silakan klik Start menu » pilih Settings.
- Kemudian klik Apps » pilih tab Apps & features.
- Jika sudah, cari dan klik program Microsoft Office » pilih Modify.
- Selanjutnya pilih antara dua opsi repair, Online atau Offline.
- Setelah itu, ikuti instruksi yang diberikan sampai proses repair berhasil.
- Selesai.
Jika anda kebingungan dengan opsi repair yang diberikan, dapat anda simak penjelasannya di bawah ini.
| Info | Keterangan |
|---|---|
| Quick Repair | Perbaikan yang dilakukan tanpa menggunakan koneksi internet |
| Online Repair | Perbaikan yang dilakukan dengan koneksi internet dan membutuhkan waktu yang relatif lama dibandingkan dengan opsi Quick Repair. |
Lihat Juga : 15 Cara Mengatasi Windows Explorer Has Stopped Working
7. Coba update Windows 10 Anda
Berikutnya adalah melakukan pembaruan sistem Windows dan paket Office Anda. Hal ini perlu dilakukan, mengingat ada kemungkinan jika kendala yang terjadi ini ditimbulkan oleh adanya bugs yang terdapat pada sistem maupun program. Maka dari itu untuk memastikannya, silakan Anda jalankan pembaruan sistem Windows untuk memperbaikinya. Akan tetapi pastikan Anda telah mengaktifkan bagian pembaruan Microsoft seperti berikut ini.
Aktifkan pembaruan Microsoft
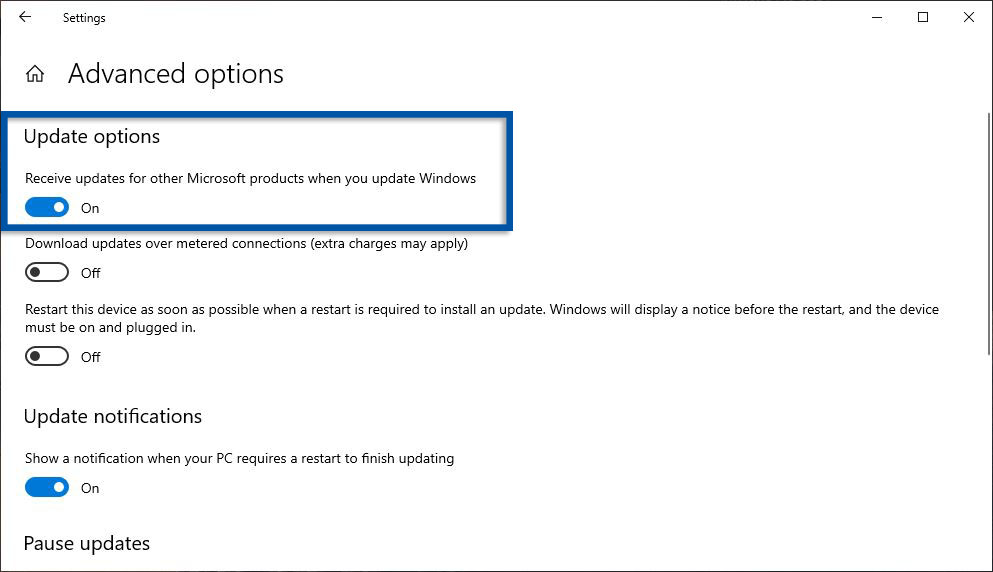
- Pertama klik Start menu » pilih Settings.
- Selanjutnya pilih Update & Security » Windows Update.
- Jika sudah, klik Advanced Options » aktifkan bagian “Receive updates for other Microsoft products when you update Windows”.
- Selesai.
Menjalankan pembaruan sistem Windows

- Pertama, masuk pada fitur Update & Security » Windows Update.
- Selanjutnya klik Check for updates untuk melihat versi update Windows terbaru.
- Jika tersedia, Anda bisa lakukan update.
- Selesai update, Anda bisa restart laptop / komputer Anda.
- Selesai.
8. Install ulang Microsoft Office
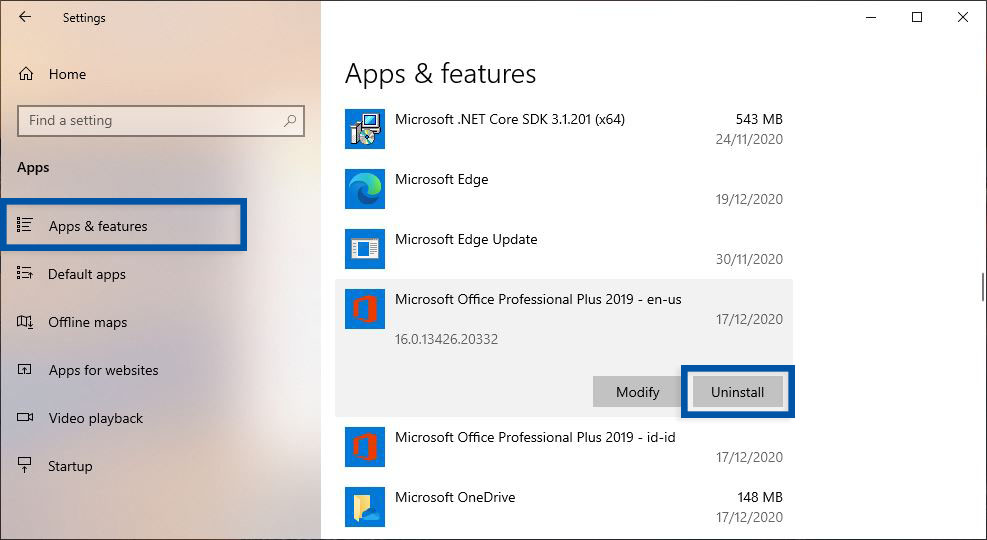
Dan apabila dengan semua opsi perbaikan yang saya berikan tidak memberikan penyelesaian terhadap masalah Microsoft Excel not responding, maka saya sarankan untuk melakukan re-install program. Dalam melakukan uninstall aplikasi sendiri dapat dilakukan dengan berbagai macam cara. Jika Anda menggunakan metode penghapusan lewat menu Settings, silakan Anda ikuti langkah-langkahnya berikut ini.
- Pertama, klik Start menu » pilih Settings.
- Kemudian pilih Apps » lalu Apps & features.
- Temukan dan pilih program Microsoft Office, pilih Uninstall.
- Jika sudah, konfirmasi dengan Uninstall dan ikuti instruksi yang diberikan sistem.
- Selesai.
Setelah menghapus program, cobalah untuk membersihkan semua file sampah, cache, registry, log, dan sejenisnya. Setelah itu, restart komputer dan cobalah untuk menginstall kembali program Microsoft Office Anda.
Install Ulang Microsoft Office
- Install Microsoft 365
- Install Microsoft Office 2021
- Install Microsoft Office 2019
- Install Microsoft Office 2016
- Install Microsoft Office 2013
9. Gunakan program spreadsheet lain
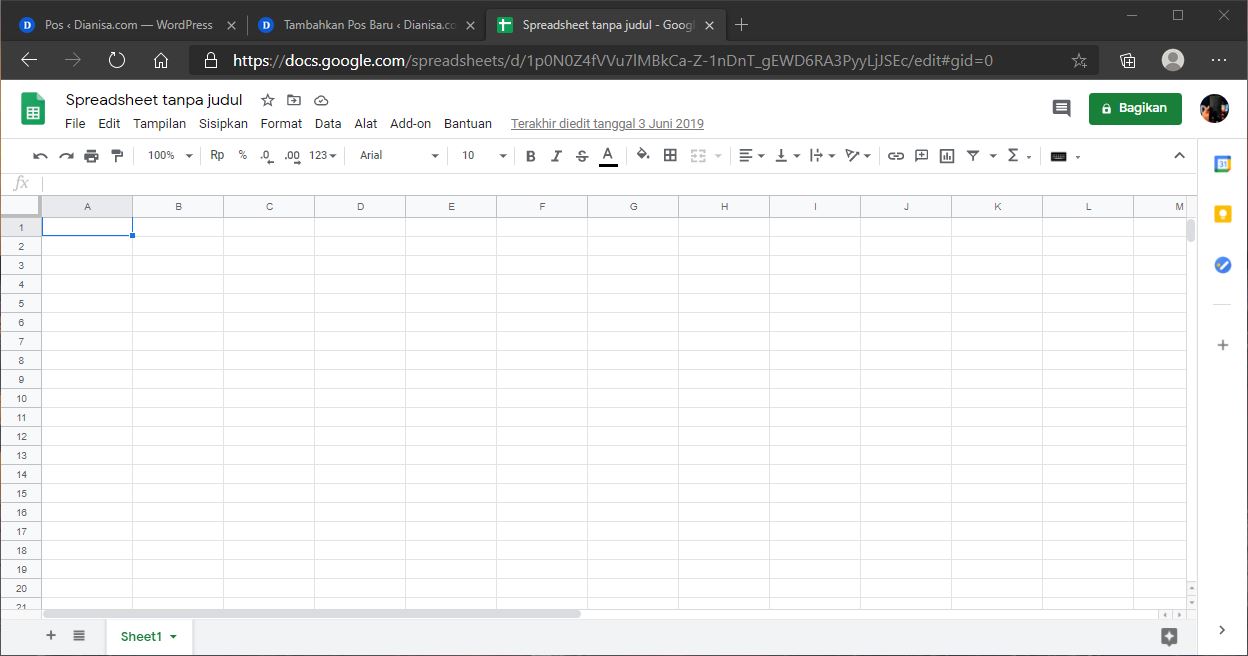
Terdapat solusi alternatif yang dapat dilakukan ketika keadaan Anda memang sedang terdesak atau tidak ada waktu untuk memperbaiki permasalahan, yaitu dengan menggunakan program spreadsheet lain. Saat ini banyak sekali program spreadsheet yang dapat Anda gunakan secara gratis, baik yang offline maupun online. Misalnya saja seperti Google Sheets, LibreOffice, WPS Office, dan lain sebagainya. Bahkan Microsoft juga menyediakan versi gratis untuk paket office berbasis web app yang dapat Anda akses kapan pun dan di mana pun.
Lihat Juga : 11 Cara Mengatasi Windows Update Error Windows 10
Penutup,
Permasalahan not responding pada program memang sering kali membuat kita merasa jengkel dan frustrasi. Bagaimana tidak? Segala aktivitas dan pekerjaan menjadi terganggu. Jika dilihat secara umum, penyebab dari masalah not responding adalah bugs pada program serta memori RAM penuh akibat multitasking yang berlebihan. Atau kemungkinan lain Anda belum me-restart perangkat setelah update paket sistem dan office. Menghentikan program secara paksa lalu me-restart komputer adalah cara paling efektif yang bisa Anda lakukan.
Itulah beberapa tips yang bisa Anda lakukan dalam mengatasi Microsoft Excel yang not responding. Jika ada sesuatu yang perlu Anda tanyakan atau sampaikan, tulis melalui kolom komentar di bawah ini. Terima kasih dan selamat mencoba!
Multitasking yang berlebihan dapat membuat program menjadi not responding, terlebih jika Anda sering membuka beberapa program berat secara bersamaan.
Ada banyak kemungkinan yang terjadi ketika aplikasi tidak bisa dibuka. Misalnya instalasi program tidak sempurna, terdapat bugs pada program, aplikasi tidak support, dan masih banyak lagi.
Penulis : Wahyu Setia Bintara | Editor : Rudi Dian Arifin
Artikel terkait
Aplikasi terkait
Discussion | 4 Comments
*Komentar Anda akan muncul setelah disetujui
-
Jika tanpa sengaja data terhapus di PC apa yang harus di lakukan,dan apakah semua file bisa di munculkan kembali, mohon bantuannya
-
jika file terhapus bukan karena shift+delete bisa, karena file yg terhapus masuk di recycle bin, tinggal di restore saja
-
Apa yang terhapus? File atau officenya?. Kalo file bisa restore di cricle bin, kalo office silahkan instal ulang officenya.
-
Jika tanpa sengaja data pada lembar kerja terhapus,. Apakah data bisa di munculkan kembali?
-
-
HP Samsung tidak bisa terhubung ke jaringan WiFi, simak penyebab dan solusi mengatasinya berikut ini!Update
-
Simak dan ikuti langkah-langkah masuk safe mode perangkat OPPO berikut iniUpdate
-
Berikut beberapa cara membersihkan cache di HP Realme yang dapat Anda simak dan ikuti!Update








