8 Cara Mengatasi Microsoft Edge Tidak Bisa Dibuka di Windows 11, 10, 8
Microsoft Edge merupakan browser baru Windows 10 yang menjadi pengganti Internet Explorer sebagai peramban baku. Microsoft Edge menjadi alternatif baru dalam melakukan aktivitas di internet. Penggunaan memori dan CPU yang relatif lebih kecil ketimbang browser lain menjadi alasan banyak pengguna Windows mulai beralih ke Microsoft Edge.
Microsoft Edge memang dikembangkan berbasis Chromium, tak heran apabila tampilan dan fiturnya sebagian mirip dengan Google Chrome. Namun Microsoft Edge terbilang lebih baik mengingat banyak dukungan fitur dan ekstensi yang tidak ada di browser mana pun. Meskipun demikian, Microsoft Edge masih memiliki banyak kekurangan.
Lihat Juga : 8 Cara Mengatasi Link Google Form Tidak Bisa Dibuka
Penyebab Microsoft Edge tidak bisa dibuka, hang, not responding
Ketika menggunakan Microsoft Edge, terkadang saya mengalami hang, macet, not responding ketika membuka banyak tab. Lalu, apa yang membuat masalah tersebut terjadi? Untuk lebih jelasnya, simak beberapa penyebab berikut ini.
- Bugs pada Microsoft Edge – Kemungkinan masalah terjadi karena bugs pada Microsoft Edge. Bisa dibilang, Microsoft Edge masih dalam tahap penyempurnaan. Jadi tak heran apabila terkadang Microsoft Edge terjadi masalah hang, macet, dan not responding sesaat.
- Penggunaan sumber daya terlalu besar – Jika Anda membuka tab terlalu banyak maka hal ini juga dapat membuat Microsoft Edge bermasalah, not responding sampai menutup dengan sendirinya.
- Masalah pada ekstensi – Masalah error juga dapat di sebabkan oleh ekstensi. Kemungkinan ekstensi terdapat bugs/ ekstensi bukan dari situs resmi Microsoft yang tidak terjamin keamanan dan stabilitasnya.
- dll.
Lihat Juga : 8 Cara Mengatasi Google Chrome Error, Tidak Bisa Dibuka
Cara mengatasi Microsoft Edge tidak bisa dibuka
Untuk mengatasi masalah error Microsoft Edge, ada beberapa hal yang bisa Anda lakukan mulai dari menutup dan menghapus semua ekstensi terpasang, menutup paksa program menggunakan Task Manager, memperbarui program, restart komputer, hingga membersihkan riwayat pencarian. berikut beberapa tips yang bisa Anda lakukan.
1. Tutup tab, ekstensi, dan browser
Membuka tab yang terlalu banyak tentu akan membuat penggunaan sumber daya komputer terkuras, utamanya memori RAM. Jika hal ini terjadi maka kemungkinan Microsoft Edge akan terasa berat ketika digunakan, terjadi hang, macet, dan not responding. Untuk mengatasinya, berikut beberapa hal yang bisa Anda lakukan.
- Tutup semua tab yang Anda buka.
- Tutup program/ aplikasi yang Anda jalankan.
- Jeda unduhan apa pun yang Anda lakukan.
- Hapus ekstensi yang tidak diperlukan.
Setelah melakukan beberapa hal di atas, pastikan untuk mengatur penggunaan aplikasi/ program terinstall yang ingin Anda gunakan. Jika Anda merasa sumber daya komputer/ laptop Anda terbatas, maka jangan terlalu banyak dalam membuka aplikasi/ program.
2. End Task menggunakan Task Manager
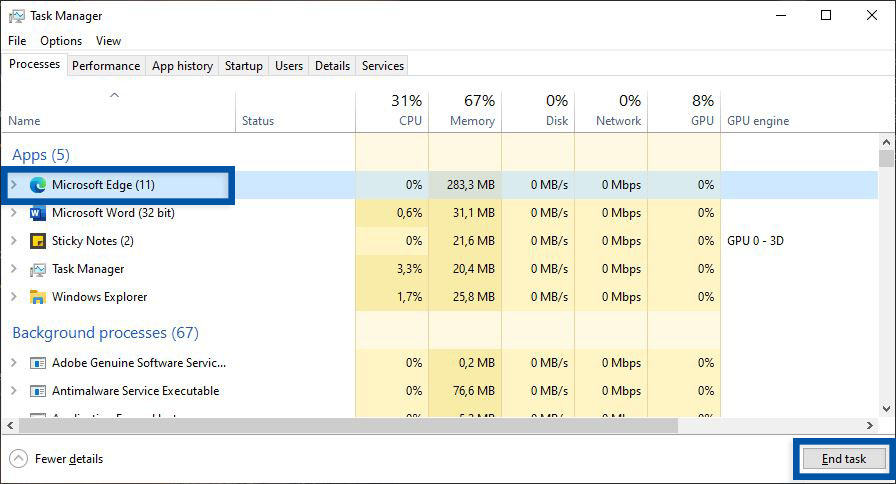
Jika Microsoft Edge yang Anda gunakan benar-benar macet dan not responding (tidak bisa di klik). Tutup paksa menggunakan Task Manager. Fitur ini memungkinkan pengguna Windows untuk menutup paksa aplikasi yang bermasalah.
- Klik kanan pada Taskbar Windows » Task Manager.
- Bisa juga dengan (Win + X), kemudian tekan tombol “T” untuk membuka Task Manager.
- Pilih program Microsoft Edge, kemudian klik End Task untuk menutup paksa.
- Selesai.
Lihat Juga : 4 Cara Mematikan Program Startup Windows
3. Perbarui Microsoft Edge
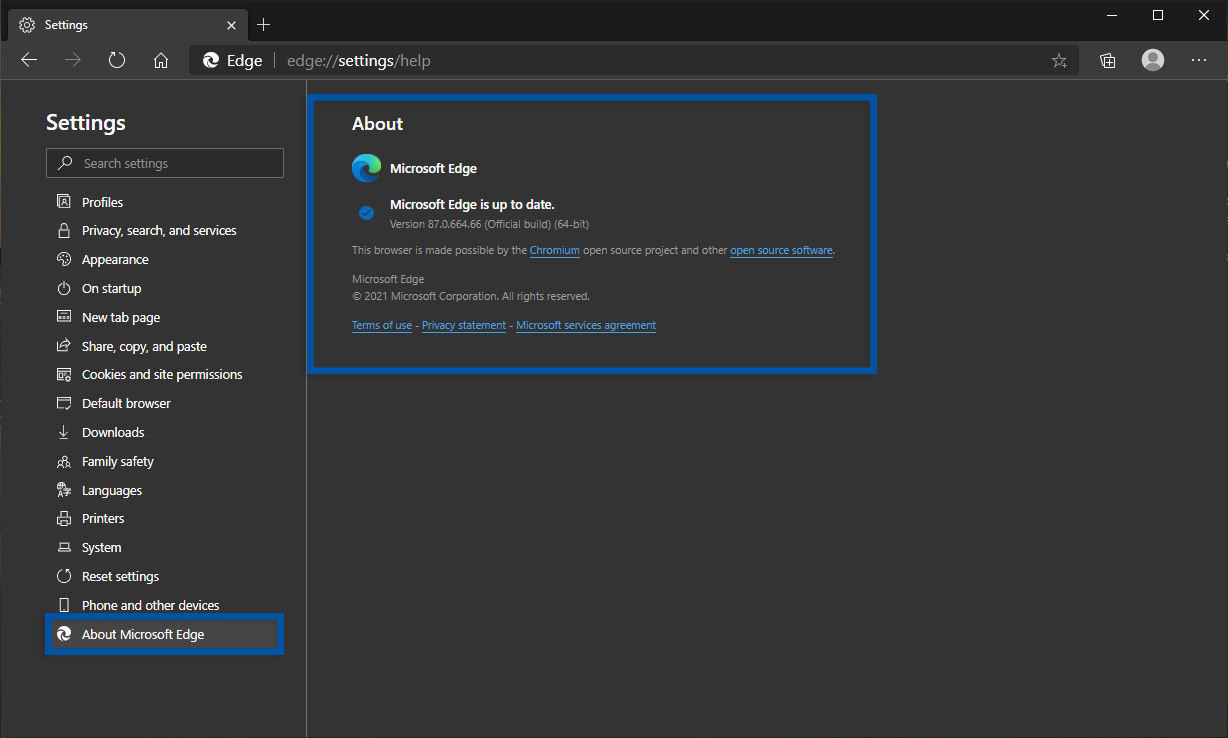
Untuk meningkatkan stabilitas, keamanan, dan perbaikan, Anda bisa melakukan pembaruan Microsoft Edge. Untuk melakukannya, Anda bisa cek pada halaman About Microsoft Edge. Pastikan komputer/ laptop Anda terhubung jaringan internet untuk melakukan pembaruan.
- Buka browser Microsoft Edge yang Anda gunakan.
- Klik ikon tiga titik yang ada di bagian pojok kanan atas » pilih Settings.
- Lanjutkan dengan memilih About Microsoft Edge.
- Microsoft Edge akan melakukan pengecekan.
- Jika tersedia, lakukan update dan restart browser.
- Selesai.
CATATAN: Tips ini bisa Anda lakukan jika masih memungkinkan untuk membuka Microsoft Edge (tanpa ada masalah).
4. Restart komputer Anda

Hal berikutnya yang bisa Anda lakukan adalah restart komputer/ laptop Anda. Kemungkinan service Microsoft Edge Anda tidak berjalan maksimal sehingga membuat program tidak bisa dibuka. Cara ini bisa jadi alternatif apabila Microsoft Edge benar-benar tidak bisa dibuka dan tidak ada respons sama sekali.
5. Bersihkan History, Cache, Cookies
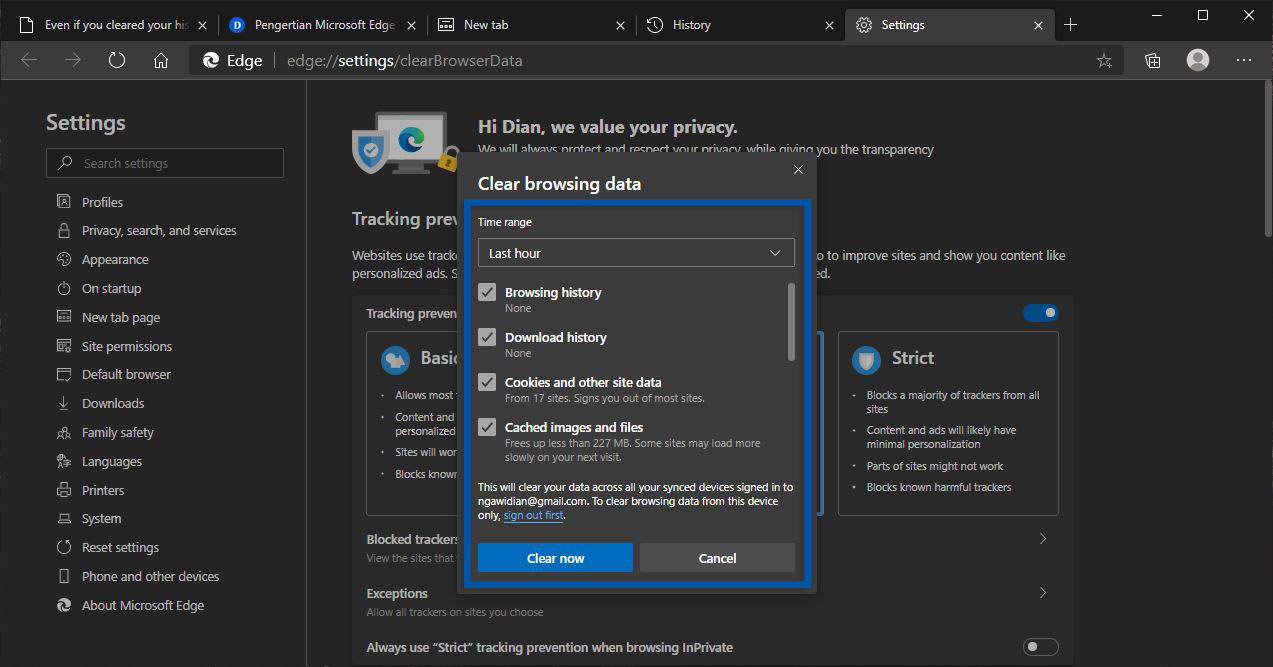
Berikutnya, coba bersihkan semua riwayat penjelajahan dan semua file sampah yang ada pada Microsoft Edge. Anda bisa melakukan cara ini dengan masuk pada fitur History Microsoft Edge. Berikut langkah-langkahnya…
- Buka Microsoft Edge, klik ikon tiga titik yang ada di bagian atas.
- Pilih History » Manage History » pilih Clear browsing data.
- Pilih time range yang Anda inginkan. Centang penghapusan yang Anda inginkan.
- Klik Clear Now untuk menghapus.
- Restart browser.
- Selesai.
Selain masuk pada Manage History, Anda juga bisa menggunakan Third-Party Software.
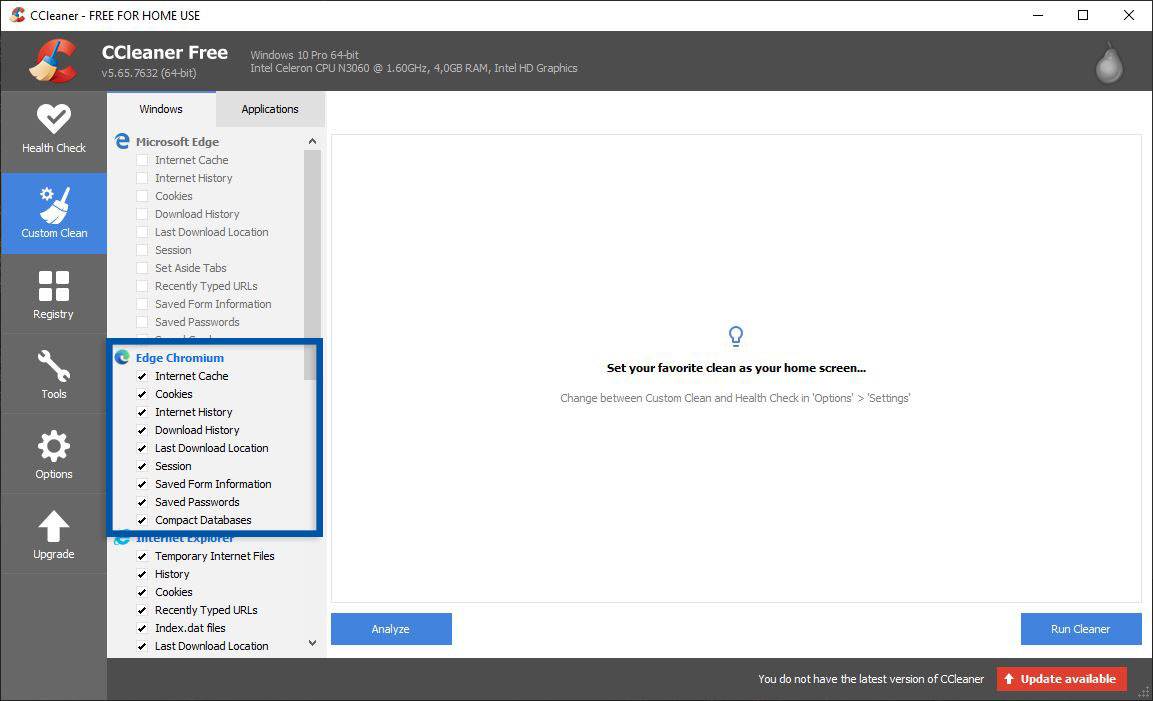
- Jika belum memiliki aplikasi CCleaner, silakan untuk terlebih dahulu. Klik link berikut untuk mengunduh: [Windows] [Mac]
- Install dan buka software tersebut.
- Kemudian centang history Microsoft Edge (Edge Chromium) yang ingin dihapus.
- Jika sudah, klik Run Cleaner dan tunggu sampai proses penghapusan selesai.
- Selesai.
Lihat Juga : 4 Cara Membersihkan Cache Windows 10, 8, dan 7
6. Gunakan browser lain
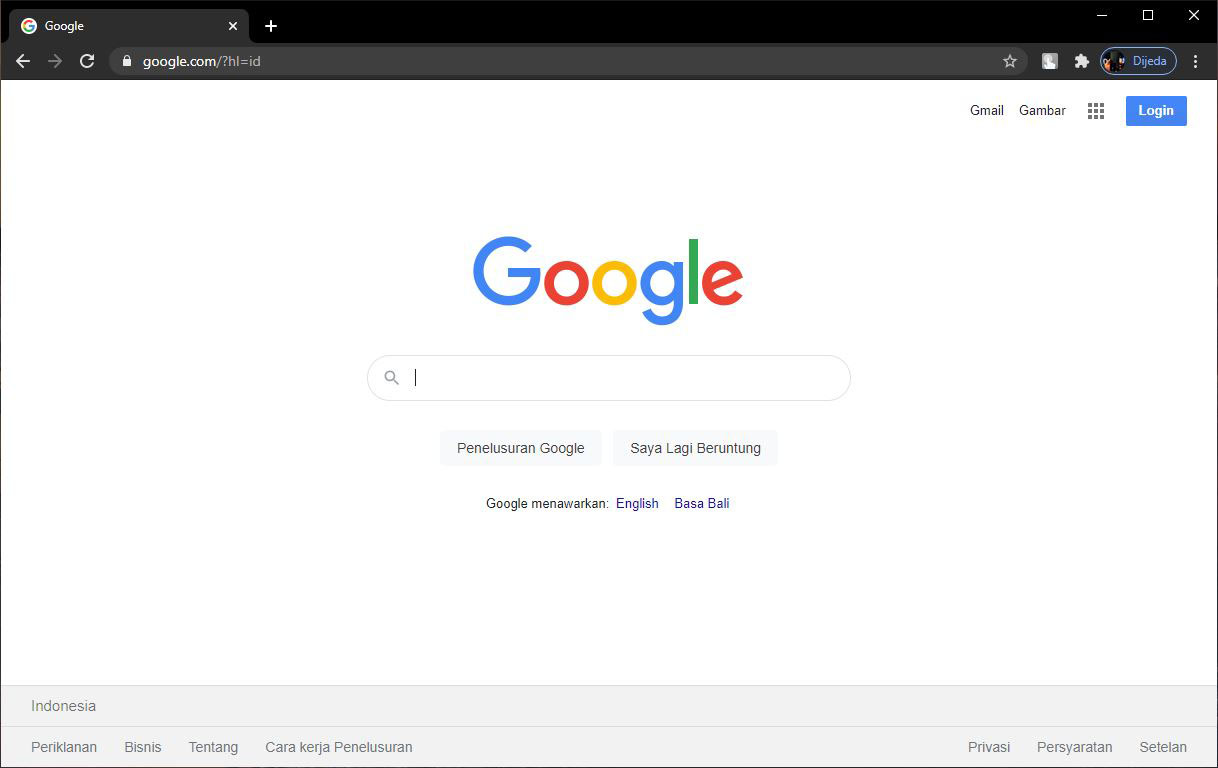
Jika masalah error pada Microsoft Edge sulit untuk di selesaikan. Untuk sementara coba alternatif lain dengan menginstall Google Chrome atau Mozilla Firefox. Edge memiliki tampilan dan fitur yang relatif sama dengan Google Chrome. Jadi, tidak ada salahnya Anda mencoba Google Chrome. Dari segi ekstensi dan Add-Ins, keduanya tak jauh berbeda.
Jika tertarik, Anda bisa mencoba Google Chrome dengan mengunduhnya di sini.
Lihat Juga : 8 Cara Mengatasi Google Drive Error, Tidak Bisa Dibuka
Kesimpulan,
Meskipun hanya sebatas browser, Microsoft Edge membutuhkan sumber daya komputer yang cukup besar. Selain kompabilitas sistem, spesifikasi hardware juga penting untuk di perhatikan. Jika Anda lihat pada Task Manager, RAM dan CPU pada browser mana pun pasti selalu tinggi.
Untuk itu, pastikan untuk selalu melakukan pembaruan sistem dan pembaruan Microsoft Edge agar penggunaan selalu stabil. Jika perlu, Anda bisa melakukan upgrade komponen komputer/ laptop. Jika ada sesuatu yang perlu Anda tanyakan atau sampaikan, silakan tulis melalui kolom komentar di bawah ini. Terima kasih dan selamat mencoba!
Penulis : Rudi Dian Arifin | Editor : Wahyu Setia Bintara
Discussion | 1 Comments
*Komentar Anda akan muncul setelah disetujui
-
Terima kasih, sangat membantu sekali.
-
Jangan sampai Anda membayar premi rutin, tapi risiko yang sebenarnya ingin dilindungi justru tidak termasuk dalam…Update
-
Di bawah ini tersedia sejumlah informasi mengenai fungsi dan manfaat jaringan komputerUpdate
-
Melalui artikel ini, Anda akan mengetahui fungsi, manfaat, dan kegunaan laptop dalam kehidupan sehari-hariUpdate








