15 Cara Mengatasi Aplikasi Keluar Sendiri di Windows 11, 10, 8, 7
Sebagai pengguna komputer terutama dengan sistem operasi Windows, tentunya kita berharap apabila sistem dan program bisa berjalan dengan optimal tanpa adanya kendala. Terlebih lagi jika kita sedang melakukan aktivitas penting seperti mengerjakan tugas presentasi dengan PowerPoint ataupun membuat surat untuk keperluan pekerjaan di Microsoft Word. Memang Windows telah menjadi salah satu sistem operasi yang paling banyak diminati oleh pengguna komputer karena kemudahannya, namun bukan berarti Windows merupakan sistem yang sempurna.
Mengapa demikian? Karena dalam beberapa kondisi tertentu, Anda akan menemukan beberapa kendala ketika menggunakannya. Salah satu di antaranya yang paling sering terjadi adalah aplikasi mendadak keluar sendiri tanpa sebab. Bahkan terkadang muncul pesan error yang bertuliskan not responding atau mungkin has stopped working terlebih dahulu. Umumnya permasalahan ini sering terjadi ketika aplikasi tidak kompatibel, terdapat bugs pada program, file sampah yang menumpuk dan sejenisnya.
Lihat Juga : 9 Cara Aktivasi Windows 8
Jenis error aplikasi keluar sendiri di Windows
Sebagai pengguna komputer tentu Anda telah mengetahui bahwa setiap orang memiliki kondisi masalah dan respons sistem yang berbeda-beda. Jadi tidak mengherankan apabila penyebab dan solusi untuk memperbaikinya pun juga berbeda tergantung kondisi. Pada umumnya ada beberapa jenis error yang ditampilkan ketika aplikasi keluar sendiri pada Windows 11, 10, 8 & 7, berikut penjelasannya.
- Aplikasi keluar sendiri tanpa notifikasi – jika Anda mengalami kondisi yang sama seperti ini, maka bisa disimpulkan bahwa kendala tersebut biasanya terjadi ketika perangkat komputer / laptop tidak mumpuni untuk menjalankan aplikasi atau mungkin bisa juga dikarenakan ketidakcocokan antara sistem dengan aplikasi.
- Munculnya keterangan aplikasi not responding – Selain itu, aplikasi yang mengalami keluar sendiri juga bisa ditandai dengan keterangan not responding terlebih dahulu. Biasanya kondisi ini terjadi ketika Anda melakukan aktivitas multitasking yang berlebihan tanpa melihat sumber daya komputer / laptop, sehingga program mengalami crash secara mendadak.
- Menampilkan pop-up has stopped working – Tidak hanya not responding saja, keterangan has stopped working juga demikian. Namun kondisi ini hanya terjadi ketika program sedang bermasalah, baik dikarenakan bugs / error yang disebabkan oleh kesalahan dalam menginstall atau bisa jadi gagal update yang berakibat file program mengalami kerusakan / korup.
- dll.
Lihat Juga : 15 Cara Mengatasi Windows Explorer Has Stopped Working
Penyebab aplikasi keluar sendiri di Windows
Memang ada banyak sekali faktor yang menyebabkan aplikasi keluar sendiri secara tiba-tiba pada Windows, namun tidak sedikit pengguna Windows yang beranggapan jika kendala ini sering kali disebabkan karena bugs pada aplikasi. Namun apakah hanya itu saja? Tentu saja tidak, mengingat ada beberapa faktor kemungkinan lainnya yang menjadi mengapa alasan aplikasi mendadak keluar sendiri. Untuk informasi selengkapnya, Anda bisa simak penjelasan dari sejumlah poin penyebab di bawah ini.
- Terdapat bugs / error pada aplikasi – Seperti yang telah kita bahas di atas, masalah ini umumnya disebabkan oleh bugs / error pada aplikasi. Hal ini tidak bisa kita pungkiri, mengingat adanya bugs dapat menyebabkan aplikasi tidak berjalan dengan optimal. Selain itu kesalahan ini bisa terjadi karena adanya kesalahan dari pihak pengembang (developer).
- Memori RAM perangkat terlampau penuh – Tentu sebagai pengguna komputer Anda telah mengetahui jika RAM sangat berpengaruh terhadap kinerja sistem. Jadi tidak mengherankan jika kondisi RAM terlampau penuh dapat menurunkan kinerja perangkat, sehingga dapat menimbulkan berbagai permasalahan, salah satunya aplikasi mengalami force close. Kondisi ini sering terjadi pada komputer / laptop yang memiliki kapasitas RAM rendah untuk menjalankan aplikasi.
- Aplikasi tidak kompatibel dengan sistem – Selain itu ada kemungkinan juga apabila masalah ini terjadi karena aplikasi yang terinstall tidak kompatibel dengan perangkat Anda. Mengingat setiap aplikasi memiliki ketentuan system requirements tersendiri supaya berjalan optimal ketika digunakan. Untuk memastikannya, silakan Anda cek terlebih dahulu sebelum menginstall-nya.
- Komputer / laptop mengalami overheating – Overheating merupakan suatu kondisi di mana perangkat mengalami peningkatan suhu yang signifikan jika digunakan dalam jangka waktu yang cukup lama, sehingga dapat menyebabkan kendala error setelah nya.
- Terkena virus atau malware – Meskipun tingkat kemungkinannya kecil, akan tetapi bisa jadi penyebab utama dari masalah ini adalah virus / malware yang menyerang komputer. Pasalnya virus ini juga mampu merusak komponen yang terdapat pada aplikasi.
- dll.
Lihat Juga : 9 Cara Mengatasi Layar Laptop Bergaris Windows
Cara mengatasi aplikasi keluar sendiri di Windows
Dengan mengetahui beragam jenis error yang terjadi dan penyebab dari aplikasi keluar sendiri, mungkin Anda telah menyadari terkait bagaimana yang harus Anda lakukan untuk memperbaikinya. Namun jika dirasa masih kebingungan, berikut ini terdapat beberapa tips/solusi yang bisa Anda lakukan dalam mengatasi aplikasi keluar sendiri di Windows 11, 10, 8 dan 7. Sayangnya melalui artikel ini, tutorial serta penjelasannya dibuat menggunakan Windows 10, jika Anda menggunakan versi yang lebih rendah atau tinggi, silakan lakukan sedikit penyesuaian terhadap metode yang dilakukan.
1. Menghentikan proses aplikasi
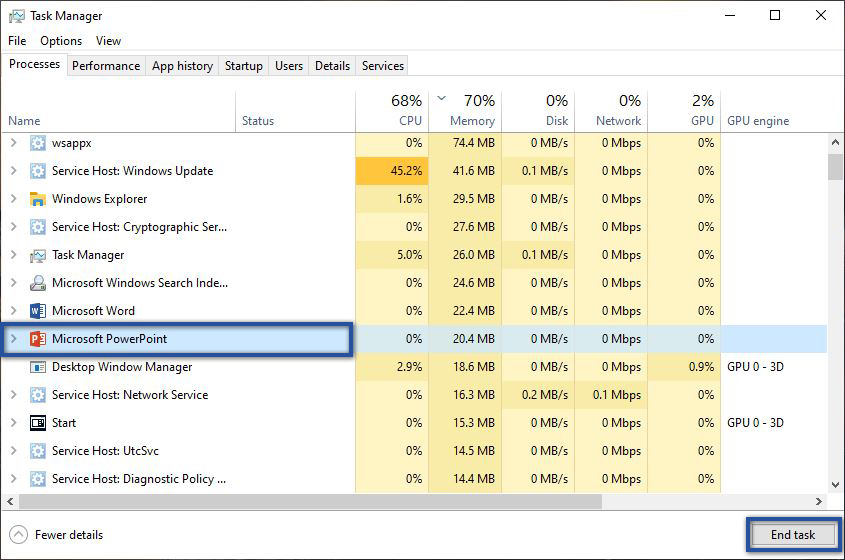
Hal pertama yang perlu Anda lakukan ketika terdapat salah satu aplikasi yang mengalami force close adalah menghentikan semua proses aplikasi yang berjalan melalui Task Manager. Hal ini dilakukan dengan tujuan supaya tidak terlalu membebani resource RAM dan CPU yang diakibatkan oleh multitasking berlebihan, terutama untuk aplikasi berat seperti Adobe Premiere Pro, Adobe Illustrator CC, atau sejenisnya.
- Pertama, klik kanan pada Taskbar Windows » Task Manager.
- Kemudian cari dan pilih aplikasi » klik End Task untuk menghentikan program.
- Jika sudah, buka kembali aplikasi yang Anda gunakan sebelumnya.
- Selesai.
Supaya kendala seperti ini tidak terjadi lagi pada Anda, maka silakan Anda gunakan Task Manager untuk memantau penggunaan sumber daya komputer. Jika memang terlalu tinggi penggunaannya, Anda bisa menghentikan beberapa aplikasi untuk sementara waktu. Hanya saja solusi di atas berlaku bagi Anda yang sedang melakukan aktivitas multitasking berlebihan. Jika tidak demikian, silakan lanjut ke solusi selanjutnya.
2. Melakukan restart komputer / laptop

Permasalahan aplikasi keluar sendiri atau tidak bisa dibuka pada Windows biasanya terjadi ketika terdapat service sistem atau komponen aplikasi yang tidak berjalan dengan baik. Maka dari itu, solusi alternatif yang perlu Anda coba adalah melakukan restart komputer / laptop. Meskipun terlihat sederhana, akan tetapi dengan melakukannya sistem akan dimuat ulang dan komputer akan berjalan lebih baik, sehingga dapat menjalankan aplikasi lebih optimal dibandingkan sebelumnya. Kalaupun nantinya masih terjadi error, Anda bisa mencoba tips berikutnya untuk memperbaiki masalah.
3. Membersihkan file temporary sistem
Sebagai pengguna komputer tentunya Anda telah mengetahui bahwa file temporary atau file cache memiliki fungsi untuk mempercepat proses aplikasi ketika digunakan. Namun jika file tersebut terlalu banyak tersimpan di komputer / laptop, bisa berdampak buruk pada kinerja sistem. Misalnya membuat memori menjadi penuh, sehingga ada kemungkinan dapat menyebabkan aplikasi menjadi force close atau keluar dengan sendirinya. Maka dari itu sangat disarankan untuk membersihkannya secara berkala. Berikut beberapa opsi pembersih yang dapat Anda jadikan pilihan.
Hapus file sampah
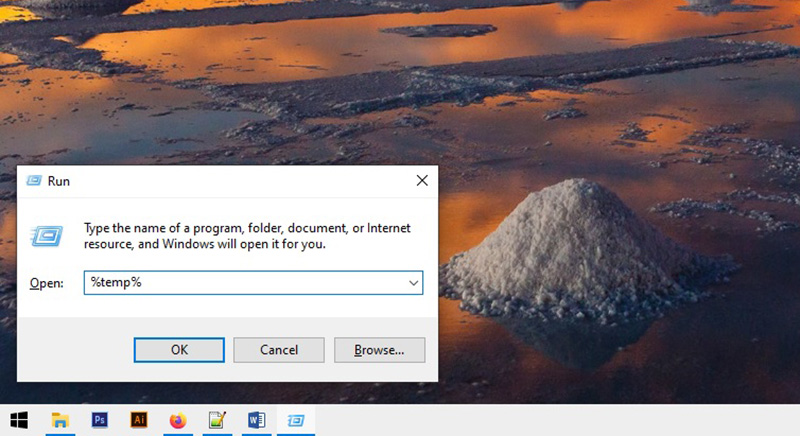
temp%temp%prefetch- Pertama, tekan Windows + R pada keyboard.
- Jika sudah, dialog “Run” akan tampil » ketik perintah di atas » tekan OK/Enter.
- Kemudian folder temporary akan tampil.
- Selanjutnya tekan CTRL + A untuk menyeleksi semua file yang terdapat di dalam folder » lalu tekan Shift + Delete » tekan Enter untuk menghapus secara permanen.
- Selesai
Catatan : Jalankan semua perintah di atas secara bergantian.
Jalankan disk cleanup
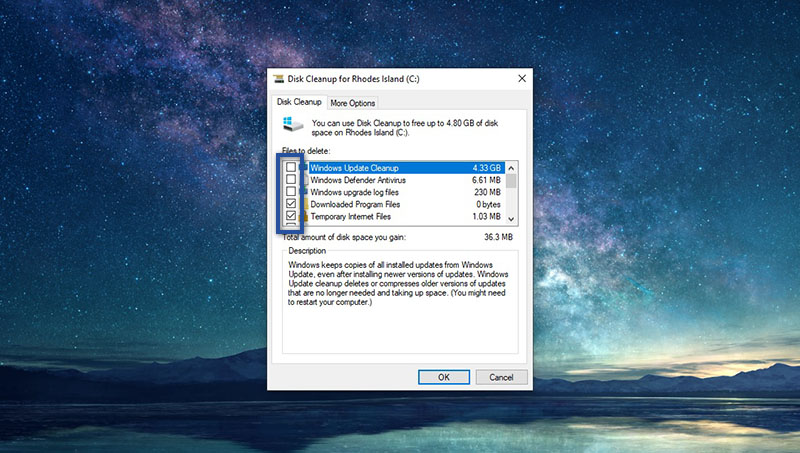
- Pertama, klik Start menu pada Taskbar Windows.
- Selanjutnya ketik kan “disk cleanup” di kolom pencarian » lalu klik Disk Cleanup dari hasil pencarian.
- Jika sudah, dialog Drive Selection akan muncul.
- Kemudian klik dan pilih Drive C dari opsi yang tersedia » klik OK.
- Tunggu proses perhitungan file beberapa saat.
- Setelah itu centang opsi Temporary files dalam daftar kotak » klik OK » Delete Files.
- Tunggu beberapa saat proses penghapusan.
- Jika sudah, lakukan restart ulang perangkat.
- Selesai.
Dengan menghapus file sampah yang menumpuk, secara tidak langsung Anda juga sudah menyisakan ruang kosong pada penyimpanan Local Disk C. Mengingat hal ini perlu dilakukan untuk menghindari penuhnya kapasitas penyimpanan hard disk. Selain itu, solusi ini juga menjadi sarana alternatif supaya sistem Windows berjalan optimal ketika menjalankan aplikasi.
Lihat Juga : 9 Cara Mengatasi Start Menu Windows 10 Tidak Bisa Dibuka
4. Gunakan perintah System File Checker
Seperti yang telah kita bahas di atas, bahwasanya ada kemungkinan jika aplikasi yang keluar sendiri ini diakibatkan oleh file sistem yang rusak. Jadi tidak mengherankan apabila beberapa komponen di dalamnya juga ikut bermasalah, termasuk program aplikasi yang Anda gunakan. Solusi yang tepat untuk mengatasi kondisi seperti ini adalah menjalankan perintah System File Checker menggunakan Command Prompt. Perlu diketahui perintah SFC ini berfungsi untuk mendeteksi dan memperbaiki file rusak secara otomatis.
Namun sebelum Anda mencoba perintah tersebut, ada beberapa poin penting yang harus Anda perhatikan. Yaitu jika Anda menggunakan Windows 10 /8.1 /8, disarankan untuk menjalankan perintah DISM terlebih dahulu sebelum SFC dilakukan. Karena fungsi dari perintah DISM adalah menyediakan berkas yang diperlukan untuk memperbaiki kerusakan. Sedangkan jika Anda menggunakan Windows 7 atau Vista, silakan Anda langsung jalankan perintah SFC di bawah ini.
Jalankan DISM Tool terlebih dahulu

DISM /Online /Cleanup-image /Restorehealth- Pertama, klik Start menu pada Taskbar Windows Anda.
- Lalu ketik “command prompt” pada kolom pencarian Windows » klik kanan Command Prompt dari hasil pencarian » pilih Run as administrator.
- Jika sudah, ketik perintah di atas » tekan Enter.
- Tunggu prosesnya beberapa saat.
- Selesai.
Jalankan perintah SFC Windows

sfc /scannow- Pertama, buka Command Prompt dengan Run as administrator.
- Selanjutnya ketik perintah SFC di atas » tekan Enter.
- Tunggu prosesnya hingga 100%.
- Selesai.
Catatan : lamanya proses tergantung dari kapasitas penyimpanan dan spesifikasi komputer/laptop Anda.
Setelah proses Anda dalam menjalankan System File Checker telah selesai, ada kemungkinan Anda menerima pesan dari hasil pengecekan serta perbaikan. Berikut beberapa informasi mengenai arti dari pesan tersebut.

- Windows Resource Protection did not find any integrity violations – artinya file sistem Anda tidak hilang ataupun rusak.
- Windows Resource Protection could not perform the requested operation – artinya untuk memperbaiki masalah yang terjadi, disarankan Anda menjalankan System File Checker dalam Safe Mode. Selain itu, pastikan juga bahwa folder PendingDeletes dan PendingRenames ada dalam direktori %WinDir%\ WinSxS\ Temp, seperti yang terlihat pada contoh gambar di atas.
- dll.
5. Aplikasi tidak kompatibel
Selain itu ada kemungkinan jika kendala ini bisa ditimbulkan karena kesalahan Anda sendiri, misalnya seperti menginstall aplikasi yang tidak kompatibel dengan sistem operasi. Terkadang ada beberapa pengguna yang memaksakan install aplikasi pada versi Windows 7 / 8, padahal aplikasi tersebut hanya mendukung di Windows 10 saja. Sementara itu, faktor arsitektur komputer pada sistem operasi juga berpengaruh.
Katakanlah aplikasi ini hanya mendukung untuk Windows 64-bit saja, namun Anda paksakan install pada Windows 32-bit. Memang dalam beberapa kondisi tertentu aplikasi tersebut bisa dijalankan, akan tetapi hal tersebut sangat tidak disarankan. Mengingat setiap aplikasi memiliki System requirements tersendiri supaya berjalan dengan optimal ketika digunakan.
Lihat Juga : 7 Cara Menghapus Aplikasi di Windows 11
6. Coba update aplikasi
Tentu saja Anda telah menyadari bahwasanya ada banyak sekali faktor yang menjadi penyebab dari kendala ini. Terkadang error yang sedang Anda alami ini juga bisa dikarenakan aplikasi tersebut memang belum stabil. Jadi tidak heran jika ada banyak sekali bugs yang sering muncul ketika digunakan. Jika memang benar demikian, Anda perlu melakukan update aplikasi (jika tersedia versi terbaru). Namun dalam melakukan pembaruan, setiap aplikasi memiliki fungsi update yang berbeda-beda. Ada juga yang tersedia menu update pada aplikasi atau mungkin mengunduhnya secara manual lewat situs terkait. Pada aplikasi Microsoft Word yang saya gunakan, fitur update tersedia pada menu Account, berikut contohnya.

- Pertama, buka salah satu aplikasi dari Microsoft Office.
- Selanjutnya akses menu File » pilih Account.
- Jika sudah, lihat bagian “Product Information” » klik Update Options » pilih opsi Update Now.
- Jika terdapat update maka secara otomatis akan terdownload.
- Selesai.
Catatan : Jika opsi Update Now tidak tersedia, maka ada kemungkinan “Office Updates” dalam keadaan nonaktif. Untuk mengaktifkannya, silakan klik Update Options » pilih Enable updates. Jika sudah, klik Update Options kembali » lalu pilih Update Now.
Atau mungkin jika masalah ini terjadi pada aplikasi bawaan Windows, maka Anda bisa memperbaruinya melalui Microsoft Store. Untuk melakukannya cukup mudah, Anda bisa mengikuti langkah-langkah di bawah ini.
Update melalui Microsoft Store

- Pertama klik Start menu » temukan dan pilih Microsoft Store.
- Selanjutnya klik ikon tiga titik yang ada di bagian pojok kanan atas
- Jika sudah, pilih Download and Updates.
- Setelah itu klik Get Updates untuk memperbarui aplikasi.
- Tunggu sampai proses update selesai dilakukan.
- Selesai.
Dan jika Microsoft Store Anda sedang bermasalah atau tidak bisa dibuka, Anda bisa memperbarui aplikasi bawaan melalui Command Prompt. Silakan ikuti dan jalankan perintah di bawah ini.
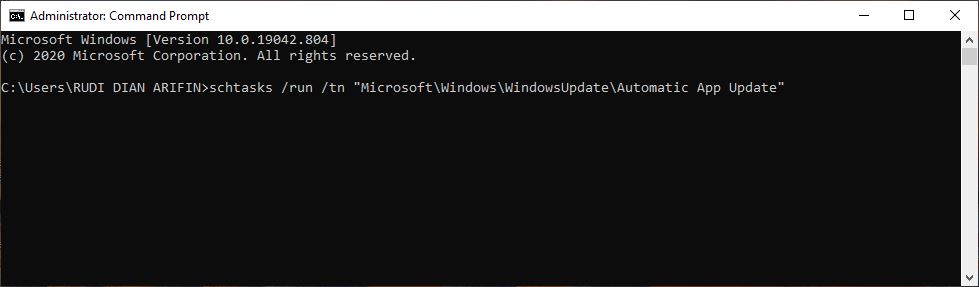
schtasks /run /tn “Microsoft\ Windows\ WindowsUpdate\ Automatic App Update”- Pertama, klik Start menu » buka Command Prompt dengan mode Administrator.
- Kemudian ketik perintah di atas » lalu tekan Enter.
- Tunggu sampai proses pembaruan selesai dilakukan.
- Selesai.
Catatan : Tidak semua aplikasi dapat diperbarui melalui Microsoft Store. Beberapa aplikasi terkadang harus download manual melalui laman resmi.
7. Jalankan Windows Update

Selain melakukan update aplikasi secara manual, Anda juga bisa menjalankan Windows Update untuk memperbaiki kesalahan aplikasi keluar sendiri. Mengingat dengan melakukannya, Anda tidak hanya mendapatkan fitur-fitur terbaru atau peningkatan dalam segi keamanan dan privasi pengguna, namun pembaruan Windows juga berfungsi sebagai alat untuk memperbaiki bugs pada sistem dan aplikasi yang terinstall (terutama pada produk miliki Microsoft). Berikut cara menjalankan Windows Update.
- Pertama, masuk pada fitur Update & Security » Windows Update.
- Selanjutnya klik Check for updates untuk melihat versi update Windows terbaru.
- Jika tersedia, Anda bisa lakukan update.
- Selesai update, Anda bisa restart laptop/ komputer Anda.
- Selesai.
Catatan : Sebelum Anda menjalankan Windows Update, pastikan terlebih dahulu penyimpanan Local Disc C Anda penuh atau tidaknya. Karena saat pembaruan sedang berjalan, sistem membutuhkan ruang penyimpanan yang cukup supaya proses update terkendali.
Lihat Juga : 7 Cara Membuka Registry Editor di Windows 11
8. Tingkatkan hardware perangkat

Tidak hanya aplikasi bermasalah saja yang dapat menyebabkan kendala ini, akan tetapi faktor minimnya spesifikasi komputer/laptop juga sangat berpengaruh terhadap kinerja aplikasi ketika dijalankan. Jika memang demikian, maka solusi paling tepat untuk memperbaikinya adalah dengan cara meng-upgrade hardware perangkat, terutama pada Storage dan juga RAM. Katakanlah jika Anda masih menggunakan penyimpanan HDD, maka silakan upgrade menjadi SSD. Begitu pun juga RAM, silakan tambah kapasitas memori yang sebelumnya hanya 4 GB menjadi 8 GB.
Tentu saja ada beberapa alasan saya merekomendasikan untuk upgrade kedua komponen ini terlebih dahulu, meskipun Anda perlu mengeluarkan biaya yang lumayan. Ketika Anda bermigrasi dari HDD ke SSD, Anda akan mendapatkan sejumlah kelebihan. Salah satu di antaranya adalah dalam hal kecepatan transfer data, SSD 10 kali lebih cepat dibandingkan HDD. Kecepatan ini sangat berpengaruh pada kinerja sistem, seperti mengakses aplikasi atau booting menjadi lebih cepat. Sama hal nya dengan meningkatkan RAM, proses aplikasi dapat berjalan lebih optimal ketika digunakan.
Lihat Juga : 14 Perbedaan SSD dan HDD Pada Komputer
9. Install ulang aplikasi
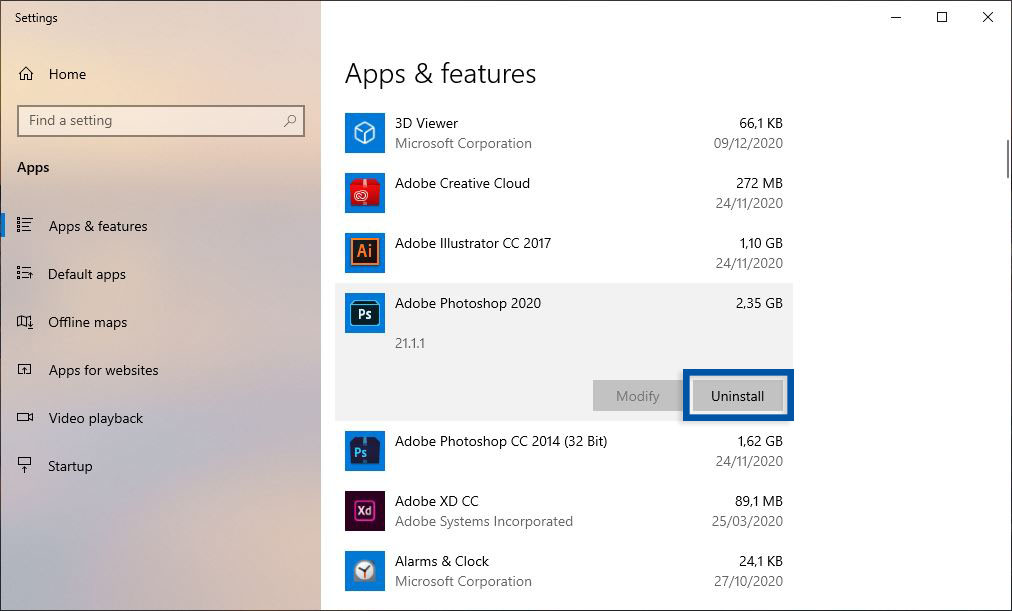
Opsi install ulang menjadi salah satu solusi paling tepat ketika terjadi error pada aplikasi. Mengingat dengan opsi ini, segala permasalahan yang di aplikasi dapat teratasi dengan baik. Misalnya kesalahan karena file corrupt, bugs, atau salah konfigurasi saat melakukan penginstalan. Untuk uninstall aplikasi, Anda bisa ikuti langkah-langkah di bawah ini.
- Pertama, klik Start menu pada Taskbar Windows » klik Settings » lalu Apps.
- Jika sudah, pilih tab App & features » cari dan klik program yang ingin dihapus.
- Kemudian klik Uninstall » lalu klik Uninstall kembali untuk konfirmasi penghapusan aplikasi.
- Ikuti instruksi yang diberikan sistem.
- Selesai.
Setelah selesai melakukan penghapusan, Anda perlu membersihkan file cache dan registry Windows terlebih dahulu seperti cara sebelumnya. Setelah itu lakukan restart komputer / laptop terlebih dahulu, kemudian install aplikasi kembali.
Lihat Juga : 10 Cara Menghapus Aplikasi Windows
10. Gunakan Windows Security

Jika dengan semua solusi sebelumnya tidak menghasilkan perubahan apa pun, maka cara terakhir yang perlu Anda coba adalah menjalankan Windows Security. Mengapa demikian? Karena ada kemungkinan jika masalah ini disebabkan oleh virus / malware yang telah masuk ke dalam perangkat. Maka dari itu, untuk memastikannya, silakan Anda lakukan pemindaian secara menyeluruh dengan aplikasi antivirus. Jika Anda menggunakan Windows Security, silakan ikut langkah-langkah berikut ini.
- Pertama, klik Start menu pada Taskbar Windows » pilih Settings » Update & Security.
- Jika sudah, klik tab Windows Security » klik Open Windows Security.
- Selanjutnya pilih tab Virus & threat Protection.
- Jika sudah, klik Quick Scan untuk memulai proses scanning.
- Tunggu proses beberapa saat.
- Selesai.
Selain menggunakan Windows Security, Anda juga dapat menggunakan aplikasi antivirus lain untuk melakukan scan. Di sisi lain, ada banyak sekali aplikasi yang mampu membersihkan virus lebih cepat dan optimal.
Lihat Juga : 15 Cara Mengatasi Black Screen Windows 10, 8, 7
Penutup,
Pada dasarnya setiap pengguna Windows memiliki masalah pada program / aplikasi yang berbeda-beda. Semoga dengan penjelasan dan beberapa tips di atas, aplikasi dapat berjalan dengan normal kembali tanpa mengalami force close. Dan perlu diingat kembali bahwasanya masalah ini sering kali Anda temui dalam beberapa kondisi tertentu, misalnya ketika memori Anda penuh, adanya bugs pada aplikasi, atau mungkin sedang overheating.
Jika Anda memiliki pertanyaan atau pendapat yang perlu Anda sampaikan, silakan tulis melalui kolom komentar di bawah ini. Terima kasih dan selamat mencoba!
Merupakan suatu kondisi di mana aplikasi yang Anda jalankan tiba-tiba keluar dengan sendirinya.
Freeze merupakan nama lain dari kata membeku, artinya setiap proses aplikasi yang Anda jalankan akan membeku untuk sementara waktu, sehingga Anda tidak bisa melakukan apa pun, termasuk menggeserkan mouse.
Yang paling sering terjadi adalah melakukan instalasi program tidak sempurna atau file program telah rusak.
Karena aktivitas multitasking yang berlebihan tanpa melihat sumber daya perangkat, serta bugs pada aplikasi menjadi penyebab utama yang sering kali ditemukan oleh pengguna Windows.
Penulis : Wahyu Setia Bintara | Editor : Rudi Dian Arifin
Discussion | 0 Comments
*Komentar Anda akan muncul setelah disetujui
-
Punya masalah pada aplikasi WhatsApp? Simak penyebab dan solusi mengatasinya berikut ini!Update
-
Berikut penyebab dan tips memperbaiki aplikasi Instagram yang tidak bisa upload foto dan videoUpdate
-
Pastikan koneksi internet ponsel Anda lancar supaya status WhatsApp dapat ditampilkanUpdate








