15 Cara Mengatasi RAM Penuh di Windows 11, 10, 8, 7
RAM menjadi komponen penting untuk memaksimalkan kinerja PC maupun laptop. Perangkat RAM akan mempengaruhi kecepatan kinerja dalam melakukan pemrosesan data; seperti saat menjalankan sistem operasi, menulis, membuka dokumen, bermain game, membuka browser, dan beragam aktivitas multitasking lainnya. RAM menjadi perangkat penyimpanan sementara pada laptop, karena itu pengguna harus benar-benar menyesuaikan kapasitas RAM dengan kebutuhan. RAM dengan usage tinggi akan memperlambat kinerja PC atau laptop, terutama jika penyimpanan RAM tidak mendukung.
Program yang berjalan memakai sejumlah memori, semakin besar program yang dijalankan maka semakin tinggi kapasitas RAM yang terpakai. Masalah penyimpanan RAM penuh bisa terjadi pada semua versi Windows. Jika kinerja RAM tidak optimal atau penuh, maka PC atau laptop akan mengalami lag dan lemot. Lalu bagaimana mengatasi masalah RAM penuh pada Windows, silakan simak pada ulasan berikut ini.
Lihat Juga : 11 Cara Mengatasi Microsoft Excel Not Responding
Penyebab RAM penuh Windows
Pengguna harus pintar-pintar menanggapi masalah penyimpanan RAM penuh pada Windows. Jika hal ini dibiarkan maka kinerja program yang dijalankan tidak akan maksimal. Sebelum masuk ke dalam solusi, pengguna harus mengetahui penyebabnya terlebih dahulu, hal ini dapat dipengaruhi oleh beberapa faktor, salah satunya yaitu kapasitas RAM yang kurang memadai. Namun, ada penyebab lain yang bisa menimbulkan RAM di Windows penuh, yaitu sebagai berikut.
- Banyak program startup yang berjalan – Salah satu alasan mengapa RAM komputer / laptop Anda menjadi penuh adalah banyaknya startup yang berjalan. Mengingat aplikasi akan dijalankan secara otomatis ketika perangkat dinyalakan, dan beberapa aplikasi yang berjalan di startup tersebutlah yang memakan resource memori.
- Menjalankan program / aplikasi berat – Biasanya semakin berat aplikasi yang Anda jalankan, maka semakin banyak juga resource RAM yang dibutuhkan. Hal ini sering kali ditemui pada aplikasi editing video dan desain. Untuk itu pilihlah dengan bijak aplikasi yang sesuai dengan kebutuhan perangkat Anda.
- Multitasking berlebihan – Aktivitas multitasking sangat membantu Anda dalam mengerjakan sesuatu secara cepat dan praktis. Akan tetapi, banyaknya aplikasi yang digunakan secara bersamaan dalam satu waktu, dapat menyebabkan RAM menjadi penuh.
- Kapasitas RAM terlalu kecil – Pada dasarnya kapasitas RAM sangat berperan penting pada kinerja komputer. Artinya ketika Anda menggunakan RAM terlalu kecil, maka tidak heran jika RAM Usage pada komputer Anda akan cepat penuh.
- Membuka tab browser terlalu banyak – Tidak sedikit fakta yang menyatakan bahwa terlalu banyak membuka tab ketika browsing akan memakan resource RAM yang tinggi. Hal ini dikarenakan setiap tab memiliki proses tersendiri ketika dijalankan. Untuk itu gunakanlah tab browser secukupnya dan jangan berlebihan.
- Terkena virus atau malware – Adanya virus atau malware di dalam komputer dapat menimbulkan banyak permasalahan. Salah satu di antaranya adalah membuat RAM tiba-tiba menjadi penuh. Untuk memastikan RAM penuh disebabkan oleh virus ataupun malware, Anda perlu melakukan pemindaian dengan aplikasi antivirus.
- dll.
Lihat Juga : 8 Cara Mengatasi Local Disk C Penuh pada Windows
Cara mengatasi RAM penuh Windows
Sebagian pengguna Windows, kebanyakan sudah mengetahui solusi RAM penuh, yaitu dengan mengurangi multitasking yang berlebihan serta mematikan program yang berjalan di background. Namun, bagi pengguna awam mungkin masih kebingungan ketika mengalami hal ini. Tindakan apa saja yang perlu dilakukan untuk membersihkan RAM penuh? Simak beberapa tips mengatasi RAM penuh di Windows 11, 10, 8, dan 7 berikut ini.
**/Catatan: Pada artikel ini, saya menggunakan Windows 10 sebagai bahan pendukung untuk penjelasan informasi beserta gambarnya. Jika Anda menggunakan sistem operasi yang lebih rendah atau lebih tinggi, silakan Anda lakukan sedikit penyesuaian terhadap metode yang dilakukan.
1. Restart komputer Anda

Metode pertama yang perlu Anda coba adalah melakukan restart komputer / laptop. Terkadang permasalahan RAM penuh pada Windows dapat disebabkan oleh service sistem atau komponen program yang tidak berjalan dengan baik. Meskipun terlihat sederhana, akan tetapi dengan metode ini terbukti permasalahan Windows dapat teratasi dan sistem bisa kembali normal.
Selain itu, dengan melakukan restart atau mematikan komputer, semua data yang tersimpan (RAM) akan dihapus bersih dan program akan dimuat ulang. Dengan kata lain, hal ini akan menghapus beberapa proses dan program latar belakang yang menghabiskan resource RAM pada komputer / laptop Anda.
2. End task program lewat Task Manager

Berikutnya adalah menghentikan program yang menghabiskan RAM secara paksa / End task program lewat Task Manager. Mengingat dengan melakukan pemantauan lewat Task Manager, Anda dapat mengetahui proses atau program mana yang menghabiskan penggunaan sumber daya komputer paling banyak, terutama pada bagian memori. Jika menemukannya, silakan Anda lakukan End task pada program yang tidak digunakan. Berikut langkah-langkahnya.
- Pertama, klik kanan pada Taskbar » pilih Task Manager.
- Kemudian periksa program mana yang menghabiskan RAM.
- Jika sudah, klik proses tersebut » lalu klik Endtask.
- Selesai.
Meskipun metode ini hanyalah bersifat sementara. Akan tetapi, dengan melakukan End task pada program dapat mengurangi penggunaan RAM pada komputer Anda secara tidak langsung.
Lihat Juga : 15 Cara Mengatasi Blue Screen Windows 11, 10, 8, 7
3. Mematikan startup dan service Windows
Kita tahu bahwa program startup akan langsung berjalan ketika komputer / laptop dinyalakan. Hal ini lah yang mungkin membuat RAM perangkat Anda menjadi penuh, padahal belum digunakan untuk menjalankan program. Di sisi lain, semakin banyak startup yang berjalan pada latar belakang sistem, maka semakin banyak juga resource RAM yang digunakan. Maka dari itu perlunya mematikan startup yang tidak dibutuhkan, berikut langkah-langkahnya.

- Pertama, klik kanan pada Taskbar » pilih Task Manager.
- Kemudian pilih tab Startup » klik program startup yang ingin dinonaktifkan » Disabled.
- Lalu silakan restart perangkat Anda untuk melihat hasilnya.
- Selesai.
Tidak hanya pada program startup saja, service sistem juga perlu di optimalisasi. Mengingat tidak sedikit service sistem yang selalu aktif berjalan pada latar belakang, sehingga menimbulkan RAM menjadi penuh. Misalnya service Windows Update, Windows Time, dan lain sebagainya.
Disable service Windows
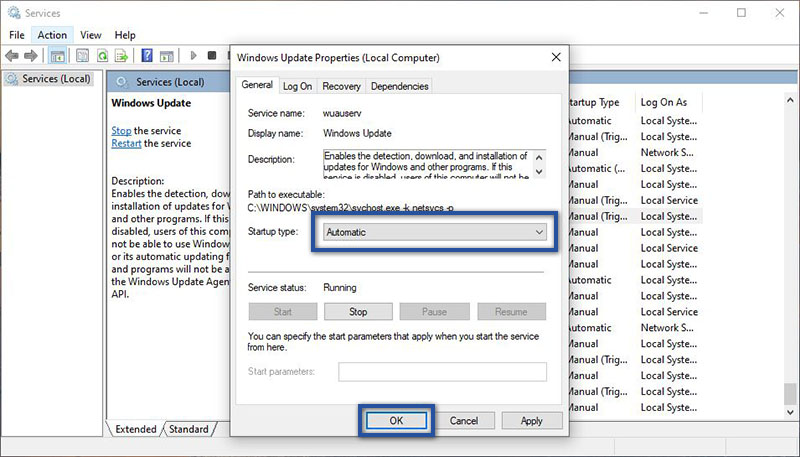
services.msc- Pertama, tekan Windows + R pada keyboard.
- Jika sudah, dialog “Run” akan tampil » lalu ketik services.msc » klik OK/Enter.
- Selanjutnya klik kanan pada Service yang tidak dibutuhkan » pilih Properties.
- Kemudian di bagian “Startup type”, pilih opsi Disabled » klik Apply » OK.
- Setelah itu lakukan restart perangkat untuk melihat hasilnya.
- Selesai.
4. Mengatur Background Apps Windows 10

Selanjutnya Anda dapat mengatur aplikasi yang berjalan di latar belakang untuk mengurangi penggunaan memori. Mungkin tidak sedikit pengguna yang menyadari bahwa aplikasi tersebutlah yang menghabiskan resource memori. Bahkan tidak hanya memori saja, hal ini juga berdampak pada baterai laptop. Untuk itu, dengan mematikan aplikasi latar belakang dapat membantu untuk menghemat memori serta sumber daya perangkat, berikut caranya;
- Pertama, klik Start menu pada Taskbar Windows.
- Kemudian klik Settings » pilih Privacy.
- Jika sudah, lihat panel sebelah kiri di bagian “App permissions” » klik Background apps.
- Selanjutnya nonaktifkan beberapa aplikasi yang berjalan di latar belakang, dengan mengubah tombol On menjadi Off.
- Setelah itu lakukan restart terlebih dahulu untuk melihat RAM Usage perangkat.
- Selesai.
Lihat Juga : 12 Cara Mengatasi Windows Automatic Repair Windows 10
5. Mengurangi aktivitas multitasking program
Pada dasarnya aktivitas multitasking berfungsi untuk mempermudah pengguna dalam mengerjakan sesuatu secara bersamaan. Namun banyaknya aplikasi yang berjalan dapat menyebabkan RAM menjadi penuh, sehingga dapat berdampak pada kinerja sistem yang menurun dan bahkan membuat beberapa program mengalami not responding atau has stopped working.
Hal ini memang tidak begitu berpengaruh pada spesifikasi perangkat yang tinggi, akan tetapi jika Anda menggunakan komputer / laptop dengan spesifikasi yang rendah akan terasa dampaknya. Maka dari itu, Anda harus menyesuaikan antara kebutuhan sistem ketika melakukan aktivitas multitasking.
6. Menonaktifkan beberapa visual efek Windows
Berikutnya adalah menonaktifkan visual efek Windows. Memang adanya visual efek dapat memperindah tampilan desktop Windows Anda. Namun di samping itu, tidak sedikit pengguna Windows yang beranggapan jika fitur ini juga memakan resource memori pada perangkat. Jadi tidak bisa dipungkiri bahwa hal tersebut dapat membuat RAM menjadi penuh, terlebih jika kapasitas RAM Anda sangat minim.
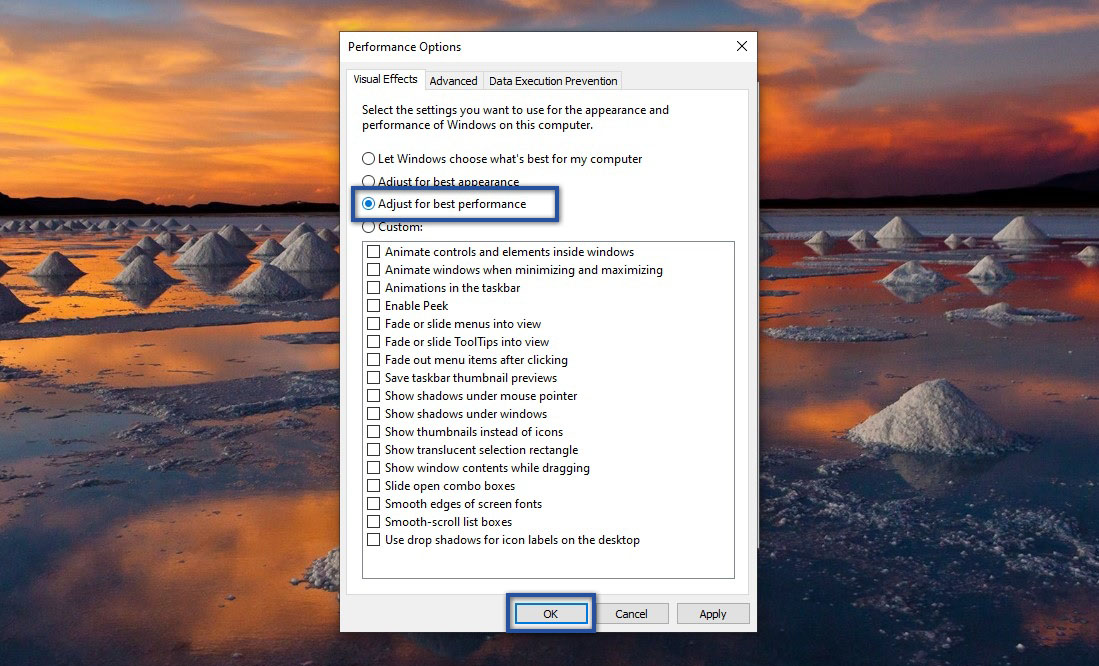
- Pertama, klik Start menu pada Taskbar Windows.
- Selanjutnya ketik advanced system pada Windows Search » klik View advanced system settings dari hasil pencarian.
- Jika sudah, klik Settings.. di bagian “Performance”.
- Setelah itu dialog baru akan tampil, pilih opsi Adjust for Best performance » klik Apply » OK.
- Selesai.
Tidak hanya mematikan beberapa visual efek pada Windows saja, Anda juga dapat menghilangkan fitur transparan pada Windows 10. Karena selain mengurangi RAM Usage, hal ini juga berfungsi untuk meningkatkan performa Windows 10.
Disable efek transparan
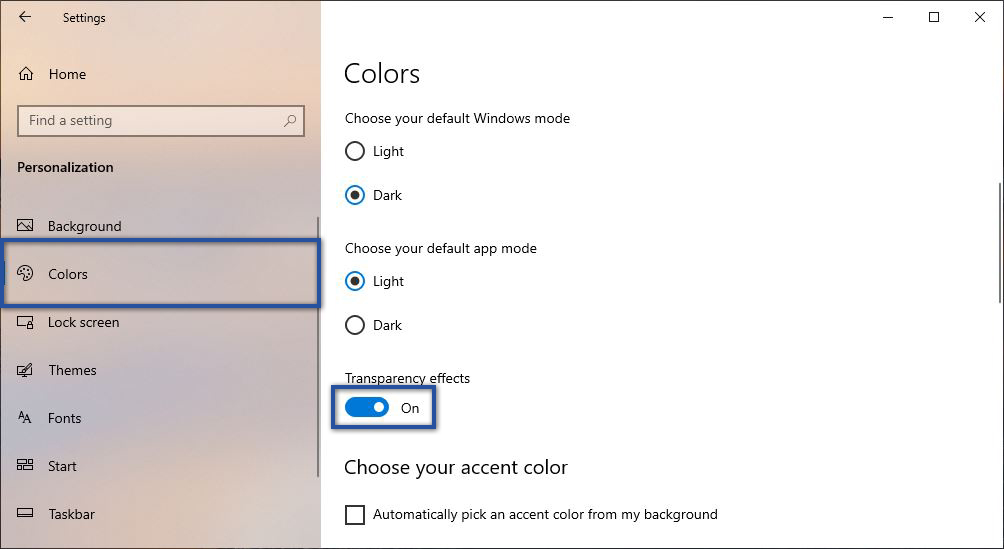
- Pertama, klik Start menu » lalu pilih Settings » Personalization.
- Jika sudah, klik menu Colors » lalu ubah opsi “Transparency effect” menjadi Off.
- Selesai.
Lihat Juga : 5 Cara Mengatur Aplikasi Yang Terbuka Otomatis Saat Startup Windows
7. Menutup tab browser yang tidak digunakan

Selanjutnya adalah menutup tab browser yang tidak dibutuhkan. Kita tahu bahwa ada beberapa browser yang memang memakan RAM Usage yang tinggi ketika digunakan, terlebih jika Anda membuka tab terlalu banyak. Mengingat setiap tab yang Anda buka, tidak hanya menggunakan resource RAM yang tinggi, akan tetapi CPU juga demikian. Jadi tidak mengherankan akan berdampak pada komputer menjadi lemot bahkan hang.
Mengurangi ekstensi browser
Selain itu, Anda juga dapat mengurangi atau menonaktifkan ekstensi pada browser yang sekiranya tidak dibutuhkan. Memang aplikasi pihak ketiga seperti ekstensi atau plugin pada browser berfungsi untuk memberikan efektivitas terhadap penggunanya. Akan tetapi, jika Anda terlalu banyak memasang ekstensi pada browser, maka juga akan berdampak pada kinerja komputer / laptop menjadi kurang optimal. Hal ini biasanya dipengaruhi oleh adanya RAM dan CPU yang tinggi pemakaiannya.
8. Gunakan aplikasi pembersih RAM
Selanjutnya, alternatif lain untuk mengatasi RAM penuh pada Windows, yaitu dengan menggunakan aplikasi pembersih RAM. Aplikasi ini memiliki fungsi untuk mengoptimalkan penggunaan RAM pada perangkat secara otomatis. Meskipun terlihat sederhana, akan tetapi metode ini cukup efektif bagi pengguna yang masih awam dalam mengoperasikan komputer / laptop. Terdapat banyak sekali aplikasi pembersih RAM yang dapat Anda temui pada penelusuran google, beberapa aplikasi yang bisa kami rekomendasikan di antaranya:
- CCleaner
- Avast Clean Up
- AVG Tune Up
- Advanced System Care
- dll.
9. Menurunkan versi sistem operasi
Setiap sistem operasi tentu saja memiliki perbedaan system requirements yang dibutuhkan supaya dapat berjalan optimal di beberapa komputer / laptop. Katakanlah Windows 11, memiliki beberapa minimum system requirements yang dibutuhkan, salah satu di antaranya adalah kapasitas RAM minimal 4GB. Dalam hal ini, jika Anda mempunyai komputer / laptop dengan RAM 4GB tetapi ingin menginstall Windows 11. Maka yang terjadi adalah ada kemungkinan bisa dijalankan tetapi akan terasa berat dan lemot, belum lagi jika Anda ingin membuka program berat sekaligus.
Mengapa demikian? Karena RAM pada perangkat Anda hampir terlampau penuh hanya untuk kebutuhan sistem saja. Maka dari itu, sangat disarankan dalam memilih sistem operasi yang sesuai dengan spesifikasi perangkat Anda. Artinya jika spesifikasi perangkat Anda tidak mumpuni untuk menjalankannya, maka install lah sistem operasi yang ringan seperti Windows 7.
Lihat Juga : 10 Cara Mengatasi Speaker Laptop Tidak Ada Suara
10. Menambah kapasitas RAM

Menambah kapasitas RAM pada komputer / laptop menjadi solusi paling cepat dan mudah untuk mengatasi permasalahan RAM penuh. Solusi ini dapat dilakukan ketika RAM perangkat Anda sudah tidak mampu untuk memenuhi kebutuhan dalam melakukan aktivitas keseharian. Dalam hal ini Anda perlu mengeluarkan budget yang cukup untuk membeli RAM baru. Pada dasarnya opsi ini hanya digunakan jika Anda membutuhkan kapasitas RAM yang lebih besar untuk menjalankan suatu proses atau program yang berat.
Dengan kata lain, penambahan kapasitas RAM tergantung pada kebutuhan pribadi masing-masing. Katakanlah Anda seorang editor video, tentu akan membutuhkan RAM besar supaya proses rendering dapat berjalan dengan lancar. Ketika berbicara mengenai RAM, tentunya ada beberapa hal yang perlu diperhatikan sebelum Anda membeli RAM, salah satu di antaranya adalah jenis RAM. Setiap komputer / laptop memiliki jenis RAM yang berbeda-beda. Contohnya seperti RAM laptop saya yang berjenis DDR3L, ada juga yang DDR2/DDR4. Supaya tidak terjadi kesalahan dalam memilih jenis RAM, silakan Anda melakukan research terlebih dahulu.
11. Menggunakan aplikasi ringan
Ketika Anda memang tidak mempunyai budget yang cukup untuk menambah kapasitas RAM, maka salah satu solusi yang dapat Anda coba adalah menggunakan aplikasi ringan. Biasanya aplikasi yang ringan itu tidak terlalu membebani kinerja sistem dan hanya menggunakan sedikit memori komputer / laptop Anda. Misalnya ketika Anda ingin menggunakan aplikasi desain seperti Adobe Photoshop, maka gunakanlah versi yang sesuai dengan spesifikasi perangkat Anda. Hal ini juga berlaku untuk setiap aplikasi yang ingin Anda gunakan untuk kebutuhan tertentu saja.
12. Lakukan pemindaian Antivirus

Metode terakhir yang dapat Anda lakukan untuk mengatasi permasalahan RAM penuh pada Windows adalah melakukan pemindaian dengan aplikasi antivirus. Mengingat ada kemungkinan jika permasalahan ini ditimbulkan oleh adanya virus atau malware yang telah masuk ke dalam perangkat. Untuk memastikannya, silakan Anda lakukan pemindaian secara menyeluruh menggunakan antivirus. Berikut cara melakukan scanning menggunakan antivirus bawaan Windows.
- Pertama, klik Start menu pada Taskbar Windows » pilih Settings » Update & Security.
- Jika sudah, klik tab Windows Security » klik Open Windows Security.
- Selanjutnya pilih tab Virus & threat Protection.
- Jika sudah, klik Quick Scan untuk memulai proses scanning.
- Tunggu proses beberapa saat.
- Selesai.
Selain menggunakan aplikasi bawaan Windows, Anda juga dapat melakukan Scan dengan aplikasi antivirus lainnya. Mengingat saat ini terdapat banyak sekali aplikasi antivirus yang mampu membersihkan virus lebih maksimal sampai ke akarnya.
Lihat Juga : 9 Cara Mengatasi Layar Laptop Blank Putih Windows
Penutup,
Penyebab komputer / laptop menjadi not responding / has stopped working tidak hanya karena CPU Usage yang tinggi, melainkan RAM Usage yang tinggi juga dapat berpengaruh. Kendala ini memang lebih sering terjadi pada komputer Windows dengan kapasitas RAM di bawah 6 GB. Namun Anda tidak perlu khawatir, dengan menerapkan beberapa tips di atas, diharapkan masalah RAM penuh pada Windows Anda dapat teratasi dengan baik.
Itulah beberapa tips yang bisa Anda lakukan dalam mengatasi RAM penuh di Windows 11, 10, 8, 7. Jika ada sesuatu yang perlu Anda tanyakan atau sampaikan, tulis melalui kolom komentar di bawah ini. Terima kasih dan selamat mencoba!
Random Access Memory (RAM) merupakan perangkat keras di dalam komputer yang menyimpan data dan instruksi program secara sementara.
Karena banyak program startup yang berjalan serta aktivitas multitasking yang berlebihan.
Kinerja komputer / laptop Anda akan menurun, sehingga dapat menyebabkan beberapa program dan proses mengalami not responding / has stopped working.
Penulis : Wahyu Setia Bintara | Editor : Rudi Dian Arifin
Discussion | 0 Comments
*Komentar Anda akan muncul setelah disetujui
-
Jangan sampai Anda membayar premi rutin, tapi risiko yang sebenarnya ingin dilindungi justru tidak termasuk dalam…Update
-
Di bawah ini tersedia sejumlah informasi mengenai fungsi dan manfaat jaringan komputerUpdate
-
Melalui artikel ini, Anda akan mengetahui fungsi, manfaat, dan kegunaan laptop dalam kehidupan sehari-hariUpdate








