7 Cara Membuka Command Prompt di Windows 11
Command Prompt adalah software utilitas, yang digunakan untuk menjalankan berbagai baris perintah dan melakukan tugas tanpa GUI di PC Windows. Command Prompt menjadi salah satu fitur Windows yang lebih powerful dan hebat daripada GUI konvensional, karena performanya lebih cepat dan menawarkan banyak alat yang tidak disediakan di antarmuka grafis.
Command Prompt atau CMD juga termasuk dalam aplikasi terminal Windows, bersama dengan PowerShell, dan Azure Cloud Shell yang dapat dijalankan bersamaan dalam tab terpisah. Pengguna komputer profesional atau ahli TI, biasanya menggunakan alat ini untuk fungsi administratif dengan menjalankan beberapa perintah di Windows. Dengan tampilan yang sederhana, Command Prompt memiliki resources yang tinggi untuk mengeksekusi file yang ada pada sistem Windows.
Lihat Juga : 7 Cara Membuka Registry Editor di Windows 11
Cara Membuka Command Prompt di Windows 11
Jika Anda pengguna Windows 11 yang ingin menjalankan Command Prompt, bagaimana cara Anda membuka program ini? Command Prompt dapat dijalankan dengan beberapa cara. Pada postingan ini, akan dijelaskan secara lengkap mengenai cara membuka Command Prompt di Windows 11. Panduan ini akan sangat membantu bagi Anda yang masih pemula dalam menggunakan Command Prompt, khususnya di Windows 11.
Pada Windows 11 sendiri, ada beberapa metode yang bisa Anda lakukan dalam membuka Command Prompt. Mulai dengan memanfaatkan fitur Windows Search, menggunakan perintah dasar RUN, melalui Windows Terminal, Windows Tools, dan juga File Explorer. Untuk lebih lengkapnya simak ulasannya berikut ini.
Buka Tab Command Prompt di Windows Terminal
Metode pertama, Anda bisa mencoba menggunakan Windows Terminal untuk membuka Command Prompt. Untuk melakukannya, simak langkah-langkahnya di bawah ini.
1. Langkah pertama, klik Start menu di Windows 11 Anda, kemudian ketik ‘Windows Terminal’ dan klik Windows Terminal sesuai dengan hasil pencarian.
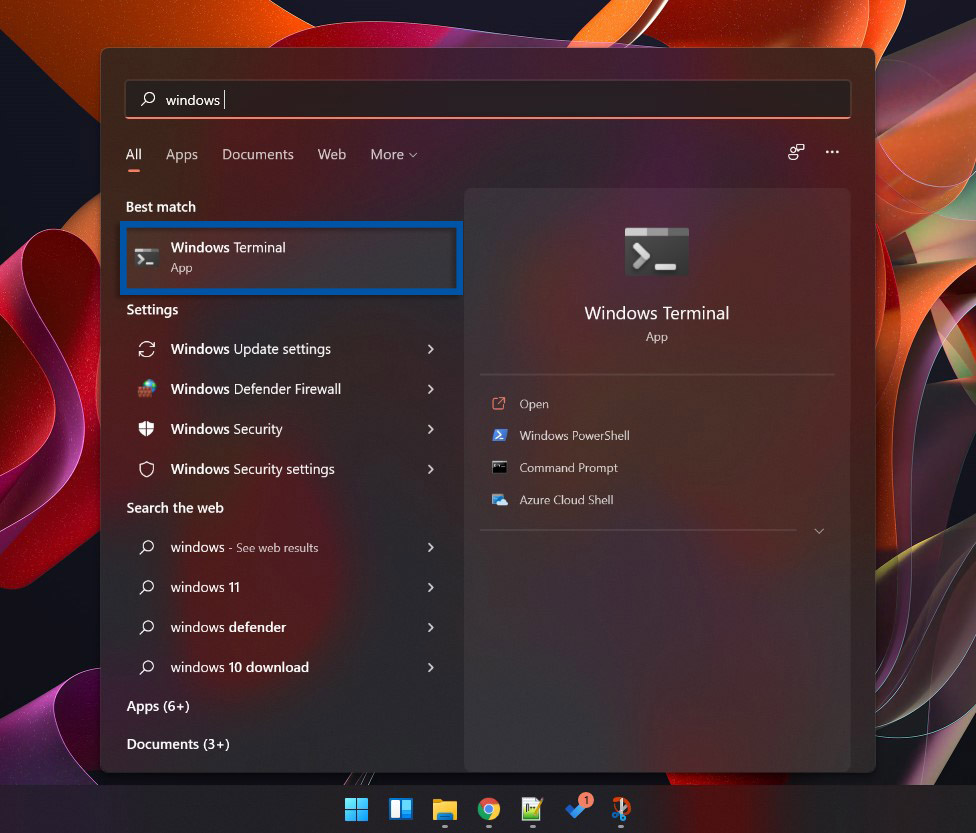
2. Tab default Windows Terminal adalah Windows PowerShell, Anda bisa klik tanda panah yang menghadap ke bawah dan pilih Command Prompt untuk membuka Command Prompt. Atau Anda juga bisa menggunakan pintasan keyboard CTRL + SHIFT + 2 untuk membuka tab Command Prompt.
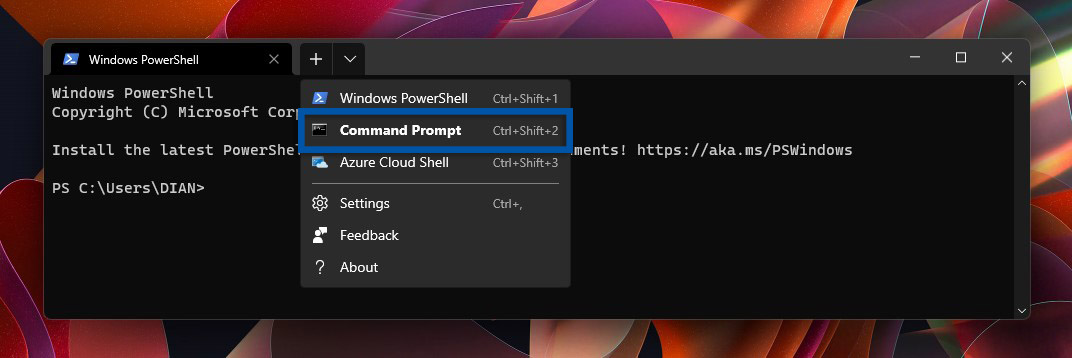
3. Sekarang Anda bisa lihat Command Prompt sudah terbuka.
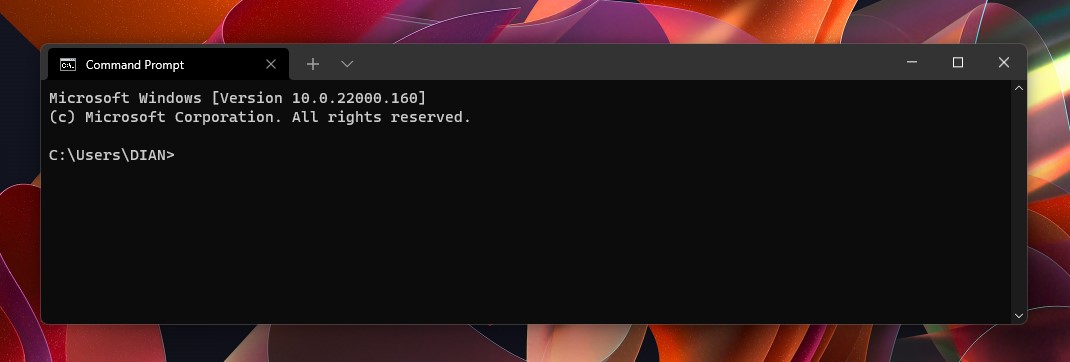
Atur Command Prompt sebagai profil default di Terminal Windows
Kita tahu bahwa ketika membuka Windows Terminal, maka tab default yang terbuka adalah Windows PowerShell. Namun sebenarnya, Anda bisa mengatur supaya Command Prompt (CMD) menjadi tab / profil default. Untuk melakukannya, Anda bisa simak langkah-langkahnya di bawah ini.
1. Pada Windows Terminal, Anda bisa klik tanda panah yang menghadap ke bawah dan pilih Settings untuk masuk ke pengaturan dasar Windows Terminal. Atau Anda juga bisa menggunakan pintasan keyboard CTRL + , untuk mengakses Settings Windows Terminal.

2. Pada tab Startup, Anda bisa atur bagian Default profil menjadi Command Prompt. Jika sudah, Anda bisa klik Save untuk menyimpan pengaturan tersebut.
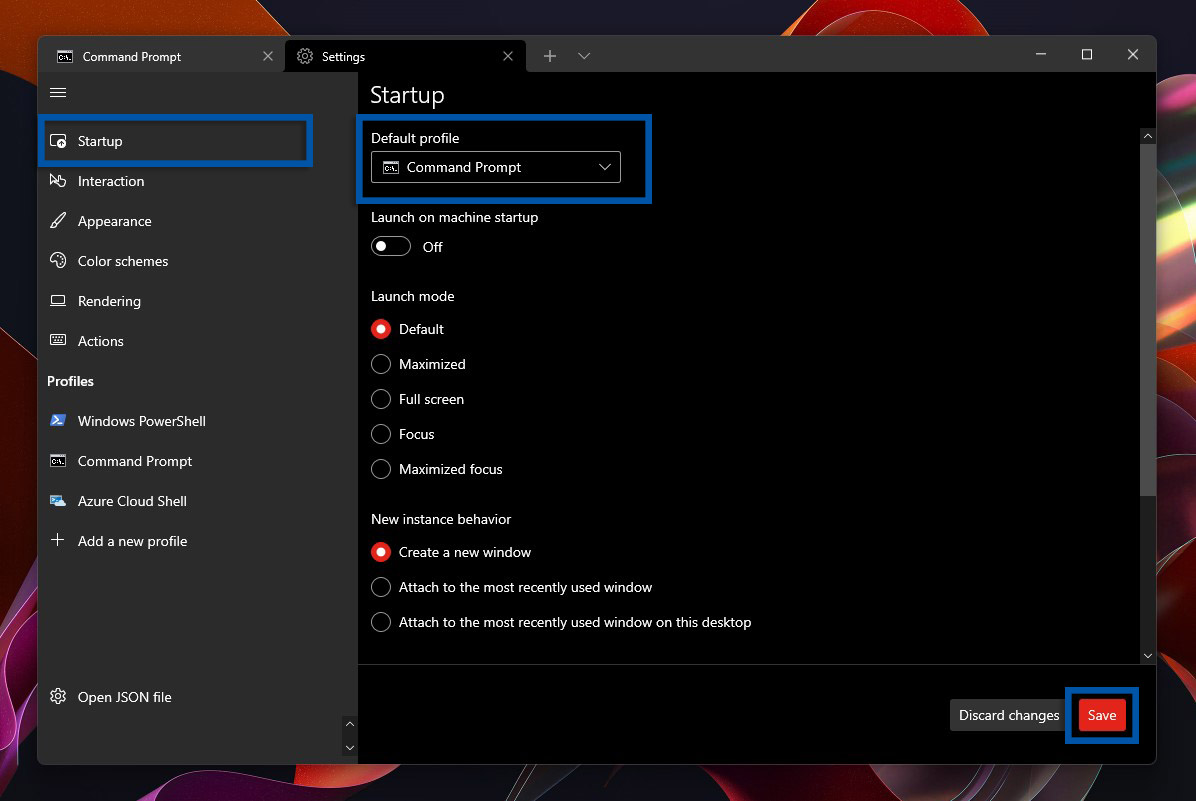
3. Sekarang, Command Prompt sudah menjadi default profil ketika Anda meluncurkan Windows Terminal.
Buka Command Prompt dari Windows Search
Metode selanjutnya, Anda bisa langsung membuka Command Prompt dari Windows Search. Metode ini sebenarnya hampir sama seperti di atas, tetapi ini lebih difokuskan hanya pada program Command Prompt secara terpisah. Untuk melakukannya, Anda bisa ikuti langkah-langkahnya di bawah ini.
1. Langkah pertama, klik Start menu di Windows 11 Anda, kemudian ketik ‘CMD’ kemudian klik program Command Prompt sesuai dengan hasil pencarian yang terlihat.

2. Sekarang, Anda telah membuka Command Prompt di Windows 11.
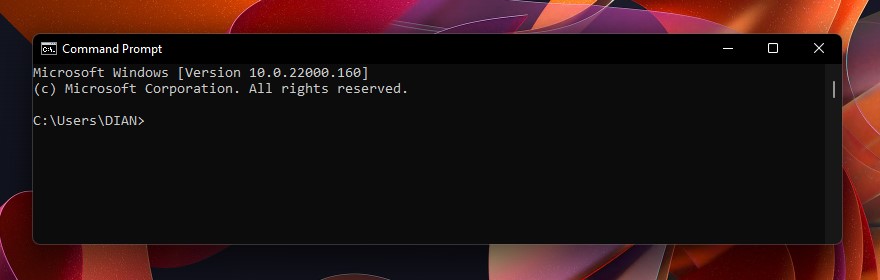
Buka Command Prompt dengan Windows Run
Selanjutnya, Anda bisa membuka Command Prompt dengan perintah ‘cmd’ di Windows Run. Untuk melakukannya, Anda bisa ikuti langkah-langkah di bawah ini.
1. Gunakan pintasan keyboard untuk meluncurkan Windows Run dengan menekan tombol Windows + I secara bersamaan. Setelah kotak Windows Run terbuka, ketik ‘cmd’ lalu klik OK atau tekan Enter untuk meluncurkan Command Prompt.
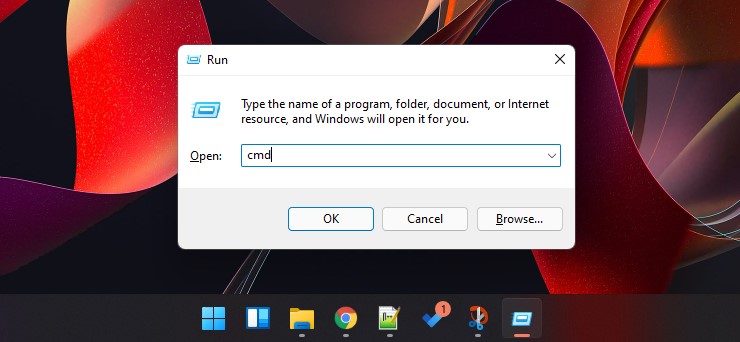
2. Sekarang, Anda telah membuka Command Prompt seperti yang terlihat pada gambar di bawah ini.
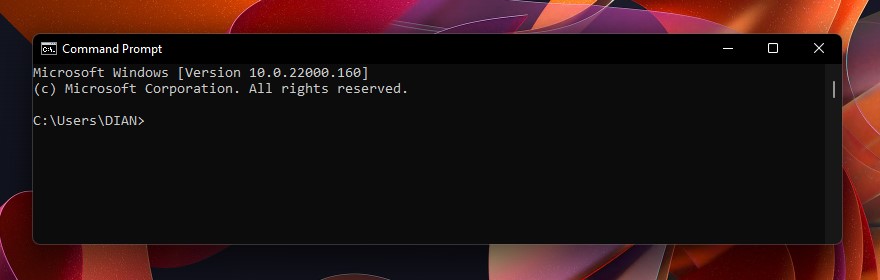
Buka Command Prompt dari Windows Tools
Selanjutnya, Anda bisa mencoba membuka Command Prompt menggunakan Windows Tools. Caranya cukup mudah, Anda bisa simak dan ikuti langkah-langkahnya di bawah ini.
1. Pertama, klik Start menu di PC Windows 11 Anda, klik All apps yang ada di bagian pojok kanan atas.
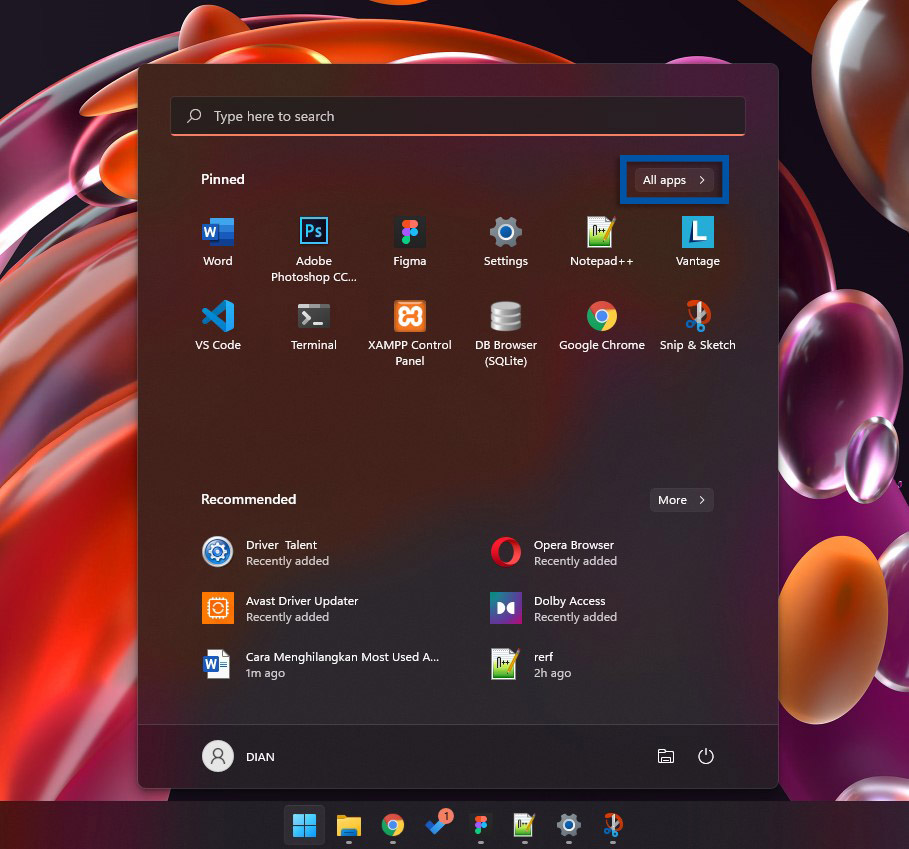
2. Gulir ke bawah, temukan dan pilih menu Windows Tools.
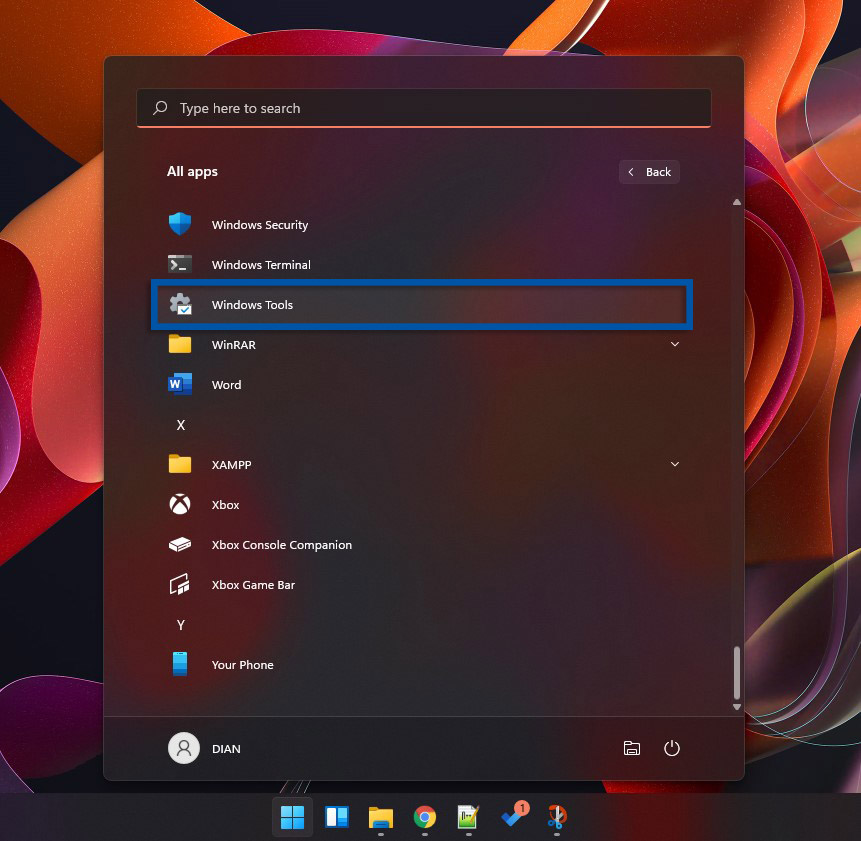
3. Setelah membuka Windows Tools, Anda bisa klik Command Prompt seperti yang terlihat pada gambar di bawah ini.
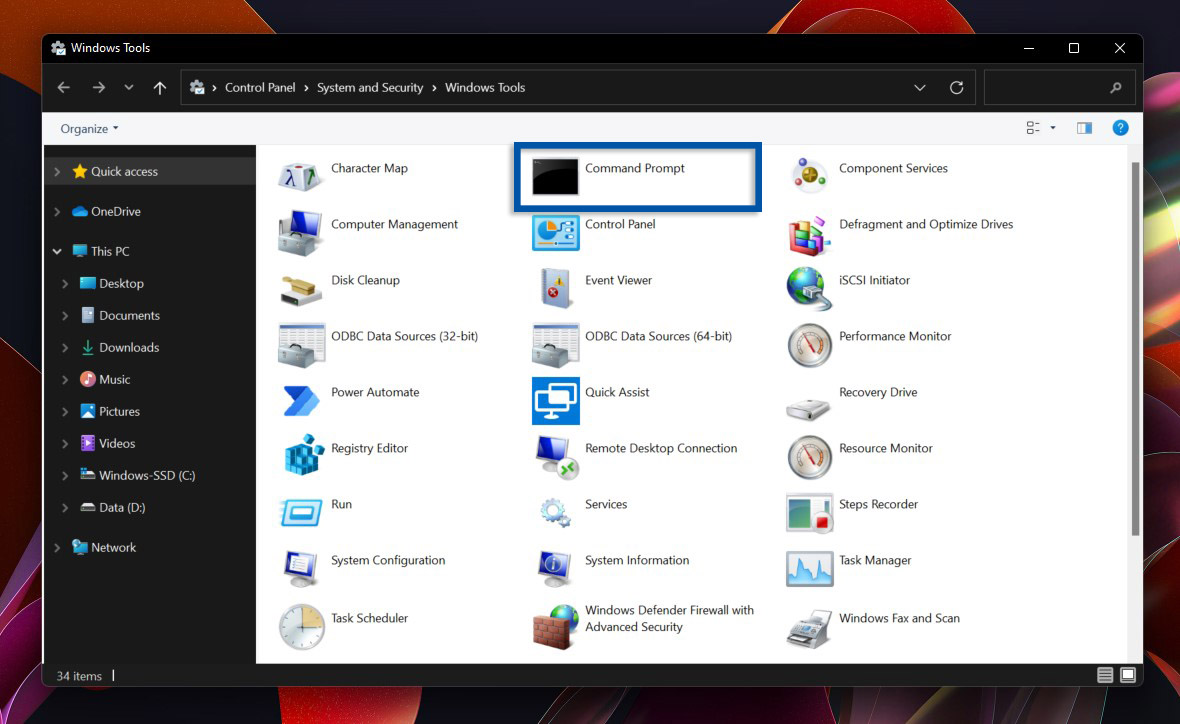
Buka Command Prompt dari File Explorer
Anda juga dapat menggunakan metode lain dengan mencari program cmd.exe secara manual melalui File Explorer. Anda bisa manfaatkan fitur pencarian di Address Bar File Explorer untuk meluncurkan Command Prompt secara cepat atau bisa juga mencari program cmd.exe di lokasi instalasi, tempatnya di system32. Langsung saja, simak dan ikuti langkah-langkahnya di bawah ini.
Address Bar
1. Buka File Explorer di Taskbar Windows 11 Anda.Kemudian ketik ‘cmd’ di kotak pencarian / Address Bar File Explorer, lalu tekan Enter untuk membuka Command Prompt.
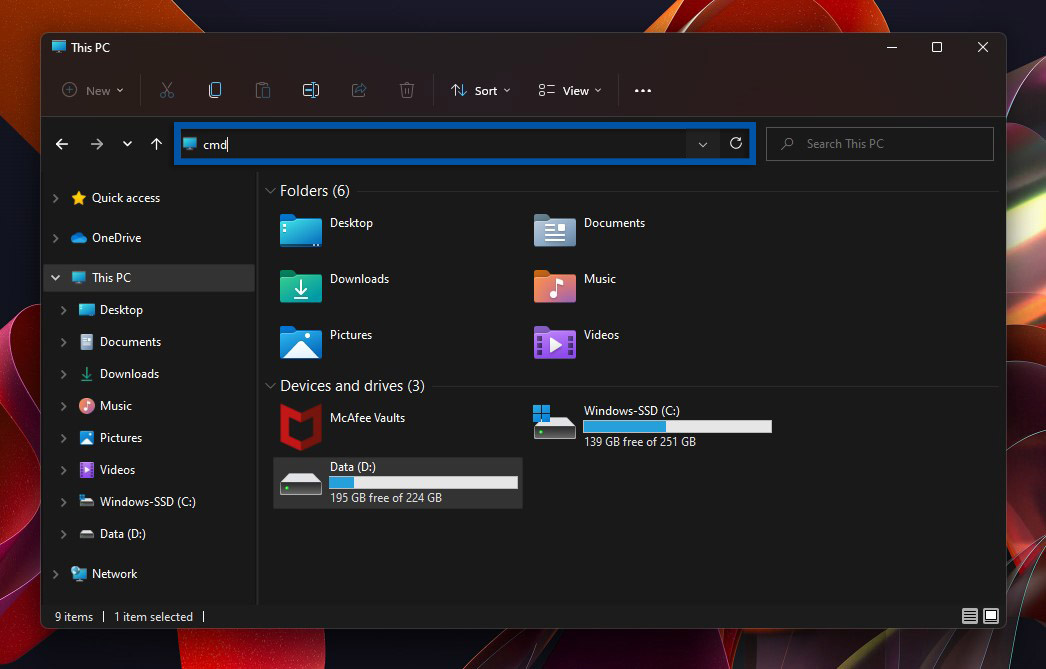
File Location
2. Opsi lain, Anda juga bisa membuka Command Prompt dengan mencari file aplikasi cmd.exe di lokasi instalasi. Untuk mencarinya, Anda bisa masuk ke direktori folder system32. Gulir ke bawah untuk menemukan file cmd.exe dan klik dua kali untuk membuka jendela Command Prompt.
C:\Windows\System32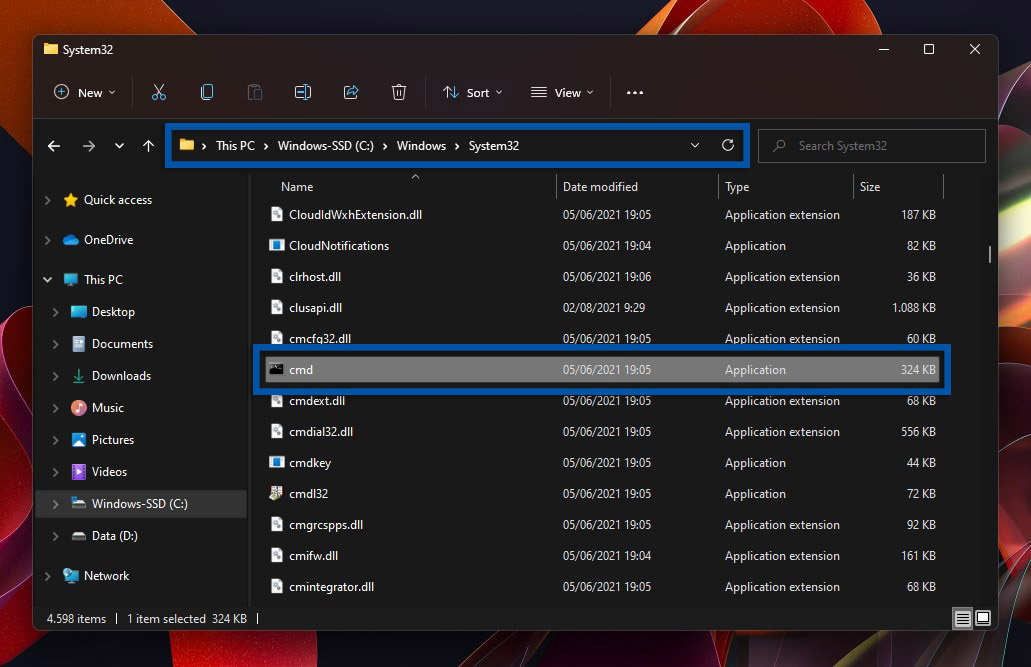
Lihat Juga : 9 Cara Membersihkan Cache di Windows 11
Penutup,
Itulah lima cara yang bisa Anda lakukan untuk membuka fitur Command Prompt pada OS Windows 11 baik di laptop atau PC. Sebenarnya masih banyak cara lain untuk menjalankan fitur ini, namun saya rasa beberapa metode di atas sudah lebih dari cukup untuk Anda jadikan pilihan.
Jika Anda ingin berbagi informasi atau bertanya-tanya seputar Command Prompt, silakan tulis melalui kolom komentar di bawah ini. Terima kasih dan selamat mencoba!
Pertanyaan seputar Command Prompt
CMD atau Command Prompt adalah sistem penerjemah berupa baris perintah yang dieksekusi ke sistem operasi dari Microsoft Windows.
Untuk mengeksekusi setiap perintah yang diketikkan pengguna dalam menjalankan fungsi administrasi maupun mengakses komputer.
Mengeksekusi dan menjalankan perintah untuk tugas dari skrip yang telah diketikkan, melakukan fungsi administratif tingkat lanjut, maupun untuk memecahkan masalah tertentu pada Windows.
Ya, Command Prompt tersedia pada Windows 11. Selain itu ketersediaan CMD ini terdapat di setiap sistem operasi berbasis Windows NT meliputi Windows 10, Windows 8, Windows, 7, Windows Vista, Windows XP, Windows 2000, juga Windows Server 2012, 2008, dan 2003.
Pada Start menu di Windows 11, ketik kata kunci ‘cmd’ dan klik Command Prompt untuk membuka program.
Penulis : Rudi Dian Arifin | Editor : Wahyu Setia Bintara
Discussion | 0 Comments
*Komentar Anda akan muncul setelah disetujui
-
Jangan sampai Anda membayar premi rutin, tapi risiko yang sebenarnya ingin dilindungi justru tidak termasuk dalam…Update
-
Di bawah ini tersedia sejumlah informasi mengenai fungsi dan manfaat jaringan komputerUpdate
-
Melalui artikel ini, Anda akan mengetahui fungsi, manfaat, dan kegunaan laptop dalam kehidupan sehari-hariUpdate








