7 Cara Membuka Registry Editor di Windows 11
Registry Editor merupakan database hierarki yang digunakan untuk menyimpan pengaturan Windows untuk tingkat paling dasar pada sistem operasi dan aplikasi terinstall. Registry Editor pertama kali diperkenalkan pada Windows 3.1, yang terus dipertahankan sampai saat ini sebagai bagian penting dari pengaturan dasar dan kinerja sistem operasi. Inti utama dari sistem operasi seperti kernel, driver, layanan, tingkat keamanan akun pengguna, hingga antarmuka tersimpan dalam Registry Editor.
Registry Editor menjadi salah satu fitur pengaturan pada level intermediate dan advanced, yang mana Microsoft sendiri tidak menyarankan pengguna “yang tidak memiliki keahlian dalam bidang terkait” untuk mengubah ataupun menambah nilai (value) dari Registry Editor. Akan sangat berisiko apabila pengguna memaksakan sesuatu pada hal yang tidak dimengerti, ditakutkan pengguna harus menginstall ulang sistem operasi apabila terjadi error atau kerusakan setelah mengubah nilai dari Registry Editor.
Sebagai pengguna, Anda tetap diberikan akses ke Registry Editor untuk melakukan perubahan pada fitur / program yang diinginkan (tweaking). Tetapi sekali lagi, ini hanya disarankan bagi Anda yang benar-benar memahami setiap fungsi dari program yang ingin diubah atau tambah.
Lihat Juga : 7 Cara Membersihkan Cache di Windows 11
Cara membuka Registry Editor di Windows 11
Dalam artikel ini, akan dijelaskan bagaimana membuka Registry Editor di Windows 11. Panduan ini mungkin akan sangat membantu bagi Anda yang masih pemula dalam menggunakan OS Windows, khususnya Windows 11. Karena fitur Registry Editor merupakan inti dari sistem operasi, perubahan nama atau nilai pada file hanya disarankan apabila Anda memiliki petunjuk atau panduan yang sudah tersedia.
Pada Windows 11 sendiri, ada beberapa metode yang bisa Anda lakukan dalam membuka Registry Editor, mulai dengan memanfaatkan fitur pencarian (search), menggunakan perintah dasar RUN, mengetikkan perintah melalui Terminal, dan juga mencari program melalui File Explorer. Untuk melakukannya, simak dan ikuti beberapa metodenya berikut ini.
Buka Registry Editor melalui Windows RUN
Dalam fungsinya, Windows RUN sering digunakan untuk membuka program-program khusus yang ada di OS Windows, salah satunya Registry Editor. Jika Anda belum memahami fungsi Windows RUN, Anda bisa simak penjelasan lengkapnya di sini.
1. Langkah pertama, tekan tombol Windows + R secara bersamaan untuk membuka Windows RUN di Windows 11 Anda.
2. Setelah itu, ketik perintah regedit atau regedt32 lalu tekan Enter atau klik OK untuk membuka Registry Editor.
regeditregedt32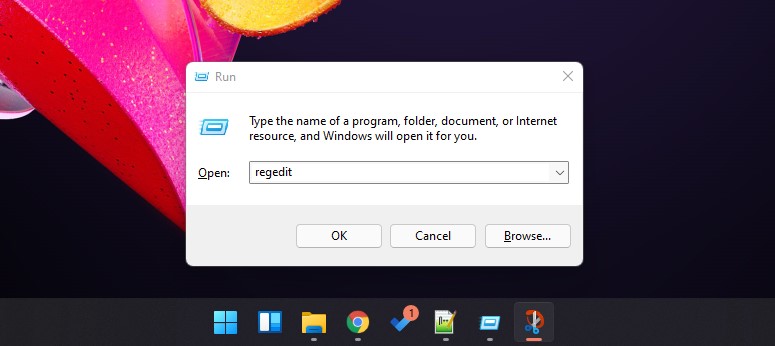
Lakukan pencarian dengan Windows Search
Selain menggunakan Windows RUN, Anda juga bisa mencari program Registry Editor melalui Windows Search. Saya rasa cara ini lebih mudah untuk Anda lakukan ketimbang menggunakan Windows RUN. Untuk melakukannya, silakan ikuti langkah-langkahnya di bawah ini.
1. Klik Start menu di Windows 11 Anda.
2. Ketik kata kunci Registry Editor pada panel pencarian yang ada di bagian paling atas. Selanjutnya, klik program Registry Editor yang sudah terlihat.
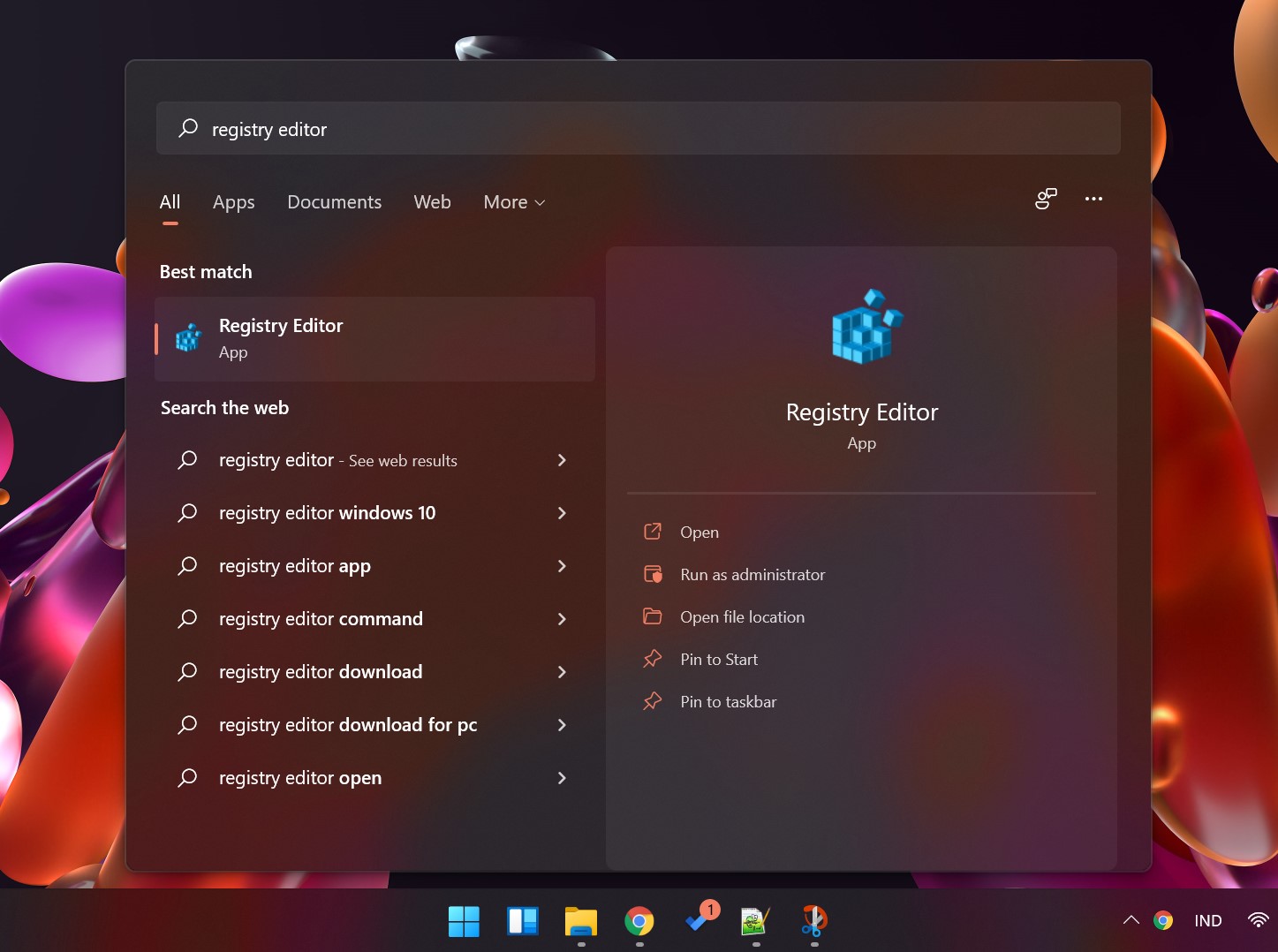
Akses Registry Editor melalui Terminal
Selanjutnya, Anda juga bisa membuka Registry Editor menggunakan Terminal Windows atau CMD (Command Prompt). Meskipun jarang dijadikan opsi pilihan, tetapi Anda bisa mencobanya. Simak dan ikuti langkah-langkahnya di bawah ini.
1. Langkah pertama, klik Start menu di Windows 11 Anda, kemudian temukan dan pilih Terminal atau CMD.
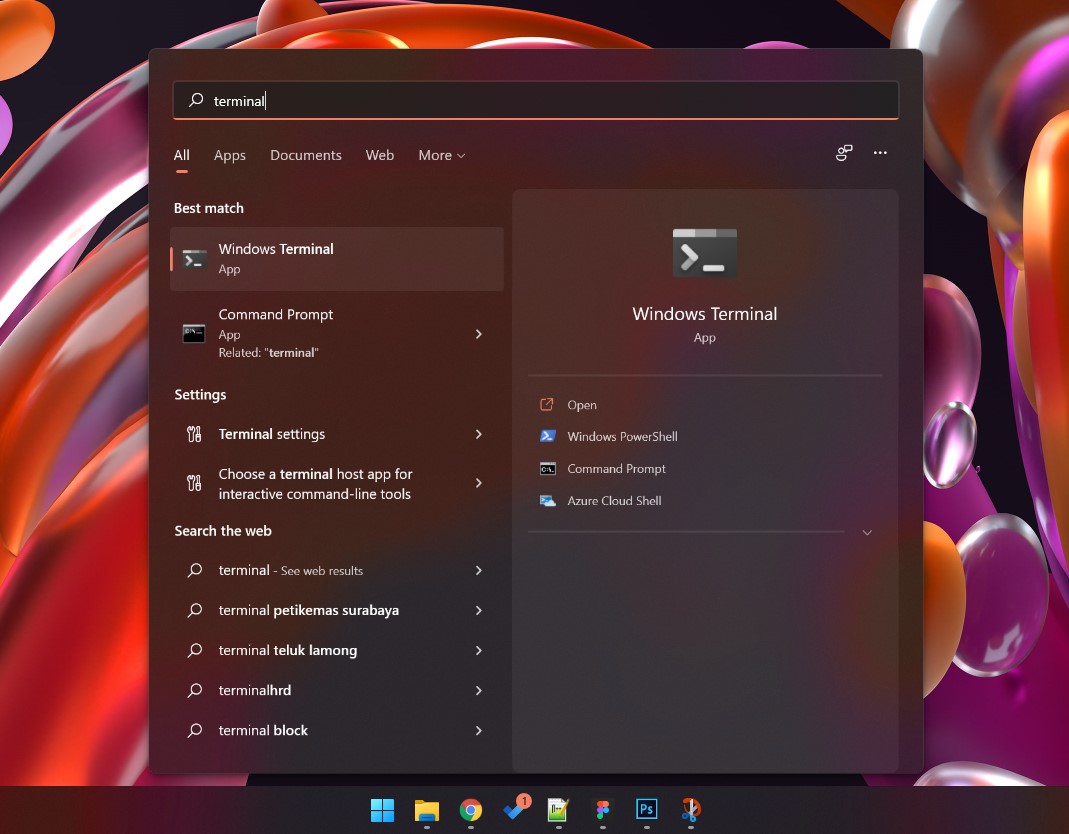
2. Ketik perintah regedit pada tekan Enter pada keyboard untuk membuka Registry Editor. Perintah regedit bisa Anda lakukan pada Command Prompt dan PowerShell.
regedit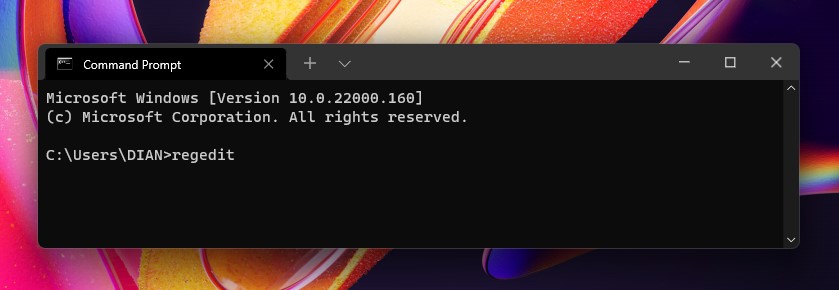
Temukan program Regedit melalui File Explorer
Terakhir, Anda bisa membuka Registry Editor dengan mencari program Registry Editor secara manual melalui File Explorer. Untuk melakukannya, Anda bisa ikuti langkah-langkah di bawah ini.
1. Langkah pertama, buka File Explorer di Windows 11 Anda. Selanjutnya, arahkan ke drive C:\Windows\, lalu temukan program bernama regedit.exe.
C:\Windows\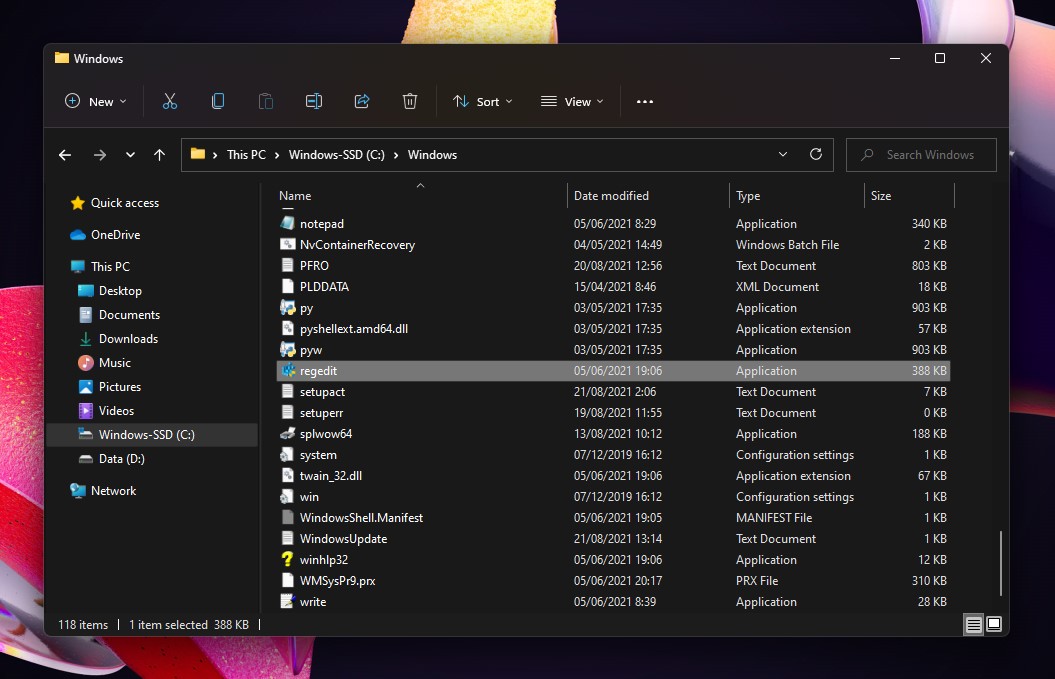
2. Atau Anda juga bisa menemukan program tersebut dengan masuk ke path C:\Windows\System32\, lalu temukan program regedt32.exe.
C:\Windows\System32\
Itulah empat cara yang bisa Anda lakukan untuk membuka Registry Editor. Secara pribadi, saya lebih menyarankan untuk mencoba metode kedua dengan mencari program Registry Editor melalui Windows Search.
Jika ada yang perlu ditanyakan, silakan tulis melalui kolom komentar di bawah ini. Terima kasih dan selamat mencoba!
~ Artikel ditulis oleh Rudi Dian Arifin, Editor oleh Wahyu Setia Bintara
Discussion | 0 Comments
*Komentar Anda akan muncul setelah disetujui
-
Jangan sampai Anda membayar premi rutin, tapi risiko yang sebenarnya ingin dilindungi justru tidak termasuk dalam…Update
-
Di bawah ini tersedia sejumlah informasi mengenai fungsi dan manfaat jaringan komputerUpdate
-
Melalui artikel ini, Anda akan mengetahui fungsi, manfaat, dan kegunaan laptop dalam kehidupan sehari-hariUpdate








