15 Cara Mengatasi Microsoft Store Tidak Bisa Dibuka di Windows 11, 10, 8
Sebagai pengguna PC / laptop, khususnya Windows 10 pasti sudah akrab dengan Microsoft Store, seperti halnya Google Play Store pada perangkat Android atau App Store pada perangkat Apple, Microsoft Store menyediakan banyak aplikasi gratis yang berguna untuk menunjang produktivitas. Pengguna juga leluasa untuk mengunduh aplikasi sesuai dengan spesifikasi laptop minimum, karena software bawaan Windows ini menyediakan ribuan aplikasi yang ringan dan siap install.
Microsoft Store rilis awal pada 26 Oktober 2012 yang sebelumnya dikenal dengan Windows Store. Bagi sebagian pengguna Windows, Microsoft Store merupakan salah satu bagian penting untuk menginstall aplikasi pilihan. Namun, bagaimana jadinya ketika mereka mendapati suatu masalah pada software ini, tentunya akan kerepotan. Dari kebanyakan kendala yang sering pengguna keluhkan misalnya Microsoft Store tidak bisa dibuka, not responding, has stop working, hingga force close. Berikut telah dibahas permasalahan dan pemecahan yang dapat Anda simak dan ikuti.
Lihat Juga : 15 Cara Mengatasi RAM Penuh di Windows 11, 10, 8, 7
Penyebab Microsoft Store tidak bisa dibuka
Microsoft Store mendapati masalah tidak bisa dibuka, timbul karena banyak penyebab. Beberapa di antaranya seperti koneksi internet lambat, adanya error cache, kesalahan pengaturan waktu dan lokasi, IP dan DNS terblokir, hingga kerusakan file sistem. Di samping itu, masih banyak kemungkinan penyebab yang terjadi. Simak beberapa penyebab Microsoft Store tidak bisa dibuka berikut ini.
- Sistem Windows bermasalah – Ketika sistem pada perangkat Anda sedang mengalami masalah, maka tidak heran jika beberapa komponen di dalamnya juga ikut terkena dampaknya. Mengingat peranan sistem sangat berpengaruh terhadap kinerja program atau aplikasi.
- Tidak tersambung dengan internet – Microsoft Store merupakan sebuah aplikasi yang membutuhkan koneksi internet untuk dapat terbuka. Maka dari itu pastikan terlebih dahulu perangkat Anda terhubung dengan internet sebelum membuka Microsoft Store.
- Terdapat bugs pada program – Selain itu, ada kemungkinan lain jika permasalahan ini muncul karena bugs yang terdapat pada program, sehingga dapat menyebabkan program tidak optimal ketika dijalankan. Kendala ini biasanya terjadi karena kesalahan dari pihak pengembang (developer).
- Salah dalam mengonfigurasi waktu dan lokasi – Apabila Anda tidak sesuai dalam mengatur waktu dan region di wilayah Anda, maka dapat dipastikan Microsoft Store akan gagal dimuat. Untuk itu,, pastikan waktu dan region pada perangkat Anda telah sesuai.
- IP dan DNS terblokir – Microsoft Store yang tidak bisa dibuka ini juga dapat disebabkan oleh IP dan DNS Anda terblokir. Mengingat ada beberapa provider internet lokal memiliki koneksi yang buruk ke server Microsoft. Solusi untuk mengatasinya adalah dengan mengganti alamat DNS pada PC / laptop Anda.
- Terkendala saat melakukan pembaruan Windows – Gagalnya melakukan Windows Update juga menimbulkan beberapa kendala setelahnya, termasuk aplikasi tidak bisa dibuka. Mungkin dengan kondisi seperti ini yang menyebabkan layanan menjadi tidak stabil.
- Terkena virus atau malware – Adanya virus atau malware pada perangkat komputer juga dapat menyebabkan program terinstall mengalami masalah. Bagaimana tidak? Virus ataupun malware mampu merusak komponen program Windows. Untuk itu, pastikan antivirus Anda berjalan secara real-time untuk menjaga komputer / laptop Anda tetap aman dari serangan virus.
- dll.
Lihat Juga : 13 Cara Mengatasi Windows Error Recovery Windows 11, 10, 8, 7
Cara mengatasi Microsoft Store tidak bisa dibuka
Pengguna tentunya tidak ingin mengalami masalah error saat menjalankan Microsoft Store. Lantas, bagaimana mengatasi masalah Microsoft Store yang tidak bisa dibuka? Adakah solusi atau tips untuk memperbaikinya? Kebanyakan pengguna sering kali mengatasi hal ini dengan melakukan pembaruan atau install ulang sistem operasi. Padahal ada beragam tips yang dapat dijadikan pilihan dalam mengatasi masalah tersebut tanpa harus install ulang Windows, simak beberapa tipsnya berikut ini.
1. Pastikan koneksi internet stabil
Metode pertama yang perlu Anda lakukan adalah memastikan koneksi internet stabil serta sudah memiliki akun Microsoft. Tentunya Anda telah mengetahui bahwa Microsoft Store merupakan software yang berbasis online. Artinya, komputer / laptop Anda harus terhubung dengan internet sebelum membukanya, dan pastikan provider yang Anda gunakan tidak mengalami kendala, seperti maintenance jaringan.
Selain itu, Anda juga harus mempunyai akun Microsoft supaya dapat mengakses penuh layanannya. Apabila Anda belum mempunyai akun, silakan daftar terlebih dahulu melalui tautan link berikut ini: https://signup.live.com/signup. Setelah itu, coba buka Microsoft Store kembali dan login dengan akun yang sudah Anda buat. Jika Anda sudah melakukan demikian, tetapi masih tidak bisa membuka Microsoft Store, cobalah untuk sign in dan sign out akun Microsoft kembali (ulangi metode). Sebagian pengguna Windows beranggapan bahwa metode tersebut dapat mengatasi Microsoft Store yang tidak bisa dibuka.
Catatan : Seharusnya dengan kedua metode tersebut, permasalahan dapat teratasi. Jika masih belum terbuka, maka ada kemungkinan bahwa program sedang bermasalah, dan coba cek konfigurasi lainnya dengan mengikuti panduan selanjutnya.
2. Mengatur waktu dan region sistem Windows
Mungkin beberapa pengguna Windows tidak mengetahui bahwa pengaturan region sangat berpengaruh pada Microsoft Store. Tidak hanya itu saja, hal yang sama pun juga berlaku pada pengaturan waktu. Ketika mendapati ketidaksesuaian antara waktu dan region di wilayah Anda, maka ada kemungkinan Microsoft Store tidak berfungsi dengan optimal atau gagal dimuat. Maka dari itu perlunya menyesuaikan pengaturan waktu dan region, berikut caranya.
Mengatur waktu
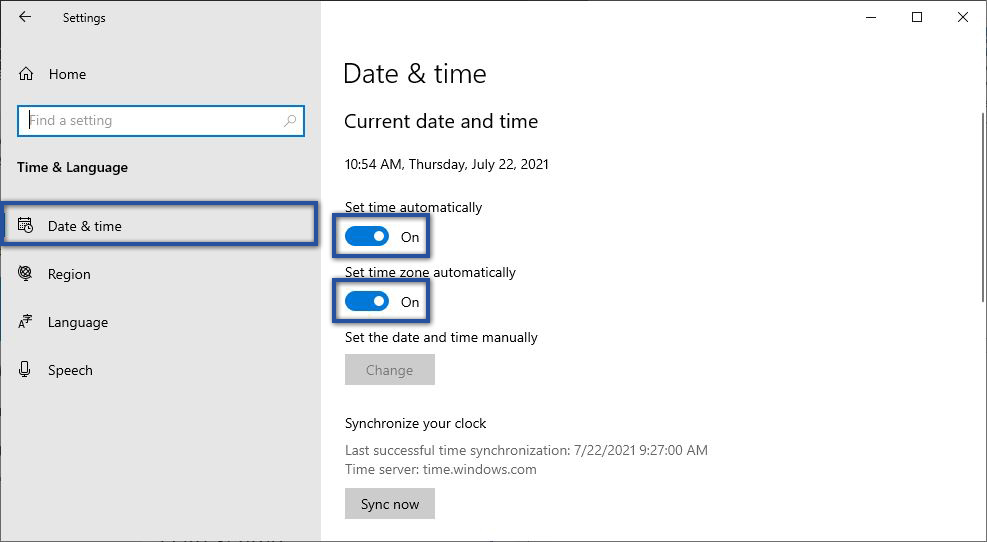
- Pertama, klik Start menu pada Taskbar » pilih Settings » lalu Times & Language.
- Jika sudah, klik tab Date & Time » aktifkan tombol Set time automatically & Set time zone automatically.
- Selesai.
Menyesuaikan region
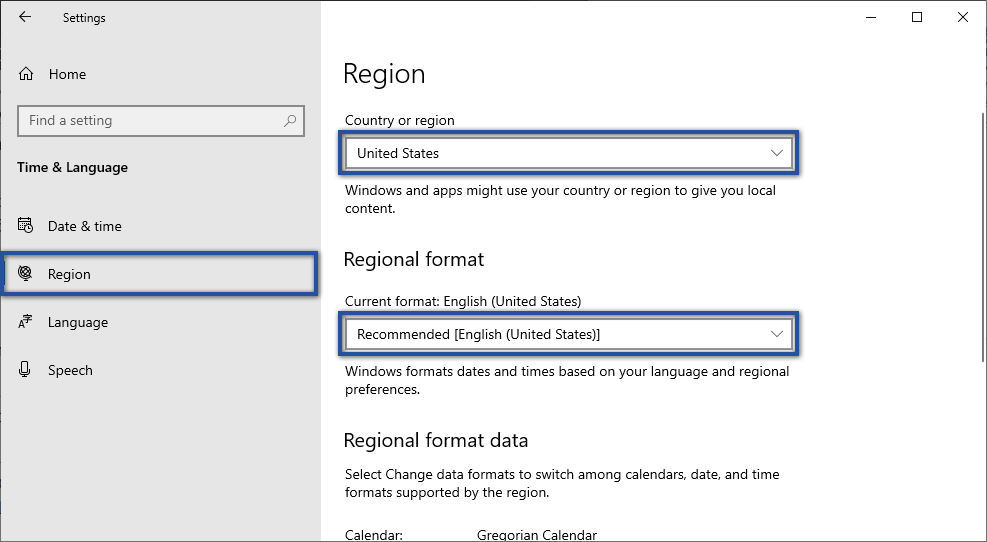
- Pertama, klik Start menu pada Taskbar » pilih Settings » lalu Times & Language.
- Selanjutnya klik tab Region.
- Di bagian “Country of region”, ubah opsi menjadi United States.
- Pada bagian “Regional format”, pilih opsi Recommended [English (United State)].
- Selesai.
Jika Anda sudah melakukan kedua metode tersebut, silakan restart komputer / laptop untuk melihat hasilnya.
Lihat Juga : 15 Cara Mengatasi Blue Screen Windows 11, 10, 8, 7
3. Menghapus Local Cache Microsoft Store
Sama seperti file cache pada umumnya, Local cache adalah tempat di mana file dari Microsoft Store akan disimpan sementara. Hal ini berfungsi untuk mempercepat proses loading ketika Anda ingin menggunakan aplikasi kembali. Sayangnya dalam beberapa kondisi tertentu, cache juga dapat menyebabkan error pada program. Maka dari itu, mungkin dengan menghapus local cache, Microsoft Store dapat berjalan dengan normal kembali.
STEP 1 : Langkah pertama, buka Windows Explorer. Kemudian coba akses folder di bawah ini.
C:\Users\”Username”\AppData\Local\Packages\Microsoft.WindowsStore_8wekyb3d8bbwe\LocalCache**/Catatan : di bagian “Username” sesuaikan dengan nama komputer Anda. Contohnya seperti berikut.
C:\Users\Wahyu\AppData\Local\Packages\Microsoft.WindowsStore_8wekyb3d8bbwe\LocalCacheSTEP 2 : Setelah Anda mengakses folder LocalCache, silakan hapus semua file dan folder yang ada di dalamnya. Lalu coba buka kembali Microsoft Store.
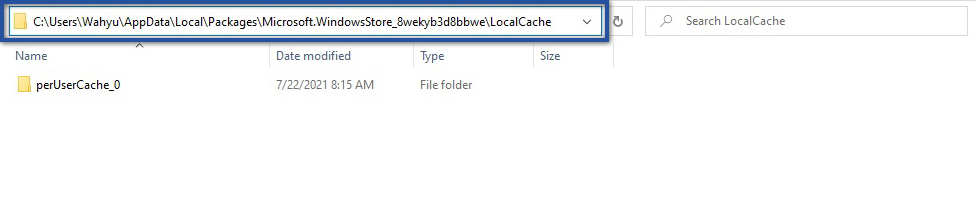
Jika error pada Microsoft Store ini ditimbulkan oleh adanya bad cache, seharusnya dengan metode di atas dapat memperbaiki masalah.
Membersihkan cache lewat WSreset
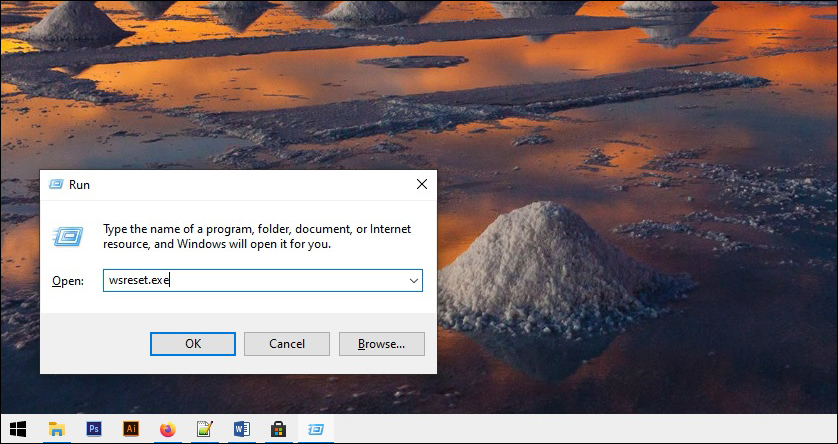
wsreset.exeDi sisi lain Anda juga bisa menggunakan fitur WSreset untuk membersihkan semua cache dan menyetel ulang service pada aplikasi Microsoft Store. Solusi ini juga sering kali menjadi alternatif untuk memperbaiki error pada Microsoft Store, berikut tutorialnya.
- Pertama, tekan Windows + R pada Keyboard.
- Selanjutnya ketik kan wsreset.exe di kolom pencarian » tekan Enter/OK.
- Tunggu proses beberapa saat » jika sudah, restart komputer/laptop.
- Selesai.
Catatan : Saat proses sedang berlangsung, jangan kaget jika jendela Command Prompt kosong muncul selama beberapa detik. Setelah itu Command Prompt menutup kembali dan Microsoft Store akan terbuka secara otomatis.
4. Ubah DNS Server Address
Ketika Anda gagal dalam membuka Microsoft Store karena koneksi internet, maka satu-satunya solusi yang perlu Anda coba adalah mengubah DNS Address default menjadi DNS publik milik Google. Mengingat ada kemungkinan jika beberapa provider internet memiliki koneksi yang tidak stabil saat mengakses server Microsoft, berikut cara mengubah DNS server.
STEP 1 : Langkah pertama, buka Control Panel pada komputer/laptop Anda. Jika sudah tampil, klik Network and Internet » pilih Network and Sharing Center.
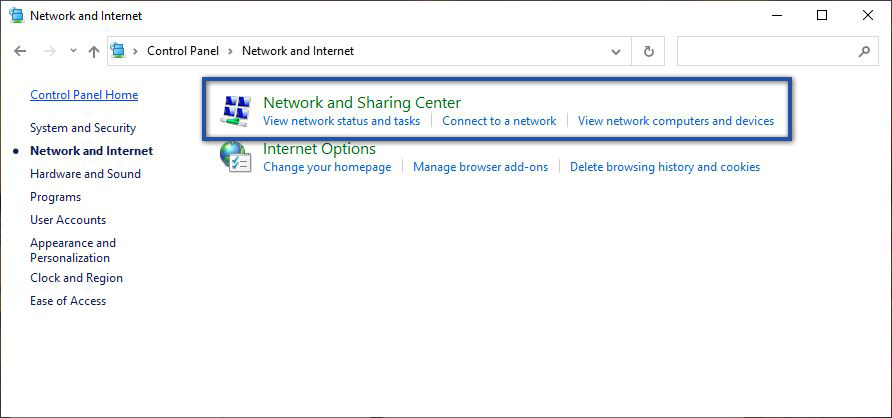
STEP 2 : Selanjutnya klik jaringan internet yang Anda pakai di bagian “Connections”.
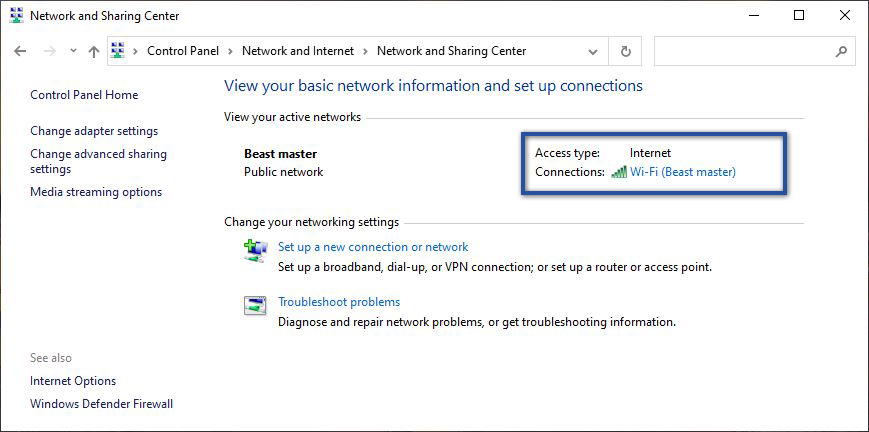
STEP 3 : Berikutnya pada dialog “Wi-Fi Status”, klik menu Properties. Lalu cari dan klik Internet Protocol Version 4 (TCP/IPv4) » pilih Properties kembali.
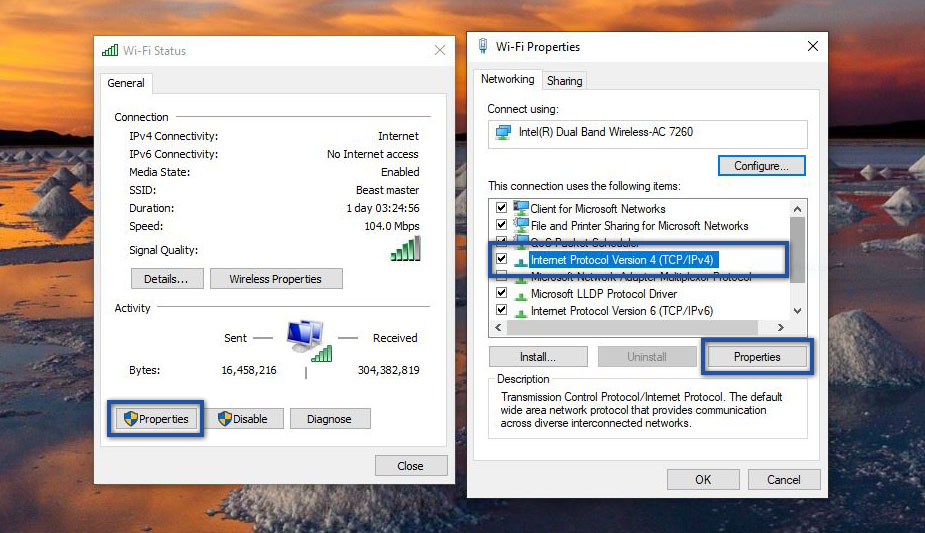
STEP 4 : Aktifkan bagian “Use the following DNS server address :”, lalu masukkan DNS publik Google berikut ini.
- Preferred DNS server : 8.8.8.8
- Alternative DNS server : 8.8.4.4
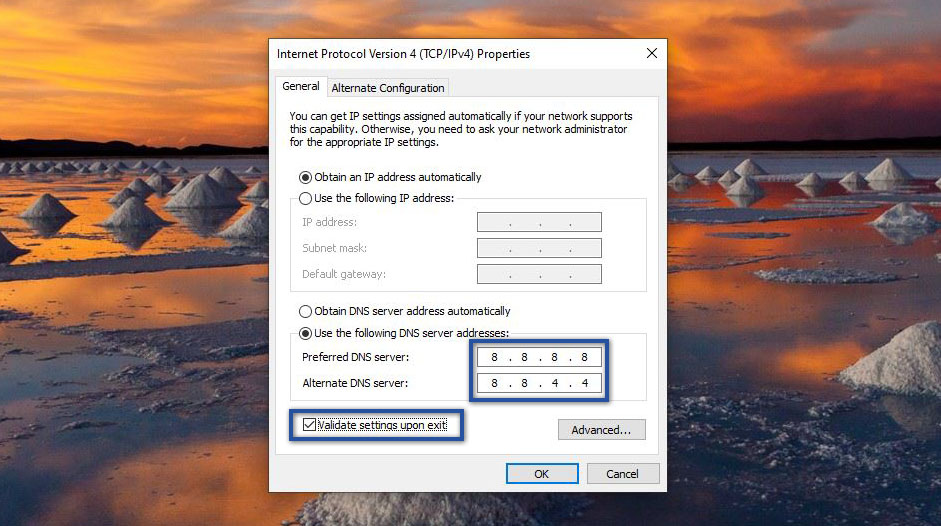
STEP 5 : Jika sudah terisi semua, pastikan centang bagian “Validate settings upon exit” » klik OK. Setelah itu, coba buka kembali Microsoft Store.
5. Jalankan perintah SFC

sfc /scannowAda kemungkinan jika penyebab utama dari kendala Microsoft Store yang tidak bisa dibuka ini adalah file sistem corrupt / hilang. Maka dari itu, disarankan untuk menjalankan perintah SFC melalui Command Prompt. Perintah SFC sendiri berfungsi untuk memeriksa dan memperbaiki kerusakan pada file sistem secara otomatis. Berikut cara menjalankannya.
- Pertama, klik Start menu pada Taskbar Windows.
- Selanjutnya ketik command prompt di kolom pencarian Windows » klik kanan Command Prompt dari hasil pencarian » pilih Run as administrator.
- Jika sudah tampil, ketik perintah di atas » tekan Enter.
- Tunggu proses beberapa saat.
- Selesai.
Catatan : lamanya proses di atas tergantung dari kapasitas penyimpanan dan juga spesifikasi komputer / laptop Anda.
Lihat Juga : 5 Cara Mengatur Aplikasi Yang Terbuka Otomatis Saat Startup Windows
6. Reset Microsoft Store
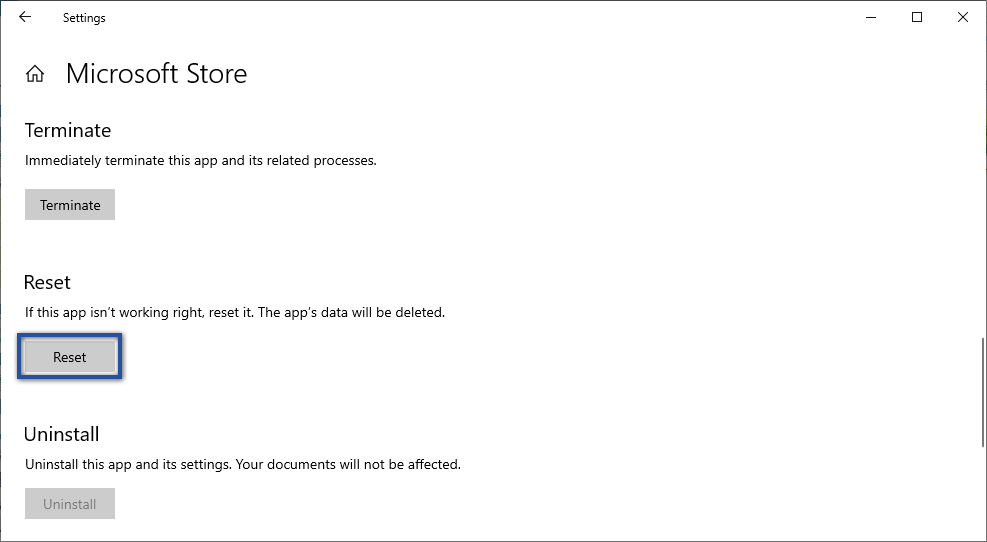
Jika dengan metode sebelumnya tidak menghasilkan apa pun, Anda dapat mencoba me-reset Microsoft Store. Ketika Anda melakukan reset, maka secara tidak langsung semua file cache, data aplikasi, pengaturan dan konfigurasi aplikasi, serta informasi login akan terhapus. Dengan kata lain, cara ini akan mengembalikan aplikasi ke posisi awal (versi default), berikut caranya:
- Pertama, klik Start menu » pilih Settings.
- Selanjutnya klik Apps » pilih tab Apps & features.
- Jika sudah, temukan dan pilih Microsoft Store » klik Advanced Options.
- Pada bagian “Reset”, Anda bisa klik Reset.
- Setelah itu akan muncul dialog “This will permanently delete the app’s data on this device, including your preferences and sign-in details”.
- Anda bisa konfirmasi dengan klik Reset.
- Selesai.
7. Registrasi ulang Microsoft Store

Get-AppXPackage | Foreach {Add-AppxPackage -DisableDevelopmentMode -Register “$($_.InstallLocation)\AppXManifest.xml”}Kita tahu bahwa Microsoft Store merupakan aplikasi bawaan Windows yang tidak bisa dihapus atau diubah, sehingga install ulang Microsoft Store tidak semudah seperti yang dibayangkan. Mengingat install ulang yang dilakukan tidak seperti biasanya, Anda perlu menjalankan beberapa perintah melalui Windows PowerShell. Maka dari itu, registrasi ulang Microsoft Store dapat Anda dijadikan pilihan untuk perbaikan masalah tersebut, tanpa harus menghapus ataupun menginstall ulang program.
- Pertama, tekan Windows + X pada keyboard.
- Berikutnya pilih Windows PowerShell (Admin) » klik Yes untuk menjalankan.
- Selanjutnya copy dan paste perintah di atas » tekan Enter.
- Tunggu beberapa saat » lalu restart komputer / laptop Anda.
- Selesai.
8. Jalankan Troubleshoot Windows Store
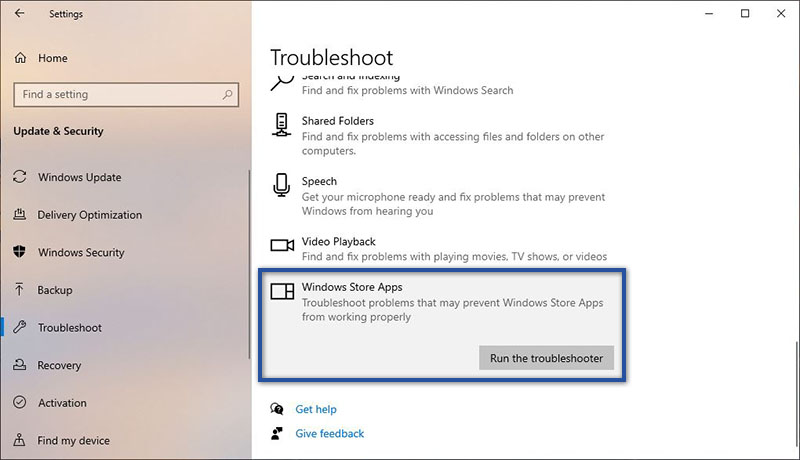
Kita tahu bahwa Windows telah menyediakan beberapa opsi perbaikan ketika sistem mengalami error, salah satu di antaranya adalah fitur Troubleshoot. Fitur ini mampu mengatasi beberapa permasalahan yang terdapat pada Windows, termasuk Microsoft Store tidak bisa dibuka.
- Pertama, klik Start menu pada Taskbar » pilih Settings » klik menu Update & Security.
- Di bagian “Update & Security”, pilih menu Troubleshoot.
- Kemudian cari dan pilih Windows Store Apps » klik Run the troubleshooter.
- Jika terdapat notifikasi muncul, klik Enable User Account Control (UAC).
- Tunggu beberapa saat proses memindai masalah » ikuti instruksi yang diberikan.
- Selesai.
Tidak hanya masalah Microsoft Store saja, Anda bisa menggunakan fitur ini untuk memperbaiki kendala suara tidak keluar, Windows Search error, serta beragam masalah Windows lainnya.
Lihat Juga : 10 Cara Mengatasi Speaker Laptop Tidak Ada Suara
9. Matikan penggunaan VPN
Terkadang, VPN sangat dibutuhkan untuk membuka situs yang tidak bisa dibuka, seperti mengakses situs yang terblokir, menyembunyikan privasi, mengalihkan IP, keamanan, dan sejenisnya. Memang adanya VPN telah memberikan segudang manfaat bagi penggunanya. Namun dalam beberapa kondisi tertentu, sambungan VPN justru memblokir koneksi saat mengakses server Microsoft Store.
Sebaiknya Anda nonaktifkan / matikan dahulu VPN untuk sementara waktu. Setelah itu, Anda dapat mencoba kembali membuka Microsoft Store. Namun jika Anda tidak menggunakan aplikasi VPN, Anda bisa abaikan metode ini.
10. Jalankan Windows Update

Salah satu alasan mengapa Microsoft Store tidak bisa dibuka adalah adanya bugs pada sistem yang diakibatkan oleh kegagalan saat Update Windows. Untuk memperbaiki permasalahan ini, Anda hanya perlu menjalankan Windows Update kembali. Karena dengan menjalankan Windows Update, sistem akan mendapatkan perbaikan bugs secara otomatis, berikut langkah-langkahnya.
- Pertama, masuk pada fitur Update & Security » Windows Update.
- Selanjutnya klik Check for updates untuk melihat versi update Windows terbaru.
- Jika tersedia, Anda bisa lakukan update.
- Selesai update, Anda bisa restart laptop/ komputer Anda.
- Selesai.
Sebelum Anda menjalankan Windows Update, pastikan terlebih dahulu bahwa penyimpanan pada Local Disk C Anda tidak penuh, atau setidaknya masih tersedia 20% dari total kapasitas local disk C. Apabila local disk C penuh, sebaiknya hapus file yang tidak dibutuhkan, uninstall aplikasi, atau menambah kapasitas penyimpanan terlebih dahulu.
11. Scanning dengan Windows Security

Berikutnya Anda dapat mencoba melakukan scanning dengan Windows Security. Melakukan scan perlu dilakukan, karena ada kemungkinan jika permasalahan ini ditimbulkan oleh adanya virus atau malware yang telah masuk ke dalam perangkat. Untuk memastikannya, dapat Anda lakukan pemindaian secara menyeluruh menggunakan aplikasi antivirus bawaan Windows, berikut langkah-langkahnya.
- Pertama, klik Start menu pada Taskbar Windows » pilih Settings » Update & Security.
- Jika sudah, klik tab Windows Security » klik Open Windows Security.
- Selanjutnya pilih tab Virus & threat Protection.
- Jika sudah, klik Quick Scan untuk memulai proses scanning.
- Tunggu proses beberapa saat.
- Selesai.
Selain Windows Security, Anda juga dapat menggunakan aplikasi antivirus lain untuk melakukan scan, mengingat ada banyak sekali aplikasi yang mampu membersihkan virus lebih cepat dan lebih optimal.
Lihat Juga : 9 Cara Mengatasi Layar Laptop Blank Putih Windows
12. Install ulang Microsoft Store
Anda juga dapat menggunakan opsi install ulang Microsoft Store untuk memperbaiki masalah ini. Biasanya metode install ulang ini sering kali menjadi opsi alternatif ketika program sedang bermasalah atau tidak optimal saat digunakan. Kondisi seperti ini dapat terjadi ketika program tersebut memiliki bugs yang disebabkan oleh kesalahan pengembang.
Untuk melakukan install ulang pada Microsoft Store, sedikit berbeda dengan biasanya, Anda perlu mengakses dan menjalankan beberapa perintah di Windows PowerShell. Supaya lebih jelas, silakan Anda simak dan ikuti langkah-langkahnya pada video tutorial di atas.
13. Reset Windows 10
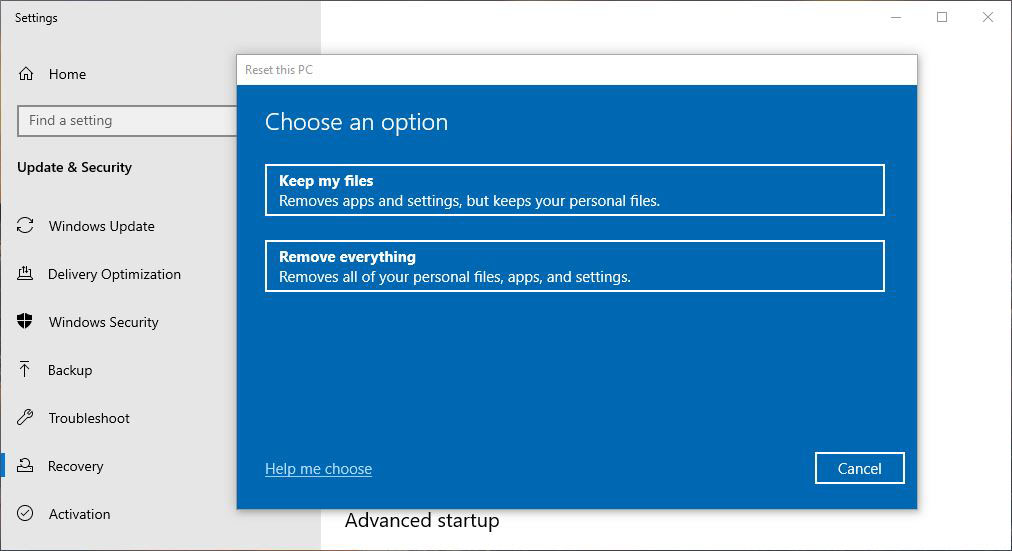
Jika dengan semua metode di atas tidak dapat memperbaiki masalah Anda, maka solusi terakhir yang perlu Anda coba adalah Reset Windows 10. Karena dengan melakukan reset sistem, semua aplikasi, preferensi Windows, dan data yang tersimpan di Local disk C akan terhapus secara permanen. Untuk melakukannya, silakan ikuti langkah-langkah di bawah ini.
- Pertama, klik Start menu Windows 10.
- Kemudian klik Settings » pilih Update & Security.
- Jika sudah, klik Recovery di bagian panel sebelah kiri » lalu klik Get Started.
- Setelah itu dialog baru tampil, silakan klik opsi “Keep my files” atau ”Remove everything” » lalu klik Reset.
- Tunggu proses hingga selesai.
- Jika sudah, silakan restart ulang laptop Anda.
- Selesai.
Jika Anda tidak mengetahui arti dari opsi reset yang terlihat pada gambar di atas, Anda bisa simak penjelasan singkatnya berikut ini.
| Info | Keterangan |
|---|---|
| Keep my files | Menghapus aplikasi dan penyetelan aplikasi, namun tetap mempertahankan file personal Anda. |
| Remove everything | Menghapus semua file personal, aplikasi dan setelan Windows yang pernah Anda lakukan. |
Catatan : Pastikan sebelum melakukan reset Windows, backup data penting yang Anda miliki terlebih dahulu. Anda bisa memakai HDD eksternal atau Flashdisk sebagai media penyimpanan untuk sementara waktu.
Lihat Juga : 9 Cara Mengatasi Windows Defender Tidak Bisa Dimatikan
Penutup,
Error pada Microsoft Store merupakan salah satu masalah yang sering kali di alami oleh pengguna Windows 10 dan 11. Ketika kendala ini terjadi pada Anda, tentu akan terasa sangat menjengkelkan. Bagaimana tidak? Tanpa adanya Microsoft Store, Anda tidak bisa menginstall maupun memperbarui aplikasi. Mengunduh serta menginstall aplikasi dari pihak ketiga mungkin bisa Anda jadikan pilihan apabila Microsoft Store masih mengalami masalah.
Sebuah platform toko aplikasi buatan Microsoft yang menyediakan beragam jenis aplikasi dan game.
Ada banyak faktor yang menyebabkan aplikasi tidak bisa dibuka, agar lebih jelas Anda bisa simak penyebab dan solusi mengatasinya di sini.
Multitasking secara berlebihan dapat menyebabkan aplikasi mengalami not responding. Akan tetapi, terdapat banyak faktor yang menyebabkan aplikasi mengalami not responding, seperti bugs pada program, program tidak kompatibel dengan sistem, kesalahan dalam instalasi, dan lain sebagainya.
Jika Anda memiliki pertanyaan atau pendapat yang perlu Anda sampaikan, silakan tulis melalui kolom komentar di bawah ini. Terima kasih dan selamat mencoba!
Penulis : Wahyu Setia Bintara | Editor : Rudi Dian Arifin
Discussion | 0 Comments
*Komentar Anda akan muncul setelah disetujui
-
Nano Banana AI bukan hanya editor gambar — ini adalah jembatan antara ide kreatif dan visual…Update
-
Berikut kumpulan background foto wisuda yang bisa Anda gunakan!Update
-
Berikut kami sajikan kumpulan gambar anime keren berkualitas HD yang bisa Anda jadikan koleksiUpdate








