10 Cara Mengatasi Suara Laptop Tidak Keluar di Windows 11, 10, 8, 7
Speaker menjadi komponen penting yang harus selalu aktif dan normal demi menunjang segala aktivitas yang berhubungan suara. Speaker yang mati tentu membuat pengguna merasa kurang maksimal dalam menggunakan laptop, tidak bisa digunakan untuk mendengarkan musik dan video. Selain itu, produktivitas juga akan terganggu, pengguna tidak bisa melakukan meeting atau belajar melalui video tutorial karena speaker yang mati.
Beberapa pengguna mungkin berpikir bahwa Speaker yang mati terjadi karena komponen speaker ada yang rusak atau memang perlu diganti. Padahal masalahnya belum tentu terjadi karena kerusakan komponen, bisa jadi karena hal lain yang tidak ada hubungannya dengan komponen speaker.
Lihat Juga : 10 Aplikasi Cleaner PC & Mac Terbaik
Penyebab suara laptop tidak keluar
Saya sendiri juga mengalami masalah yang sama, beberapa waktu yang lalu laptop ASUS saya (Windows 10) tidak bisa keluar suara. Dan penyebabnya bukan karena Speaker yang rusak, tetapi pada sistem Windows itu sendiri. Secara umum, berikut beberapa hal yang membuat suara laptop tidak keluar.
- Volume Speaker dalam kondisi senyap (mute). Beberapa pengguna terkadang kelupaan ternyata kondisi suara laptop berada pada mode mute (Volume 0%).
- Speaker dalam keadaan nonaktif (disable). Speaker dalam berada pada kondisi Disable membuat suara tidak dapat keluar. Jadi Anda perlu memastikannya.
- Kerusakan pada driver Speaker. Driver menjadi penghubung antara sistem dengan Speaker. Driver yang bermasalah atau mungkin belum terinstall membuat suara tidak keluar.
- Masalah pada sistem. Bisa jadi masalahnya terjadi pada sistem operasi Windows Anda, entah karena virus, instalasi yang bermasalah, atau update Windows yang kurang lengkap.
- Komponen speaker rusak. Paling buruk memang kerusakan pada komponen Speaker, bisa karena debu, kabel yang putus, atau karena kondisi Speaker yang rusak usang.
- dll.
Lihat Juga : 9 Cara Mengatasi Avast Error, Tidak Bisa Dibuka
Cara mengatasi suara laptop tidak keluar
Dari semua penyebab di atas, ada beberapa solusi sederhana yang bisa Anda lakukan. Secara teknis saya menggunakan sistem operasi Windows 10 untuk langkah dan screenshot, namun bagi Anda yang masih menggunakan Windows 8.1, 8, atau 7 tinggal menyesuaikan saja langkah-langkahnya.
1. Cek volume speaker Anda
Terkadang beberapa pengguna lupa kalau pengaturan speaker/ sound dalam kondisi mute (Volume 0%). Meskipun hal ini jarang terjadi, namun Anda tetap perlu melakukan pengecekan. Pada Windows 10, setelah install driver Audio, ada beberapa opsi untuk Volume Speaker. Coba cek Volume Speaker Anda, kalau perlu Anda bisa atur hingga 100% untuk melihat hasilnya.

- Klik kanan ikon Sound yang ada di Taskbar Windows Anda.
- Pilih Open Volume Mixer.
- Kemudian pastikan Sound tidak dalam kondisi mute (tanda merah pada ikon artinya mute)
- Selain melalui Taskbar, Anda juga bisa masuk menu Settings » System » Sound » App volume and device preferences.
- Naikkan Volume hingga 100% untuk testing nantinya.
- Selesai.
Lihat Juga : 7 Cara Menghilangkan Notifikasi di Windows 10
2. Pastikan speaker sudah enable
Kemungkinan lain adalah Sound dalam kondisi Disable (nonaktif) sehingga tidak bisa mengeluarkan suara. Bisa jadi kelalaian pengguna ketika meng-klik program atau fitur membuat Sound dalam kondisi Disable. Untuk itu, Anda perlu melakukan pengecekan melalui menu Settings.
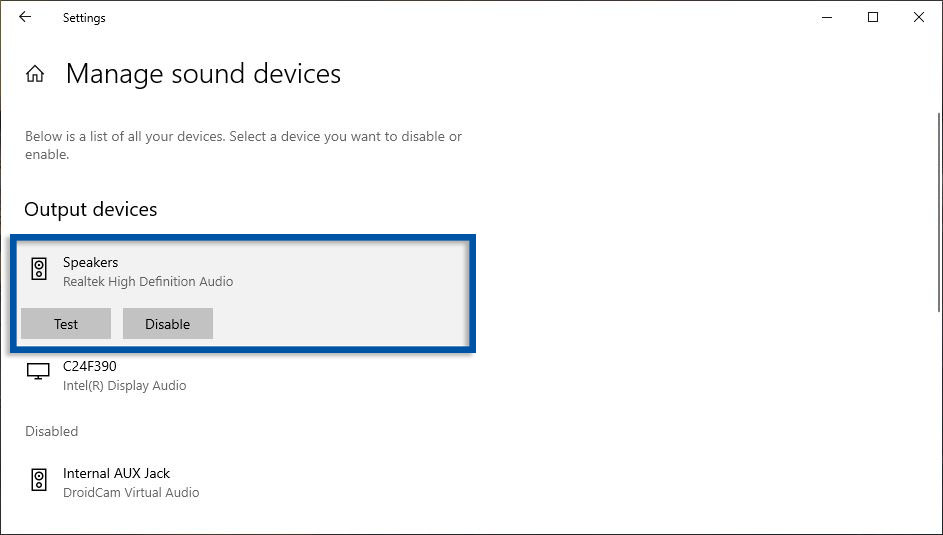
- Buka menu Settings » System » Sound » Manage sound devices.
- Kemudian pastikan bagian Speakers pada Output devices dalam keadaan Enable.
- Pada Windows 10 sendiri, Anda bisa langsung melakukan testing Sound dengan klik Test.
- Jika berbunyi artinya Speaker Anda masih berfungsi.
- Jika tidak, Anda perlu pengecekan lebih lanjut.
- Selesai.
3. Gunakan fitur Troubleshoot
Berikutnya, coba gunakan fitur Troubleshoot untuk melakukan pengecekan pada driver dan komponen yang terhubung. Fitur Troubleshoot akan membantu mendeteksi setiap masalah Audio pada laptop Anda. Anda cukup ikuti setiap petunjuk yang dibuat oleh fitur tersebut.

- Buka menu Settings » System » Sound.
- Kemudian klik Troubleshoot.
- Fitur akan melakukan detect problem untuk melihat permasalahan Audio di laptop Anda.
- Ikuti petunjuk dari fitur tersebut untuk melihat error-nya di mana.
- Selesai.
Lihat Juga : 8 Cara Mengatasi Komputer Hang, Macet, Not Responding
4. Install ulang / update driver speaker
Jika masih belum normal juga, coba install ulang atau update driver Speaker pada laptop Anda. Sebenarnya, kebanyakan laptop saat ini tidak perlu di install driver Speaker sudah bisa digunakan. Namun pada beberapa kasus memang perlu dilakukan instalasi. Selain memaksimalkan fungsi, hal ini juga meningkatkan fitur dan pengaturan pada Sound.

- Buka Control Panel » Device Manager.
- Kemudian buka bagian Sound, video and game controllers.
- Jika Anda lihat screenshot di atas, bagian Intel(R) Display audio adalah driver bawaan.
- Sedangkan Realtek High Definition Audio adalah driver tambahan.
- Jika pada laptop Anda terlihat tanda seru pada driver artinya driver tersebut bermasalah.
- Coba klik kanan » Update driver.
- Ikuti panduan update driver untuk memperbaiki driver.
- Selesai.
Keterangan: Tanda seru pada driver dapat di artikan driver tersebut belum terinstall, terdapat bugs, instalasi yang tidak sempurna, atau perlunya dilakukan update menyesuaikan sistem.
5. Restart laptop Anda
Solusi lain cobalah untuk melakukan restart laptop Anda. Pada kasus yang saya alami setelah melakukan update Windows 10, Speaker saya bermasalah. Yang saya lakukan hanyalah me-restart laptop hingga akhirnya Speaker laptop dapat berfungsi kembali.
Lihat Juga : 10 Cara Restart Laptop Windows 10
6. Update OS Windows Anda
Berikutnya, cobalah untuk melakukan update OS Windows Anda. Update Windows ini sangat berpengaruh pada stabilitas sistem dan komponen yang terhubung. Untuk melakukannya, Anda perlu cek apakah ada ketersediaan Windows versi terbaru saat ini.

- Buka menu Settings » Update & Security » Windows Update.
- Klik Check for updates untuk melihat ketersediaan Windows versi terbaru.
- Jika ada, silakan lakukan update sampai selesai.
- Jika belum, maka coba solusi lain.
- Selesai.
7. Install .NET Framework
.NET Framework memiliki fungsi penting dalam menghubungkan setiap aplikasi dan sistem operasi pada Windows. Meskipun tidak menghubungkan langsung antara sistem dan perangkat keras, namun .NET Framework menjadi jembatan pada sebuah aplikasi/ program agar dapat berjalan. Tanpa .NET Framework, perangkat keras seperti Speaker dan sistem tidak akan berjalan sebagaimana mestinya.
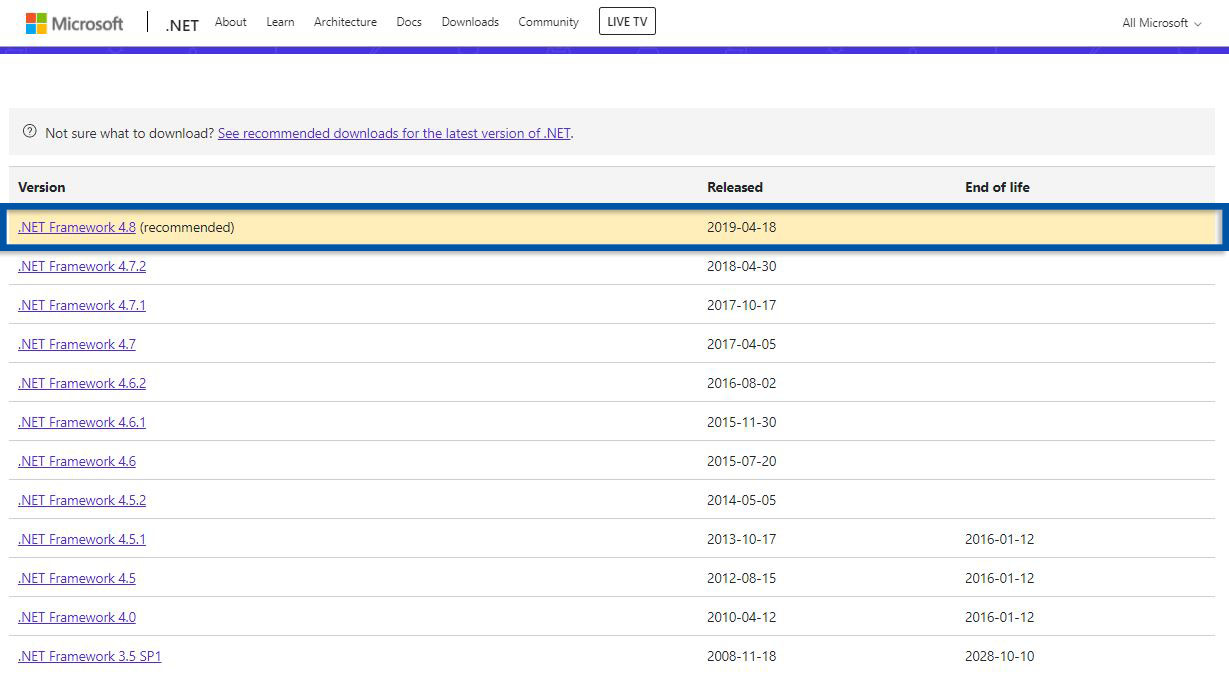
Untuk mendapatkan .NET Framework, Anda bisa kunjungi situs Microsoft di sini. Silakan download jikalau memang dibutuhkan dan install hingga selesai.
8. Service Laptop
Ketika semua solusi software dan analisis terhadap sistem Windows tidak menyelesaikan masalah pada Speaker. Bisa jadi Speaker laptop Anda rusak, entah kabelnya yang putus, sambungannya yang bermasalah, atau kerusakan komponen Speaker itu sendiri. Dan solusinya mau tidak mau Anda perlu melakukan service.
Untuk biaya juga tergantung dari harga speaker dan jasa service. Atau jika yang bermasalah hanya pada kabelnya saja, maka kemungkinan harganya bisa lebih murah.
Lihat Juga : 10 Cara Mempercepat Booting Windows 7
Penutup,
Masalah suara laptop yang tidak keluar memang cukup kompleks. Ada beragam penyebab yang membuat Speaker tidak berfungsi, namun yang paling penting untuk di cek adalah Driver dan Update Sistem. Tips di atas hanya bersifat sederhana, ada beragam tips di luar sana yang mungkin bisa sesuai dengan permasalahan Anda.
Pada kesempatan lain, mungkin bisa saya jelaskan lebih lanjut mengenai penyebab dan solusi yang lebih baik. Jika ada pertanyaan yang ingin disampaikan, silakan tulis melalui kolom komentar di bawah ini. Terima kasih dan selamat mencoba!
Penulis : Rudi Dian Arifin | Editor : Wahyu Setia Bintara
Artikel terkait
Discussion | 0 Comments
*Komentar Anda akan muncul setelah disetujui
-
Punya masalah pada aplikasi WhatsApp? Simak penyebab dan solusi mengatasinya berikut ini!Update
-
Berikut penyebab dan tips memperbaiki aplikasi Instagram yang tidak bisa upload foto dan videoUpdate
-
Pastikan koneksi internet ponsel Anda lancar supaya status WhatsApp dapat ditampilkanUpdate








