10 Cara Mengatur Aplikasi Yang Terbuka Otomatis Saat Startup Windows
Program startup merupakan sebuah program yang secara otomatis aktif / berjalan ketika komputer / laptop sedang memuat sistem operasi saat dinyalakan. Memang program startup memiliki perang penting tersendiri bagi penggunanya, terutama untuk proses persiapan seperti aplikasi antivirus hingga aplikasi bawaan Windows. Namun dalam beberapa kondisi tertentu, pengguna Windows ingin mengatur aplikasi startup yang sesuai dengan kebutuhannya.
Pada dasarnya aplikasi yang berjalan pada startup ini sangat berpengaruh terhadap lamanya proses booting pada Windows. Mengingat semakin banyak aplikasi yang berjalan saat startup, maka akan membutuhkan resource yang berlebih pada perangkat keras Anda, terutama pada RAM dan Processor. Maka dari itu, sebagian pengguna ingin melakukan perubahan pada setelan tersebut supaya kinerja komputer tidak terlalu terbebani dan tidak mudah panas.
Namun hal ini hanya berlaku pada laptop atau komputer dengan spesifikasi standar. Berbeda lagi jika Anda mempunyai perangkat dengan spesifikasi tinggi, aktif atau tidaknya program startup tidak begitu berarti. Misalnya kapasitas RAM di atas 6 GB, minimal Processor sudah menggunakan Intel Core i5 dan juga menggunakan SSD sebagai storage utamanya.
Lihat Juga : 15 Cara Mengatasi Windows Explorer Has Stopped Working
Cara mengatur aplikasi yang terbuka otomatis saat startup
Terdapat beberapa cara yang dapat Anda lakukan untuk mengatur aplikasi yang terbuka saat startup Windows berlangsung, mulai dengan mengatur lewat Task Manager, pengaturan Windows 10, hingga mengubah dengan msconfig. Meskipun saya menggunakan Windows 10 sebagai bahan untuk penjelasannya, akan tetapi metode ini juga dapat Anda terapkan pada sistem operasi Windows 8 ataupun 7. Berikut langkah-langkah yang dapat Anda ikuti.
1. Atur lewat Task Manager
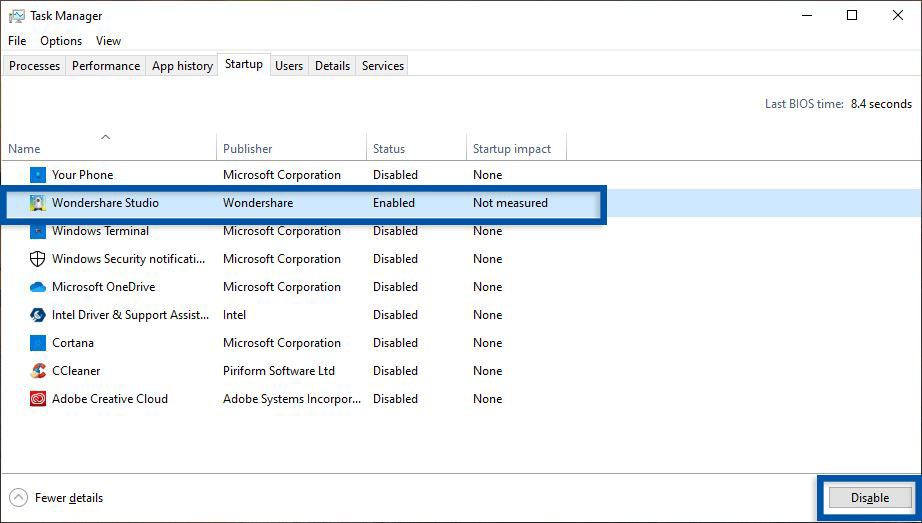
Metode pertama yang dapat Anda lakukan adalah mengatur lewat Task Manager. Metode ini dapat dikatakan sebagai cara paling mudah dan cepat untuk mengaktifkan atau menonaktifkan startup Windows. Sayangnya, metode ini hanya berlaku pada Windows 10 dan 8 saja. Adapun untuk Windows 7 dapat Anda lakukan melalui System Configuration yang dapat Anda simak penjelasannya pada poin ketiga.
- Pertama, klik kanan pada Taskbar Windows » pilih Task Manager.
- Berikutnya klik tab startup » klik kanan pada program startup yang dipilih » pilih Disable / Enable.
- Setelah itu, restart perangkat untuk melihat perubahannya.
- Selesai.
Jika dilihat dari gambar yang tampil di atas, Anda akan menemukan keterangan “Start-up impact” yang berbeda – beda di setiap program startup. Dalam hal ini, Anda dapat melihat besaran Resources yang digunakan ketika perangkat dinyalakan. Berikut arti dari beberapa kategori dalam Startup-up impact:
| Info | Keterangan |
|---|---|
| High impact | Program menggunakan resource disk I/O lebih dari 3 MB atau waktu lebih dari 1 detik CPU time. |
| Medium impact | Program menggunakan resource disk I/O antara 300 KB – 3 MB atau waktu antara 300 ms – 1 detik CPU time. |
| Low impact | Program menggunakan resource disk I/O kurang dari 300 KB atau waktu kurang dari 300 ms CPU time. |
| Not measured | Sistem belum bisa memberikan penilaian, karena program belum digunakan. |
| None | Program tidak dijalankan / kondisi Disable. |
2. Ubah melalui Settings Windows 10
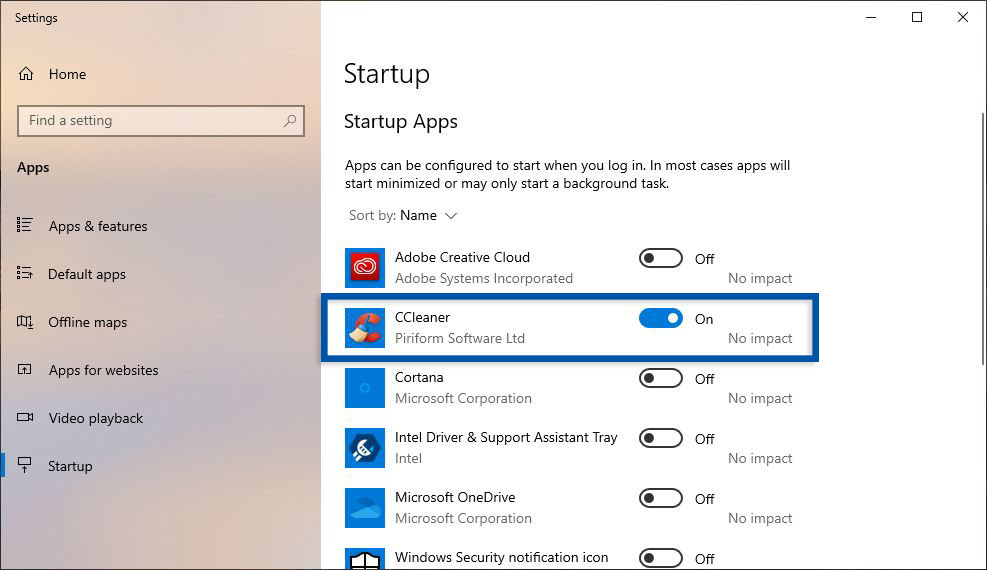
Berikutnya adalah menggunakan menu Settings Windows 10 untuk mengatur aplikasi startup yang berjalan otomatis. Akan tetapi metode ini tidak dapat Anda lakukan pada Windows 8 dan 7. Fitur ini hanya tersedia pada Windows 10 Build 17017 atau versi yang lebih baru. Simak dan cermati langkah-langkahnya berikut ini:
- Pertama, buka menu Settings » Apps » Startup.
- Kemudian Anda akan melihat daftar program yang berjalan di startup.
- Pilih program yang ingin Anda matikan, geser tombol On ke Off untuk mematikannya atau sebaliknya.
- Selesai.
Lihat Juga : 10 Cara Mengatasi Laptop Restart Sendiri Windows
3. Mengatur aplikasi startup dengan System Configuration
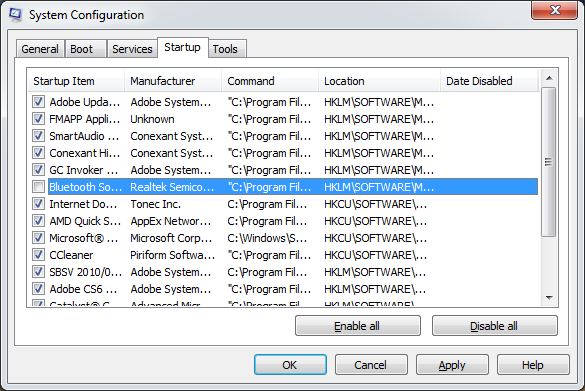
msconfigMetode selanjutnya adalah mengatur aplikasi startup dengan System Configuration. Metode ini hanya dapat Anda lakukan pada sistem operasi Windows 7 dan 8 saja. Meskipun pada Windows 10 Anda dapat mengakses program startup di System Configuration, nantinya tetap akan dialihkan ke Task Manager. Silakan ikuti langkah-langkah berikut ini:
- Pertama, tekan Windows + R untuk membuka dialog Run.
- Selanjutnya ketik msconfig » tekan Enter/OK.
- Jika sudah, dialog System Configuration akan tampil.
- Kemudian klik tap Startup » centang / hilangkan centang pada program yang ingin diatur » klik Apply » OK.
- Setelah itu akan muncul dialog baru, pilih Restart untuk melihat perubahan secara langsung atau Exit without restart jika ingin melihat perubahannya nanti.
- Selesai.
4. Menggunakan aplikasi CCleaner
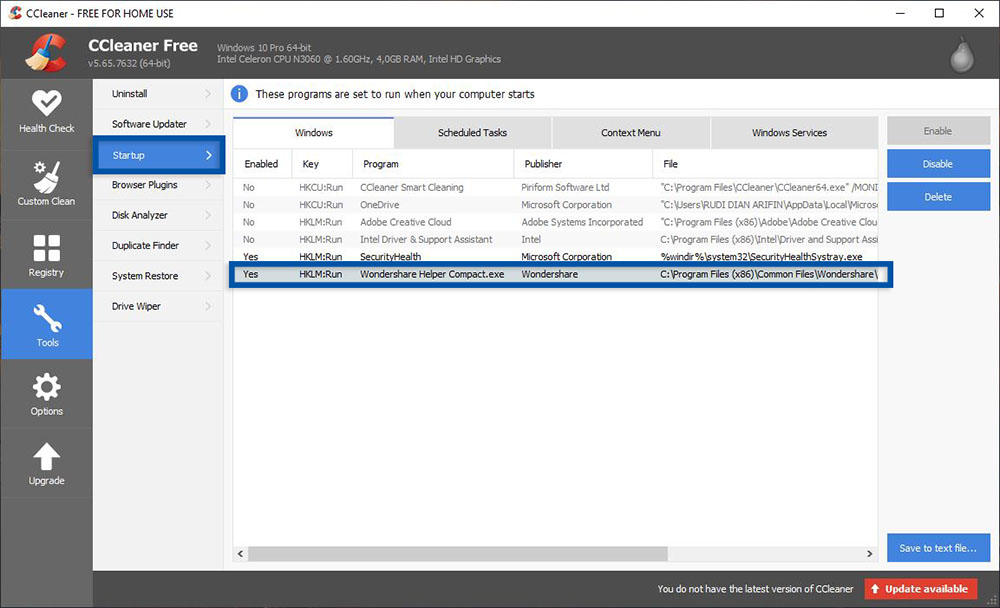
Selain beberapa metode di atas, Anda juga dapat menggunakan bantuan aplikasi pihak ke tiga untuk mengatur aplikasi startup yang berjalan otomatis ketika dinyalakan. Misalnya dengan CCleaner, AVG Tune Up, dan software utilities lainnya. Namun pada metode kali ini, saya menggunakan CCleaner sebagai sarana untuk penjelasan tutorialnya.
- Unduh dan install CCleaner di sini.
- Buka CCleaner » pilih Tools » Startup.
- Kemudian pilih program yang ingin Anda matikan.
- Jika sudah, klik Disable untuk menonaktifkan atau klik Enable untuk mengaktifkan.
- Selesai.
Lihat Juga : 9 Cara Mengatasi Layar Laptop Blank Putih Windows
Menambahkan aplikasi pada startup Windows
Selain mengaktifkan atau mematikan startup Windows, saya juga akan memberikan sedikit informasi terkait bagaimana cara menambahkan aplikasi pada startup Windows. Metode ini dapat dilakukan pada Windows 10, 8 dan 7. Langsung saja, simak dan ikuti langkah-langkah berikut ini.
STEP 1 : Langkah pertama, klik Start menu Windows pada Taskbar. Lalu klik kanan pada aplikasi yang ingin ditambahkan » More » Open file location. Berikutnya Copy file aplikasi tersebut.
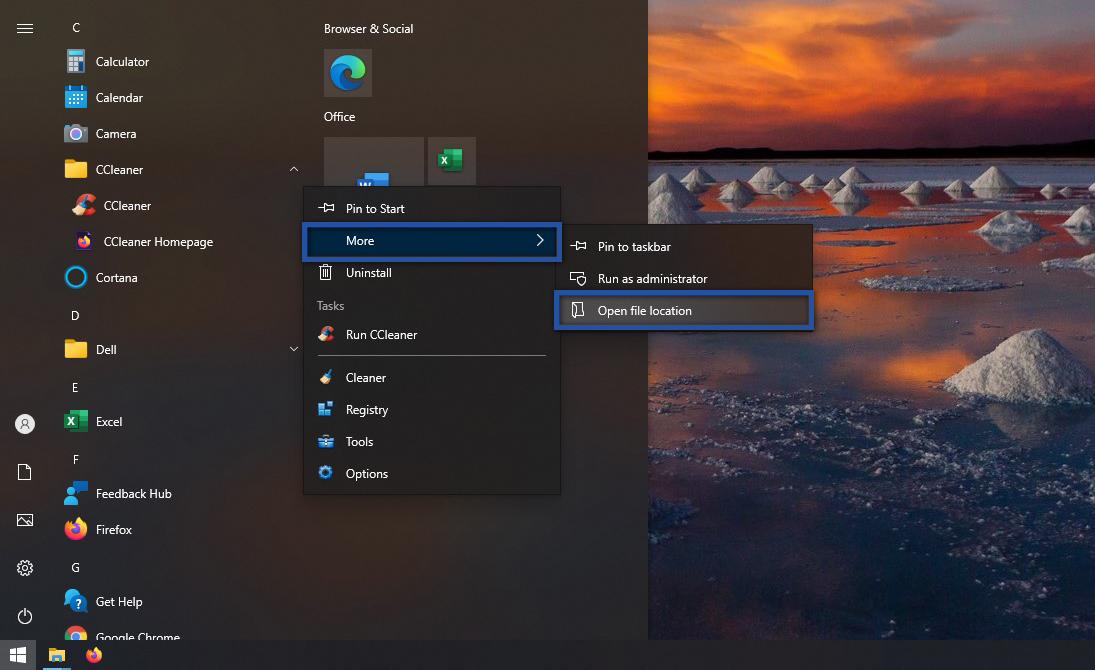
Catatan : Jika Anda tidak menemukan opsi Open file location pada aplikasi, artinya aplikasi tersebut memang tidak bisa berjalan saat startup.
STEP 2 : Selanjutnya tekan Windows + R » ketik shell:startup » tekan Enter / OK. Jika sudah, folder Startup akan tampil.
shell:startup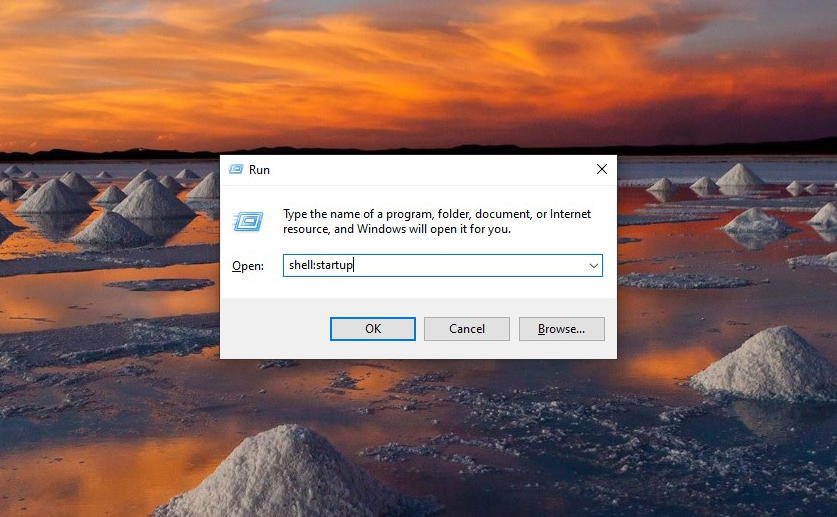
STEP 3 : Setelah itu, Pastekan file aplikasi tersebut di folder startup. Lalu untuk melihat perubahannya, silakan Anda lakukan restart terlebih dahulu.
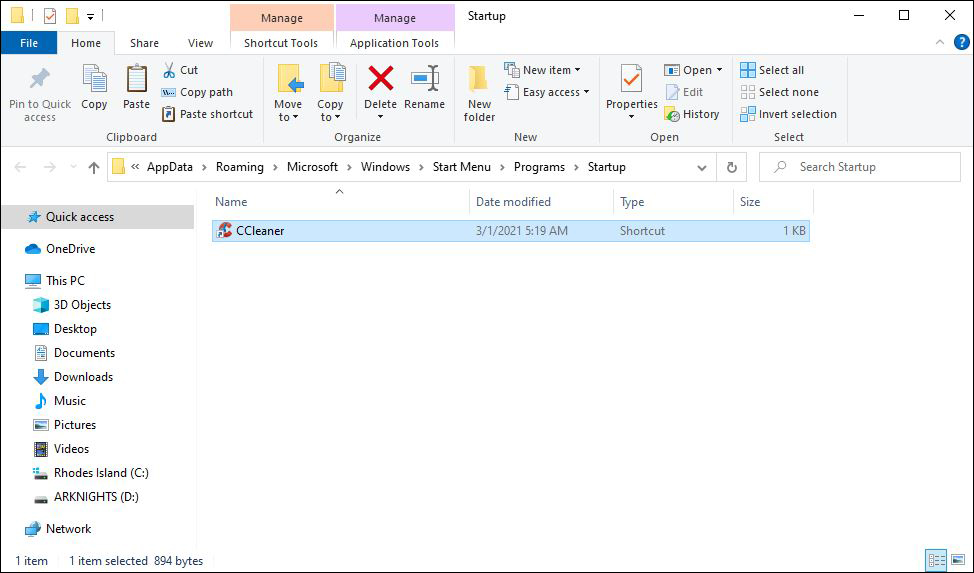
Lihat Juga : 9 Cara Mengatasi Windows Defender Tidak Bisa Dimatikan
Penutup,
Pada dasarnya, program startup memang mempermudah pengguna supaya tidak membuka aplikasi ketika perangkat dinyalakan. Akan tetapi semakin banyak startup yang berjalan pada sistem dapat memperlambat proses booting pada Windows. Melihat pernyataan tersebut, pengguna Windows dengan bijak dapat mengatur aplikasi startup yang sesuai dengan kebutuhan.
Itulah ulasan singkat mengenai cara mengatur aplikasi yang terbuka otomatis saat startup pada Windows 10, 8, 7. Semoga dengan mencoba beberapa tips dan pengaturan di atas, booting Windows Anda berjalan dengan lancar. Jika Anda mempunyai pertanyaan atau pendapat yang ingin disampaikan, silakan tulis melalui kolom komentar di bawah ini. Terima kasih dan selamat mencoba!
Sebuah program yang berjalan ketika komputer / laptop dinyalakan.
Salah satu efek utama dari banyaknya startup yang berjalan adalah memperlambat proses booting Windows.
Penulis : Wahyu Setia Bintara | Editor : Rudi Dian Arifin
Discussion | 0 Comments
*Komentar Anda akan muncul setelah disetujui
-
HP Samsung tidak bisa terhubung ke jaringan WiFi, simak penyebab dan solusi mengatasinya berikut ini!Update
-
Simak dan ikuti langkah-langkah masuk safe mode perangkat OPPO berikut iniUpdate
-
Berikut beberapa cara membersihkan cache di HP Realme yang dapat Anda simak dan ikuti!Update








