15 Cara Mengatasi Blue Screen Windows 10, 8, 7
Blue screen merupakan sebuah kondisi di mana layar monitor Anda menampilkan warna biru yang disertai dengan beberapa keterangan error. Kendala ini sering kali terjadi dan di alami oleh banyak pengguna komputer / laptop, terutama untuk pengguna sistem operasi Windows. Selain itu, ada berbagai macam jenis error yang terjadi ketika monitor menjadi blue screen. Mulai dari blue screen yang disertai keterangan Windows Automatic Repair, menampilkan error code 0x000000EF, terdapat pesan CRITICAL PROCESS DIED dan masih banyak lagi.
Kendala error tersebut biasanya terjadi dalam beberapa kondisi tertentu. Misalnya ketika suhu pada perangkat meningkat secara drastis dan bisa jadi karena adanya kesalahan software ataupun hardware. Jika memang Anda mengalami kejadian blue screen yang serupa, maka hal pertama yang perlu Anda lakukan adalah jangan panik terlebih dahulu. Mengingat permasalahan ini dapat di atasi dengan beberapa solusi. Untuk informasi lebih detailnya, silakan simak penyebab dan cara mengatasi blue screen pada Windows 10, 8 & 7 berikut ini.
Lihat Juga : 23 Cara Mengatasi Windows 10 Lemot, Sering Macet, LAG
Penyebab blue screen Windows
Ada banyak sekali faktor yang menyebabkan blue screen pada Windows. Misalnya meningkatnya suhu pada perangkat, kesalahan sistem, hingga driver yang bermasalah. Dalam kasus yang saya alami sendiri, RAM yang usang menjadi penyebab utama laptop menjadi blue screen. Untuk mengetahui lebih jelasnya, silakan simak beberapa poin berikut ini.
- Overheating pada komputer / laptop – Seperti kasus yang saya alami, meningkatnya suhu pada komputer tidak hanya membuat perangkat menjadi restart dengan sendirinya, namun juga dapat mengakibatkan monitor menjadi blue screen. Tentu hal ini terjadi karena faktor suhu pada lingkungan dan juga meningkatkan kinerja hardware komputer dalam jangka waktu yang lama.
- Kesalahan sistem – Sistem yang error bisa menjadi salah satu penyebab terjadinya blue screen. Misalnya kesalahan ini diakibatkan karena banyak program berat yang sedang berjalan (contohnya seperti Adobe Photoshop, Adobe Illustrator, dan sejenisnya), overclocking, hingga service sistem bertabrakan.
- Driver bermasalah – Selain itu, munculnya blue screen pada monitor Anda juga dapat ditimbulkan karena adanya sistem operasi tidak mendeteksi dengan baik perangkat baru yang terhubung. Sehingga mengakibatkan driver yang terinstal mengalami kerusakan. Untuk mengatasinya, Anda hanya perlu melakukan reinstall driver perangkat.
- RAM usang – RAM yang telah habis masa pakainya, dapat menimbulkan beberapa kendala pada sistem. Salah satu di antaranya adalah monitor komputer / laptop menjadi blue screen ketika dijalankan. Kondisi ini sama persis seperti yang saya alami tahun lalu. Dengan mengganti komponen RAM yang baru, perangkat Anda dapat berjalan dengan normal kembali.
- dll.
Lihat Juga : 5 Cara Mengatur Aplikasi Yang Terbuka Otomatis Saat Startup Windows
Cara mengatasi blue screen Windows 10, 8, 7
Untuk mengatasi permasalahan blue screen pada Windows, dapat Anda lakukan dengan beberapa cara, mulai dengan melakukan restart komputer, memeriksa driver, mengecek kondisi RAM dan Hard disk, menjalankan Windows Update, hingga melakukan install ulang Windows. Dalam penulisan artikel kali ini saya menggunakan Windows 10 sebagai bahan untuk penjelasan terkait metode yang diberikan. Jika Anda mengalami permasalahan yang serupa, tetapi menggunakan sistem operasi Windows 8 atau Windows 7. Maka Anda perlu melakukan sedikit penyesuaian terhadap metode yang tersedia. Simak informasi selengkapnya berikut ini.
*Catatan: Sebelum Anda mencoba beberapa metode di bawah ini, pastikan terlebih dahulu apakah komputer / laptop Anda bisa masuk ke sistem Windows atau tidak. Jika tidak bisa masuk, maka silakan Anda mencoba metode ini melalui Safe Mode.
1. Restart komputer / laptop Anda
Metode pertama yang perlu Anda coba dan lakukan adalah memuat ulang perangkat. Mengapa demikian? Karena dalam beberapa kondisi tertentu, terkadang permasalahan blue screen pada perangkat Anda disebabkan oleh sebuah error kecil. Dengan kata lain, meski metode ini dikatakan paling mudah dan praktis untuk dilakukan, namun faktanya dapat membuat Windows normal lagi.
Untuk memuat ulang perangkat Windows, Anda cukup menekan tombol Power selama 3 detik. Setelah itu, biarkan perangkat memuat ulang dengan sendirinya. Namun jika dengan metode ini tidak membuahkan hasil sama sekali, maka Anda berikutnya.
2. Periksa driver perangkat
Seperti yang telah saya informasikan sebelumnya, bahwa driver yang bermasalah juga dapat menyebabkan kendala blue screen terjadi. Pasalnya dalam beberapa kasus tertentu, sistem tidak dapat mendeteksi driver perangkat baru yang terhubung, sehingga mengakibatkan kesalahan pada sistem. Untuk memperbaikinya Anda perlu melakukan reinstall driver terbaru dari perangkat yang terhubung. Selain itu, Anda dapat menemukan driver dari situs web resmi atau menggunakan software pencari driver PC otomatis. Dengan begitu, permasalahan dapat teratasi dan komputer atau laptop Anda dapat berjalan dengan normal kembali.
Lihat Juga : 15 Cara Mengatasi Windows Explorer Has Stopped Working
3. Perbaiki menggunakan Command Prompt
Metode selanjutnya adalah memperbaiki dengan menjalankan perintah SFC dan DISM lewat Command Prompt. Hal ini perlu dilakukan, mengingat ada kemungkinan jika permasalahan ini disebabkan oleh file sistem Windows yang rusak. Perintah tersebut dapat mendeteksi dan memperbaikinya secara otomatis. Berikut langkah-langkahnya.
Jalankan perintah SFC

sfc /scannow- Pertama, klik Start menu » ketik command prompt di kolom pencarian.
- Selanjutnya klik kanan Command Prompt » pilih Run as administrator » klik Yes untuk melanjutkan..
- Jika program CMD terbuka, silakan ketik/copy perintah di atas » lalu tekan Enter.
- Tunggu prosesnya beberapa saat.
- Setelah itu, silakan restart komputer/laptop Anda.
- Selesai.
Gunakan perintah DISM

DISM /Online /Cleanup-Image /CheckHealthDISM /Online /Cleanup-Image /ScanHealthDISM /Online /Cleanup-Image /RestoreHealth- Pertama, buka program Command Prompt kembali.
- Selanjutnya ketik perintah di atas secara berurutan dengan menekan Enter pada keyboard.
- Tunggu setiap proses yang berjalan beberapa saat.
- Jika sudah, silakan restart komputer/laptop ulang.
- Selesai.
Catatan : Lamanya proses di atas tergantung dari spesifikasi perangkat komputer atau laptop Anda.
4. Gunakan layanan Action Center
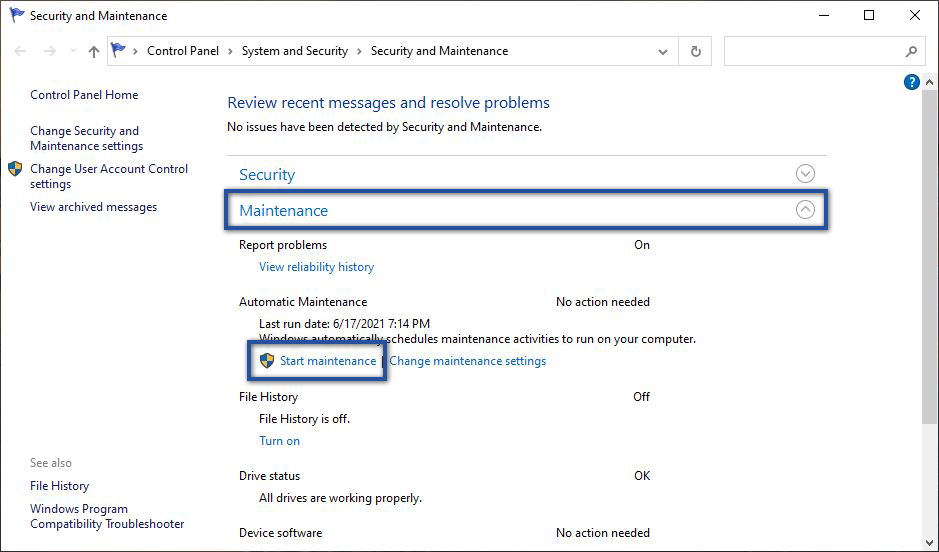
Berikutnya adalah dengan menjalankan layanan Action Center Windows. Ketika monitor Anda mendadak menjadi blue screen, maka Anda akan mendapat notifikasi dari Action Center untuk menampilkan opsi pemeriksaan dan juga perbaikan dari permasalahan yang sedang terjadi. Dalam mengakses layanan Action Center, setiap versi Windows memiliki cara yang berbeda-beda. Simak panduannya berikut ini.
Pengguna Windows 10
- Pertama, klik Start menu » ketik system and security pada kolom pencarian.
- Selanjutnya klik System and Security dari hasil pencarian.
- Jika sudah, klik Maintenance » pilih Start maintenance.
- Tunggu beberapa saat.
- Setelah itu, sistem akan memberitahu Anda jika terdapat solusi.
- Selesai.
Pengguna Windows 8, 8.1
- Pertama, klik Start menu » ketik system and security pada kolom pencarian.
- Selanjutnya klik System and Security dari hasil pencarian » klik Action Center.
- Jika sudah, klik Maintenance » pilih Check for Solutions.
- Setelah itu, Windows akan memberitahu Anda jika terdapat solusi untuk perbaikan.
- Selesai.
Pengguna Windows 7
- Pertama, Klik Start » pilih Control Panel.
- Kemudian, di bagian bawah System and Security » klik Review your computer’s status.
- Jika sudah, klik Maintenance » lalu pilih Check for solutions.
- Kemudian Windows akan menampilkan jika terdapat solusi untuk mengatasi masalah.
- Selesai.
Lihat Juga : 12 Cara Mempercepat Booting Windows
5. Cek kondisi perangkat keras
Anda perlu tahu bahwa permasalahan blue screen ini tidak hanya disebabkan oleh kesalahan pada perangkat lunak saja. Namun bisa jadi dikarenakan oleh perangkat keras yang bermasalah, terutama pada memori RAM dan juga Hard disk. Solusi paling mudah untuk mengecek kondisi hardware adalah dengan memeriksa secara langsung. Akan tetapi hal tersebut sangat merepotkan, pasalnya Anda perlu membongkar komputer / laptop Anda.
Di sisi lain ada cara praktis yang Anda lakukan untuk mengidentifikasi dan memperbaiki kesalahan pada perangkat keras tertentu secara software. Di antaranya adalah dengan menggunakan fitur Check Hard disk dan Memory Diagnostic dari Windows. Mengenai langkah-langkahnya, dapat Anda lihat berikut ini.
Periksa RAM
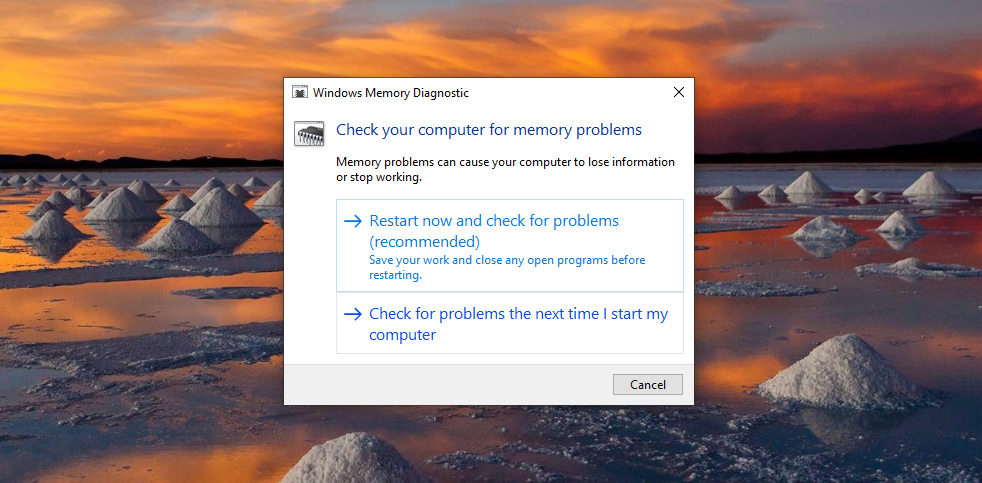
- Pertama, klik Start menu » ketik memory di kolom pencarian Windows.
- Selanjutnya klik Windows Memory Diagnostic dari hasil pencarian.
- Jika sudah, dialog baru akan muncul » silakan klik Restart now and check for problem.
- Setelah itu, perangkat Anda otomatis akan me-restart » lalu sistem akan menjalankan pemeriksaan.
- Selesai.
Cek kesehatan Hard disk
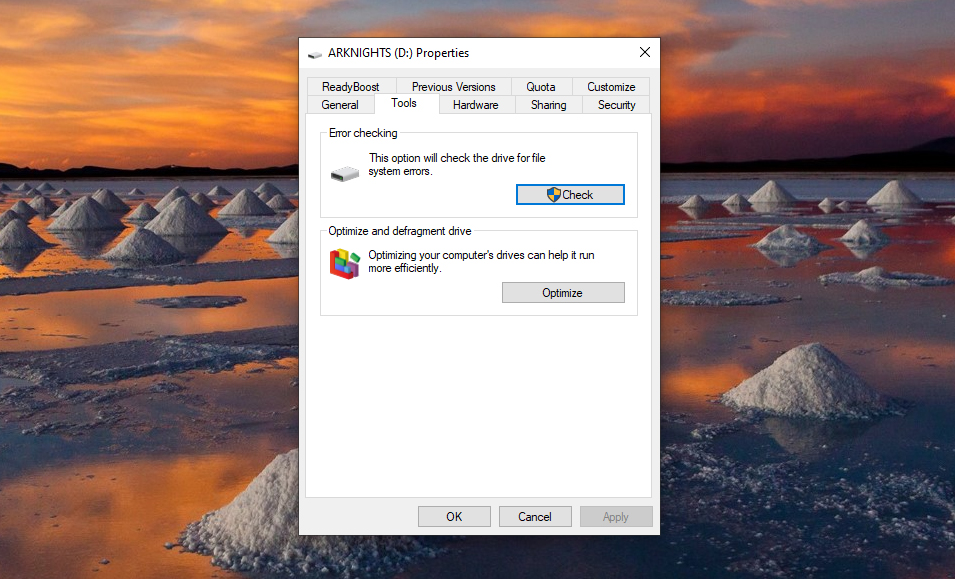
- Pertama, buka Windows Explorer pada komputer/laptop Anda.
- Klik kanan drive yang ingin diperiksa, kemudian klik Properties.
- Selanjutnya klik tab Tools » pada bagian “Error Checking”, klik Check.
- Klik Scan drive, untuk memulai proses.
- Selesai.
6. Jalankan Windows Update

Munculnya blue screen pada Monitor juga dapat dikarenakan oleh kesalahan saat melakukan update Windows. Hal ini biasanya terjadi ketika komputer atau laptop sedang melakukan pembaruan, akan tetapi terdapat beberapa kendala yang mengakibatkan proses pembaruan tidak berjalan dengan lancar. Untuk memastikan hal tersebut, silakan Anda jalankan Windows Update kembali.
- Pertama, klik Start menu » Settings » Update & Security » Windows Update.
- Klik Check for updates untuk melihat ketersediaan Windows versi terbaru.
- Jika ada, silakan lakukan update sampai selesai.
- Selesai.
Lihat Juga : 9 Cara Mengatasi Layar Laptop Blank Putih Windows
7. Lakukan pemindaian antivirus

Kemudian Anda dapat mencoba untuk menjalankan pemindaian antivirus untuk mengatasi blue screen pada Windows. Mengingat virus atau malware juga dapat menjadi alasan mengapa Windows tiba-tiba mengalami sistem error. Terlebih malware juga mampu mengubah hingga merusak file sistem pada Windows. Untuk melakukannya, silakan simak langkah-langkahnya berikut ini.
- Pertama, buka menu Settings » Update & Security » Windows Security.
- Kemudian klik Open Windows Security » Virus & threat protection.
- Klik Quick Scan untuk melakukan proses scanning.
- Tunggu sampai proses scanning selesai dilakukan.
- Selesai.
Selain menggunakan aplikasi bawaan Windows, Anda juga dapat melakukan scan dengan aplikasi antivirus lainnya. Saat ini ada banyak sekali aplikasi antivirus yang mampu membersihkan virus lebih maksimal ketimbang aplikasi antivirus bawaan.
8. Gunakan system restore
Metode selanjutnya adalah menggunakan fitur System Restore Windows. Fitur ini mampu mengembalikan kondisi laptop di waktu yang telah ditentukan sebelumnya. Metode ini biasanya digunakan oleh banyak pengguna laptop ketika mengalami beberapa kendala yang tidak diinginkan. Simak langkah-langkahnya berikut ini.
- Pertama, klik Start menu » ketik restore di kolom pencarian.
- Selanjutnya klik Create a restore poin dari hasil pencarian » klik System Restore..
- Jika dialog “System Restore” sudah tampil, silakan klik Next.
- Berikutnya klik Restore Point yang ingin digunakan » klik Next.
- Setelah itu, ikuti instruksi yang diberikan » lakukan restart.
- Selesai.
Catatan : Sebelum menggunakan metode ini, pastikan Anda telah membuat restore point terlebih dahulu atau melakukan backup sebelumnya. Dengan kata lain, Anda tidak bisa menggunakan sistem restore jika tidak melakukan hal tersebut.
9. Install ulang Windows
Apabila dengan semua metode yang saya berikan tidak memperbaiki permasalahan blue screen pada Windows, maka satu satunya cara yang dapat Anda lakukan selanjutnya adalah melakukan install ulang Windows. Install ulang dapat menjadi solusi paling ampuh untuk memperbaiki permasalahan sistem Windows. Namun sebelum melakukan install ulang, pastikan Anda telah mencadangkan file-file penting yang Anda miliki.
Install Ulang Windows
Lihat Juga : 7 Cara Mengatasi Layar Laptop Bergaris Windows
Penutup,
Permasalahan blue screen pada monitor memang sering kali di alami oleh pengguna Windows. Mengingat ketika blue screen sedang terjadi, maka segala aktivitas Anda akan terhenti saat itu juga. Di sisi lain, permasalahan ini biasanya terjadi ketika overheating pada komputer / laptop dan bisa juga dikarenakan hardware yang bermasalah. Namun dengan adanya beberapa solusi di atas, saya harap permasalahan blue screen pada Windows 10, 8, 7 dapat terselesaikan.
Itulah ulasan singkat mengenai penyebab dan cara mengatasi blue screen pada Windows 10, 8, 7. Jika Anda mempunyai pertanyaan atau pendapat yang ingin disampaikan, silakan tulis melalui kolom komentar di bawah ini. Terima kasih dan selamat mencoba!
Sebuah kondisi di mana monitor menampilkan layar biru yang disertai beberapa keterangan error.
Hal ini biasanya terjadi karena processor mengalami overheat, di mana suhu komputer / laptop meningkat secara drastis.
Penulis : Wahyu Setia Bintara | Editor : Rudi Dian Arifin
Discussion | 0 Comments
*Komentar Anda akan muncul setelah disetujui
-
Jangan sampai Anda membayar premi rutin, tapi risiko yang sebenarnya ingin dilindungi justru tidak termasuk dalam…Update
-
Di bawah ini tersedia sejumlah informasi mengenai fungsi dan manfaat jaringan komputerUpdate
-
Melalui artikel ini, Anda akan mengetahui fungsi, manfaat, dan kegunaan laptop dalam kehidupan sehari-hariUpdate








