10 Cara Mengatasi Microsoft Excel Tidak Bisa Dibuka
Microsoft Excel merupakan program Microsoft Office yang digunakan untuk mengolah angka dalam bentuk tabel spreadsheet. Program ini banyak digunakan oleh perkantoran bagian administrasi, keuangan, marketing, dan sejenisnya. Dunia pendidikan juga memperkenalkan Microsoft Excel sebagai software dasar untuk pembelajaran komputer dari tingkat sekolah dasar hingga menengah atas.
Melalui program Microsoft Excel, pengguna dapat melakukan banyak hal seperti mengatur data, melakukan perhitungan angka, serta menggunakan beragam rumus untuk perhitungan secara cepat dan mudah. Meskipun demikian, beberapa pengguna juga mengalami masalah ketika menggunakan Microsoft Excel seperti hang, not responding, macet, tidak bisa mengetik, hingga tidak bisa dibuka.
Lihat Juga : 8 Cara Mengatasi Microsoft PowerPoint Tidak Bisa Dibuka
Penyebab Microsoft Excel error, tidak bisa dibuka
Ada banyak hal yang membuat Microsoft Excel tidak bisa digunakan. Berikut beberapa penyebab yang membuat Microsoft Excel tidak bisa dibuka.
- Program belum di aktivasi – Microsoft Office (termasuk Microsoft Excel) yang belum di aktivasi (masa trial yang telah habis) sudah pasti tidak bisa digunakan. Untuk itu, Anda perlu aktivasi agar dapat digunakan kembali.
- Terjadi kerusakan pada program (corrupt) – Program yang corrupt / rusak dapat menjadi alasan Microsoft Excel tidak bisa digunakan, entah karena instalasi yang tidak sempurna, package yang hilang, malware, dan lainnya.
- Program bermasalah setelah update Windows – Sebagian pengguna juga mengalami masalah pada Microsoft Office setelah update Windows. Kemungkinan ada package yang belum selesai ter-update / terinstall.
- Add-Ins bermasalah – Add-Ins error (tidak sempurna) juga dapat menyebabkan Microsoft Excel bermasalah, not responding, hingga lambat saat digunakan.
- dll.
Lihat Juga : 8 Cara Mengatasi WPS Office Error, Tidak Bisa Dibuka
Cara mengatasi Microsoft Excel error, tidak bisa dibuka
Melalui artikel ini saya akan menjelaskan beberapa tips mengatasi Microsoft Excel tidak bisa dibuka di Windows 10, 8, dan 7. Penjelasan ini saya lakukan pada Windows 10 dengan versi Microsoft Excel 2019. Jika Anda menggunakan sistem operasi dengan versi Microsoft Excel berbeda, silakan menyesuaikan.
1. Coba restart perangkat Anda

Apabila Microsoft Excel yang Anda gunakan tidak merespons sama sekali ketika dibuka, coba lakukan restart komputer/ laptop Anda. Kemungkinan ada service Windows yang tidak dijalankan sehingga program tidak jalan ketika dibuka. Setelah restart, buka kembali Microsoft Excel dan lihat hasilnya. Apalagi masih tidak respons, coba ikuti tips berikutnya.
2. Cek services (System Configuration) Windows
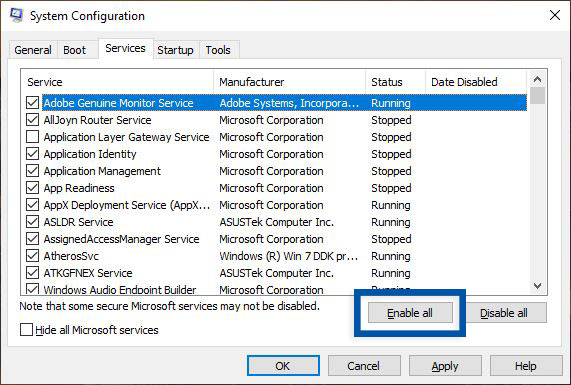
msconfigTips kedua, coba cek semua services yang pada System Configuration. Pastikan semua services tersebut telah dijalankan dengan baik (dalam keadaan enable semua). Mengurangi penggunaan services sistem dan program sebenarnya tidak begitu masalah. Asalkan tahu mana yang boleh di matikan dan mana yang tidak boleh di matikan. Untuk itu, akan lebih baik apabila Anda mengaktifkan (enable) semua services tersebut.
- Klik kanan pada Start menu Windows, pilih Run.
- Ketik msconfig dan klik OK untuk masuk System Configuration.
- Setelah masuk System Configuration, pilih tab Services.
- Klik Enable All untuk memastikan semua fungsi Service berjalan.
- Klik Apply dan OK.
- Selesai.
Setelah melakukan pemeriksaan dan mengaktifkan semua services yang ada. Restart komputer dan buka kembali program Microsoft Excel.
Lihat Juga : 10 Cara Mematikan Program Startup Windows 10, 8, 7
3. Update Microsoft Excel
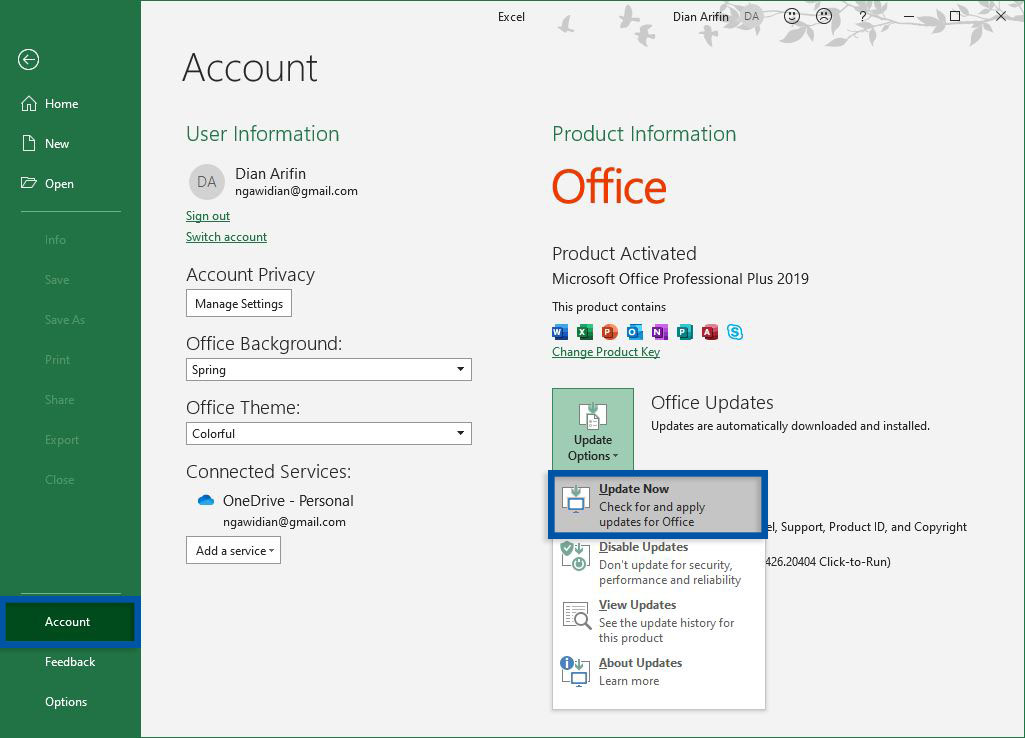
Berikutnya, coba update Microsoft Excel Anda ke versi paling baru. Cara ini bisa Anda lakukan apabila masih memungkinkan untuk membuka Microsoft Excel (tanpa ada masalah). Selain memperbarui fitur, pilihan update juga memungkinkan Anda untuk memperbaiki bugs yang ada pada Microsoft Excel.
- Buka program Microsoft Excel yang Anda gunakan.
- Klik File » Account, lihat bagian Office Updates.
- Klik Update Options » Update Now (Check for and apply updates for office).
- Silakan tunggu Checking for updates sampai proses update selesai dilakukan.
- Selesai.
Setelah melakukan update Microsoft Excel, silakan restart komputer/ laptop Anda.
CATATAN: Pilihan update bisa Anda lakukan apabila masih memungkinkan untuk membuka Microsoft Excel. Jika program benar-benar error dan tidak terbuka sama sekali, lebih baik coba tips berikutnya.
4. Repair Microsoft Office

Jika dengan update tidak membuat Microsoft Excel normal kembali. Coba dengan repair Microsoft Office (termasuk Microsoft Excel). Ada dua pilihan yang dapat Anda lakukan yakni Quick Repair (tanpa koneksi internet) dan Online Repair (menggunakan koneksi internet). Namun saya sarankan untuk memilih Online Repair agar proses perbaikan lebih maksimal.
- Klik Start » pilih ikon Settings.
- Pilih Apps » Apps & features.
- Temukan dan pilih program Microsoft Office, pilih Modify.
- Ada dua opsi repair, Quick Repair (tanpa internet) dan Online Repair (menggunakan koneksi internet). Pilih salah satu yang Anda inginkan.
- Jika Anda memiliki koneksi internet, saran saya gunakan Online Repair agar proses repair lebih baik dan maksimal.
- Ikuti petunjuk repair sampai proses repair Microsoft Office berhasil.
- Selesai.
Selesai melakukan perbaikan, restart komputer Anda dan coba buka kembali Microsoft Excel.
Lihat Juga : 10 Cara Mengatasi Google Chrome Error, Tidak Bisa Dibuka
5. Install ulang Microsoft Excel
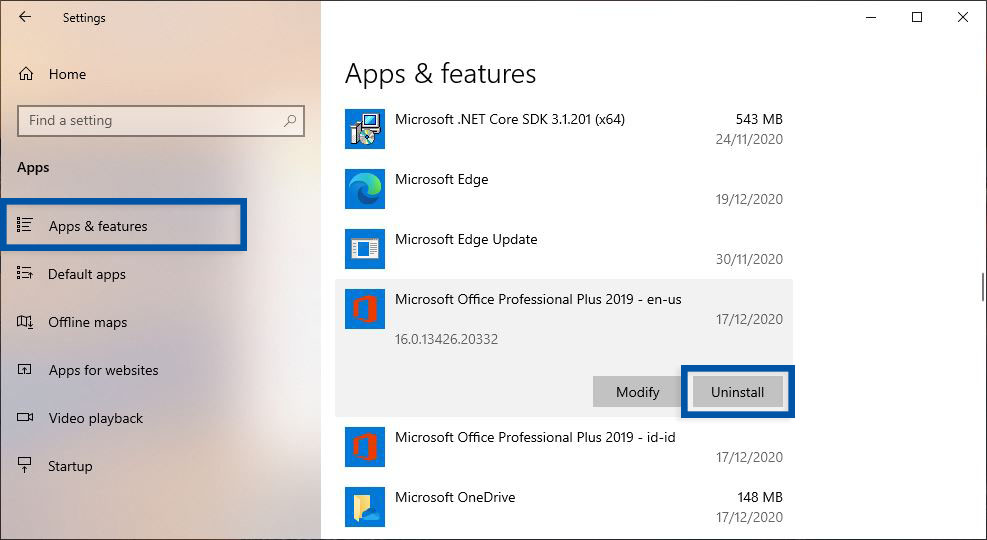
Apabila program benar-benar membandel dan tidak bisa digunakan sama sekali. Lebih baik hapus dan install kembali Microsoft Excel. Download Microsoft Office paling baru dan pastikan kompatibel dengan sistem operasi yang Anda gunakan. Untuk menghapus program, Anda bisa ikuti langkah-langkahnya di bawah ini.
- Klik Start » pilih ikon Settings.
- Pilih Apps » Apps & features.
- Temukan dan pilih program Microsoft Office, pilih Uninstall.
- Konfirmasi dengan Uninstall dan ikuti petunjuk uninstall program hingga selesai.
- Selesai.
Setelah menghapus program, bersihkan file cache dan registry Windows sampai bersih. Restart komputer dan barulah Anda install lagi Microsoft Office (termasuk Microsoft Excel) yang Anda miliki.
Install Ulang Microsoft Office
- Install Microsoft 365
- Install Microsoft Office 2021
- Install Microsoft Office 2019
- Install Microsoft Office 2016
- Install Microsoft Office 2013
6. Gunakan program spreadsheet alternatif
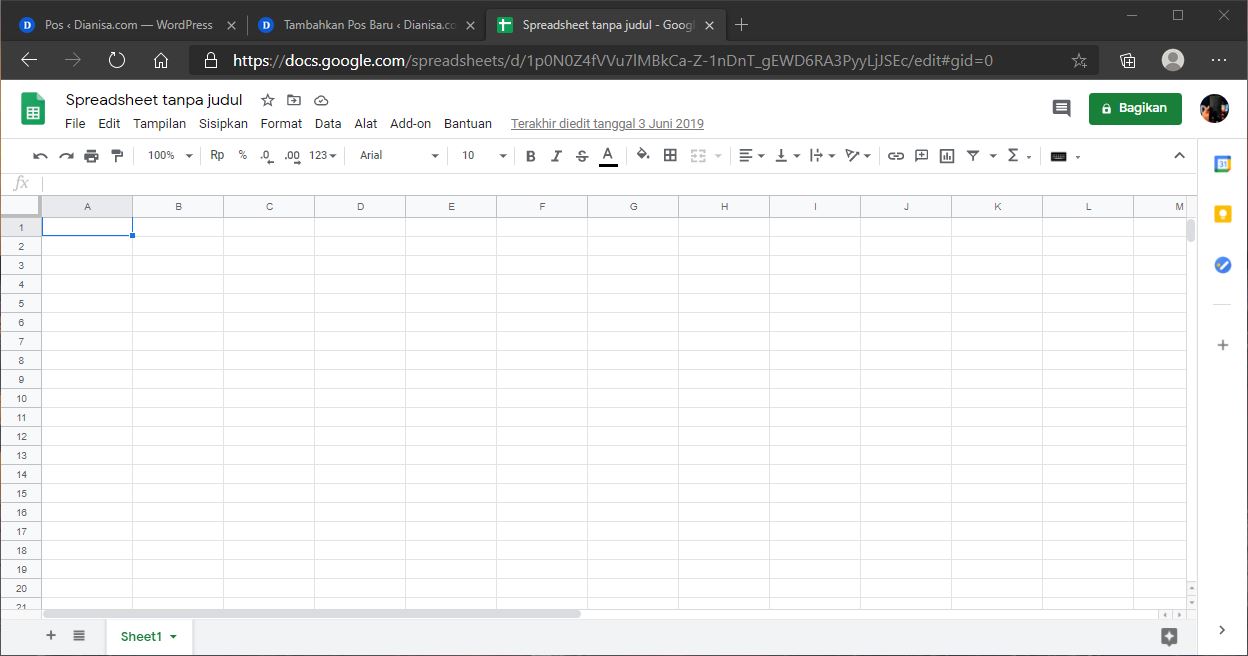
Jika Anda tidak mau ribet dan ingin menyelesaikan pekerjaan/ tugas secara cepat. Untuk sementara, Anda bisa gunakan alternatif program spreadsheet seperti Google Sheets, WPS Office, Prezi, LibreOffice, dan sejenisnya. Untuk menggunakan Google Sheets, pastikan komputer/ laptop Anda terhubung internet. Anda bisa akses Google Sheets melalui Google Drive atau google.com/sheets/about/. Pastikan untuk login menggunakan akun Google yang Anda miliki.
Lihat Juga : 8 Cara Mengatasi Microsoft Edge Tidak Bisa Dibuka
Kesimpulan,
Selain beberapa tips di atas, Anda juga perlu memastikan bahwa Microsoft Office yang Anda gunakan telah di aktivasi. Setiap pengguna memiliki masalah dengan pesan error dan respons program yang berbeda-beda. Untuk itu, Anda perlu memastikan apa yang membuat program tersebut error, not responding, hingga tidak bisa digunakan.
Itulah beberapa tips yang bisa Anda lakukan dalam mengatasi Microsoft Excel tidak bisa dibuka. Bagikan tips ini ke sosial media Anda supaya lebih berguna dan bermanfaat. Jika ada sesuatu yang perlu Anda tanyakan, tulis melalui kolom komentar di bawah ini. Terima kasih dan selamat mencoba!
Pada kebanyakan kasus, program Microsoft Excel yang tidak bisa digunakan untuk mengetik biasanya karena fiturnya terkunci karena belum di aktivasi / aktivasi Failed. Anda perlu aktivasi kembali program tersebut agar bisa digunakan.
Protected View muncul karena Anda membuka file Excel yang di unduh dari internet atau hasil salinan dari Flashdisk. Anda bisa matikan fitur tersebut dengan mengikuti panduannya di sini.
Microsoft Excel 2013 dan 2016 memang memiliki masalah ketika dibuka dalam “Safe Mode”. Anda bisa lihat penjelasan lebih lengkapnya di sini.
Ada banyak kemungkinan yang menjadikan file Excel tidak bisa dibuka. Mungkin saja file tersebut corrupt, tidak support, hingga adanya ancaman malware/ virus pada file.
Kemungkinan aplikasi yang gunakan untuk membuka file Excel tidak mendukung format Excel.
Penulis : Rudi Dian Arifin | Editor : Wahyu Setia Bintara
Discussion | 3 Comments
*Komentar Anda akan muncul setelah disetujui
-
Kenapa Excel idk bisa di operasi kan
-
makasi miin.. sangat membantu
-
Trimakasih banyak,ulasanya cukup jelas dan sangat membantu
-
Di bawah ini tersedia sejumlah informasi mengenai fungsi dan manfaat jaringan komputerUpdate
-
Melalui artikel ini, Anda akan mengetahui fungsi, manfaat, dan kegunaan laptop dalam kehidupan sehari-hariUpdate
-
Di bawah ini terdapat sejumlah fungsi dan manfaat komputer secara umumUpdate








