10 Cara Menghilangkan Protected View Microsoft Excel 2010, 2013, 2016, 2019, 2021
Pernahkah Anda mengalami masalah ketika membuka file Excel (.xls, .xla, .xlt, .xlm, .xlb, .xlt), muncul pesan notifikasi di bawah ribbon? Jika ya, maka Anda akan mendapat solusi tepat dari artikel ini. Saya pun juga mengalami hal yang sama, sering kali mendapati notifikasi “Protected View” ketika membuka dokumen.
Sebagian pengguna mungkin merasa tidak masalah, cukup dengan klik Enable Editing maka dokumen tetap bisa diedit. Namun saya merasa malas ketika membuka dokumen sering kali harus klik Enable Editing. Lalu apa yang membuat ini terjadi dan bagaimana menghilangkannya. Untuk lebih jelasnya, mari simak penjelasan dan tutorialnya berikut ini;
Lihat Juga : 9 Cara Mengubah File PDF ke Excel
Fungsi Protected View Microsoft Excel
Protected View merupakan salah satu fitur Microsoft Office yang di luncurkan sejak 2010 yang lalu. Dari tahun Microsoft Office tersebut, fitur Protected View terus ada hingga saat ini dengan terus melakukan pembaruan dan perbaikan. Fungsi dari fitur ini adalah untuk memproteksi pengguna dari kemungkinan virus, worm, dan malware yang kemungkinan melekat pada dokumen.
Fitur ini sebenarnya sangat berguna untuk pengguna Windows di mana tetap dapat melihat dokumen dengan mode baca (read-only) atau tetap melakukan editing dengan mode proteksi. Fitur ini akan muncul ketika Anda mendapat dokumen Excel dari hasil unduhan di Internet atau dokumen kiriman, entah itu dari WhatsApp, Telegram, email Gmail, dst.
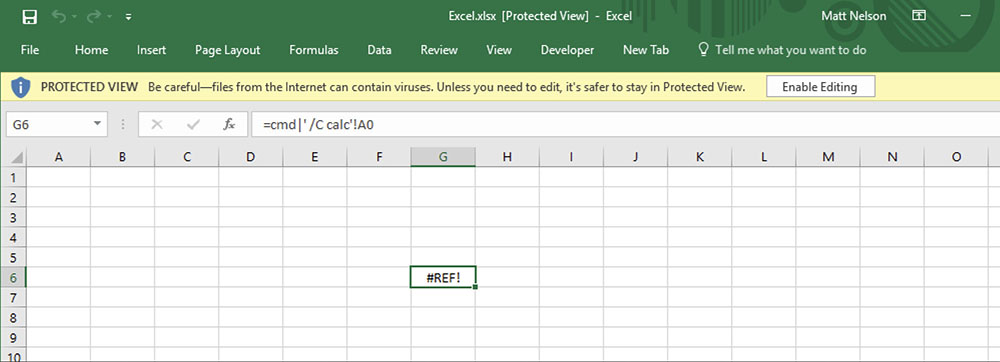
Pesan yang muncul bisa berbeda-beda, untuk lebih jelasnya Anda bisa lihat tabel berikut ini;
| English | Indonesian |
|---|---|
| Be careful – files from the Internet can contain viruses. Unless you need to edit, it’s safer to stay in Protected View. | Hati-hati – file dari Internet dapat berisi virus. Jika Anda tidak perlu mengedit, lebih aman tetap dalam Tampilan Terproteksi. |
| Be careful – email attachments can contain viruses. Unless you need to edit, it’s safer to stay in Protected View. | Hati-hati – lampiran email bisa berisi virus. Jika Anda tidak perlu mengedit, lebih aman tetap dalam Tampilan Terproteksi. |
| This file was opened from a potentially unsafe location. Click for more details. | File ini dibuka dari lokasi yang berpotensi tidak aman. Klik untuk lebih jelasnya. |
| Office has detected a problem with this file. Editing it may harm your computer. Click for more details. | Office telah mendeteksi masalah dengan file ini. Mengeditnya dapat membahayakan komputer Anda. Klik untuk lebih jelasnya. |
| This file was opened in Protected View. Click for more details. | File ini dibuka dalam Tampilan Terproteksi. Klik untuk lebih jelasnya. |
| Be careful – This file is from someone else’s OneDrive. Unless you trust this person and want to continue collaborating with them, it is safer to stay in Protected View. | Hati-hati – File ini dari OneDrive orang lain. Jika Anda tidak memercayai orang ini dan ingin terus berkolaborasi dengannya, lebih aman tetap dalam Tampilan Terproteksi. |
Lalu, bagaimana mematikan fitur Protected View Microsoft Excel agar tidak muncul kembali? Sangat mudah, Anda bisa ikuti petunjuknya berikut ini;
Lihat Juga : 10 Cara Mengatasi Antivirus Avast Tidak Bisa Dibuka di Windows
Cara menghilangkan Protected View Microsoft Excel
Untuk menghilangkan notifikasi Protected View, Anda cukup melakukan unlock pada dokumen tersebut atau men-disable fitur melalui Trust Center. Simak penjelasan dari dua langkah tersebut berikut ini;
1. Unlock file Microsoft Excel
Unlock File merupakan fitur yang memungkinkan pengguna untuk mengedit serta melakukan perubahan pada dokumen tanpa kendala proteksi Windows. Dengan melakukan unlock, maka dokumen tersebut tidak memunculkan pesan Protected View lagi. Untuk melakukan unlock, silakan ikuti langkah-langkahnya berikut ini;
1. Langkah pertama, silakan klik kanan pada dokumen Excel yang bermasalah tersebut. Klik menu Properties seperti yang terlihat pada gambar di bawah ini.
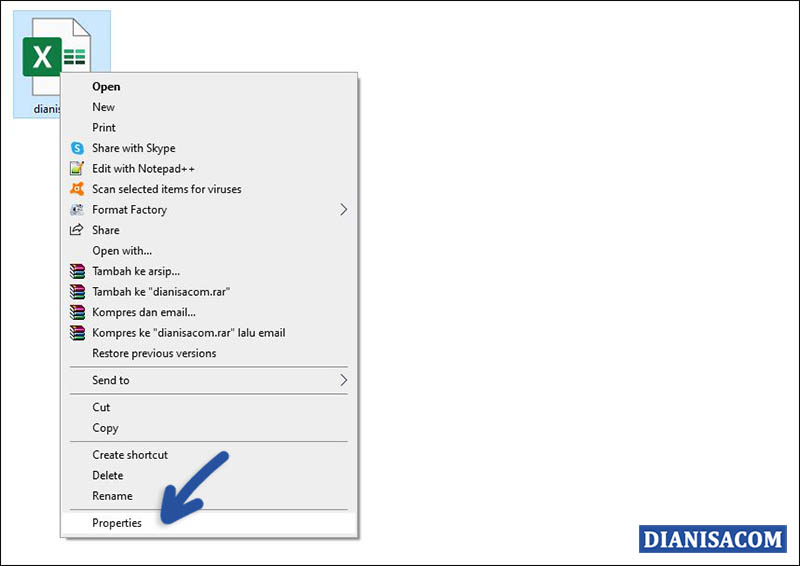
2. Setelah itu, centang bagian Unlock yang ada di bagian pojok kanan bawah bertuliskan ‘This file came another computer and might be blocked to help protect this computer’. Setelah itu, klik Apply, maka fitur unlock tersebut akan hilang. Terakhir klik OK.
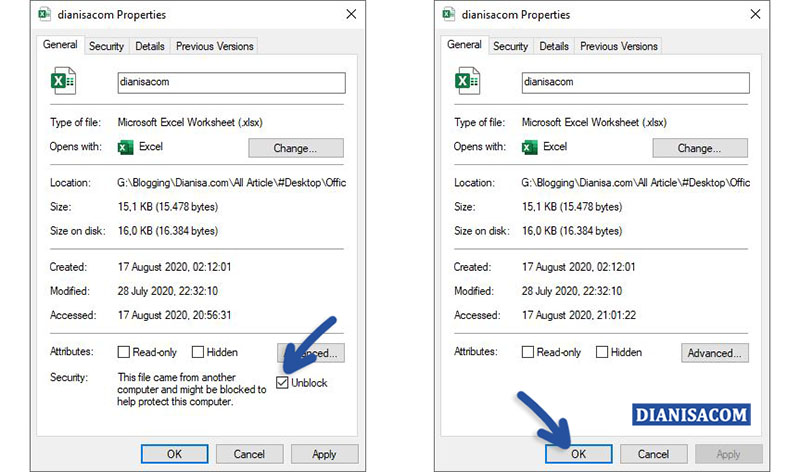
3. Silakan buka dokumen Excel Anda, maka Anda tidak akan melihat lagi pesan Protected View seperti sebelumnya.
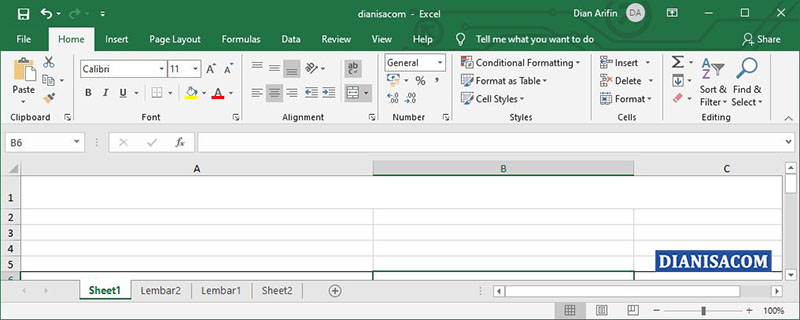
Secara singkat, Anda bisa ikuti petunjuk di bawah ini;
- Pertama, klik kanan pada dokumen Excel tersebut.
- Klik Properties.
- Kemudian centang Unlock.
- Klik Apply dan OK.
- Buka dokumen dan Anda tidak akan melihat pesan Protected View kembali.
- Selesai.
Lihat Juga : 6 Cara Mengubah Tampilan Kursor Windows 10
2. Disable Protected View melalui Trust Center
Melalui Trust Center, pengguna dapat menonaktifkan atau disable fitur Protected View. Dengan melakukan disable maka fungsi proteksi tidak dijalankan, sehingga dokumen yang dibuka dari kiriman atau unduhan tidak akan dilakukan proteksi lagi. Berikut langkah-langkahnya;
1. Langkah pertama, silakan buka program Microsoft Excel yang Anda gunakan. Dalam hal ini jangan membuka dokumen Excel apa pun. Pilih menu Options seperti yang terlihat pada gambar di bawah ini.
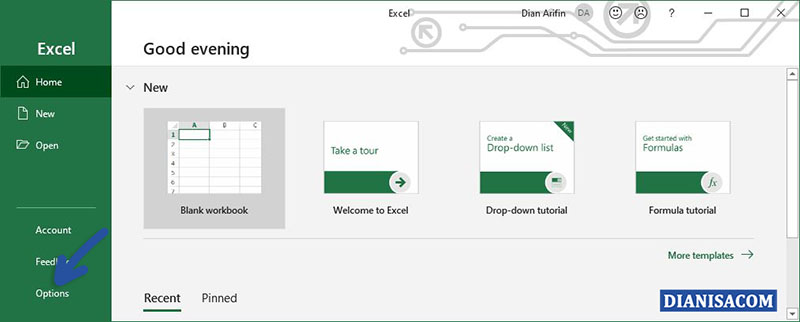
2. Di bagian ini muncul banyak opsi pilihan, silakan untuk memilih menu Trust Center » Trust Center Settings…
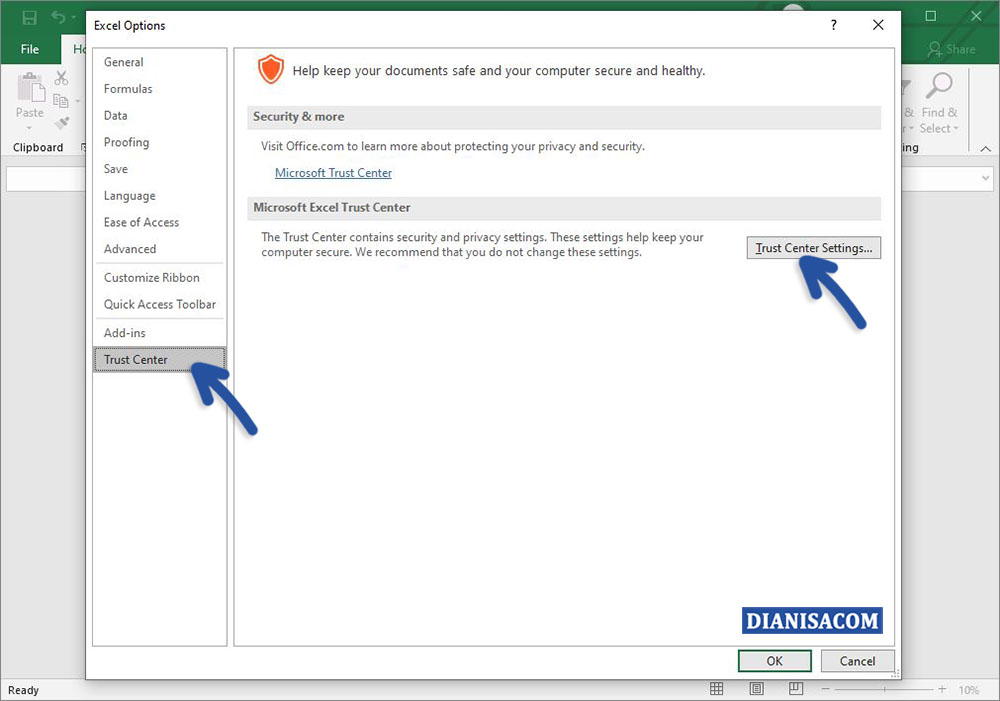
3. Lihat di bagian fitur Protected View, hilangkan semua centang yang bertuliskan enable tersebut;
- Enable Protected View for files originating from the Internet.
- Enable Protected View for files located in potentially unsafe locations.
- Enable Protected View for Outlook attachments.
Jika sudah, klik OK.
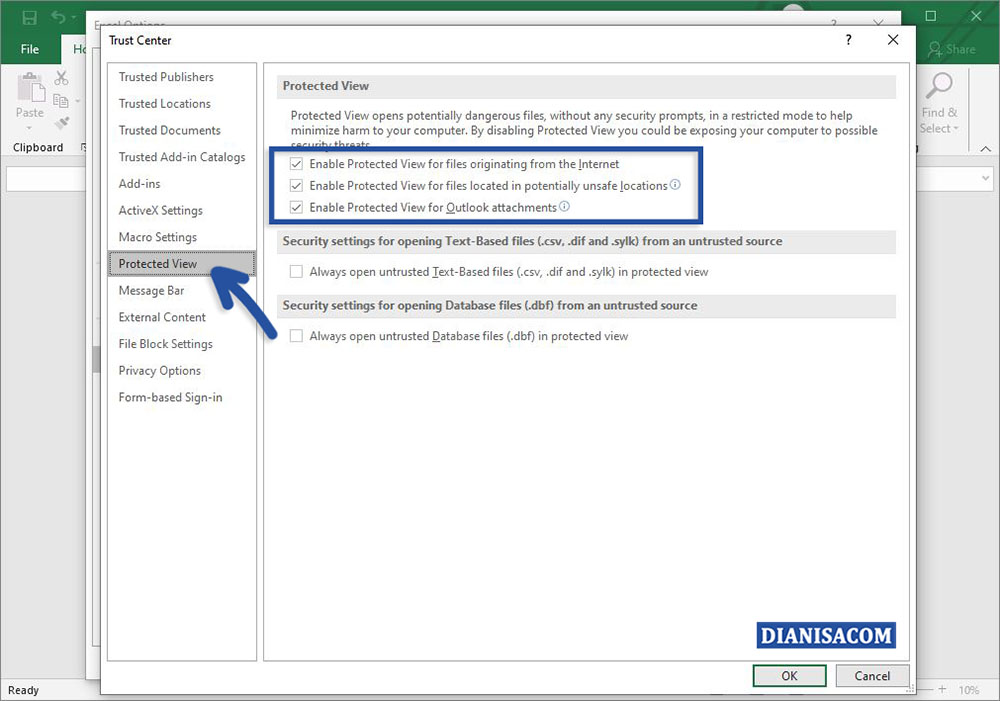
4. Untuk melihat hasilnya, Anda bisa buka dokumen Excel yang memunculkan pesan Protected View tersebut. Pesan tersebut tidak akan muncul kembali.
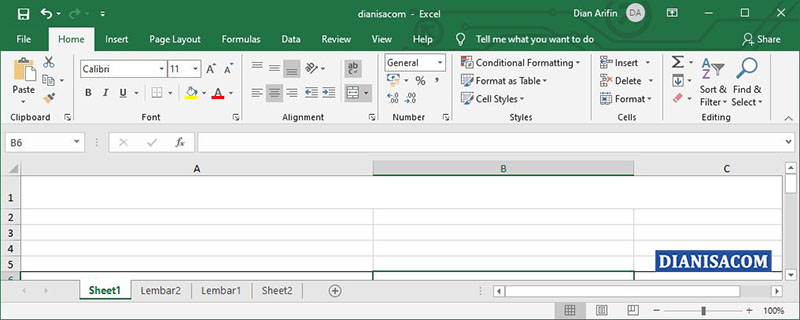
Secara singkat, Anda bisa ikuti petunjuk dibawah ini;
- Langkah pertama, silahkan buka program Microsoft Excel.
- Jangan buka dokumen apapun, pilih menu Options.
- Pilih Trust Center » Trust Center Settings.
- Pilih Protected View » lalu hilangkan semua centang yang ada.
- Klik OK » OK.
- Selanjutnya, Anda bisa membuka membuka dokumen Excel.
- Selesai.
Lihat Juga: 12 Aplikasi Akuntansi PC Terbaik & Gratis
Penutup,
Itulah beberapa cara menonaktifkan fitur Protected View pada Microsoft Excel, semoga bisa membantu dan bermanfaat. Panduan ini berlaku tidak hanya pada program Microsoft Excel, namun juga bisa Anda lakukan pada Microsoft Word, Power Point, dan lainnya untuk tahun 2010, 2013, 2016, 2019, hingga yang paling baru saat ini.
Menurut hemat kami, opsi kedua dapat Anda jadikan pilihan agar Protected View tidak muncul lagi dikemudian hari. Sementara untuk opsi pertama hanya berfungsi untuk dokumen yang di unlock. Sekian ulasan dari kami, apabila ada sesuatu yang ingin ditanyakan atau sampaikan, silakan tulis melalui kolom komentar di bawah ini. Terima kasih dan selamat mencoba!
Penulis : Rudi Dian Arifin | Editor : Wahyu Setia Bintara
Artikel terkait
Discussion | 6 Comments
*Komentar Anda akan muncul setelah disetujui
-
Tampilan Excel di laptop Asus vivobook Pro 14 oled saya kok ga ada menu View, gimana cara menampilkannya ya?
-
nice it help!
-
Mantap, terus bebagi bro ya
-
kok yang saya masih tetap muncul ya? padahal sudah saya uncblock dan sudah saya setting juga di trust center settingnya
-
sama punya saya juga ngak bisa, gimana yah?
-
-
terima kasih informasinya sangat membantu
-
Di bawah ini tersedia sejumlah informasi mengenai fungsi dan manfaat jaringan komputerUpdate
-
Melalui artikel ini, Anda akan mengetahui fungsi, manfaat, dan kegunaan laptop dalam kehidupan sehari-hariUpdate
-
Di bawah ini terdapat sejumlah fungsi dan manfaat komputer secara umumUpdate








