10 Cara Mengatasi Laptop Tidak Bisa Terhubung Proyektor
Proyektor merupakan sebuah alat yang memiliki kemampuan dalam memproyeksikan gambar atau video ke layar / dinding. Perangkat ini sangat dibutuhkan oleh masyarakat, terutama dalam bidang pekerjaan atau pendidikan. Adanya proyektor bertujuan untuk membantu Anda dalam mempresentasikan informasi dalam bentuk teks, gambar, video atau bahkan animasi supaya mudah dimengerti oleh audiens.
Meski proyektor menawarkan beragam manfaat yang bisa Anda gunakan, namun bukan berarti Anda bisa menggunakannya dengan lancar selalu. Jika Anda sering menggunakan proyektor, pastinya pernah mengalami kondisi di mana laptop tidak bisa terhubung bukan? Kendala ini memang cukup meresahkan pengguna laptop, apalagi terjadi saat Anda ingin melakukan presentasi. Berikut penyebab dan cara memperbaiki laptop yang tidak terhubung dengan proyektor.
Lihat Juga : 10 Cara Reset Laptop ke Pengaturan Awal
Penyebab laptop tidak bisa terhubung proyektor
Ketika laptop tidak terhubung dengan proyektor, hal pertama yang mesti Anda periksa dahulu adalah driver VGA. Tanpa adanya driver ini, Anda tidak bisa melakukan aktivitas apa pun yang berhubungan dengan layar. Selain itu, ada faktor lain\ yang bisa mengakibatkan masalah ini terjadi pada laptop Anda, simak daftarnya berikut ini.
- Sistem Windows error – Ketika sistem pada laptop Anda mengalami error atau kendala, tidak menutup kemungkinan sejumlah komponen di dalamnya juga ikut terkena dampaknya. Mengingat peranan sistem juga berpengaruh pada kinerja program atau aplikasi.
- Driver VGA bermasalah – Driver pada laptop memiliki peran penting sebagai penghubung antara sistem dengan software dan hardware. Jika driver VGA bermasalah atau tidak berfungsi dengan baik, maka Anda tidak bisa melakukan beberapa konfigurasi yang berhubungan dengan grafis laptop.
- Perangkat gagal fungsi – Mungkin akibat dari laptop yang tidak bisa terhubung dengan proyektor ini dikarenakan perangkat tersebut bermasalah. Ini terjadi ketika usia pakai perangkat sudah terlalu lama.
- Pengaturan WiFi yang tidak sesuai – Jika Anda menggunakan proyektor keluaran terbaru, Anda pasti pernah mengalami kondisi di mana koneksi antara laptop dengan proyektor sering kali tidak sesuai, baik karena salah password atau sejenisnya.
- dll…
Lihat Juga : 6 Cara Meredupkan Layar Laptop
Cara mengatasi laptop tidak bisa terhubung proyektor
Melalui artikel ini Anda dapat menemukan sejumlah tips yang bisa Anda lakukan untuk memperbaiki laptop yang tidak bisa terhubung dengan proyektor. Di sini saya menggunakan Windows 10 sebagai media gambar dan penjelasan, jika Anda menggunakan sistem operasi Windows 7/8, silakan lakukan sedikit penyesuaian.
1. Periksa driver VGA
Metode pertama yang perlu Anda lakukan ialah memeriksa apakah driver VGA bermasalah atau tidak. Kesalahan pada driver sangat jarang ditemui, tetapi tidak menutup kemungkinan jika masalah ini timbul karena bugs atau driver yang telah usang. Di bawah ini terdapat beberapa opsi perbaikan yang bisa Anda lakukan. Tapi sebelum itu, perhatikan informasi berikut jika driver Anda menampilkan sejumlah simbol.
- Huruf X merah (Red X) – Biasanya jika driver terdapat tanda X merah, menunjukkan jika driver dalam keadaan disable. Untuk mengatasinya, tinggal ubah opsi disable menjadi enable.
- Panah hitam (Black Arrow) – Sedangkan tanda ini berarti bahwa device yang digunakan tidak ada resource yang tersedia. Jadi, Anda perlu menginstall ulang driver.
- Tanda seru kuning (Yellow Exclamation) – Ini terjadi saat ada perubahan status pada device, biasanya driver memerlukan update atau terdapat kesalahan error pada driver. jika ingin memperbaikinya, ketahui dahulu error code yang ditampilkan.
- Tanda tanya kuning (Yellow Question) – Jika Anda mendapati tanda ini, ada kemungkinan driver Anda belum terinstall dengan benar atau driver yang terinstall telah korup / rusak. Install atau update driver terbaru untuk memperbaiki masalah tersebut.
Enable/Disable driver
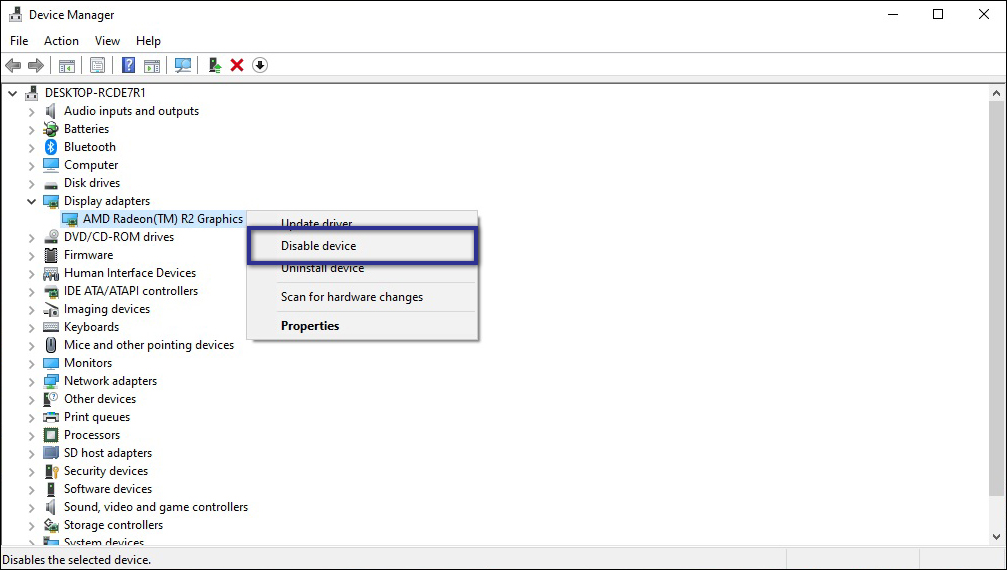
- Pertama, silakan buka Device Manager di PC / laptop Anda.
- Jika sudah, double-click pada Display Adapter » klik kanan driver yang tersedia » pilih Disable.
- Tunggu beberapa saat sampai layar berkedip.
- Kemudian klik kanan ulang pada driver VGA » pilih Enable.
- Restart perangkat untuk melihat status perubahan.
- Selesai.
Re-install driver display
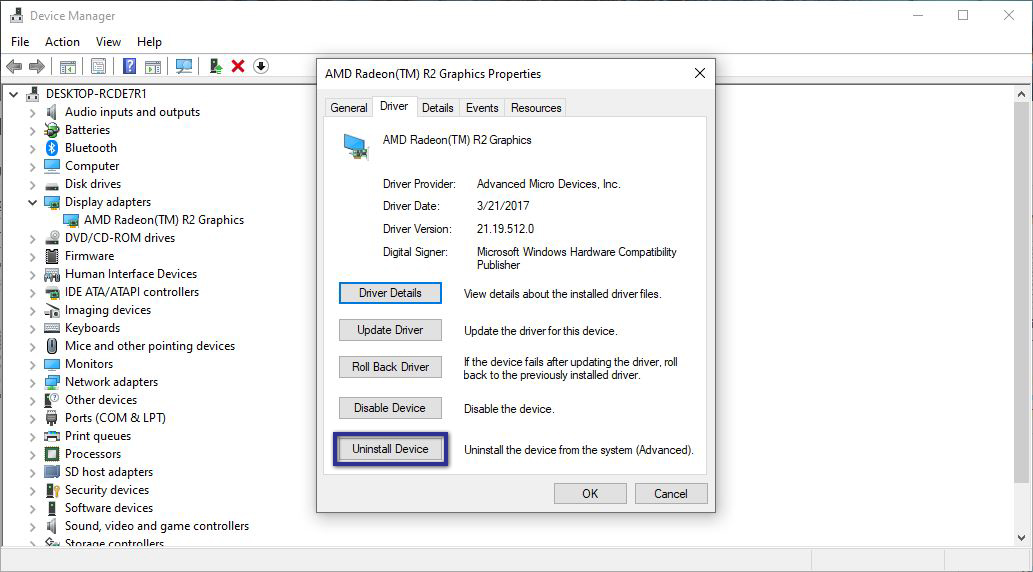
- Silakan buka Device Manager di PC / laptop Anda.
- Klik kanan driver Display Adapter yang tersedia » pilih Uninstall driver.
- Lalu ikuti instruksi yang diberikan.
- Setelah proses uninstall selesai, restart laptop Anda.
- Jika sudah, install driver terbaru kembali.
- Selesai.
Bagi Anda yang menggunakan Windows 10 atau Windows 8, driver tersebut akan terinstall secara otomatis ketika Anda menjalankan Windows Update. Namun bagaimana jika Anda pengguna Windows 7 atau Vista? Anda harus menginstall secara manual, bisa melalui CD bawaan atau mengunduhnya lewat situs resmi. Berikut kami bagikan link download driver VGA untuk beberapa vendor:
Lakukan Roll Back driver

- Pertama, akses Device Manager di PC / laptop Anda.
- Kemudian cari dan klik dua kali pada Display adapters » lalu klik kanan pada item Driver yang tersedia » pilih Properties.
- Jika sudah, klik tab “Driver” » pilih Roll Back Driver » klik Yes untuk konfirmasi » OK / Enter.
- Setelah itu, matikan perangkat dan nyalakan kembali.
- Selesai.
Roll Back Driver di atas berfungsi untuk mengembalikan driver satu langkah ke belakang pada saat sebelum terjadi error.
Lihat Juga : 15 Cara Mengatasi Laptop Hang Saat Baru Dinyalakan
2. Cek kabel dan port HDMI / VGA

Selanjutnya, coba periksa kabel dan port HDMI/VGA pada laptop Anda. Mungkin saja masalah ini terjadi karena perangkat keras yang bermasalah, bisa karena kabel HDMI yang rusak atau port laptop yang longgar.
- Memeriksa kabel HDMI / VGA – Pastikan kondisi kabel tidak ada bekas goresan / sayatan yang bisa mengakibatkan kabel putus. Jika Anda mendapati kabel bermasalah, Anda bisa pertimbangkan untuk mengganti kabel yang lebih bagus. Dan biasanya bagus atau tidaknya barang mempengaruhi kinerja perangkat.
- Memeriksa port laptop – Cara mudah untuk mengetahui port laptop bermasalah atau tidak adalah dengan hubungkan kabel HDMI / VGA di laptop lain (rekan kerja atau teman). Jika di laptop lain berfungsi dengan baik, maka mungkin port laptop Anda yang rusak. Jika Anda tidak menemukan port VGA, mungkin laptop Anda tergolong keluaran baru, sehingga membutuhkan converter untuk menghubungkannya.
Lihat Juga : 17 Penyebab dan Ciri – Ciri VGA Laptop Rusak
3. Coba periksa konfigurasi layar
Langkah selanjutnya adalah memeriksa konfigurasi layar laptop. Laptop yang tidak terhubung dengan proyektor juga bisa diakibatkan oleh resolusi layar laptop yang tidak sesuai dengan proyektor. Dan untuk memperbaikinya, coba ikuti tips mengubah resolusi layar di bawah ini.
STEP 1 : Jika laptop sudah terhubung dengan proyektor tetapi tidak menampilkan apa pun, silakan ubah resolusi layar laptop Anda. Anda bisa mengaksesnya lewat menu Settings di bawah ini.
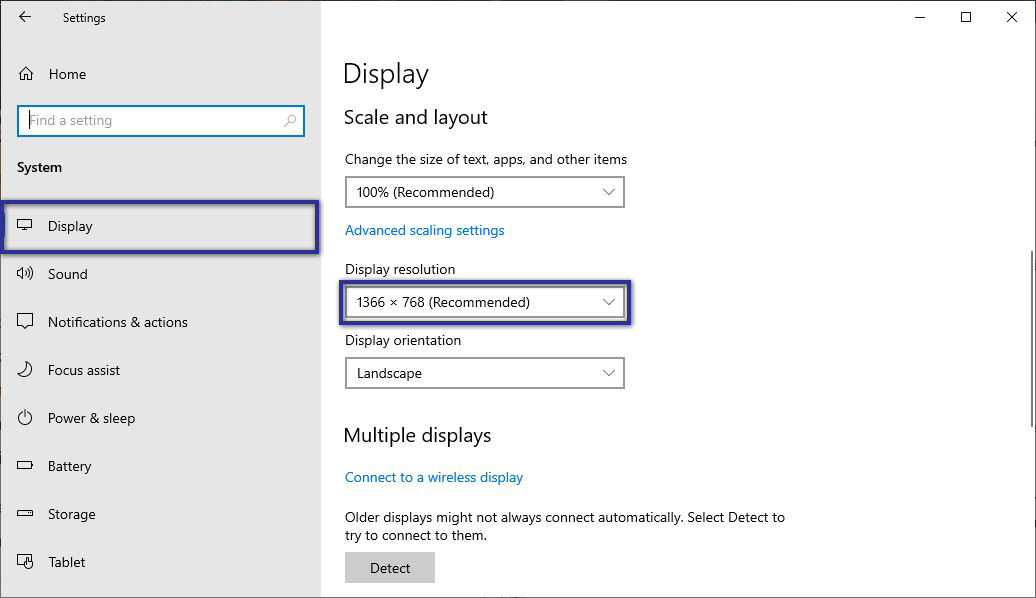
- Pertama, akses Settings » Systems » pilih Display.
- Di bagian “Display Resolution”, pilih 800×600 dahulu.
- Jika di resolusi tersebut, ada gambar yang terproyeksi » Anda bisa meningkatkan resolusinya secara bertahap.
STEP 2 : Jika layar berada dalam mode “PC Screen Online” (di Windows 8/10) atau “Computer Only” (di Windows 7). Ubah konfigurasinya menjadi Duplicate / Extend. Dengan kedua mode tersebut proyektor akan menampilkan proyeksi gambar. Anda hanya perlu menekan tombol kombinasi Windows + P atau tekan FN + Logo Layar (di antar F1 sampai F12).

Lihat Juga : 12 Cara Mengatasi Touchpad Laptop Tidak Berfungsi
4. Cek pengaturan WiFi
Opsi perbaikan lainnya juga bisa dilakukan dengan memastikan pengaturan WiFi tidak salah. Ketika Anda memiliki proyektor keluaran terbaru mungkin fitur WiFi ini akan mempermudah Anda dalam menghubungkan laptop ke proyektor. Meski demikian, bukan berarti Anda tidak akan mengalami masalah saat menghubungkannya. Justru tingkat perbaikan untuk proyektor jenis ini bisa dibilang cukup sulit dibandingkan dengan proyektor biasa. Berikut ini tersedia sejumlah tips untuk Anda yang menggunakan jaringan pada proyektor.
- Periksa apakah sudah benar Password yang Anda masukkan.
- Gunakan koneksi lainnya.
- Sumber hotspot jangan digunakan untuk mengakses internet (mode offline saja).
5. Jalankan Windows Update

Dan sebagai langkah terakhir yang bisa Anda lakukan untuk memperbaiki kesalahan laptop yang tidak bisa terhubung proyektor yaitu dengan menjalankan Windows Update. Mengingat ada kemungkinan jika masalah ini disebabkan oleh bugs yang terdapat pada sistem. Harapannya dengan menjalankan ulang Windows Update, Anda tidak hanya disediakan fitur terbaru saja, akan tetapi juga mendapatkan perbaikan atas bug yang Anda alami pada versi sebelumnya.
- Pertama, buka menu Settings di Windows 10 Anda
- Masuk pada fitur Update & Security » Windows Update.
- Selanjutnya klik Check for updates untuk melihat versi update Windows terbaru.
- Jika tersedia, Anda bisa lakukan update.
- Selesai update, Anda bisa restart laptop / komputer Anda.
- Selesai.
Sebelum Anda menjalankan Windows Update, pastikan terlebih dahulu bahwa penyimpanan pada Local Disk C Anda tidak penuh, atau setidaknya masih tersedia 20% ruang kosong dari total kapasitas Local Disk C Anda. Apabila Local Disk C penuh, sebaiknya hapus file yang tidak dibutuhkan, uninstall aplikasi, atau menambah kapasitas penyimpanan terlebih dahulu.
Lihat Juga : 12 Cara Mengatasi Windows Cannot Connect to the Printer
Penutup,
Umumnya kesalahan laptop yang tidak terhubung dengan proyektor ini diakibatkan karena driver yang bermasalah; entah karena belum terinstall atau karena driver telah usang (sehingga memerlukan update). Setelah Anda menjalankan beberapa tips di atas, coba sambungkan kembali laptop ke proyektor dengan cara seperti berikut ini.
- Pertama, nyalakan Laptop dan proyektor.
- Kemudian hubungkan dahulu proyektor dengan kabel adaptor dan VGA/HDMI (menyesuaikan dengan proyektor yang Anda gunakan).
- Jika sudah, tancapkan kabel VGA/HDMI dari proyektor ke laptop.
- Sistem sedang mendeteksi proyektor Anda.
- Tekan kombinasi Windows + P atau menggunakan FN + Logo layar (di antara F1 sampai F12)
- Selanjutnya ubah konfigurasi layar dari “PC Screen Only” menjadi Duplicate/Extend.
- Setelah itu proyektor akan menampilkan gambar sesuai layar laptop dan bisa Anda gunakan untuk keperluan presentasi.
- Selesai.
Itulah beberapa cara yang bisa Anda lakukan untuk memperbaiki laptop yang tidak bisa terhubung proyektor. Jika ada sesuatu yang perlu Anda tanyakan atau sampaikan, tulis melalui kolom komentar di bawah ini. Terima kasih dan selamat mencoba!
Kabel yang berfungsi sebagai penghubung antara PC / Laptop ke proyektor atau bisa juga ke monitor eksternal.
HDMI mampu menyajikan visual dan audio dengan jelas, sedangkan VGA hanya bisa menyajikan visual tanpa audio.
Driver memiliki peran penting sebagai penghubung antara software dan hardware dengan sistem operasi. Jika driver mengalami gagal fungsi, maka beberapa perangkat yang terhubung mungkin tidak akan berjalan dengan baik.
Mungkin karena laptop yang Anda gunakan adalah keluaran terbaru, jadi port VGA tidak ada. Karena saat ini beberapa laptop keluaran terbaru tidak menyediakan port VGA lagi. Jadi, Anda harus membeli converter untuk menghubungkan laptop ke proyektor.
Penulis : Wahyu Setia Bintara | Editor : Rudi Dian Arifin
Discussion | 6 Comments
*Komentar Anda akan muncul setelah disetujui
-
Laptop saya ada tulisan Smart Display layar infokus tertulis blur jika ppt dijalankan pindah slide pasti muncul tulisan blur, itu bagaimana mengatasinya?
-
Laptop sudah terhubung dengan anycast di proyektor, namun gambar dari laptop tidak tampil di layar proyektor
-
artikel ini lengkap sekalii…sharing ilmu ga nanggung2..good job
-
Laptop bisa terhubung dengan proyektor tapi hanya bisa menampilkan beground /wallpaper dari laptop. Tudak bisa menampilkan file yang di buka
-
saya juga demikian, padahal hari kemarin masih bisa dipakai. hari ini sudah tidak bisa, kenapa ya???
-
itu cuman perlu ketik windows+P secara bersamaan, lalu pilih yg duplicate
-
-
-
Jangan sampai Anda membayar premi rutin, tapi risiko yang sebenarnya ingin dilindungi justru tidak termasuk dalam…Update
-
Di bawah ini tersedia sejumlah informasi mengenai fungsi dan manfaat jaringan komputerUpdate
-
Melalui artikel ini, Anda akan mengetahui fungsi, manfaat, dan kegunaan laptop dalam kehidupan sehari-hariUpdate








