15 Cara Membuka Control Panel di Windows 10, 8, 7
Setiap pengguna Windows tentu sudah tidak asing lagi dengan menu “Control Panel”. Control Panel merupakan salah satu alat manajemen bawaan Windows yang memungkinkan pengguna bisa melihat, mengelola, dan memodifikasi pengaturan dasar sistem, baik perangkat keras ataupun perangkat lunak. Contohnya melalui fitur ini, Anda bisa mengatur akun pengguna, mengonfigurasi jaringan internet, mengatur waktu dan tampilan, uninstall aplikasi, dan masih banyak lagi.
Melihat fungsi dan peranannya yang begitu bermanfaat, tentu tidak mengherankan jika setiap pengguna sering kali menggunakan Control Panel untuk berbagai keperluan. Hanya saja sedikit pengetahuan dasar mengenai komputer, mereka tidak menyadari bahwa ada banyak sekali cara yang bisa dilakukan untuk membuka Control Panel selain melalui Search Box atau Start menu. Paling tidak ada 14 opsi yang bisa Anda sesuaikan dengan versi Windows, yang bisa Anda simak informasinya berikut ini.
Lihat Juga : 10 Cara Mengatasi Driver Power State Failure di Windows 10, 8, 7
Cara membuka Control Panel di Windows 11, 10
Jika Anda menggunakan Windows 11 dan 10 pada PC / laptop, ada sejumlah cara yang bisa Anda coba untuk membuka Control Panel. Di antaranya melalui Search Box Windows, menu Settings, Start menu hingga menggunakan Windows PowerShell. Simak dan ikuti langkah-langkahnya berikut ini.
1. Melalui Search Box
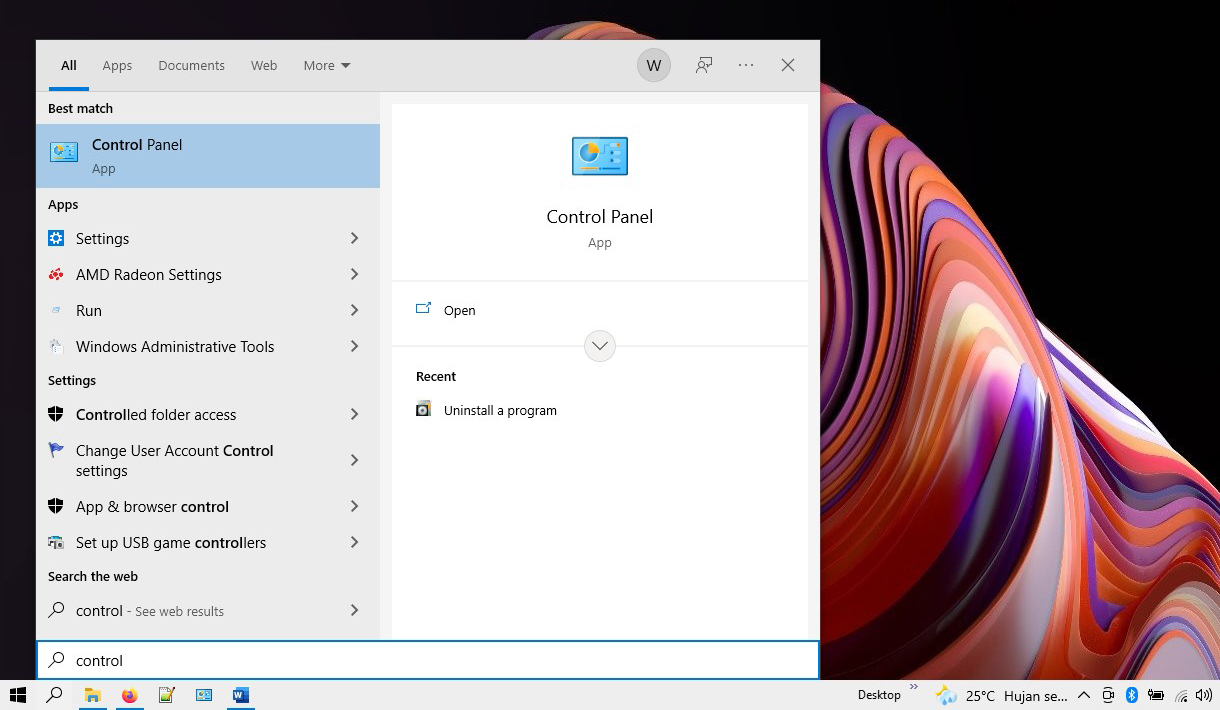
Cara pertama yaitu mengakses lewat fitur Search Box. Ini bisa dikatakan sebagai cara paling mudah untuk membuka Control Panel di Windows 10. Fitur ini terletak di bagian pojok kiri Taskbar Windows dan biasanya berada di samping tombol Start menu. Berikut langkah-langkahnya:
- Pertama klik ikon Search Box » lalu ketikan control di kolom yang tersedia.
- Kemudian klik Control Panel dari hasil pencarian.
- Jika sudah, jendela Control Panel akan terbuka otomatis.
- Selesai.
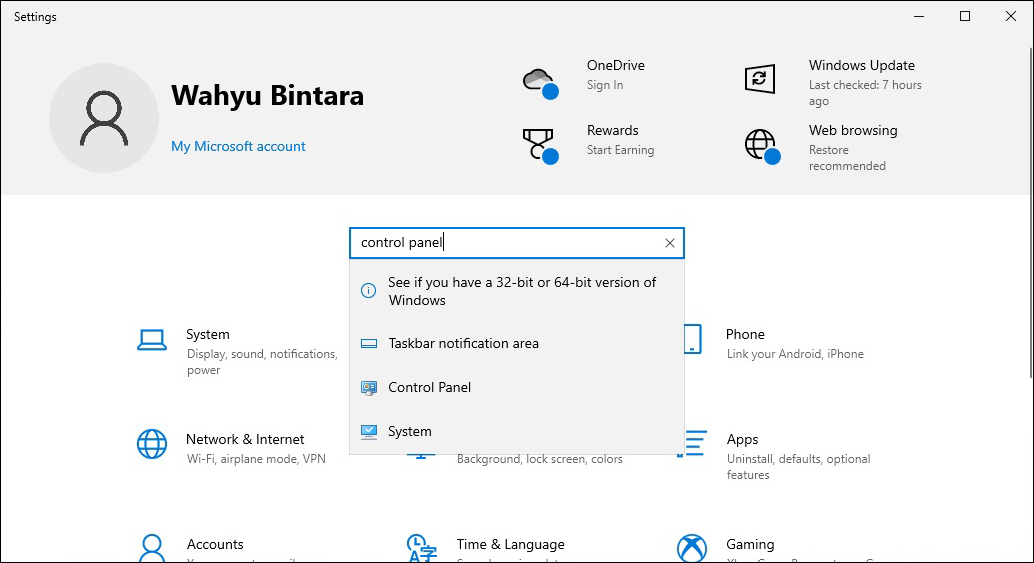
Jika Anda ingin cara alternatif lainnya, Anda bisa menggunakan bantuan menu Settings Windows 10. Meskipun cara ini sedikit lebih panjang dibandingkan sebelumnya, tetapi melalui Settings Anda juga bisa membuka Control Panel.
- Pertama, klik ikon Start menu pada Taskbar Windows » lalu klik menu Settings.
- Jika sudah, lihat bagian kolom “Find a setting” » ketik control panel.
- Selanjutnya klik Control Panel dari daftar hasil pencarian.
- Selesai.
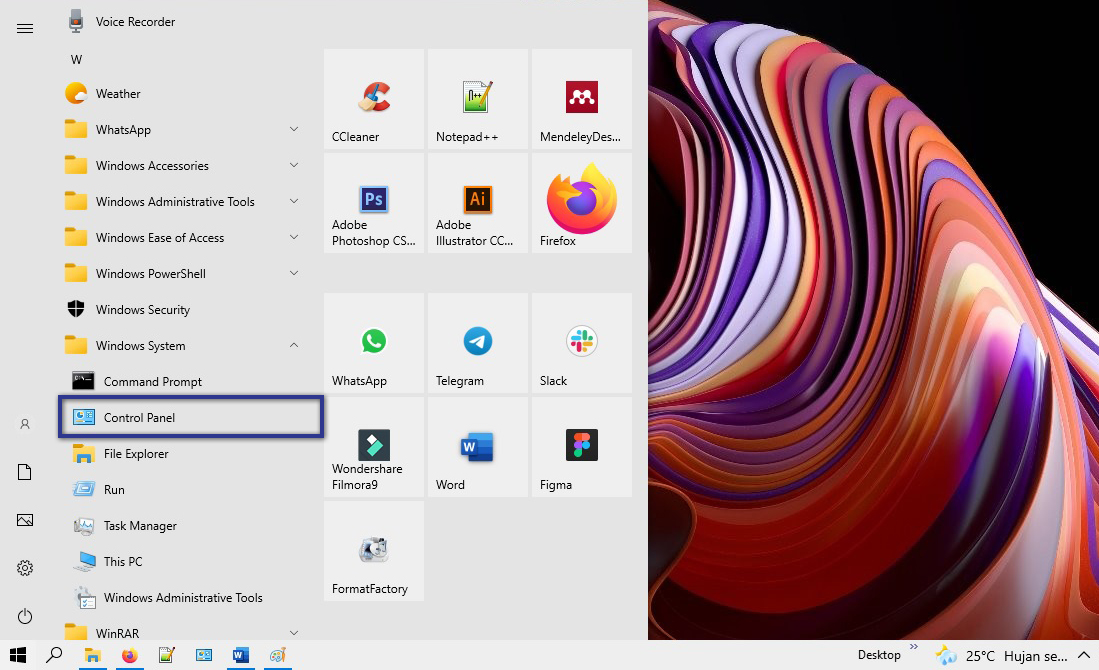
Kemudian Anda juga bisa menemukan Control Panel dengan mudah, hanya dengan mengakses Start menu. Jika Anda merasa tidak menemukannya setelah mencari-cari, Anda bisa melihat langkah-langkahnya di bawah ini.
- Pertama, klik ikon Start menu pada Taskbar.
- Lalu lakukan scroll mouse ke bawah » buka folder Windows System.
- Setelah itu Anda akan menemukan Control Panel.
- Jika perlu, Anda bisa klik kanan Control Panel » More » Pin to Taskbar untuk mempermudah akses kemudian hari.
- Selesai.
Lihat Juga : 12 Cara Mengatasi Windows Defender Tidak Bisa Dibuka
4. Buka Control Panel di Windows Run
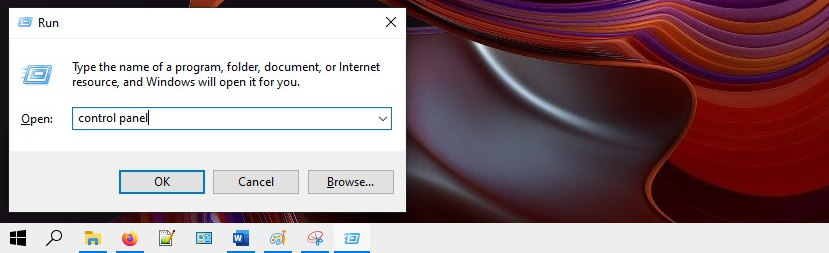
Opsi berikutnya adalah menggunakan Windows Run untuk membuka Control Panel. Dengan fitur ini, pengguna mampu mencari atau membuka program / file yang berada pada sistem Windows dengan mudah. Anda bisa mengikuti langkah berikut ini untuk melakukannya:
- Pertama, tekan kombinasi Windows + R pada keyboard untuk membuka Windows Run.
- Setelah jendela Windows Run ditampilkan, ketik control panel di kolom pencarian » tekan Enter/OK untuk melanjutkan proses.
- Selesai.
5. Lewat Task Manager
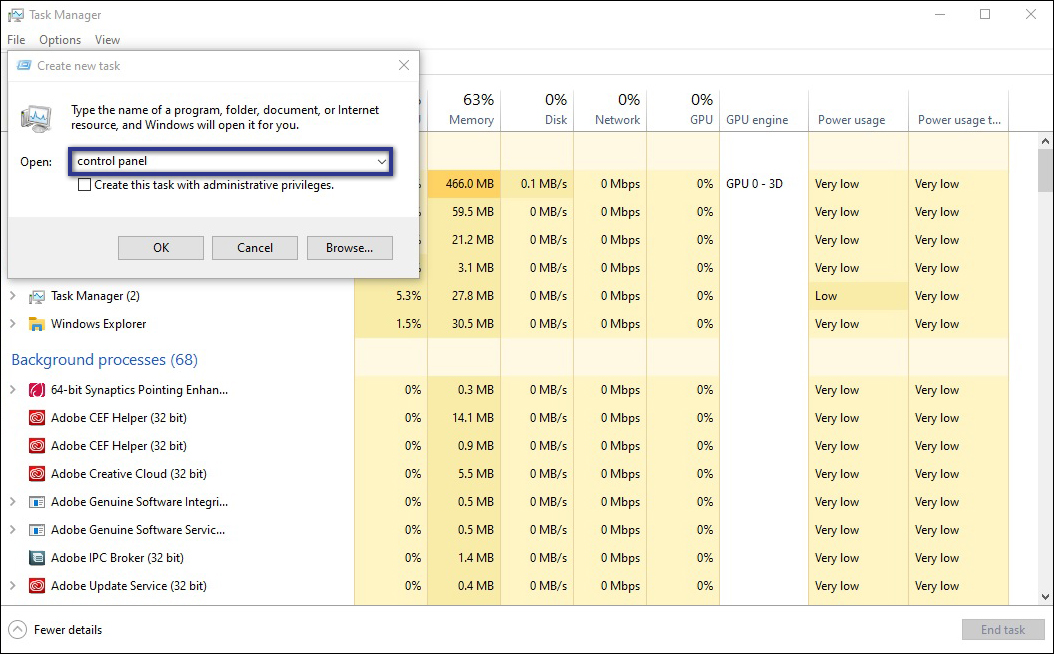
Melalui Task Manager, Anda tidak hanya bisa memantau kondisi sumber daya perangkat saat sedang dijalankan, namun di sini Anda juga bisa menggunakannya untuk mengakses Control Panel. Bagaimana caranya? Ikuti instruksi di bawah ini dengan benar.
- Pertama, klik kanan area kosong pada Taskbar » pilih Task Manager. Atau Anda juga bisa menekan kombinasi Ctrl + Shift + Esc.
- Selanjutnya klik menu File » pilih Run new task.
- Ketik control panel di kolom pencarian » tekan Enter.
- Selesai.
6. Cortana
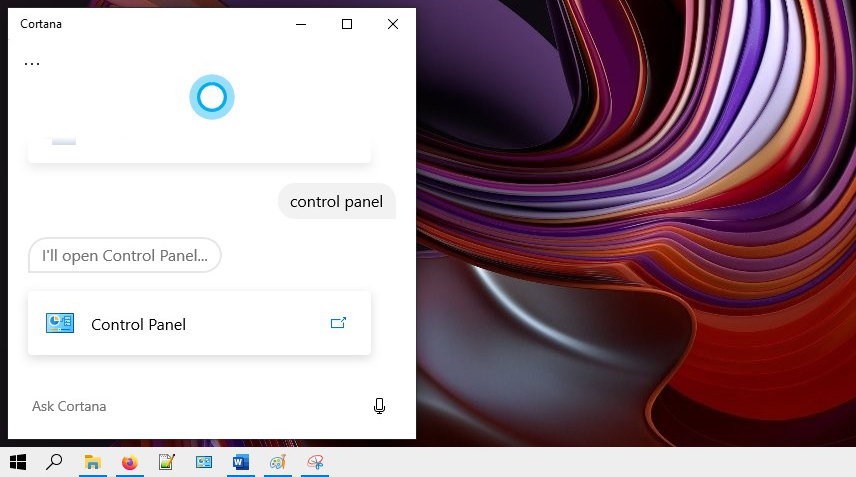
Cara selanjutnya yaitu Anda bisa memanfaatkan Cortana untuk membuka Control Panel. Cortana merupakan asisten virtual berbasis Voice Command yang disediakan oleh Microsoft untuk Windows 10. Sering kali Cortana dimanfaatkan oleh pengguna Windows saat melakukan aktivitas di depan PC / laptop, seperti mengatur pengingat atau merencanakan sesuatu. Di bawah ini langkah-langkah mengakses Cortana pada Windows 10.
- Pertama, pastikan Anda telah memiliki akun Microsoft.
- Selanjutnya buka aplikasi Cortana dan login dengan akun yang Anda miliki.
- Jika sudah, Anda hanya perlu mengatakan “Control Panel”.
- Setelah itu Control Panel akan terbuka secara otomatis.
- Selesai.
7. Gunakan Command Prompt

control panelCommand Prompt merupakan perangkat lunak utilitas yang memiliki fungsi utama dalam menjalankan barisan perintah dan melakukan tugas tanpa GUI pada PC / laptop Windows. Melalui CMD ini, Anda bisa membuka Control Panel dengan satu barisan perintah. Tidak hanya itu saja, Anda juga bisa melakukan berbagai konfigurasi dasar pada Windows; misalnya seperti mematikan Windows Update, memperbaiki kerusakan file sistem hingga melakukan format hard disk.
- Pertama, buka Command Prompt dengan mode Administrator.
- Lalu jalankan perintah di atas dengan menekan tombol Enter.
- Tunggu beberapa saat sampai Control Panel tampil secara otomatis.
- Selesai.
Lihat Juga : 20 Cara Menggunakan Laptop
8. Buka Windows PowerShell
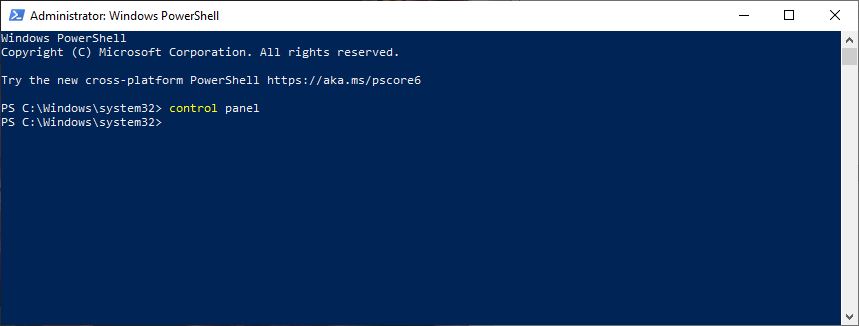
control panelTidak hanya melalui Command Prompt, Anda juga bisa membuka Control Panel lewat Windows PowerShell. Memang jika dilihat dari segi tampilan, PowerShell hampir mirip dengan CMD sebagai program Command Line Windows. Namun kedua program ini ternyata memiliki fungsi yang cukup berbeda antar satu sama lain. Berikut perintah yang perlu Anda eksekusi untuk membuka Control Panel.
- Pertama, tekan Windows + X pada Keyboard.
- Jika “Power User Task menu” telah tampil, klik Windows PowerShell (Admin).
- Selanjutnya ketik perintah di atas » lalu tekan Enter untuk menjalankannya.
- Setelah itu Control Panel akan terbuka secara otomatis.
- Selesai.
9. Akses melalui Windows Explorer
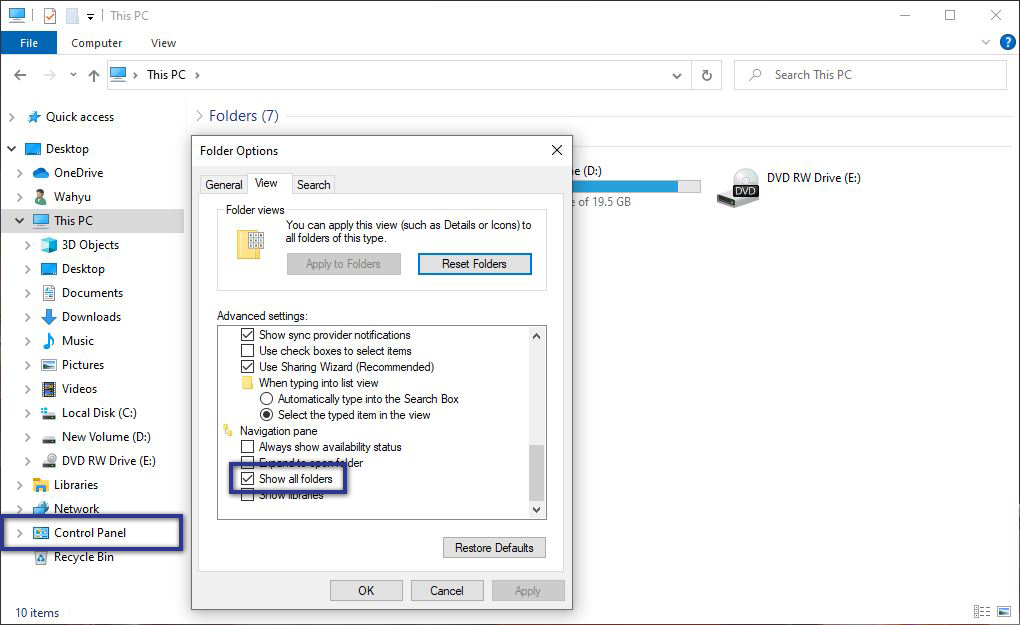
Umumnya Windows Explorer berperan penting sebagai perangkat lunak yang memberikan pengguna akses tanpa batas pada sistem berkas. Baik itu menampilkan, mengubah hingga mengatur folder / file yang terdapat di dalam PC / Laptop. Di samping hal tersebut, Windows Explorer juga bisa Anda gunakan untuk mengakses Control Panel.
- Pertama, buka Windows Explorer Anda.
- Selanjutnya klik menu File » pilih Change Folder and Search Options.
- Jika sudah, panel “Folder Options” akan muncul » klik tab View.
- Lakukan scroll mouse ke bawah » centang bagian Show all folders.
- Lalu tekan Apply » OK untuk menyetujuinya.
- Kemudian kembali lagi pada tampilan utama Windows Explorer.
- Lihat panel sebelah kiri, cari dan klik Control Panel.
- Selesai.
10. Melalui Quick Launch
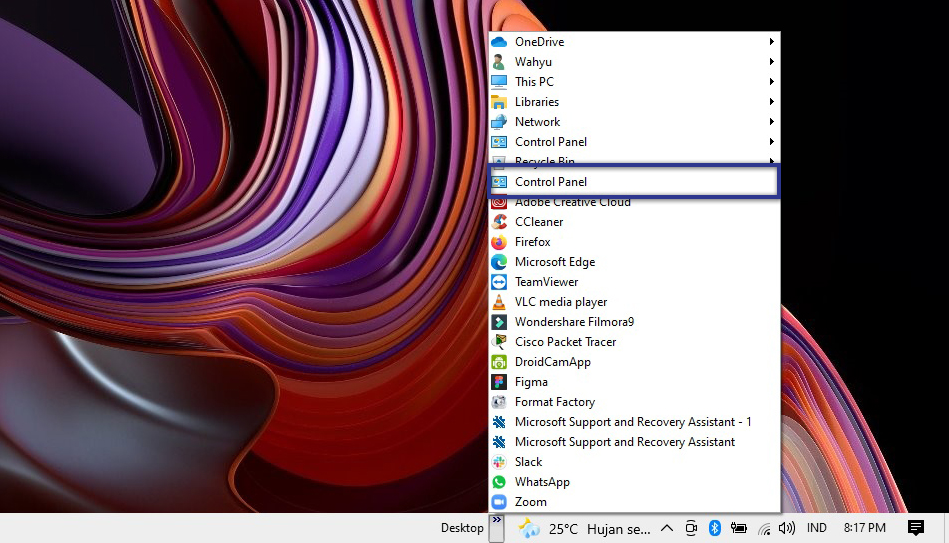
Quick Launch termasuk ke dalam salah satu fitur yang terintegrasi dengan Taskbar Windows, di mana mempermudah Anda untuk mengakses sejumlah aplikasi tertentu dengan cepat tanpa ribet. Memang secara default, fitur ini tidak akan Anda temui pada Taskbar Windows. Karena untuk menampilkannya, Anda perlu mengaktifkan terlebih dahulu. Seperti berikut ini.
- Pertama, klik kanan area kosong pada Taskbar Windows.
- Selanjutnya arahkan kursor mouse ke bagian Toolbar » klik opsi Desktop.
- Jika sudah, Anda akan melihat tulisan Desktop bertanda panah yang muncul di bagian Taskbar.
- Klik tanda panah “»”, lalu klik dua kali pada Control Panel untuk membukanya.
- Selesai.
11. Membuat Shortcut Control Panel
Selain Taskbar Windows, Anda juga bisa membuka Control Panel secara praktis dengan membuat shortcut pada Desktop. Ini juga merupakan salah satu opsi alternatif bagi Anda yang tidak ingin ribet mengakses berbagai menu hanya untuk membuka Control Panel. Berikut langkah-langkah yang perlu Anda lewati dalam membuat shortcut.
STEP 1 : Langkah pertama, klik kanan area kosong pada Desktop Windows. Selanjutnya klik New » pilih Shortcut. Jika sudah, panel baru akan muncul » lalu copy-paste lokasi berikut ini di kolom pencarian.
%windir%\system32\control.exe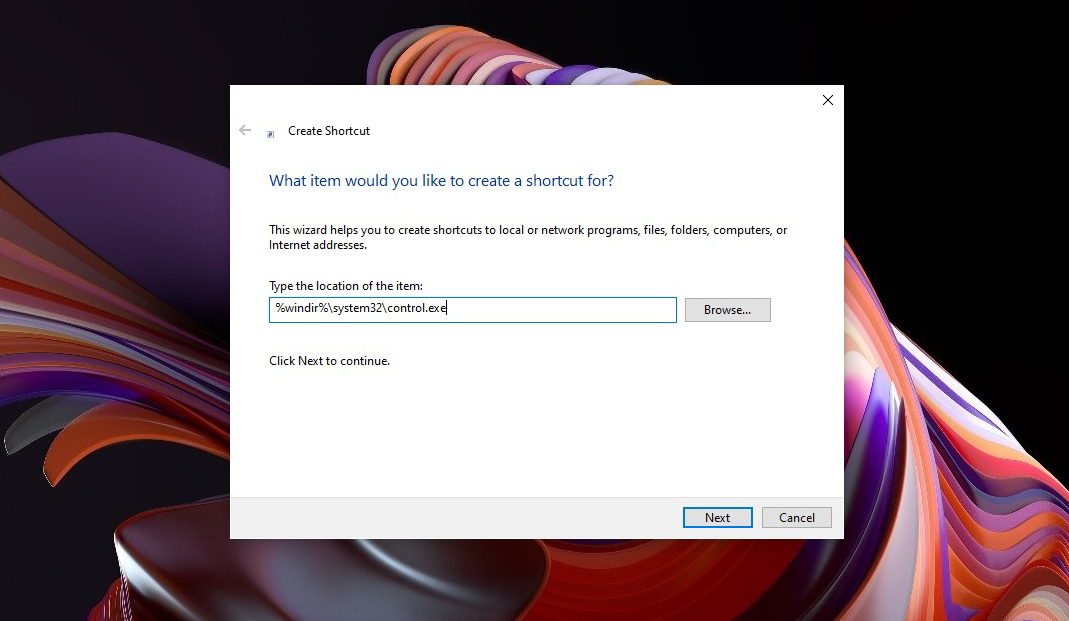
STEP 2 : Kemudian klik Next untuk melanjutkan prosesnya. Di panel selanjutnya, beri nama Control Panel » lalu klik Finish. Setelah itu untuk melihat hasilnya, Anda bisa cek di Desktop.
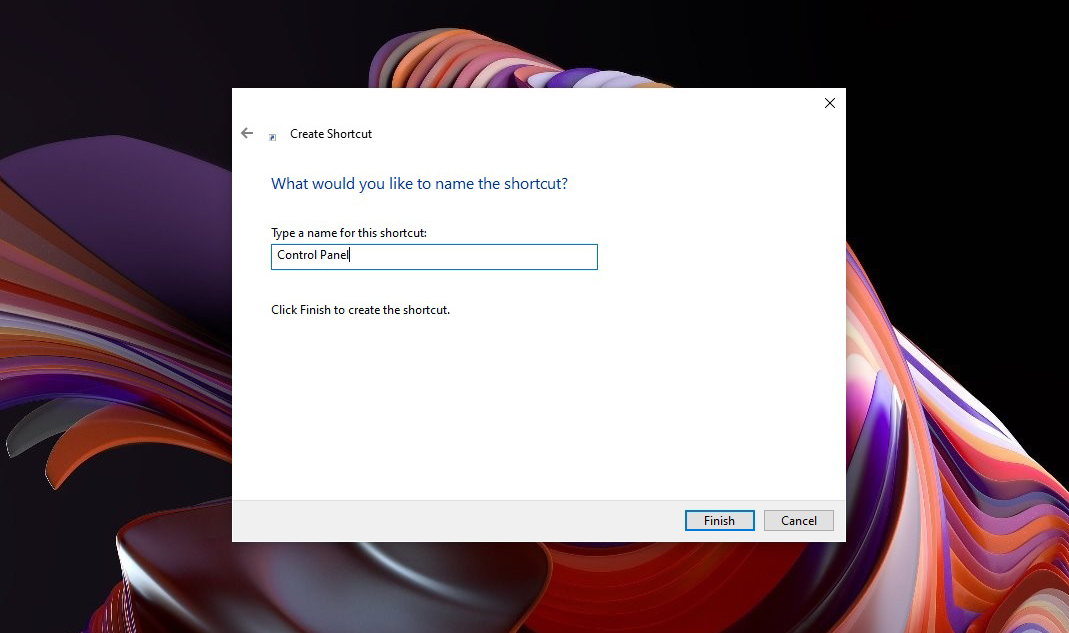
Lihat Juga : 10 Cara Mematikan Keyboard Laptop
Cara membuka Control Panel di Windows 8, 8.1
Tidak jauh beda dengan Windows 10, melalui Windows 8/8.1 Anda juga bisa mengakses Control panel dengan beberapa cara. Yaitu dengan menggunakan Power User Task menu dan juga lewat Charm Bar, berikut informasi selengkapnya;
1. Menggunakan Power User Menu
Power User Task Menu merupakan fitur yang memungkinkan pengguna Windows 8 untuk mengakses berbagai pengaturan dasar Windows secara cepat. Melalui fitur ini Anda tidak hanya menemukan Control Panel saja, namun Anda juga bisa mengakses Event Viewer, Task Manager hingga Command Prompt (Admin). Berikut cara mengakses Power User Task Menu:
- Pertama klik kanan pada icon Windows di pojok kiri bawah Desktop. Atau Anda bisa menekan kombinasi Windows + X.
- Jika sudah, “Power User Tasks menu” akan tampil secara otomatis » klik Control Panel.
- Selesai.
2. Lewat Charm Bar
Tidak hanya Power User menu saja, Charm Bar juga termasuk salah satu fitur Windows 8 yang berfungsi untuk mempercepat akses pengguna ke berbagai shortcut menu. Ketika fitur ini Anda aktifkan, Anda akan menemukan 5 menu utama yang tersedia, di antaranya adalah menu Search, Share, Start, Device, dan Settings. Langsung saja, berikut cara membukanya.
- Pertama, tekan kombinasi Windows + C pada keyboard.
- Selanjutnya klik menu Settings » pilih opsi Control Panel.
- Tunggu beberapa saat hingga jendela “Control Panel” tampil.
- Selesai.
Lihat Juga : 23 Cara Mengatasi Windows 10 Lemot, Sering Macet, LAG
Cara membuka Control Panel di Windows 7
Bagi Anda yang masih menggunakan Windows 7 sebagai sistem operasi andalan, Anda bisa menggunakan opsi selain Search Box ketika ingin membuka Control Panel, yaitu dengan mengakses Start Menu Windows. Caranya cukup mudah, ikuti langkah berikut ini.
- Pertama, Anda hanya perlu klik ikon Start menu di pojok kiri bawah.
- Setelah muncul tampilan baru, pilih Control Panel.
- Tunggu beberapa saat.
- Selesai.
Lihat Juga : 17 Cara Mempercepat Booting Windows
Penutup,
Seperti yang telah kami informasikan di atas bahwa ada banyak sekali cara yang bisa Anda lakukan untuk membuka Control Panel pada Windows. Jika Anda menginginkan cara paling mudah dan praktis, Anda bisa membukanya lewat Search Box Windows dengan mengetik control panel. Selain itu, Anda juga bisa mengakses Control Panel melalui menu Settings Windows 10, Start Menu, Task Manager hingga mengakses Windows PowerShell.
Jika Anda merasa bingung dalam mengikuti beberapa metode di atas, atau mungkin memiliki pendapat yang ingin Anda sampaikan, silakan Anda tulis melalui kolom komentar di bawah ini. Terima kasih dan selamat mencoba!
Fitur yang mengatur fungsi-fungsi dasar pada komputer. Misalnya program aplikasi, hardware, koneksi jaringan, user interface, hingga pengaturan akun.
Pengguna bisa melihat atau melakukan konfigurasi apa pun yang berhubungan jaringan pada komputer.
Tekan Windows + R » tekan Control Panel » Enter/OK. Jika sudah terbuka, klik menu Uninstall a program di bagian “Programs” » pilih aplikasi yang ingin dihapus » klik Uninstall. Lalu ikuti proses uninstall yang diberikan.
Penulis : Wahyu Setia Bintara | Editor : Rudi Dian Arifin
Discussion | 0 Comments
*Komentar Anda akan muncul setelah disetujui
-
Jangan sampai Anda membayar premi rutin, tapi risiko yang sebenarnya ingin dilindungi justru tidak termasuk dalam…Update
-
Di bawah ini tersedia sejumlah informasi mengenai fungsi dan manfaat jaringan komputerUpdate
-
Melalui artikel ini, Anda akan mengetahui fungsi, manfaat, dan kegunaan laptop dalam kehidupan sehari-hariUpdate








