10 Cara Menampilkan Recent Document di Windows 10
Pada Windows 10 saat ini, yang mungkin banyak dari Anda yang telah beralih dari Windows 7 atau Windows 8 sudah menggunakan Windows 10 tentu masih ada sebagian yang merasa kebingungan dengan fitur-fitur yang ada di dalamnya. Terlebih beberapa pengguna mungkin telah melakukan update ke versi yang lebih tinggi maka tentunya perubahan fitur atau tampilan akan lebih menarik lagi.
Melalui artikel ini kami akan membagikan metode atau cara dalam menampilkan dan melakukan perubahan pada Recent Documents atau Recent Items Windows 10. Secara pribadi, saya sangat suka dengan fitur ini di mana saya bisa membuka file atau folder yang baru saja saya buka. Semisal ketika kita mengerjakan sesuatu seperti membuat dokumen atau mengerjakan tugas maka ketika Anda menutup folder, maka dengan cepat Anda bisa membuka file atau folder tersebut melalui fitur Recent.
Secara singkat, kami akan jelasnya fitur Recent Documents dan apa yang membuat Recent Documents atau Recent Items ini menarik untuk digunakan.
Lihat Juga : 10 Cara Mengatur Region di Windows 10, 8, 7
Apa itu Recent Documents?
Recent Document atau Recent Items merupakan salah satu fitur Windows untuk melihat file atau folder yang dibuka pada beberapa waktu sebelumnya. Fitur ini sebenarnya sudah ada sejak lama, dilihat dari historinya fitur ini sudah ada pada Windows XP namun dengan penataan yang sedikit berbeda, sampai pada Windows 7, 8, hingga 10 menjadi perubahan yang lebih baik dan lebih relevan untuk pengguna saat ini.
Apakah fitur ini cukup membantu? Menurut pribadi saya, fitur ini sangat membantu di mana saya bisa membuka file atau folder secara lebih cepat dan efisien tanpa harus memulai step by step dari folder ke folder. Artinya, ini adalah cara cepat untuk meloncat ke folder tujuan untuk membuka file secara cepat.
Fitur Recent Documents seperti ini sebenarnya tidak hanya pada Windows 10, tetapi ada juga pada software atau aplikasi lain. Seperti misalnya, Anda membuka Adobe Photoshop CC, membuat file baru, menyimpan dan menutupnya. Kemudian dilihat dari fitur File » Open Recents. Nah, di bagian tersebut Anda bisa melihat beberapa desain yang telah dibuat. Hal ini sejatinya sama, meskipun banyak pengguna yang tidak menyadarinya.
Meskipun fitur ini menarik, namun ada beberapa pengguna yang merasa terganggu dan bahkan ada yang ingin menghilangkannya. Melalui artikel ini, saya akan menjelaskan bagaimana menampilkan Recent Document atau Recent Items, melakukan pengaturan, hingga menghilangkannya. Untuk lebih jelasnya, mari simak ulasannya berikut ini.
Cara menampilkan Quick Access di Windows 10
Pada metode pertama, saya akan menjelaskan bagaimana menampilkan fitur Quick Access di Windows 10 agar menjadi priority. Secara default, fitur ini sudah pasti ada, Anda tinggal sedikit melakukan perubahan sesuai keinginan Anda. Di sini saya akan menjadikan Quick Access menjadi priority di mana ketika Anda membuka File Explorer maka yang terbuka pertama adalah Quick Access. Berikut langkah-langkahnya!
Pertama, Anda klik atau masuk pada File Explorer di Windows 10 yang Anda miliki. Selanjutnya, klik kanan pada fitur Quick Access » kemudian pilih fitur Options.
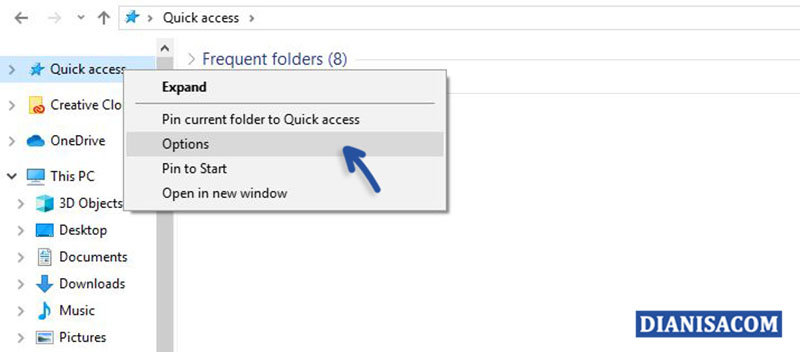
Selanjutnya, pada bagian fitur Open File Explorer to, pilih bagian Quick Access. Dengan memilih bagian tersebut maka dapat dipastikan ketika Anda membuka File Explorer, maka yang ditampilkan pertama adalah Quick Access serta semua file atau folder yang pernah dibuka.
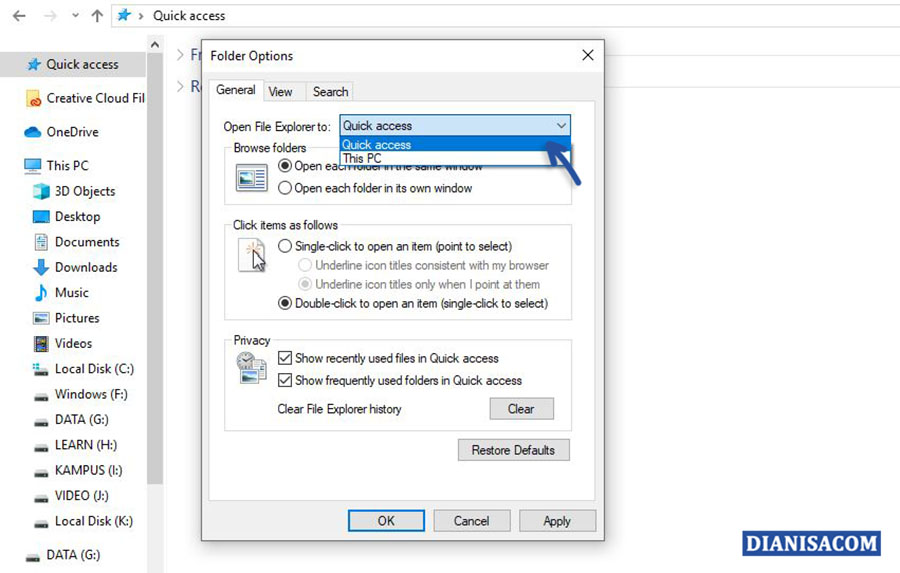
Lihat Juga : 10 Cara Mematikan Touchpad Laptop
Cara Setting Recent Document di Windows 10
Berikutnya adalah menampilkan dan menyembunyikan fitur folder dan file yang dinginkan di Windows 10. Ini berkaitan apakah Anda ingin menampilkan foldernya saja, ingin menampilkan file yang baru saja dibuka, atau ingin menampilkan keduanya. Berikut langkah-langkah dan penjelasannya!
Kembali ke menu Options yang terlihat pada metode pertama, Anda bisa centang atau menghilangkan centang pada bagian Privacy » Show recently used files in Quick access dan Show frequently used folders in Quick access. Atau jika Anda ingin menghapus history file dan folder yang pernah Anda buka, Anda bisa klik Clear di bagian Clear File Explorer history. Penjelasannya akan terlihat pada tabel di bawah ini.
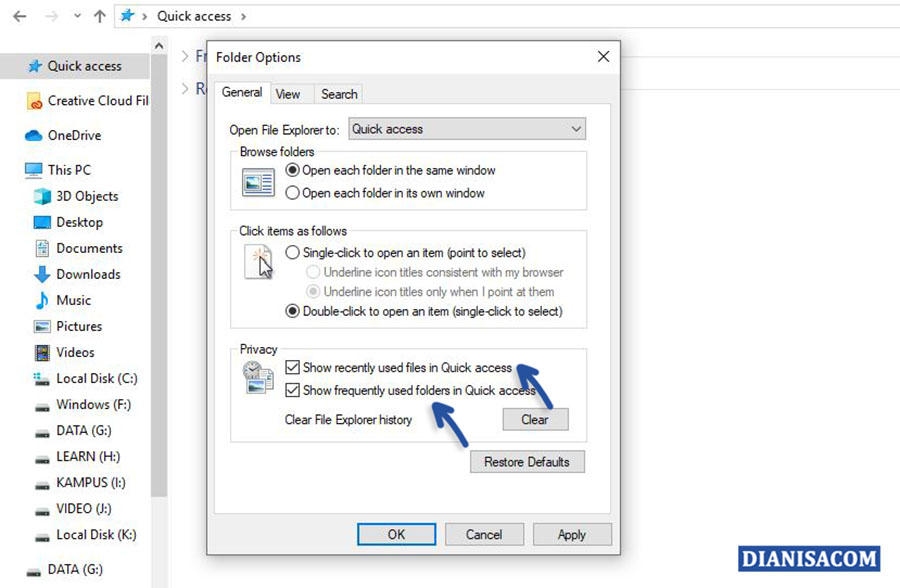
| Show recently used files in Quick access | Menampilkan file-file yang sering anda buka |
| Show frequently used folders in Quick access | Menampilkan folder-folder yang sering anda buka |
| Clear | Menghapus history recent untuk folder dan file yang sering Anda buka |
Lihat Juga : 10 Cara Membuat Shortcut di Windows 10, 8, 7
Cara menghilangkan Quick Access di Windows 10
Bagi Anda yang mungkin tidak suka atau tidak tertarik dengan fitur Quick Access dan Recent Document atau Items, maka opsi ini bisa Anda lakukan. Memang! Anda tidak dapat menghilangkan fitur tersebut dari File Explorer, namun setidaknya fitur ini tidak menjadi priority pada Windows 10 Anda. Berikut langkah-langkahnya!
Kembali ke fitur Options untuk Quick Access di Windows 10 Anda. Untuk menghilangkannya, pada bagian Open File Explorer to, pilih opsi This PC. Kemudian hilangkan centang bagian Privacy » Show recently used files in Quick access dan Show frequently used folders in Quick access. Sekalian klik Clear di bagian Clear File Explorer history untuk menghapus semua history yang ada.
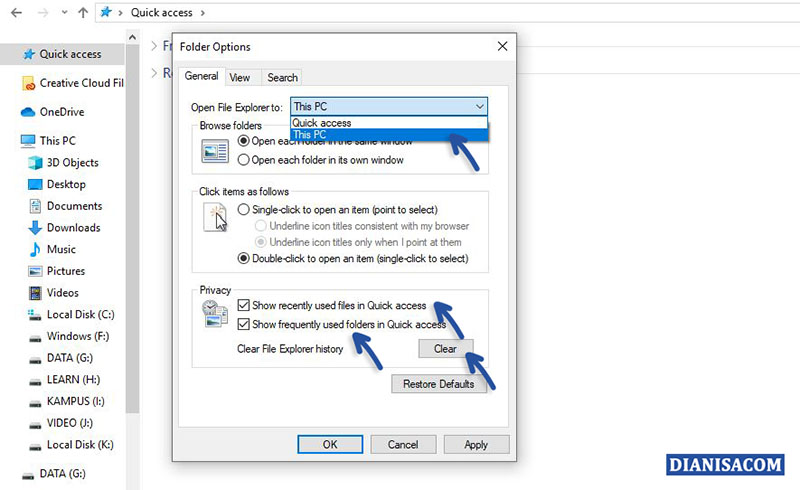
Dengan melakukan hal tersebut, fitur Quick Access tetap ada dan tetap terlihat, hanya saja tidak berfungsi. Dan ketika membuka File Explorer, maka yang terlihat pertama adalah This PC, bukan Quick Access lagi.
Penulis : Rudi Dian Arifin | Editor : Wahyu Setia Bintara
Discussion | 0 Comments
*Komentar Anda akan muncul setelah disetujui
-
Pengaturan atau setelan adalah bagian yang pastinya penting pada sebuah perangkat teknologi, khususnya Android. Dengan adanya…Update
-
Firefox merupakan salah satu peramban web yang cukup terkenal dikalangan pengguna Internet, baik pada Android, IOS,…Update
-
VIVO menjadi salah satu produsen smartphone yang cukup memiliki banyak peminat di Indonesia setelah OPPO. Yap,…Update








