15 Cara Mengatasi Shortcut Aplikasi Berwarna Putih, Blank!
Shortcut merupakan sebuah file yang digunakan untuk menjalankan beragam jenis program aplikasi yang terinstall pada komputer / laptop. Shortcut juga bisa disebut dengan icon yang terdapat pada desktop layar Anda. Umumnya setiap shortcut pada aplikasi memiliki karakteristik ikon yang berbeda-beda; misalnya Adobe Photoshop yang dilambangkan dengan logo “PS” pada ikon, lalu ada juga Microsoft Word yang dilambangkan dengan logo “W” berwarna putih dengan background biru.
Namun apa jadinya jika ikon pada aplikasi yang Anda gunakan berubah menjadi berwarna blank putih dan tidak bisa dibuka? Tentu hal ini sangat menjengkelkan. Meskipun dalam beberapa kasus tertentu ada yang bisa dijalankan, akan tetapi berubahnya ikon tersebut dapat membuat pengguna Windows merasa terganggu. Memang kendala seperti ini jarang sekali terjadi pada OS Windows, akan tetapi tidak menutup kemungkinan juga jika error tersebut dapat dialami oleh siapa saja. Berikut penyebab dan cara memperbaiki kesalahan shortcut aplikasi berwarna putih:
Lihat Juga : 5 Cara Aktivasi Microsoft Office 2019
Penyebab shortcut aplikasi berwarna putih
Umumnya masalah ini sering kali diakibatkan oleh aplikasi yang bermasalah; misalnya aplikasi tidak ter-update dengan benar atau mungkin terjadi kerusakan pada file program. Ada banyak faktor kemungkinan lain yang menyebabkan masalah tersebut terjadi. Untuk mengetahuinya, silakan Anda simak beberapa poin penyebab berikut ini.
- Sistem bermasalah – Ketika sistem pada perangkat Anda sedang bermasalah, maka tidak mengherankan jika beberapa fitur dan aplikasi juga ikut bermasalah. Selain itu, bisa jadi kendala tersebut juga berdampak pada shortcut program aplikasi, sehingga mengalami gagal fungsi. Untuk mencegah supaya masalah ini tidak terjadi pada Anda, pastikan Windows Anda selalu mendapatkan pembaruan fitur dan perbaikan secara berkala.
- Program aplikasi korup – Ada faktor lain yang menyebabkan program mengalami kerusakan; misalnya karena hilangnya salah satu file script, registry rusak, update yang tidak benar, dan lain sebagainya. Sehingga tidak menutup kemungkinan, program yang Anda jalankan tidak merespon atau tidak optimal ketika dibuka, dan bahkan bisa jadi hal tersebut yang membuat shortcut aplikasi menjadi berwarna putih.
- Terkena virus / malware – Adanya virus dan malware pada perangkat juga dapat menyebabkan sistem operasi dan program terinstall mengalami masalah. Anda harus lebih berhati-hati dalam melakukan transfer data, baik dari internet maupun media penyimpanan eksternal; seperti Flash disk, MicroSD, dan sejenisnya.
- dll.
Lihat Juga : 13 Cara Mengatasi Driver Tanda Seru Kuning Device Manager
Cara mengatasi shortcut aplikasi blank berwarna putih
Ada beberapa tips sederhana yang dapat Anda lakukan untuk memperbaiki kesalahan ‘shortcut aplikasi berwarna putih’; mulai dengan me-restart komputer, menghapus file IconCache.db, sampai dengan install ulang aplikasi. Dalam artikel ini, saya menggunakan Windows 10 sebagai media untuk gambar dan penjelasan. Jika Anda menggunakan sistem operasi yang lebih rendah atau lebih tinggi, silakan lakukan sedikit penyesuaian terhadap metode yang ada.
Catatan : Terdapat dua kondisi di mana masalah ini bisa terjadi; yakni ketika yang bermasalah terjadi pada satu program terinstall dan ada juga yang bermasalah pada semua program terinstall. Jadi Anda perlu menyesuaikan dengan kondisi yang terjadi.
1. Coba restart komputer Anda

Meskipun solusi ini bersifat sederhana, restart komputer dapat Anda jadikan solusi pertama dalam mengatasi masalah error pada aplikasi. Ada kemungkinan jika error tersebut hanya diakibatkan oleh kendala kecil seperti Service sistem bertabrakan, bugs, atau error sejenis lainnya. Selain itu, tujuan sederhana dari melakukan restart ini adalah supaya sistem Windows akan dimuat ulang dan harapannya komputer akan berjalan lebih optimal ketimbang sebelumnya. Jika setelah restart perangkat, shortcut aplikasi masih berwarna putih, Anda bisa mencoba tips selanjutnya.
2. Jalankan Repair Shortcut
Jika dengan me-restart komputer masih tidak bisa mengembalikan shortcut default aplikasi, cobalah untuk menjalankan Repair Shortcut. Ada kemungkinan jika shortcut yang Anda coba buka tersebut tidak dikenali oleh Windows. Untuk itu, Anda bisa menggunakan perintah di bawah ini untuk memperbaiki kesalahan pada shortcut aplikasi. Simak dan ikuti setiap langkahnya berikut ini.
STEP 1 : Langkah pertama, silakan buka Notepad pada komputer / laptop Anda. Lalu ketik perintah di bawah ini :
assoc.exe=%exefile%STEP 2 : Berikutnya simpan file dengan cara klik File » Save as. Lalu di bagian “Save as type”, pilih All Files » lalu beri nama dengan format shorcutrepair.bat.
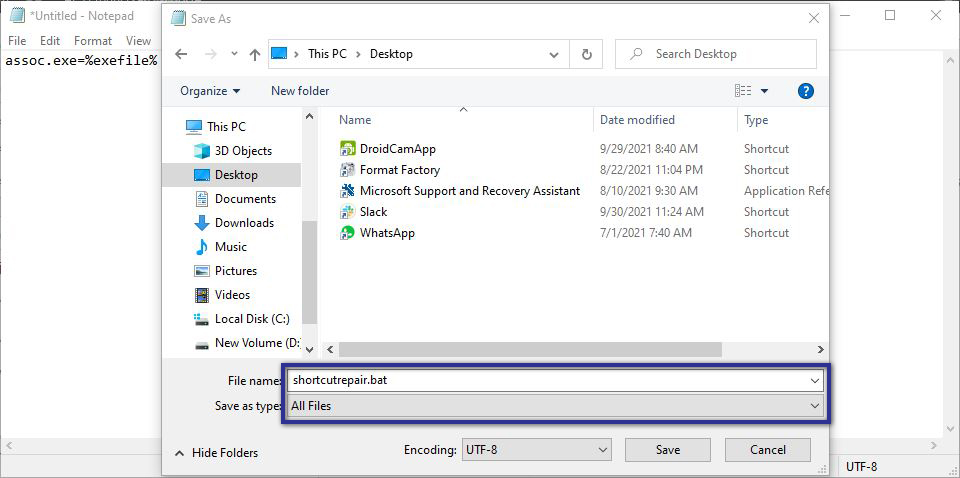
STEP 3 : Setelah itu jalankan file dengan mode Administrator » jika sudah, silakan restart komputer / laptop Anda dan lihat perubahannya.
Jika Anda kesulitan dalam membuat file tersebut karena tidak bisa membuka aplikasi Notepad, silakan Anda klik tautan berikut ini : Download ShortcutRepair, kemudian jalankan kedua file dengan mode Administrator.
Lihat Juga : 13 Cara Mengatasi USB device not Recognized di Windows
3. Hapus file IconCache.db
Selanjutnya, cobalah untuk menghapus file IconCache.db pada Local Disk C. Mungkin saja masalah ini diakibatkan konflik pada aplikasi atau program dengan file IconCache.db. Dengan menghapus file tersebut, harapannya shortcut aplikasi dapat kembali dengan normal dan tidak berwarna putih.
STEP 1 : Langkah pertama, silakan buka Windows Explorer dengan menekan Windows + E. Jika sudah, klik View pada “Menu Bar” » aktifkan centang di bagian Hidden items.
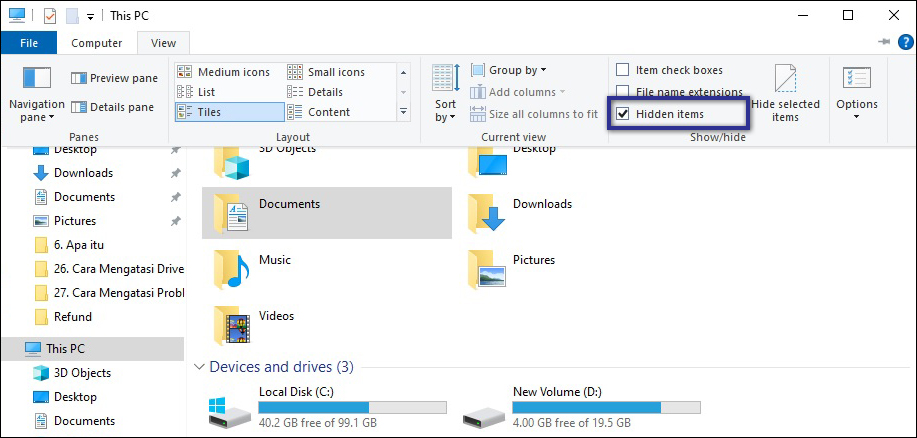
Jika Anda tidak menemukannya, silakan klik File » pilih Change folder and search options. Lalu beralih ke tab View » pilih Show hidden files … pada bagian subfolder “Hidden files and folder”. Berikut contoh gambarnya.
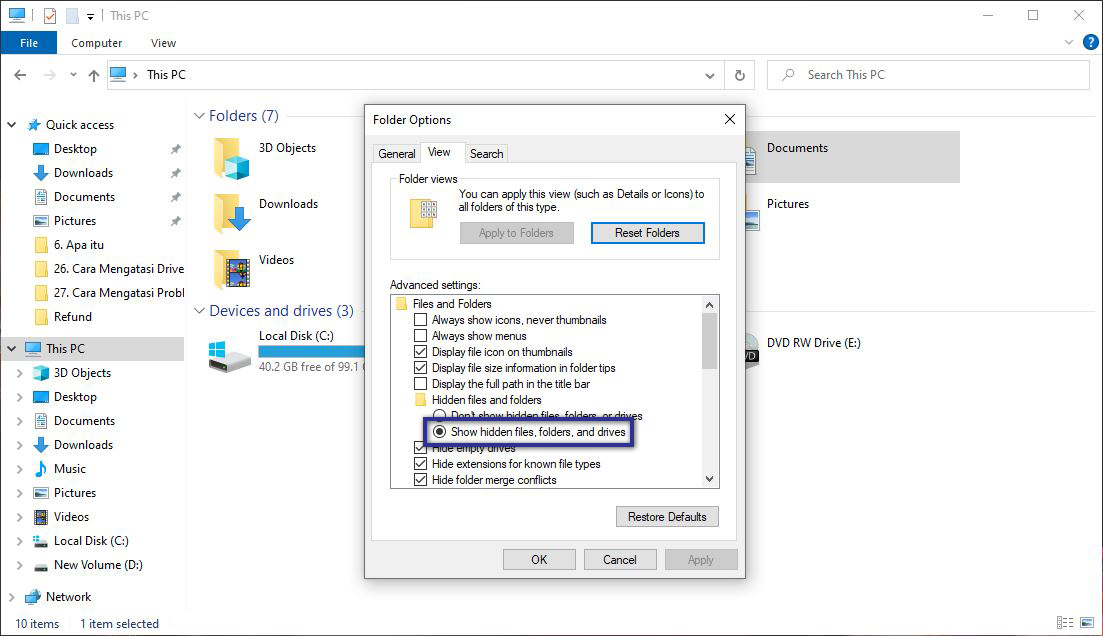
STEP 2 : Selanjutnya klik ikon Start menu, kemudian ketik perintah di bawah ini » lalu tekan Enter. Tunggu beberapa saat hingga folder terbuka, silakan hapus file bernama “IconCache.db”.
%UserProfile%\Appdata\Local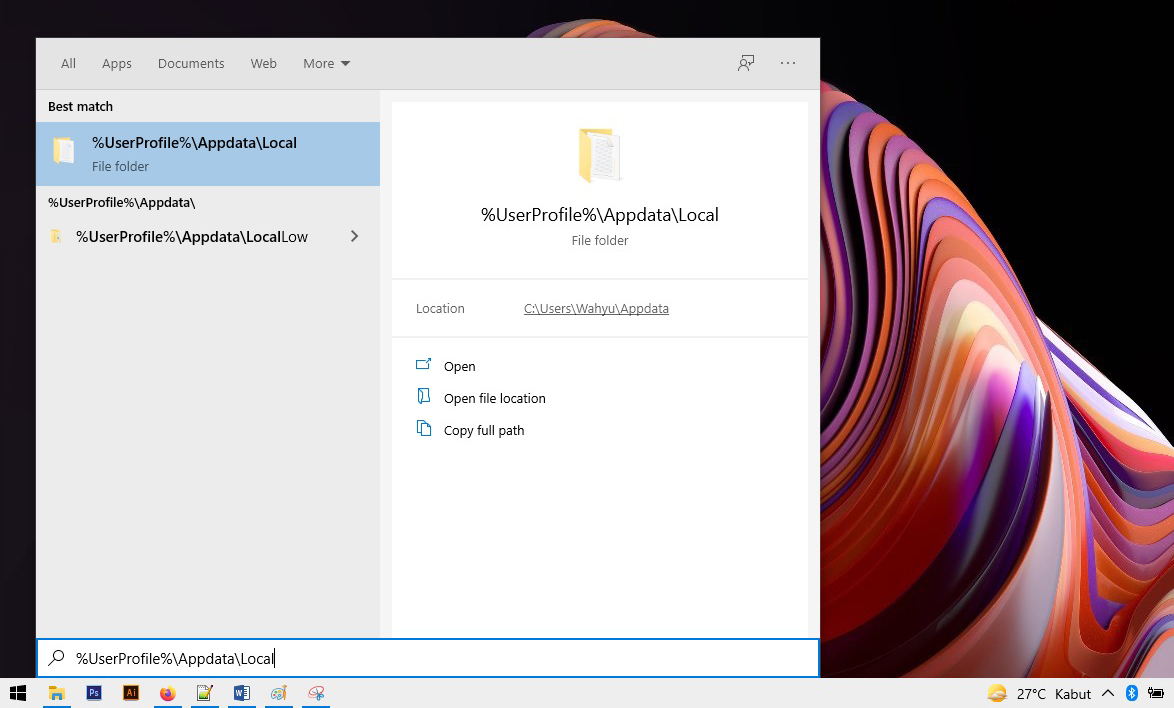
STEP 3 : Setelah Anda menghapus file, Anda bisa restart Windows Explorer terlebih dahulu sebelum membuka aplikasi. Berikut cara melakukannya.
Restart Windows Explorer

- Pertama, tekan tombol Ctrl + Shift + Delete » pilih Task Manager.
- Jika jendela Task Manager tampil, klik More details » lalu di tab “Processes”, cari dan klik Windows Explorer » klik Restart.
- Tunggu beberapa saat sistem me-refresh.
- Setelah itu, coba akses program aplikasi kembali.
- Selesai.
Catatan : Ketika Anda klik Restart Windows Explorer, maka layar desktop Anda akan mengalami macet / blank sesaat. Hal ini dikarenakan proses Explorer telah terhenti. Namun beberapa saat kemudian akan berjalan normal kembali.
Lihat Juga : 15 Cara Mengatasi Getting Windows Ready, don’t turn off your Computer
4. Perbaiki dengan Windows PowerShell
Dalam OS Windows sendiri, terdapat perintah perbaikan yang dapat Anda jalankan menggunakan Windows PowerShell. Perintah perbaikan dengan Windows PowerShell dapat Anda jadikan pilihan ketika sistem dan aplikasi mengalami masalah tertentu. Dilihat dari kondisi yang Anda alami kali ini, Anda hanya perlu menjalankan dua perintah; yaitu DISM Tool dan juga System File Checker.
Sebelum menjalankan beris perintah, ada poin penting yang harus Anda perhatikan; katakanlah jika Anda pengguna Windows 10/8, maka lebih disarankan untuk menjalankan pernah DISM Tool terlebih dahulu. Khusus untuk Windows 8, 10, atau yang lebih baru, DISM Tool memiliki fungsi untuk menyediakan berkas yang diperlukan untuk memperbaiki kerusakan. Sedangkan jika Anda menggunakan Windows 7 atau Vista, Anda bisa mengabaikan perintah DISM Tool dan lanjutkan ke perintah SFC Windows.
Perintah DISM Tool
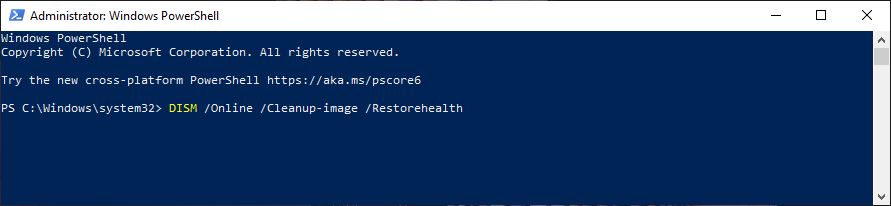
DISM /Online /Cleanup-image /Restorehealth- Pertama, tekan tombol Windows + X » pilih Windows PowerShell (Admin).
- Jika sudah, ketik perintah di atas » tekan Enter.
- Lalu tunggu beberapa saat proses sedang dilakukan
- Setelah menjalankan perintah DISM, silakan lanjutkan perintah di bawah ini.
Perintah System File Checker
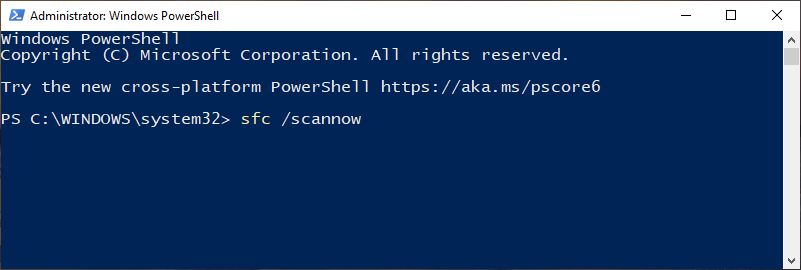
sfc /scannow- Pertama, buka Windows PowerShell (Admin).
- Lalu ketik perintah System File Checker di atas » tekan Enter.
- Tunggu prosesnya hingga 100%.
- Selesai.
Catatan : Lamanya proses tersebut tergantung dari spesifikasi perangkat komputer / laptop Anda. Jika semua proses telah dilakukan maka disarankan untuk restart terlebih dahulu sebelum melihat perubahannya.
Lihat Juga : 13 Cara Mengatasi Windows Failed to Start
5. Coba re-install aplikasi
Shortcut aplikasi berwarna putih ini bisa jadi disebabkan oleh kerusakan pada file program, dan terkadang hal tersebut juga terjadi karena tidak diperbarui aplikasi dengan benar. Maka dari itu, solusi paling tepat untuk mengatasinya adalah dengan re-install aplikasi.
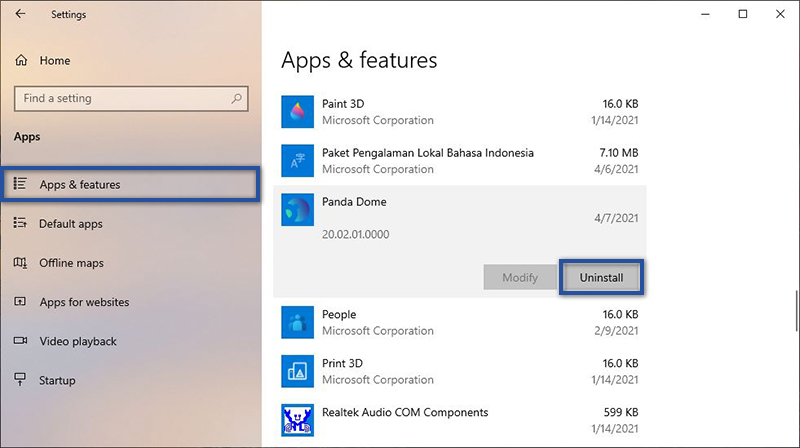
- Pertama, klik Start menu pada Taskbar Windows » klik Settings » lalu Apps.
- Jika sudah, pilih tab App & features » cari dan klik aplikasi yang ingin dihapus.
- Kemudian klik Uninstall » lalu klik Uninstall kembali untuk konfirmasi penghapusan aplikasi.
- Ikuti instruksi yang diberikan sistem.
- Selesai.
Setelah menghapus aplikasi, Anda juga perlu membersihkan file cache dan registry Windows terlebih dahulu. Sebelum menginstall kembali aplikasi yang Anda inginkan, disarankan untuk me-restart komputer / laptop terlebih dahulu.
Install ulang Windows Store

Get-AppXPackage -AllUsers | Foreach {Add-AppxPackage -DisableDevelopmentMode -Register "$($_.InstallLocation)\AppXManifest.xml"}Jika permasalahan yang Anda alami ini terjadi pada aplikasi bawaan Windows, maka satu-satunya cara yang bisa Anda coba adalah reinstall Windows Apps. Ada kemungkinan jika Microsoft Store Anda mengalami masalah, entah karena kegagalan update atau karena kesalahan lain.
- Pertama, buka Windows PowerShell seperti di atas.
- Selanjutnya ketik perintah di atas » tekan Enter.
- Tunggu prosesnya beberapa saat.
- Jika sudah, silakan restart perangkat terlebih dahulu.
- Selesai.
Lihat Juga : 13 Cara Mengatasi Zoom Error, Tidak Bisa Dibuka Windows
6. Jalankan scanning antivirus

Ada kemungkinan jika masalah ini diakibatkan oleh virus atau malware yang menyerang perangkat Anda. Kondisi ini biasanya ditandai dengan shortcut berwarna putih pada semua aplikasi terinstall. Untuk membersihkan semua virus yang ada pada perangkat, Anda perlu melakukan scanning menyeluruh dengan menggunakan aplikasi antivirus. Pada tutorial ini saya menggunakan Windows Security sebagai media dalam memperbaikinya.
- Pertama, buka Start menu di Windows 10 Anda.
- Kemudian akses menu Settings » Update & Security » Windows Security.
- Jika sudah, klik Open Windows Security » pilih Virus & threat Protection.
- Selanjutnya klik Quick Scan untuk melakukan proses scanning.
- Tunggu prosesnya beberapa saat » lalu jika sudah, silakan restart perangkat.
- Selesai.
Selain menggunakan Windows Security, Anda juga bisa menggunakan aplikasi antivirus pihak ketiga; seperti AVG, Avast, McAfee LiveSafe, dan sejenisnya.
7. Reset Windows 10
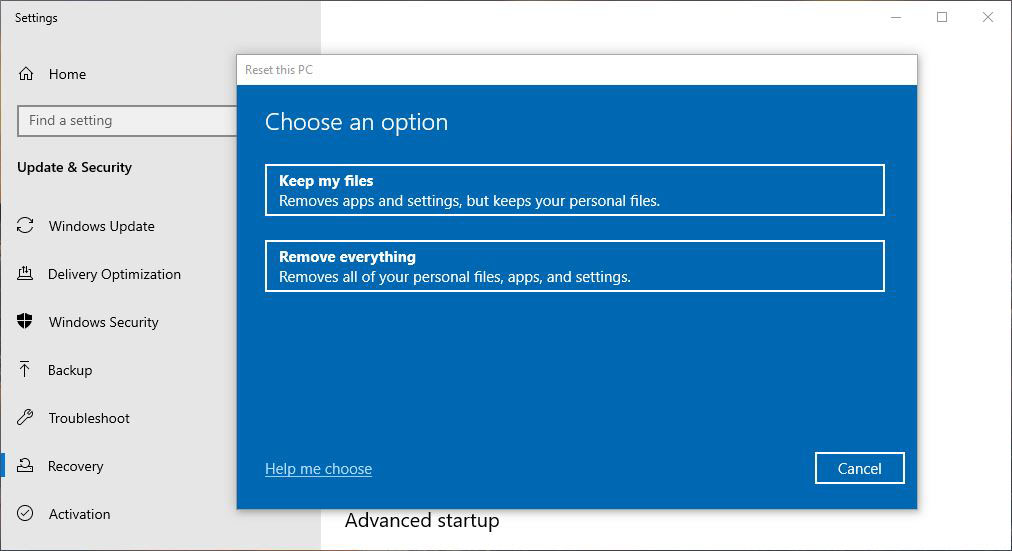
Dan jika dengan semua solusi perbaikan di atas tidak menghasilkan apa pun, maka cara terakhir yang dapat Anda lakukan adalah menjalankan reset Windows. Perlu Anda ketahui, bahwa Reset PC ini hampir mirip dengan melakukan install ulang Windows Anda. Hanya saja dengan Reset PC, Anda dapat memilih file personal yang tidak ingin dihapus pada Drive C. Berikut langkah-langkahnya.
- Pertama, klik buka Start menu di Windows 10.
- Kemudian, klik Settings » pilih Update & Security.
- Jika sudah, klik Recovery di bagian panel sebelah kiri » lalu klik Get Started.
- Setelah itu dialog baru tampil, silakan klik opsi “Keep my files” atau ”Remove everything” » lalu klik Reset.
- Tunggu proses hingga selesai.
- Jika sudah, silakan restart laptop Anda.
- Selesai.
Jika Anda tidak mengetahui perbedaan dari opsi reset tersebut, simak penjelasannya berikut ini:
| Info | Keterangan |
|---|---|
| Keep my files | Menghapus aplikasi dan penyetelan aplikasi, namun tetap mempertahankan file personal Anda. |
| Remove everything | Menghapus semua file personal, aplikasi, dan setelan Windows yang pernah Anda lakukan |
Lihat Juga : 15 Cara Mengatasi Aplikasi Keluar Sendiri di Windows 11, 10, 8, 7
Penutup,
Meskipun permasalahan ini tidak terlalu serius, pengguna Windows pasti merasa terganggu jika salah satu shortcut aplikasi yang terinstall tiba-tiba menjadi berwarna putih, dan bahkan lebih buruknya tidak bisa dibuka. Kendala error yang Anda alami ini terjadi ketika salah satu aplikasi yang Anda install mengalami konflik dengan IconCache.db. Selain itu, ada kemungkinan juga jika kendala ini ditimbulkan oleh file program yang mengalami kerusakan atau terkena virus.
Jika Anda memiliki pertanyaan atau pendapat yang perlu Anda sampaikan, silakan tulis melalui kolom komentar di bawah ini. Terima kasih dan selamat mencoba!
Sebuah file yang digunakan untuk mengeksekusi beragam jenis program aplikasi.
Biasanya aplikasi mengalami konflik dengan file IconCache.db, selain itu ada kemungkinan jika masalah ini disebabkan file program korup.
Ada banyak faktor yang menyebabkan aplikasi tidak bisa dibuka, Anda bisa simak penyebab dan solusi mengatasinya pada halaman berikut.
Tentu saja bisa, Anda bisa mengubahnya dengan cara klik kanan shortcut aplikasi pada desktop » pilih Properties » klik Change Icon » pilih Icon » lalu klik OK.
Penulis : Wahyu Setia Bintara | Editor : Rudi Dian Arifin
Discussion | 1 Comments
*Komentar Anda akan muncul setelah disetujui
-
Saya sudah scan kok katanya nda ada masalah yah🤧 padahal jelas jelas iconnya putih itu
-
Punya masalah pada aplikasi WhatsApp? Simak penyebab dan solusi mengatasinya berikut ini!Update
-
Berikut penyebab dan tips memperbaiki aplikasi Instagram yang tidak bisa upload foto dan videoUpdate
-
Pastikan koneksi internet ponsel Anda lancar supaya status WhatsApp dapat ditampilkanUpdate








