10 Cara Mengatasi File Exe Tidak Bisa Dibuka di Windows 11, 10, 8, 7
Sebagai pengguna komputer, tentu saja Anda telah mengetahui apa yang dimaksud dengan file exe. File ini biasanya digunakan untuk mengeksekusi berbagai jenis aplikasi atau software pada Windows. Misalnya untuk membuka Adobe Photoshop, Illustrator, CorelDraw, dan sejenisnya. Dengan kata lain, Anda tidak dapat menjalankan aplikasi apa pun tanpa adanya file exe tersebut. Namun dalam kondisi tertentu, file exe ini juga dapat mengalami beberapa kendala error. Salah satu yang sering terjadi adalah file exe tidak bisa dibuka pada Windows.
Kendala ini biasanya ditandai dengan notifikasi yang muncul dan disertai dengan pesan error “Windows can’t open this type of files (.exe)” saat membuka aplikasi hingga not responding. Arti pesan error tersebut menunjukkan bahwa Windows tidak mengenali file exe yang Anda jalankan. Ada beberapa solusi yang dapat Anda lakukan untuk mengatasi file exe yang tidak bisa dibuka pada Windows. Untuk mengetahuinya, simak ulasannya berikut ini.
Lihat Juga : 8 Cara Mengatasi Laptop Tidak Bisa Masuk Windows
Penyebab file exe tidak bisa dibuka
Kita tahu bahwa tidak jarang pengguna komputer mengalami masalah file exe yang error. Pihak Microsoft juga telah menginformasikan bahwa kendala ini dapat disebabkan oleh beberapa hal, seperti virus yang menginfeksi sistem, rusaknya pengaturan registry, hingga aplikasi pihak ketiga yang mengubah konfigurasi file exe. Untuk penjelasan lengkapnya, silakan simak poin berikut ini.
- Sistem Windows bermasalah. Jika sistem pada perangkat Anda bermasalah, maka dapat dipastikan bahwa ada beberapa komponen di dalamnya juga ikut bermasalah. Hal ini sangat lah wajar, mengingat peranan sistem sangat berpengaruh terhadap kinerja program atau aplikasi.
- Pengaturan registry rusak. Hal ini memang tidak dapat dipastikan secara langsung, mengapa pengaturan registry mengalami kerusakan. Bisa jadi dikarenakan oleh aplikasi yang berhubungan langsung dengan sistem atau mungkin terkena malware.
- Sistem terinfeksi virus. Adanya virus dalam laptop / komputer memang sangat menjengkelkan. Bagaimana tidak, virus mampu mengubah hingga menghapus file yang terdapat dalam sistem. Hal ini dapat menimbulkan beberapa file atau program menjadi korup bahkan tidak bisa dibuka.
- Aplikasi pihak ketiga yang mengubah konfigurasi file exe. Sebagian pengguna komputer tentu saja tidak menyadari, bahwa aplikasi pihak ketiga juga mampu mengubah beberapa pengaturan dalam sistem. Dalam hal ini juga termasuk mengubah konfigurasi default untuk menjalankan file exe. Di mana kondisi ini sering kali menyebabkan kegagalan saat mencoba menjalankan file exe.
- dll.
Lihat Juga : 10 Cara Mengatasi Microsoft Office Not Responding
Cara mengatasi file exe tidak bisa dibuka
Terlepas dari itu, ada beberapa solusi yang dapat Anda lakukan untuk mengatasi file exe yang tidak bisa dibuka. Misalnya dengan mengubah value data registry, menjalankan System file Checker, hingga menggunakan aplikasi antivirus. Namun dalam pelaksanaan metode tersebut, kami menggunakan Windows 10. Jadi apabila Anda menggunakan sistem operasi yang lebih rendah, maka silakan menyesuaikan.
1. Restart perangkat

Metode pertama yang perlu Anda coba terlebih dahulu adalah dengan restart PC / laptop Anda. Metode ini merupakan langkah paling dasar dan mudah untuk dilakukan dan kemungkinan besar masalah file exe tidak bisa dibuka teratasi dengan baik. Untuk melakukannya dapat Anda lakukan dengan beberapa cara berikut ini.
- Pertama, klik ikon Windows pada Taskbar » klik menu Power » pilih Restart.
- Metode kedua, tekan CTRL + ALT + DEL secara bersamaan » klik ikon tombol Power » pilih Restart.
- Cara ketiga, dengan menekan kombinasi ALT + F4 pada keyboard » pada dropdown menu, klik Restart.
Meskipun terbilang sederhana, faktanya dengan metode ini banyak masalah error pada Windows teratasi dan berjalan dengan optimal kembali. Namun dengan catatan error tersebut hanya dikarenakan kendala kecil seperti adanya service yang bertabrakan, bugs, hingga laptop lemot atau hang.
2. Atur Compatibility Program
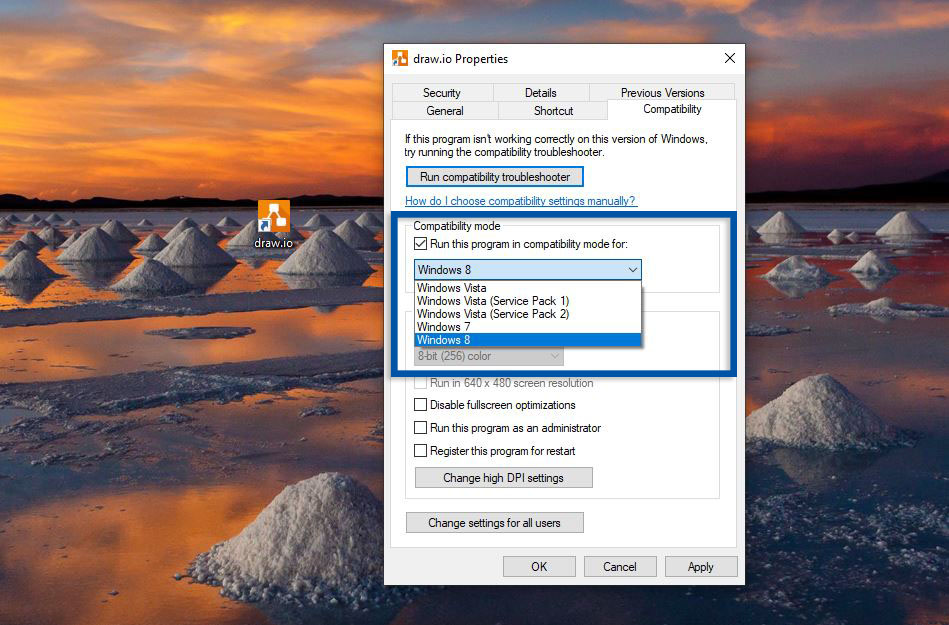
Selanjutnya adalah dengan mencoba untuk menjalankan file exe dengan menggunakan compatibility program. Hal ini sangat disarankan, mengingat bisa jadi program tersebut tidak cocok dengan sistem operasi yang Anda gunakan saat ini. Untuk melakukannya, silakan ikuti beberapa langkah berikut ini.
- Pertama, pilih File EXE yang ingin dibuka.
- Selanjutnya klik kanan file tersebut, pilih Properties » klik tap Compatibility.
- Centang “Run this program in compatibility mode for”.
- Pada dropdown menu, pilih versi Windows yang lebih rendah. (Ex: Windows 8, Windows 7 atau Windows Vista)
- Setelah itu klik Apply » OK.
- Selesai.
Lihat Juga : 5 Cara Mengatasi Setting Tidak Bisa Dibuka Windows
3. Ubah value data di Registry
Jika memang dengan metode sebelumnya masih tidak berhasil memperbaikinya, maka selanjutnya Anda dapat mencoba untuk mengubah Value Data di Registry. Mengapa hal ini perlu untuk dicoba? Karena terdapat alasan yang tidak diketahui, nilai pada registry sistem tiba-tiba berubah sehingga menimbulkan file exe tidak bisa dibuka.
Step 1 : Pertama masuk pada fitur Run Windows dengan menekan keyboard Windows + R, lalu dialog Run akan ditampilkan.

regedit- Ketikan regedit » lalu tekan Enter / OK. Jika sudah, Anda akan melihat tampilan Registry Editor.
Step 2 : Ubah value data registry default menjadi exefile.
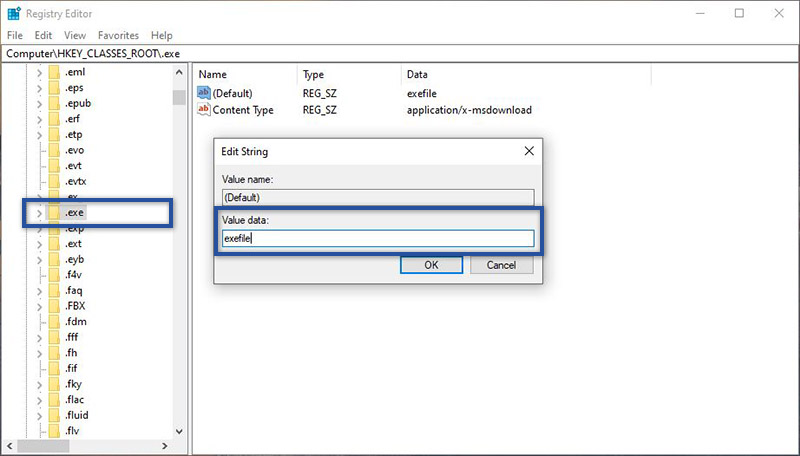
Computer\HKEY_CLASSES_ROOT\.exe- Klik HKEY_CLASSES_ROOT di panel sebelah kiri.
- Kemudian lakukan scroll ke bawah, cari dan klik folder .exe.
- Pada panel sebelah kanan, klik dua kali pada Default » ketik exefile pada Value Data » tekan Enter/OK.
Step 3: Selanjutnya atur value data menjadi “%1”%*.
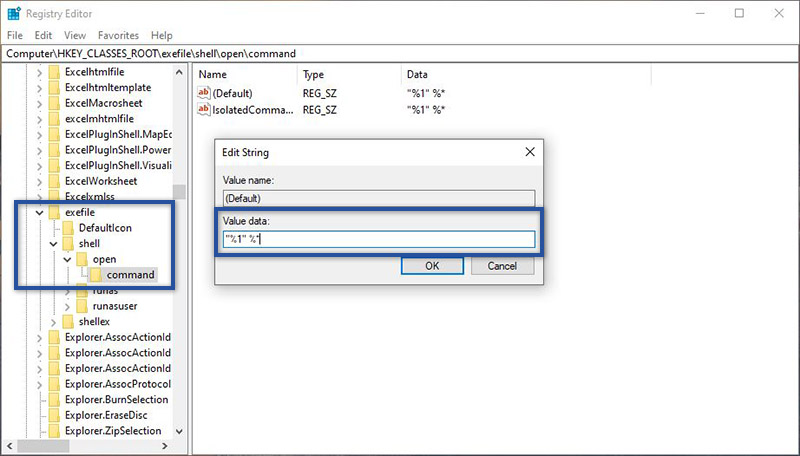
"%1" %*- Klik HKEY_CLASSES_ROOT di panel sebelah kiri.
- Kemudian lakukan scroll ke bawah, cari dan klik folder exefile » shell » open » klik command.
- Pada panel sebelah kanan, klik dua kali pada Default » ketik “%1” %* pada Value Data » tekan Enter/OK.
Jika sudah, silakan tutup jendela Registry Editor. Kemudian lakukan restart komputer / laptop Anda dan coba untuk menjalankan file exe tersebut.
Lihat Juga : 9 Cara Mengatasi File Explorer Error, Tidak Bisa Dibuka
4. Jalan perintah perbaikan dengan Command Prompt
Untuk metode yang keempat kali ini saya akan menjalankan beberapa perintah di Command Prompt. Meski terlihat mudah dan cepat, namun metode ini cukup ampuh memperbaiki permasalahan Windows termasuk file exe tidak bisa dibuka. Terdapat dua perintah yang dapat Anda pilih untuk melakukannya, langsung saja simak berikut ini.
Perbaiki file asosiasi
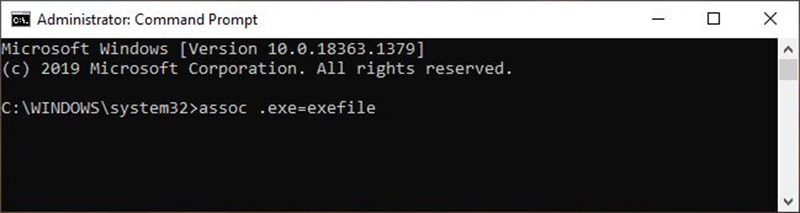
assoc .exe=exefile- Pertama, buka Command Prompt » klik kanan pilih Run as administrator.
- Selanjutnya ketik assoc .exe=exefile » tekan Enter.
- Lakukan restart perangkat » coba buka kembali file exe.
- Selesai.
Jalankan System File Checker

sfc /scannow- Pertama, klik Start menu Windows pada Taskbar.
- Kemudian lakukan scroll ke bawah untuk mencari Windows System.
- Jika sudah, klik kanan Command Prompt » More » Run as administrator.
- Selanjutnya ketik perintah sfc /scannow » tekan Enter.
- Tunggu proses beberapa saat.
- Setelah itu silakan restart perangkat Anda untuk melihat hasilnya.
- Selesai.
5. Matikan Windows Firewall
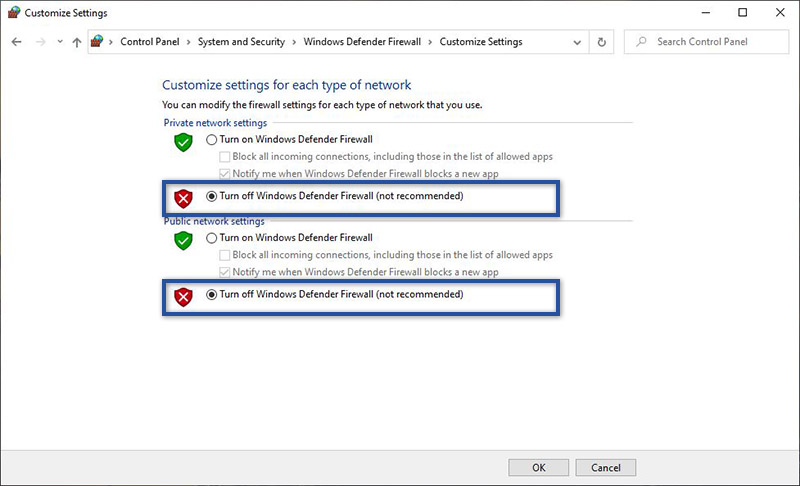
Tidak sedikit pengguna komputer beranggapan bahwa dengan mematikan Windows Firewall dapat memperbaiki file exe yang tidak bisa dibuka tersebut. Terkadang ada kemungkinan jika Windows Defender bentrok / crash dengan file exe. Kondisi ini biasanya terjadi ketika file exe yang Anda buka terdeteksi berbahaya oleh Windows.
- Pertama, klik Start menu Windows pada Taskbar.
- Selanjutnya ketik “Windows Firewall” di kolom pencarian » klik Windows Defender Firewall dari hasil pencarian.
- Di panel sebelah kiri, silakan klik Turn Windows Defender Firewall on or for.
- Jika sudah, klik Turn of Windows Defender Firewall (not recommended) pada “Private network settings” dan “Public network settings”.
- Setelah itu klik OK » lakukan restart perangkat » coba jalankan file exe.
- Selesai.
Catatan: Perlu diingat kembali, tidak disarankan untuk mematikan Windows Firewall jika memang diperlukan. Mengingat fitur ini berfungsi untuk melindungi data-data Anda dari serangan berbahaya seperti virus atau malware.
Lihat Juga : 9 Cara Mengatasi Search Windows 10 Tidak Berfungsi
6. Scan dengan antivirus

Apabila penyebab file exe yang tidak bisa dibuka ini dikarenakan oleh virus atau malware. Maka yang harus Anda lakukan adalah menjalankan scanning secara menyeluruh dengan aplikasi Antivirus. Namun untuk metode ini saya menggunakan antivirus bawaan dari Windows 10, yaitu Windows Security. Berikut langkah-langkahnya!
- Pertama, masuk ke dalam Safe Mode seperti tahap di atas.
- Selanjutnya buka menu Settings » Update & Security » Windows Security.
- Kemudian klik Open Windows Security » Virus & threat protection.
- Klik Quick Scan untuk melakukan proses scanning.
- Tunggu sampai proses scanning selesai dilakukan.
- Jika sudah, restart perangkat untuk melihat hasilnya.
- Selesai.
7. Coba update OS Windows Anda
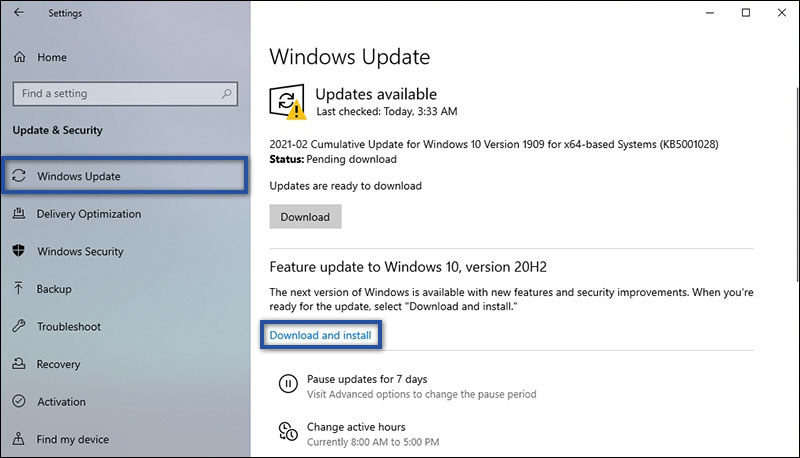
Terkadang masalah ini tidak hanya dikarenakan oleh file aplikasi atau program, melainkan bisa jadi disebabkan oleh sistem operasi. Kondisi ini terjadi ketika Anda tidak melakukan update Windows secara berkala atau terdapat kegagalan saat update berjalan. Hal inilah yang terkadang membuat sistem serta komponen-komponen lainnya tidak berjalan dengan optimal.
- Buka menu Settings » Update & Security » Windows Update.
- Klik Check for updates untuk melihat ketersediaan Windows versi terbaru.
- Jika ada, silakan lakukan update sampai selesai.
- Selesai.
Selesai melakukan pembaruan, restart komputer / laptop Anda. Setelah itu, coba buka aplikasi yang tadinya bermasalah.
Lihat Juga : 10 Cara Mengatasi Tidak Bisa Install Aplikasi Windows 7
Penutup,
Exe merupakan sebuah format file yang digunakan untuk mengeksekusi berbagai jenis aplikasi. Namun dalam beberapa kondisi tertentu, file exe juga dapat mengalami error. Hal ini ditandai dengan adanya notifikasi file exe tidak bisa dibuka. Untuk memperbaiki masalah tersebut, Anda hanya perlu menggunakan salah satu metode yang telah saya berikan di atas. Semoga dengan metode tersebut, file exe dapat dibuka kembali.
Itulah ulasan singkat yang dapat kami berikan, semoga bisa membantu dan bermanfaat. Jika Anda memiliki pertanyaan atau pendapat mengenai ulasan di atas, silakan tulis melalui kolom komentar di bawah ini. Terima kasih dan selamat mencoba!
Sebuah ekstensi file yang biasa digunakan untuk menjalankan berbagai jenis program aplikasi.
Penyebab umum terjadinya error ini dikarenakan oleh adanya perubahan atau kerusakan registry file exe.
Bisa jadi, mengingat virus dan malware dapat bersembunyi dibalik file exe tersebut. Maka dari itu, disarankan Scan terlebih dahulu sebelum menggunakannya.
Penulis : Wahyu Setia Bintara | Editor : Rudi Dian Arifin
Discussion | 6 Comments
*Komentar Anda akan muncul setelah disetujui
-
kalau tetap tidak bisa bagaimana ya stiap kali buka file exe slalu diarahkan ke microsoft store
-
Kenapa semua aplikasi, file, sistem laptop saya tidak bisa di buka dan file exe nya hilang setelah saya mengikuti langkah² di atas
-
Sama ini solusinya gimanaa udh dapat kah??
-
sama wkwk
anjir lah
-
-
-
Terima kasih, saya coba dan sukses
-
Jangan sampai Anda membayar premi rutin, tapi risiko yang sebenarnya ingin dilindungi justru tidak termasuk dalam…Update
-
Di bawah ini tersedia sejumlah informasi mengenai fungsi dan manfaat jaringan komputerUpdate
-
Melalui artikel ini, Anda akan mengetahui fungsi, manfaat, dan kegunaan laptop dalam kehidupan sehari-hariUpdate








