13 Cara Mengatasi Problem with Shortcut di Windows 10, 8, 7
Shortcut atau bisa dibilang dengan sebutan file .exe, merupakan sebuah file yang digunakan untuk mengeksekusi beragam jenis program aplikasi pada sistem operasi Windows. Katakanlah Anda ingin menggunakan Adobe Photoshop atau Illustrator, maka Anda perlu menjalankan shortcut atau file exe program terkait. Artinya Anda tidak bisa menjalankan aplikasi apa pun yang diinginkan tanpa adanya file exe tersebut.
Terlepas dari fungsi dan peranannya, file ini juga bisa mengalami beberapa kendala error yang sering kali terjadi. Salah satu di antaranya adalah munculnya pop-up keterangan “Problem with Shortcut – The item contoh.exe that this shortcut refers to has been changed or moved, so ….” ketika menjalankan salah satu program aplikasi Windows. Atau terkadang juga muncul error “The item that this shortcut refers to has been deleted. However it can be restored from the recycle bin”
Kondisi ini biasanya ditandai dengan berubahnya file shortcut default menjadi aplikasi lainnya dan Anda tidak bisa membukanya sama sekali. Jika Anda mengalami kendala ini, Anda tidak perlu khawatir, mengingat ada beberapa solusi yang dapat Anda lakukan untuk memperbaiki problem with shortcut pada Windows. Namun sebelum Anda mencoba setiap solusi di bawah ini, ada baiknya jika Anda mengenali terlebih dahulu penyebab dari error tersebut berikut ini.
Lihat Juga : 13 Cara Mengatasi USB device not recognized di Windows
Penyebab ‘problem with shortcut’ di Windows
Sebelumnya tidak ada yang mengetahui penyebab pasti dari masalah ini, namun beberapa pengguna Windows menyimpulkan jika kendala ini umumnya ditimbulkan karena file program yang Anda gunakan mengalami corrupt atau bisa jadi hal tersebut diakibatkan virus / malware yang menyerang perangkat Anda. Informasi selengkapnya, silakan Anda simak beberapa poin di bawah ini.
- Sistem bermasalah – Umumnya ketika sistem pada perangkat Anda sedang bermasalah, maka tidak bisa dipungkiri jika beberapa fitur atau layanannya juga ikut mengalami error. Dan mungkin saja masalah tersebut juga berdampak pada shortcut atau file exe program aplikasi, sehingga mengalami gagal fungsi.
- Program aplikasi korup – Ada beberapa faktor yang menyebabkan program mengalami korup, misalnya karena hilangnya salah satu file script, registry rusak, dan sejenisnya. Sehingga tidak menutup kemungkinan, program yang Anda jalankan tidak merespon atau tidak optimal ketika dibuka.
- Perubahan Registry Windows – Selain itu hal ini memang tidak dapat dipastikan secara langsung, mengapa pengaturan registry Windows mengalami perubahan atau kerusakan. Mungkin bisa jadi dikarenakan oleh aplikasi yang berhubungan langsung dengan sistem atau terkena malware.
- Terkena virus atau malware – Sudah tidak bisa dipungkiri lagi, bahwa adanya virus atau malware yang menyerang pada perangkat Anda. Maka tidak menutup kemungkinan, sistem operasi Anda menjadi bermasalah. Mengingat virus ini mampu mengubah hingga menghapus file sistem dengan mudah. Maka dari itu, disarankan Anda harus lebih berhati-hati dalam melakukan transfer data, baik dari internet ataupun melalui hardware penyimpanan.
- dll.
Lihat Juga : 15 Cara Mengatasi Getting Windows Ready, don’t turn off your computer
Cara mengatasi ‘problem with shortcut’ di Windows 10, 8, 7
Terlepas dari penyebab yang saya informasikan di atas, tentunya ada berbagai macam solusi yang bisa Anda lakukan untuk memperbaiki kesalahan Problem with shortcut yang sering muncul ketika Anda meng-klik file atau aplikasi. Meskipun solusi yang saya berikan di bawah ini bersifat sederhana, akan tetapi ada kemungkinan masalah tersebut dapat teratasi dengan cepat. Melalui artikel ini, saya menggunakan Windows 10 sebagai media untuk gambar dan penjelasan. Jika Anda menggunakan sistem operasi Windows 7 atau 8, silakan lakukan sedikit penyesuaian terhadap metode yang akan dilakukan.
Namun sebelum Anda menjalankan beberapa solusi yang saya berikan, ada hal yang perlu Anda perhatikan terlebih dahulu. Mengingat ada dua kondisi di mana masalah ini bisa terjadi; yaitu hanya bermasalah pada 1 program aplikasi saja dan ada juga yang bermasalah semuanya. Jadi Anda perlu menyesuaikan dengan kondisi yang terjadi. Simak dan ikuti beberapa tipsnya berikut ini.
1. Coba restart komputer / laptop Anda

Solusi pertama yang perlu Anda coba sebelum melanjutkan ke tahap berikutnya adalah melakukan restart Windows. Memang solusi ini bersifat sederhana, namun faktanya tidak sedikit permasalahan Windows yang bisa teratasi hanya dengan restart komputer / laptop. Mungkin saja error tersebut dikarenakan oleh kendala kecil seperti adanya service sistem yang bertabrakan, bugs, hingga laptop yang mengalami hang.
Tujuan untuk melakukan restart ini adalah supaya sistem Windows akan dimuat ulang dan komputer akan berjalan lebih optimal dibandingkan sebelumnya. Jika setelah restart masih menampilkan pesan error yang sama, Anda bisa mencoba tips-tips selanjutnya.
2. Jalankan repair shortcut
Kalaupun dengan melakukan restart komputer / laptop masih menampilkan pop-up ‘problem with shortcut’, Cobalah untuk menjalankan repair shortcut. Mengingat ada kemungkinan jika file exe yang Anda coba buka tersebut tidak dikenali oleh Windows. Simak dan ikuti langkah-langkahnya berikut ini.
STEP 1 : Langkah pertama, silakan buka Notepad pada komputer / laptop Anda. Lalu ketik perintah di bawah ini:
assoc.exe=%exefile%STEP 2 : Berikutnya simpan file dengan cara klik File » Save as. Lalu di bagian “Save as type”, pilih All Files » lalu beri nama dengan format shorcutrepair.bat.
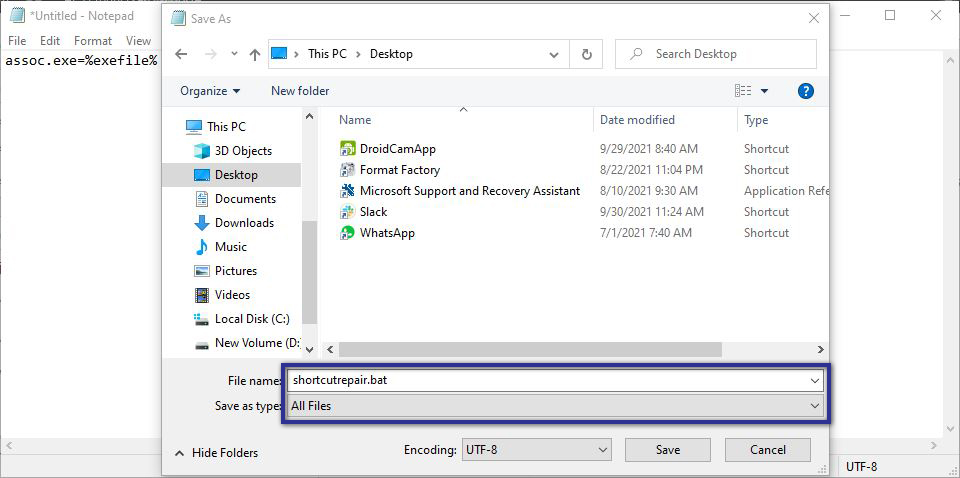
STEP 3 : Setelah itu jalankan file dengan mode Administrator » jika sudah, silakan restart komputer / laptop Anda dan lihat perubahannya.
Jika ada kesulitan dalam membuat file tersebut karena tidak bisa membuka aplikasi Notepad, silakan Anda klik tautan berikut : Download ShortcutRepair. Kemudian jalankan kedua file dengan mode administrator.
Lihat Juga : 13 Cara Mengatasi Windows Failed to Start
3. Menghapus file IconCache.db
Solusi berikutnya adalah menghapus file IconCache.db pada Local Disk C. Mengapa demikian? Karena sebagian pengguna Windows beranggapan jika masalah ini biasanya diakibatkan karena adanya konflik aplikasi atau program dengan file IconCache.db. Maka dari itu dengan menghapus file tersebut, harapannya pop-up dengan keterangan Problem with shortcut akan hilang. Silakan ikut tutorialnya di bawah ini untuk penghapusan file.
STEP 1 : Langkah pertama, silakan buka Windows Explorer dengan menekan tombol Windows + E. Jika sudah, klik View pada “Menu Bar” » aktifkan centang di bagian Hidden items.
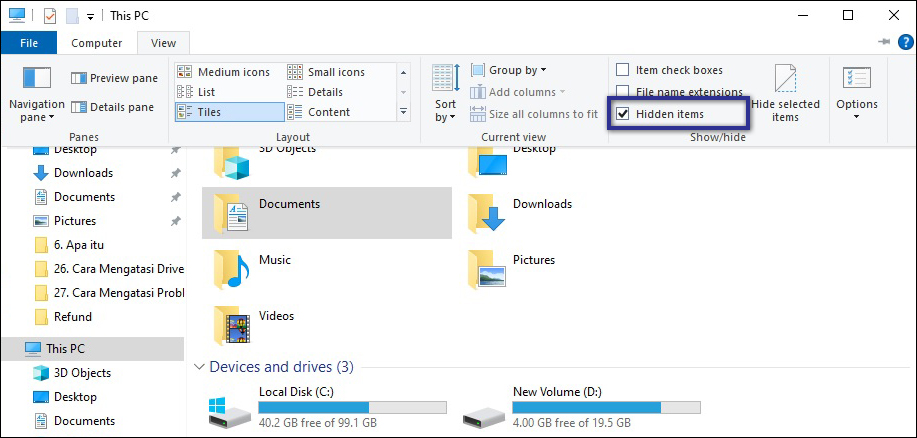
Jika Anda tidak menemukannya, silakan klik File » pilih Change folder and search options. Lalu beralih ke tab View » pilih Show hidden files … pada bagian subfolder “Hidden files and folder”. Berikut contoh gambarnya.
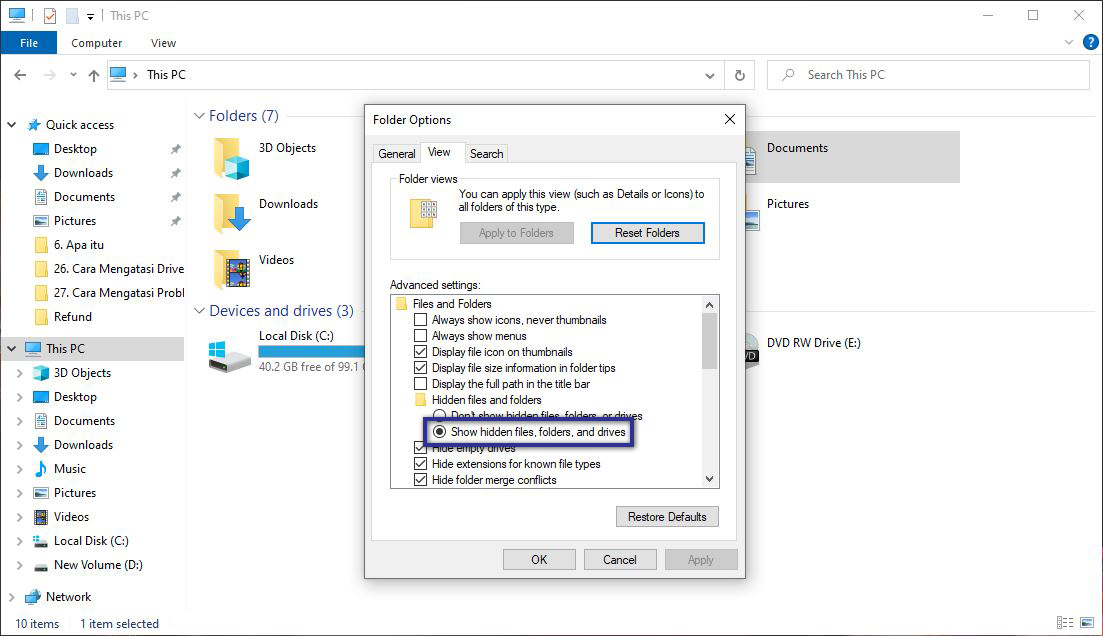
STEP 2 : Selanjutnya klik ikon Start menu, kemudian ketik perintah di bawah ini » lalu tekan Enter. Tunggu beberapa saat hingga folder terbuka, silakan hapus file bernama “IconCache.db”.
%UserProfile%\Appdata\Local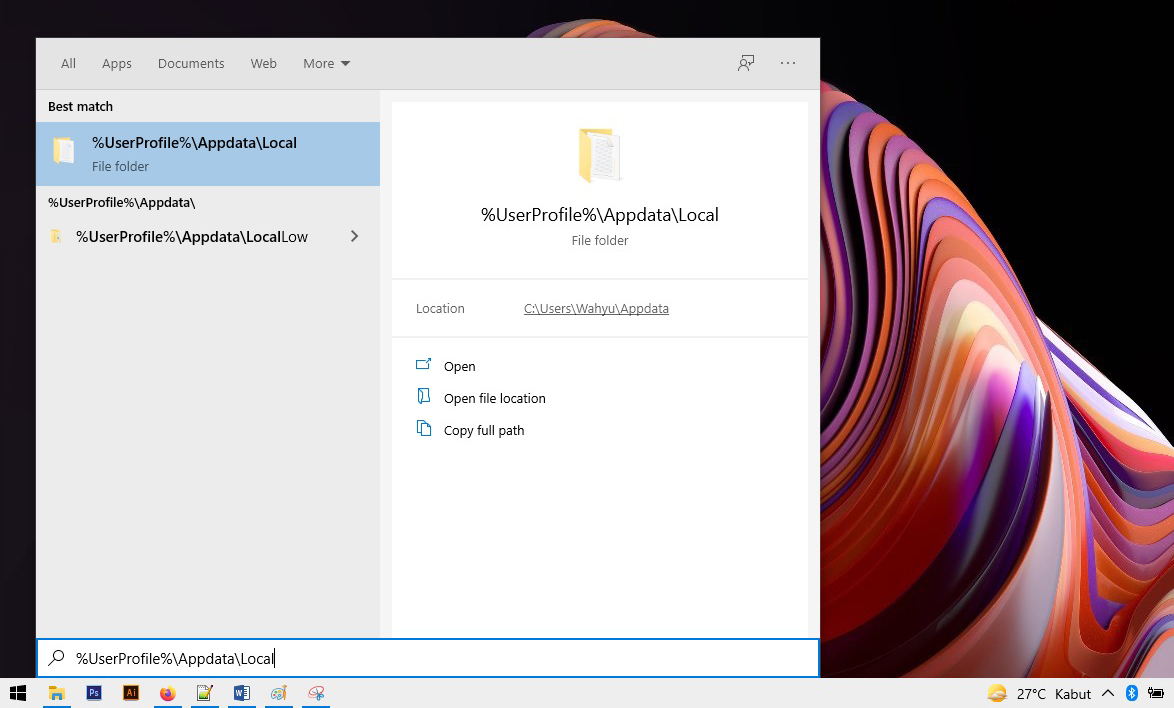
STEP 3 : Setelah Anda menghapus file-nya, Anda bisa restart Windows Explorer terlebih dahulu sebelum membuka aplikasi. Berikut cara melakukannya.
Restart Windows Explorer

- Pertama, tekan tombol Ctrl + Shift + Delete » pilih Task Manager.
- Jika jendela Task Manager tampil, klik More details » lalu di tab “Processes”, cari dan klik Windows Explorer » klik Restart.
- Tunggu beberapa saat sistem me-refresh.
- Setelah itu, coba akses program aplikasi kembali.
- Selesai.
Catatan : Ketika Anda klik Restart Windows Explorer, maka layar desktop Anda akan mengalami macet / blank sesaat. Hal ini dikarenakan proses Explorer telah terhenti. Namun beberapa saat kemudian akan berjalan normal kembali.
Lihat Juga : 13 Cara Mengatasi Zoom Error, Tidak Bisa Dibuka Windows
4. Perbaiki dengan Windows PowerShell
Windows PowerShell merupakan sebuah Command Line buatan Microsoft yang memiliki fungsi dan peranan yang hampir mirip dengan Command Prompt, di mana fitur ini mampu melakukan pengelolaan semua data yang terdapat di dalam sistem Windows. Fitur ini sering kali digunakan oleh pengguna Windows untuk memperbaiki error jika terjadi kerusakan pada sistem yang disebabkan oleh bugs tertentu. Namun dalam konteks untuk memperbaiki Problem with shortcut yang terjadi, Anda bisa menggunakan tiga perintah. Di antaranya adalah menjalankan DISM Tool, System File Checker dan juga reinstall ulang Windows Apps.
Sebelum menjalankan barisan perintah, ada beberapa poin penting yang harus Anda perhatikan. Katakanlah jika Anda pengguna Windows 10 / 8, maka lebih disarankan untuk menjalankan pernah DISM Tool terlebih dahulu. Mengingat khusus untuk sistem operasi tersebut, DISM Tool memiliki fungsi untuk menyediakan berkas yang diperlukan untuk memperbaiki kerusakan. Sedangkan jika Anda menggunakan Windows 7 atau Vista, Anda bisa mengabaikan perintah DISM Tool dan lanjutkan ke perintah SFC Windows.
Perintah DISM Tool
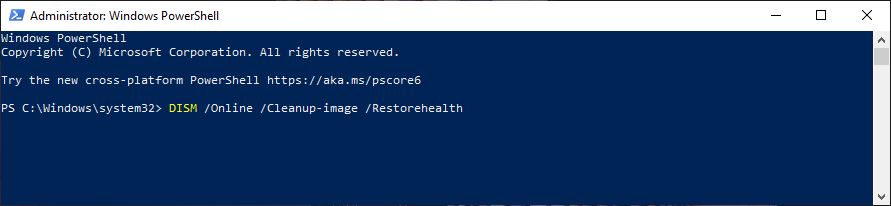
DISM /Online /Cleanup-image /Restorehealth- Pertama, tekan tombol Windows + X » klik Windows PowerShell (Admin).
- Jika sudah, ketik perintah di atas » tekan Enter.
- Lalu tunggu beberapa saat proses berjalan.
- Setelah menjalankan perintah DISM, silakan lanjutkan perintah di bawah ini.
Perintah System File Checker
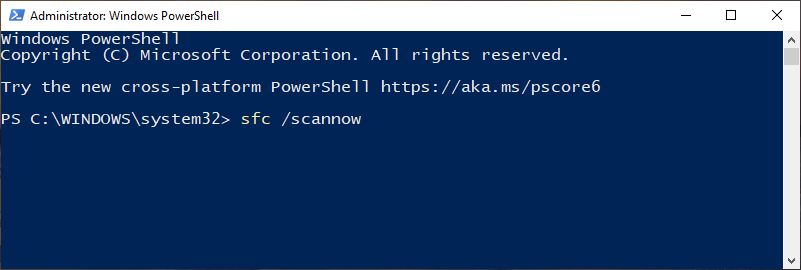
sfc /scannow- Pertama, buka Windows PowerShell (Admin).
- Lalu ketik perintah System File Checker di atas » tekan Enter.
- Tunggu prosesnya hingga selesai.
- Selesai.
Catatan : Lamanya proses tersebut tergantung dari spesifikasi perangkat komputer / laptop Anda. Jika semua proses telah dilakukan maka disarankan untuk restart terlebih dahulu sebelum melihat perubahannya.
Reinstall Windows Apps
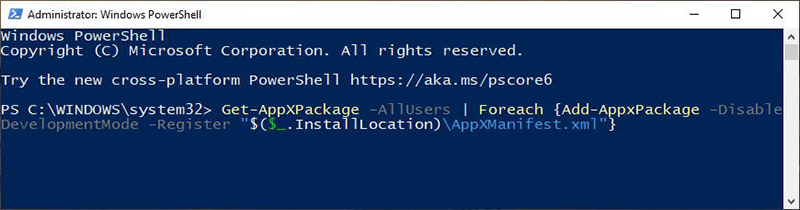
Get-AppXPackage -AllUsers | Foreach {Add-AppxPackage -DisableDevelopmentMode -Register "$($_.InstallLocation)\AppXManifest.xml"}Jika dengan menjalankan kedua perintah sebelumnya masih tidak memberikan perubahan pada icon, silakan Anda coba untuk melakukan reinstall Windows Apps. Mengingat ada kemungkinan jika kendala problem with shortcut ini disebabkan oleh aplikasi bawaan Windows yang bermasalah. Berikut langkah-langkah untuk menginstall ulang program.
- Pertama, buka Windows PowerShell seperti di atas.
- Selanjutnya ketik perintah di atas » tekan Enter.
- Tunggu prosesnya beberapa saat.
- Jika sudah, silakan restart perangkat terlebih dahulu.
- Selesai
Lihat Juga : 13 Cara Mengatasi Microsoft Word Tidak Bisa Dibuka Windows
5. Coba reinstall aplikasi bermasalah
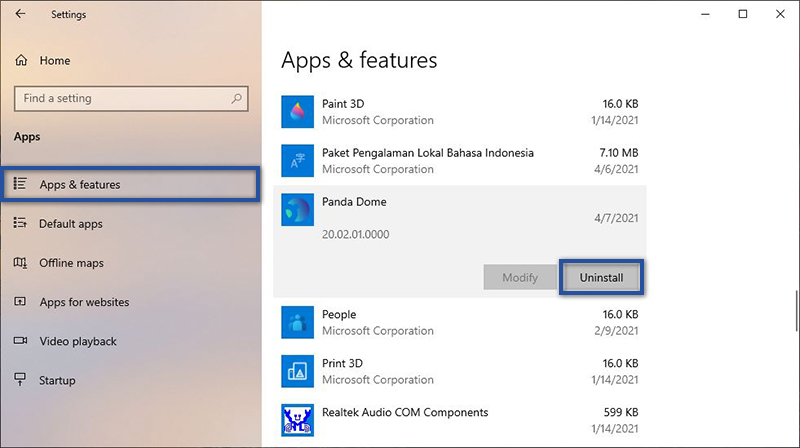
Munculnya keterangan ‘problem with shortcut’ ini bisa saja ditimbulkan karena file aplikasi telah korup atau hilang, sehingga menyebabkan file tidak terdeteksi oleh sistem. Untuk itu, cobalah untuk menghapus dan menginstall ulang program untuk memperbaiki masalah tersebut. Tips ini hanya berlaku ketika error tersebut terjadi pada 1 aplikasi tertentu saja, misalnya Adobe Premiere, Google Chrome, atau mungkin aplikasi antivirus.
- Pertama, klik Start menu pada Taskbar Windows » pilih Settings » Apps.
- Jika sudah, pilih tab App & features » cari dan klik aplikasi yang ingin dihapus.
- Kemudian klik Uninstall » lalu klik Uninstall kembali untuk konfirmasi penghapusan aplikasi.
- Ikuti instruksi yang diberikan sistem sampai aplikasi berhasil dihapus.
- Selesai.
Setelah selesai menghapus program, Anda juga perlu membersihkan file cache dan registry Windows. Sebelum menginstall kembali aplikasi yang Anda inginkan, disarankan untuk me-restart komputer / laptop terlebih dahulu.
6. Jalankan Windows Update

Sebagai pengguna Windows tentu Anda telah mengetahui, bahwa di saat Anda melakukan pembaruan Windows, maka sistem tidak hanya mendapatkan fitur terbaru yang disediakan oleh Microsoft. Akan tetapi, Anda juga diberikan perlindungan yang ditingkatkan dan perbaikan atas bugs / error pada versi sebelumnya. Dengan kata lain, jika Anda jarang sekali menjalankan Windows Update, maka ada kemungkinan beberapa komponen di dalamnya mungkin bermasalah, termasuk munculnya pesan error ‘problem with shortcut’. Untuk menjalankan Windows Update, Anda bisa simak dan ikuti langkah-langkah di bawah ini.
- Pertama, buka menu Settings » masuk pada fitur Update & Security » Windows Update.
- Selanjutnya klik Check for updates untuk melihat versi update Windows terbaru.
- Jika tersedia, Anda bisa lakukan update.
- Setelah update, Anda bisa restart laptop / komputer Anda.
- Selesai.
Catatan : Sebelum Anda menjalankan Windows Update, pastikan terlebih dahulu penyimpanan Local Disk C Anda tidak penuh. Karena saat pembaruan berlangsung, sistem membutuhkan ruang penyimpanan yang cukup supaya proses update berjalan normal dan tidak terjadi masalah.
Lihat Juga : 13 Cara Mengatasi Icon Toolbar dan Taskbar Tidak Bisa di Klik Windows
7. Lakukan pemindaian dengan Antivirus

Dan jika penyebab dari permasalahan pada shortcut ini dikarenakan oleh virus atau malware, yang harus Anda lakukan adalah menjalankan scanning antivirus secara menyeluruh. Anda bisa menggunakan aplikasi antivirus dari pihak ketiga seperti Avast, MacAfee, dan sejenisnya, atau menjalankan antivirus bawaan dari Windows seperti yang saya lakukan di bawah ini.
- Pertama, klik Start menu di Windows 10 Anda.
- Buka menu Settings » Update & Security » Windows Security.
- Jika sudah, klik Open Windows Security » pilih Virus & threat Protection.
- Selanjutnya klik Quick Scan untuk melakukan proses scanning.
- Tunggu prosesnya beberapa saat » lalu jika sudah, silakan restart perangkat untuk melihat hasilnya.
- Selesai.
8. Install ulang Windows
Apabila dari semua metode di atas masih tidak memberikan titik terang, solusi terakhir yang bisa Anda coba adalah install ulang Windows. Mengapa harus install ulang? Karena ada kemungkinan jika masalah ini disebabkan sistem operasi yang Anda gunakan sedang bermasalah. Meskipun terlihat cukup ‘merepotkan’ untuk dilakukan, install ulang sering kali dijadikan sebagai opsi paling ampuh dan efektif dalam memperbaiki masalah pada sistem Windows.
Namun perlu Anda perhatikan, bahwa dengan menginstall ulang Windows, semua data yang tersimpan pada sistem akan terhapus. Dengan kata lain, sistem operasi pada komputer / laptop Anda akan digantikan dengan yang baru. Maka dari itu, pastikan untuk melakukan backup data yang tersimpan di Local Disk C terlebih dahulu.
Lihat Juga : 7 Cara Menghilangkan Protect View Microsoft Excel
Penutup,
Memang pada dasarnya error ini termasuk permasalahan yang tidak begitu serius, akan tetapi jika tidak memperbaikinya dengan cara yang benar, maka pesan kesalahan tersebut akan terus muncul. Pada faktanya, kondisi error ini terjadi pada saat salah satu aplikasi yang terinstall mengalami konflik dengan IconCache.db. Beberapa pengguna Windows beranggapan bahwa kesalahan ini diakibatkan oleh file program yang korup atau mungkin perangkat Anda terkena virus.
Jika Anda memiliki pertanyaan atau pendapat yang perlu Anda sampaikan, silakan tulis melalui kolom komentar di bawah ini. Terima kasih dan selamat mencoba!
Tentu saja bisa, Anda bisa mengubahnya dengan cara klik kanan pada desktop » arahkan kursor mouse ke View » pilih ukuran icon.
Penyebab utamanya sering kali terjadi ketika Cortana sedang bermasalah, hal ini biasanya diakibatkan oleh kegagalan saat update Windows.
Dalam memperbaiki kesalahan open with, Anda hanya perlu mengubah ulang akses yang sesuai dengan aplikasi melalui “Choose another app”.
Umumnya masalah ini terjadi ketika terdapat konflik antara aplikasi dengan IconCache.db. Selain itu, ada faktor kemungkinan lain yang mengakibatkan pesan kesalahan tersebut muncul; misalnya aplikasi bermasalah atau mungkin terdapat bugs /virus pada perangkat.
Penulis : Wahyu Setia Bintara | Editor : Rudi Dian Arifin
Discussion | 0 Comments
*Komentar Anda akan muncul setelah disetujui
-
Jangan sampai Anda membayar premi rutin, tapi risiko yang sebenarnya ingin dilindungi justru tidak termasuk dalam…Update
-
Di bawah ini tersedia sejumlah informasi mengenai fungsi dan manfaat jaringan komputerUpdate
-
Melalui artikel ini, Anda akan mengetahui fungsi, manfaat, dan kegunaan laptop dalam kehidupan sehari-hariUpdate








