10 Cara Mematikan Laptop Yang Macet / Error, Lakukan dengan Force Shutdown!
Menemukan error pada sebuah laptop adalah hal yang wajar namun juga bisa menjadi momok tersendiri bagi mereka yang tidak dapat menemukan solusi permasalahannya. Misalnya saja error yang muncul ketika laptop bandel untuk diajak shut down, bahkan setelah menunggu beberapa menit pun kondisinya tetap sama. Gejala stuck di mode shut down semacam ini bisa jadi disebabkan oleh beberapa faktor.
Misalnya seperti terdapat program berat yang berjalan di latar belakang, atau terdapat registry yang corrupt sehingga perlu adanya update secara berkala. Akan tetapi sebelum itu jika Anda menemui kendala demikian, kami akan memberikan beberapa cara yang mungkin dapat Anda lakukan untuk mematikan laptop yang dalam kondisi error tersebut.
Lihat Juga : 13 Cara Mengatasi Windows Update Stuck, Macet, Freeze
Cara Mematikan Laptop Yang Macet / Error
Sebelum Anda mulai memakai cara di bawah, kami merekomendasikan Anda untuk mengecek terlebih dahulu apakah terdapat aplikasi tidak resmi yang baru saja Anda install. Karena aplikasi semacam ini biasanya mengambil hak otoritas untuk berjalan di latar belakang. Dan menyebabkan terjadinya malfungsi software yang menyebabkan lambatnya proses input dan output data, jadi sebaiknya uninstall terlebih dahulu aplikasi tersebut secara menyeluruh dan lakukan Defrag maupun perbaikan registry.
1. Meng-nonaktifkan Windows Update
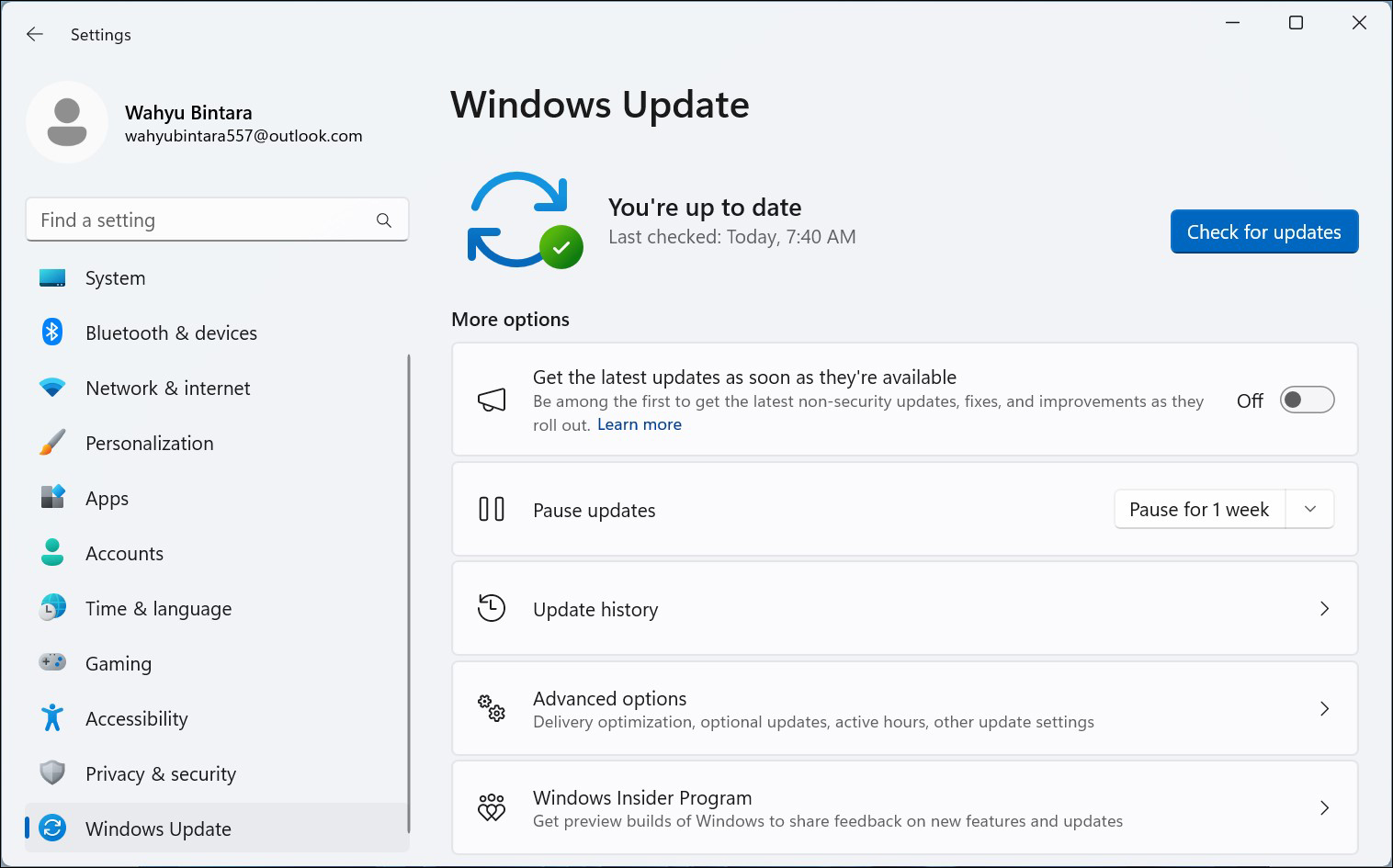
Hal pertama yang perlu Anda cek adalah Windows update, karena seperti yang kita tahu bersama bahwa sistem update otomatis bisa sangat menyebalkan dan muncul secara tiba-tiba. Hal ini membuat pengguna tidak bisa langsung begitu saja meninggalkan laptop mereka, karena lama update ini bisa berlangsung dari hitungan menit hingga hitungan jam. Solusi terbaik yang bisa kami berikan adalah Anda perlu men-disable fitur update otomatis dan menjadikannya manual update.
STEP 1
Klik Start Menu untuk menuju bagian Setting lalu klik, atau tekan dan tahan tombol Windows kemudian klik tombol X. Cari tulisan Setting kemudian klik.
STEP 2
Lalu Anda cari dan klik Windows Update pada bagian pojok kanan atas untuk mengakses penyesuaiannya.
STEP 3
Switch dari On menjadi Off bagian yang ada tulisan Get the latest updates as soon as they’re avaiable. Kemudian apabila Anda ingin memberi jarak antar update, atur dan pilih bagian Pause Update dan ubahlah sesuai yang Anda inginkan. Bisa Pause for 4 weeks atau lebih dari itu sesuai kebutuhan Anda.
2. Meng-aktifkan/non-aktifkan Fast Start Up
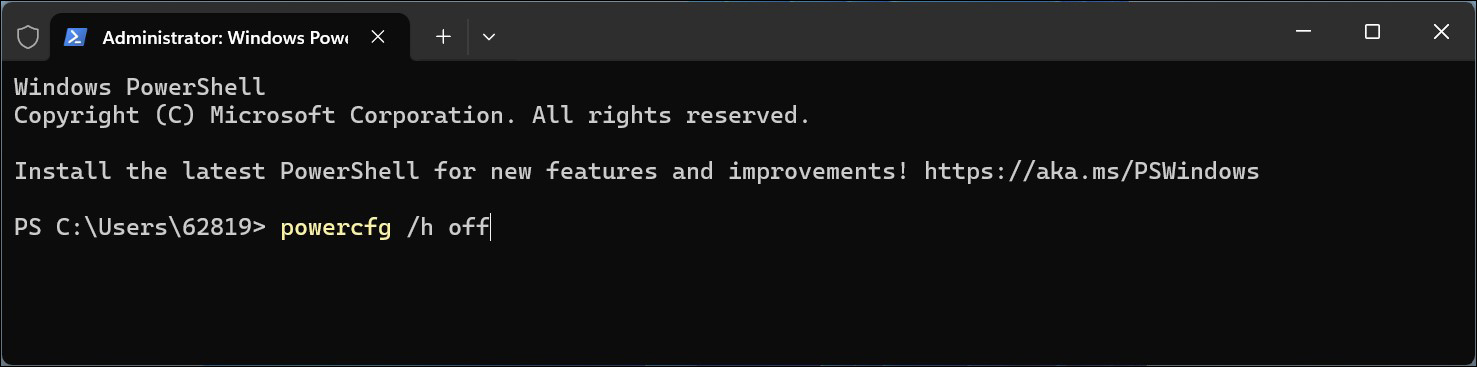
Jadi pada OS terbaru Microsoft yaitu Windows 11 memiliki sebuah fitur yang dinamakan sebagai Fast Start Up. Fitur ini merupakan produk racikan yang menggabungkan fungsi antara sleep mode dengan log out. Dari segi booting, apabila kita membandingkannya dengan OS lama seperti Windows 7 atau 8 maka dengan fast start up booting Anda bisa lebih cepat sampai 30%.
STEP 1
Kita akan menggunakan metode cepat di sini, pertama tekan dan tahan tombol berlogo Windows di keyboard Anda. Kemudian tekan tombol X dengan jari Anda satunya.
STEP 2
Nanti Anda akan menemukan panel navigasi seperti pada gambar di bawah, sekarang cari Windows Terminal (Admin) atau Terminal (Admin). Klik tulisan tersebut, apabila nanti muncul jendela persetujuan tinggal tekan Enter atau Yes.
STEP 3
Ketika Anda menjumpai jendela Powershell (Bentuknya mirip seperti CMD), masukkan powercfg /h on atau powercfg /h off untuk mengaktifkan atau menonaktifkan Fast Start Up. Setelah memasukkan perintah di atas tinggal tekan Enter.
Lihat Juga : 105 Foto Profil WA Sendiri Keren, Menyala, Anime, Paling Kece
3. Melakukan repair pada Windows system files

Alasan lain mengapa laptop Anda macet atau bermasalah ketika proses shut down terjadi, mungkin karena terdapat file yang corrupt. File corrupt sendiri berpotensi menjadi penghambat kinerja sebuah sistem operasi, oleh karena itu Anda perlu melakukan repair. Anda bisa melakukannya via aplikasi atau menggunakan cara ini.
STEP 1
Pertama buka CMD, caranya klik dan tahan tombol Windows, kemudian klik tombol R dengan jari satunya.
STEP 2
Nanti akan muncul jendela Run, isi kolomnya dengan cmd kemudian klik Ok atau Enter.
STEP 3
Pada kolom cmd ketikan perintah sfc /scannow lalu tekan Enter dan tunggu sampai prosesnya selesai dan reboot laptop Anda.
4. Melakukan proses force shut down lewat CMD
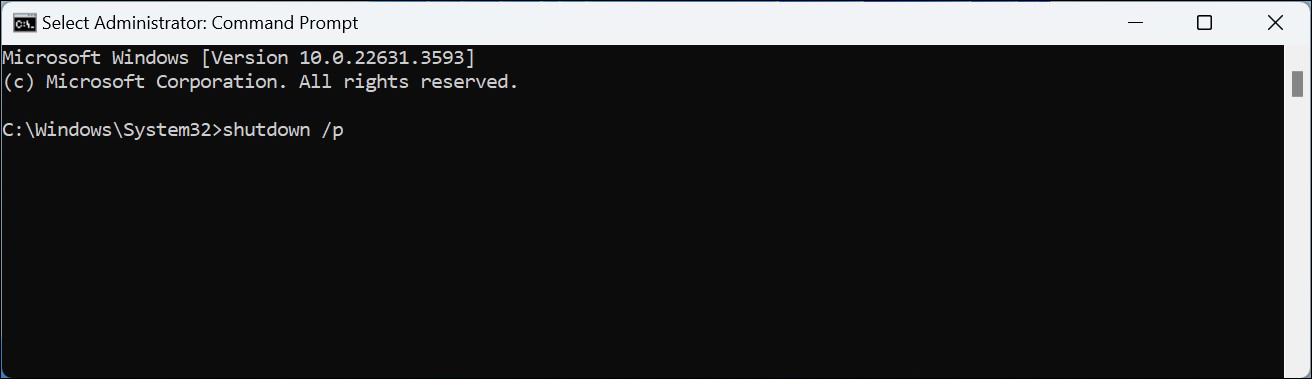
Selain melakukan repair pada Windows system files, Anda juga dapat menggunakan cmd sebagai jalan pintas untuk memproses shutdown laptop. Tanpa harus melewati proses closing program yang berjalan. Mudahnya cara ini seperti men-skip semua fase dan proses yang membuat sistem membutuhkan waktu, untuk meng-closing semua aplikasi maupun update yang tersedia.
STEP 1
Buka CMD Anda dengan mengklik Start Menu yang berada di bagian pojok kiri bawah layar, kemudian ketik CMD pada kolom pencarian.
STEP 2
Klik cmd pada hasil pencarian tadi, apabila ketika membukannya terdapat persetujuan dari “Run as Administrator” tekan Yes. Pada kolom perintah cmd isi dengan shutdown /p kemudian tekan Enter.
Lihat Juga : 25 Nada Dering iPhone 14, Plus, Pro, Pro Max, Paling Lengkap!
5. Mengatur program yang berjalan di latar belakang
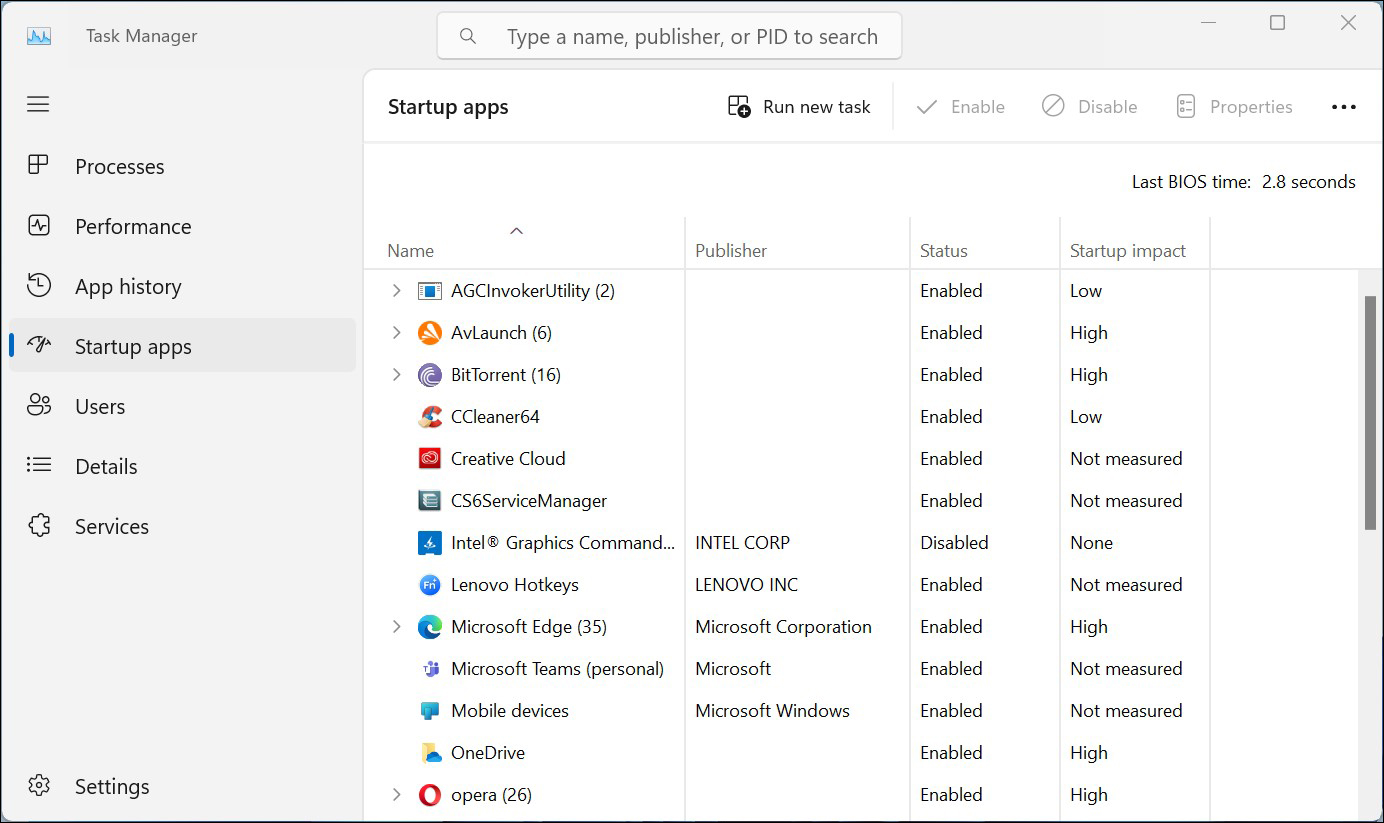
Adapun faktor internal yang mendasari terjadinya error atau terhambatnya shut down, bisa jadi disebabkan oleh program yang berjalan di latar belakang sistem. Program semacam ini tidak selalu berasal dari aplikasi yang Anda install, bisa jadi merupakan bawaan sistem yang perlu di perbaiki melalui update Windows. Untuk penanganannya sendiri Anda memerlukan Task Manager.
STEP 1
Untuk mengakses Task Manager, Anda perlu menekan tombol Ctrl kemudian Alt dan diikuti dengan Delete. Pastikan tekan dan tahan dua tombol pertama, baru kemudian tekan tombol Delete.
STEP 2
Anda akan memasuki interface baru yang menyediakan beberapa opsi, arahkan kursor ke Task Manager dan klik.
STEP 3
Ketika berada di menu Task Manager, cari tulisan Start-Up pada tab pilihan yang tersedia. Atau bagan bagian kiri dengan simbol spedometer.
STEP 4
Pilih salah satu program aplikasi yang menurut Anda bermasalah, kemudian klik kanan pada aplikasi yang dipilih. Dan lanjutkan dengan mengklik Disable.
6. Melakukan disable Windows delivery update optimization
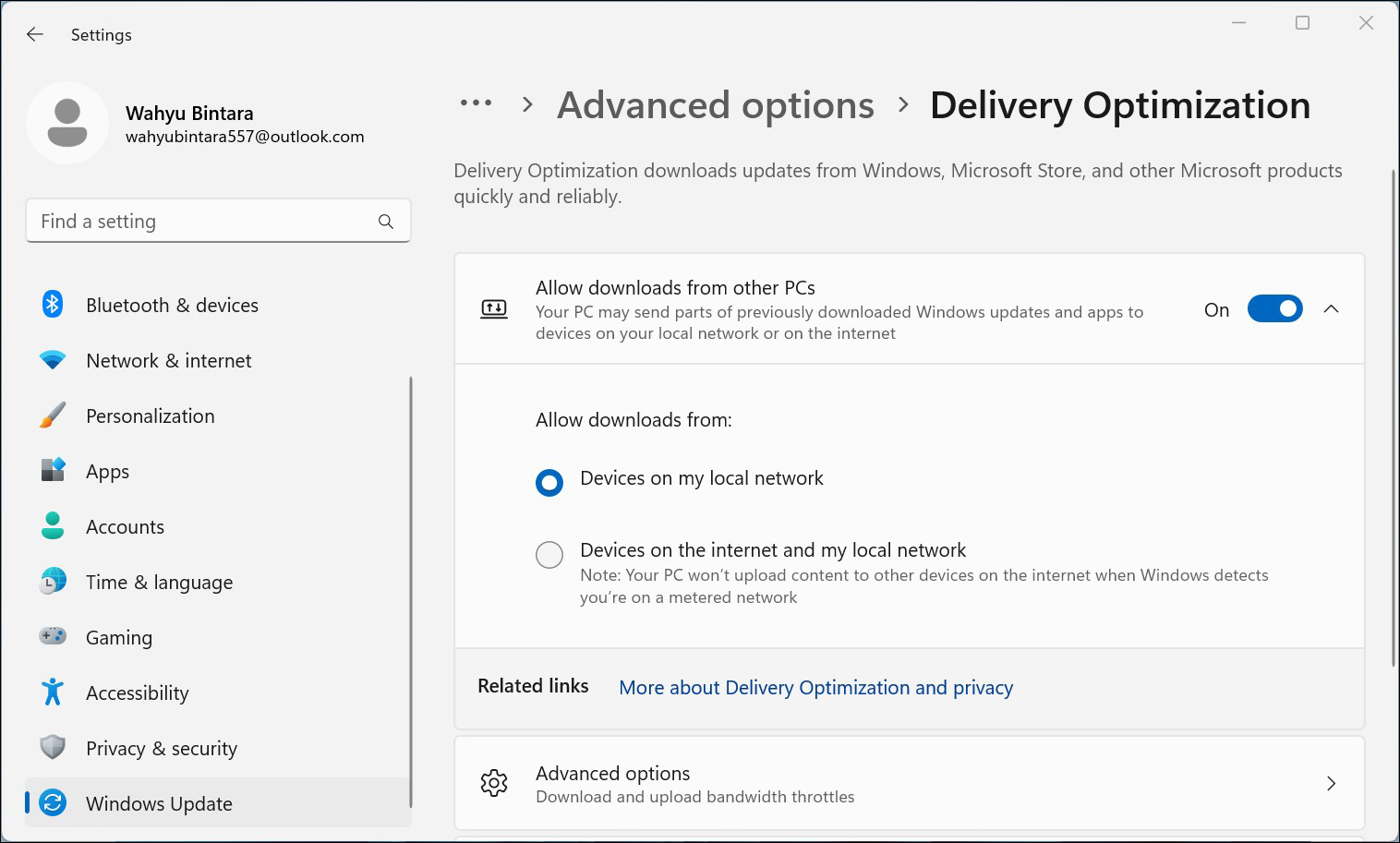
Microsoft menciptakan fitur Delivery Optimization. Fitur ini memungkinkan laptop Anda untuk saling bertukar layanan update antara satu sama lain pada window dalam satu network yang sama. Tentunya hal ini juga terkadang sama-sama menghambat proses shut down laptop Anda, meskipun caranya dinilai lebih efisien daripada mengupdate satu perangkat sendiri-sendiri. Namun proses update-nya juga tergolong lama dan tidak dapat di batalkan kecuali prosesnya usai.
STEP 1
Tekan dan tahan tombol Windows kemudian tekan tombol I menggunakan jari Anda yang satunya.
STEP 2
Anda akan dibawa ke menu Setting, di sini Anda perlu menekan bagian Windows Update untuk meneruskan prosesnya.
STEP 3
Berikutnya klik Advanced Option pada menu ini untuk memasuki ke pengaturan utamanya.
STEP 4
Nah barulah Anda mengklik bagian Delivery Optimization dengan kursor, untuk melakukan Switch Off pada Allow downloads from other PCs yang tadinya berada di posisi On.
Lihat Juga : 10 Cara Mengatasi Kipas Laptop Berisik, Paling Efektif
7. Melakukan system restore
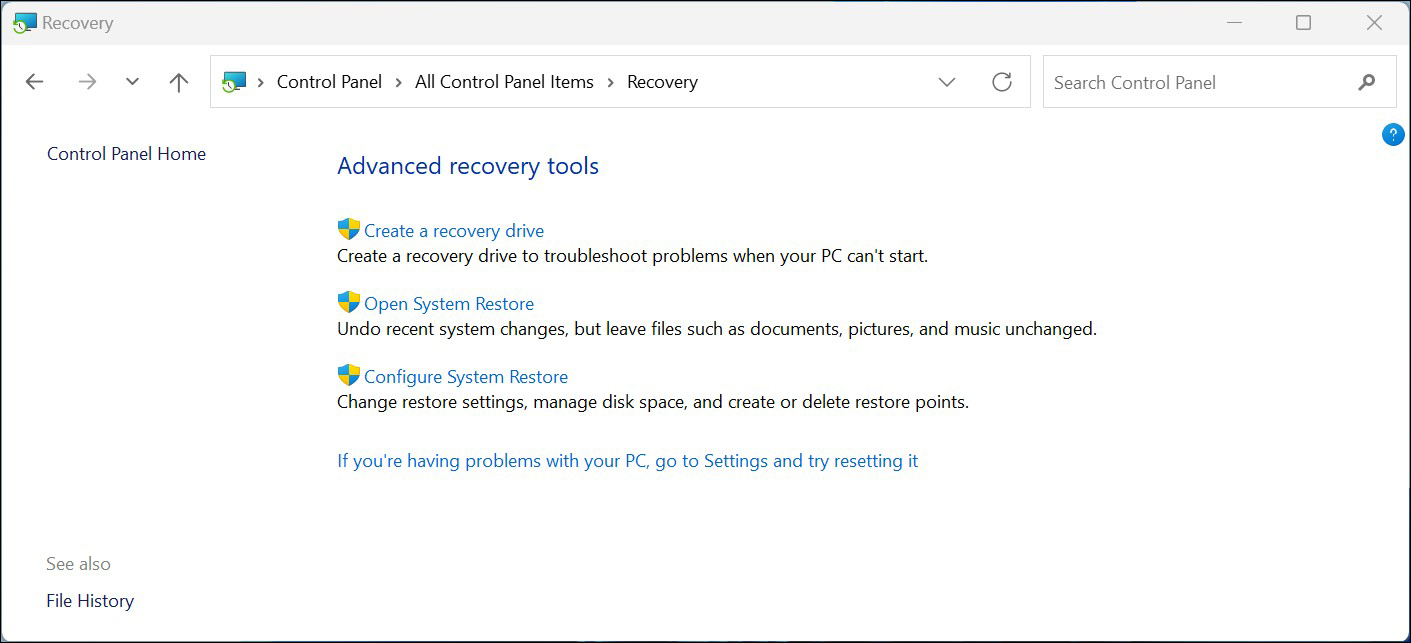
Apabila Anda kesulitan menemukan di mana letak error yang terjadi pada sistem laptop Anda. Ada opsi lain yang bisa dilakukan yaitu melakukan Recovery yang mana mengembalikan segala tatanan sistem laptop Anda kembali seperti semula.
STEP 1
Klik Start Menu kemudian ketik Control Panel lalu klik.
STEP 2
Di menu Control Panel, isi kolom pencarian dengan tulisan Recovery dan arahkan kursor Anda ke situ dan klik untuk masuk ke menu selanjutnya.
STEP 3
Pada menu selanjutnya ini klik Open System Restore, kemudian klik Next pada jendela baru yang muncul. Kemudian Anda pilih lagi yang ada di kolom Automatic Restore Point dan klik Next lalu klik lagi Finish.
8. Melakukan force shut down
Cara berikut tergolong cukup efektif meskipun agak sedikit ekstrem karena Anda diharuskan menekan tombol power selama beberapa saat sampai laptop benar-benar mati. Namun cara ini masih terbilang baik, dibandingkan cara berikutnya yaitu dengan melepas baterai laptop pada posisi sedang tidak di charger.
Dan cara semacam ini sangat sering digunakan sebagai opsi terakhir dan memang tidak ada cara lain lagi. Efektif memang tapi jika sering dilakukan terlalu sering, daya laptop Anda akan menjadi boros dan terdapat efek negatif lainnya yang dapat merusak sirkuit laptop.
Lihat Juga : 12 Cara Mengatasi Windows 10 Error Setelah Update
Penutup
Apabila Anda ingin terhindar dari kendala-kendala yang dapat menyebabkan laptop seret untuk shut down. Sebaiknya lakukan perawatan sistem dengan baik, misalnya seperti secara berkala melakukan update Windows. Kemudian hindari aplikasi bajakan yang ada patch maupun crack karena memiliki risiko malware yang dapat menyebabkan corrupt. Atau hindari untuk memasang aplikasi tidak berguna yang dapat memperberat kinerja laptop Anda, misalnya seperti aplikasi untuk membuat wallpaper menjadi L2D dan lain sebagainya.
Tidak masalah untuk dilakukan, hanya saja akan lebih baik apabila Anda melakukan proses shut down secara internal. Karena meskipun telah didesain untuk menjalankan shutdown dari tombol tersebut, laptop Anda akan terkena risiko buruk ke depannya apabila dilakukan dalam jangka panjang.
Cara yang tidak kami rekomendasikan, namun cara ini efektif sebagai opsi terakhir yang dapat Anda gunakan apabila laptop tidak dapat dikontrol secara sistem internalnya untuk proses shut down.
Terdapat banyak faktor, akan tetapi faktor yang paling sering ditemukan adalah terlalu banyaknya aplikasi yang di install pengguna dan aplikasi tersebut berjalan di latar belakang tanpa ada persetujuan pengguna. Biasanya aplikasinya bawaan dari program yang Anda download di internet secara tidak resmi.
Akan timbul efeknya ketika terjadinya kerusakan pada sistem tanpa Anda sadari, tujuan pembaharuan Windows sendiri layaknya tubuh kita yang selalu melakukan peremajaan sel-sel untuk menggantinya dengan yang baru dan dapat bekerja dengan baik. Sebaiknya Anda tetap melakukan update Windows setidak-tidaknya 6 bulan sekali, karena memang update ini tergolong besar dan lama.
Penulis : Agung Wijaya | Editor : Rudi Dian Arifin, Wahyu Setia Bintara
Discussion | 0 Comments
*Komentar Anda akan muncul setelah disetujui
-
Jangan sampai Anda membayar premi rutin, tapi risiko yang sebenarnya ingin dilindungi justru tidak termasuk dalam…Update
-
Di bawah ini tersedia sejumlah informasi mengenai fungsi dan manfaat jaringan komputerUpdate
-
Melalui artikel ini, Anda akan mengetahui fungsi, manfaat, dan kegunaan laptop dalam kehidupan sehari-hariUpdate








