17 Cara Mengatasi Komputer Lemot, Macet, Lag, & Hang
Dalam era di mana teknologi yang semakin mendominasi kehidupan sehari-hari, kecepatan dan efisiensi komputer menjadi sangat penting. Namun, tidak jarang kita menghadapi masalah klasik seperti komputer yang lambat. Berbagai faktor dapat menyebabkan kinerja komputer menjadi lemot, mulai dari beban kerja yang berat hingga pengaturan yang tidak optimal. Mengatasi permasalahan komputer yang lambat ini memerlukan pendekatan yang sistematis dan efektif.
Salah satu langkah awal yang dapat dilakukan adalah dengan melakukan pembersihan secara berkala, mulai dari membersihkan file sementara hingga mengoptimalkan register. Selain itu, menghapus program yang tidak perlu atau jarang digunakan juga dapat membantu mengurangi beban sistem dan meningkatkan kinerja komputer secara keseluruhan. Dengan pemahaman yang mendalam tentang penyebab umum dari kelemahan komputer, berikut ini Kami akan menyajikan sebuah tips untuk meningkatkan efisiensi dan produktivitas dalam penggunaan teknologi modern, seperti komputer.
Ringkasan
- Komputer dapat menjadi lambat karena berbagai alasan yang berasal dari perangkat keras, perangkat lunak, dan faktor lingkungan.
- Aplikasi yang tidak dioptimalkan dengan baik atau terlalu banyak program yang berjalan secara bersamaan dapat menguras sumber daya sistem, menyebabkan kinerja yang lambat.
- Malware dan virus juga menyebabkan komputer berjalan lambat.
- Cara mengatasi komputer lambat yaitu dengan cara memeriksa task manager pada komputer Anda, menonaktifkan beberapa aplikasi, menambahkan RAM, dan sebagainya.
Lihat Juga : 15 Cara Mengatasi Windows Automatic Repair di Windows 11, 10, 8
Apa penyebab komputer lambat?

Komputer dapat menjadi lambat karena berbagai alasan yang berasal dari perangkat keras, perangkat lunak, dan faktor lingkungan. Perangkat keras yang usang atau tidak memadai, seperti prosesor yang lambat atau RAM yang tidak mencukupi, dapat membatasi kemampuan komputer untuk mengeksekusi tugas dengan cepat. Selain itu, penyimpanan yang penuh atau terfragmentasi juga dapat menghambat kinerja komputer dengan memperlambat waktu akses data.
Pada sisi perangkat lunak, aplikasi yang tidak dioptimalkan dengan baik atau terlalu banyak program yang berjalan secara bersamaan dapat menguras sumber daya sistem, menyebabkan kinerja yang lambat. Infeksi malware atau virus juga dapat menyebabkan masalah kinerja dengan mengganggu operasi sistem atau menjalankan proses yang tidak diinginkan secara tersembunyi.
Selain itu, faktor-faktor lingkungan seperti suhu ruangan yang tinggi atau kelembaban yang rendah juga dapat mempengaruhi kinerja komputer. Pemanasan berlebihan dapat mengakibatkan throttling pada komponen perangkat keras, yang mengurangi kinerja sistem untuk mencegah kerusakan fisik. Oleh karena itu, menjaga suhu dan kelembaban ruangan pada level yang nyaman dan memastikan ventilasi yang cukup bagi komputer sangat penting untuk menjaga kinerja yang optimal. Dengan memperhatikan dan mengatasi faktor-faktor ini, pengguna dapat membantu mencegah dan mengatasi masalah kinerja yang lambat pada komputer.
Lihat Juga : 15 Cara Mengatasi Windows Update Error di Windows 10
Cara mengatasi komputer yang lemot
Berikut cara yang tepat untuk mengatasi komputer Anda yang berjalan lambat. Simak tipsnya di bawah ini:
1. Periksa Task Manager
Komputer Anda memiliki terbatasnya sumber daya. Jika Anda menjalankan banyak program atau file besar melebihi kapasitas RAM, CPU, dan disk, maka performa komputer akan terpengaruh. Untuk melihat penggunaan sumber daya, buka Task Manager seperti langkah di bawah ini:
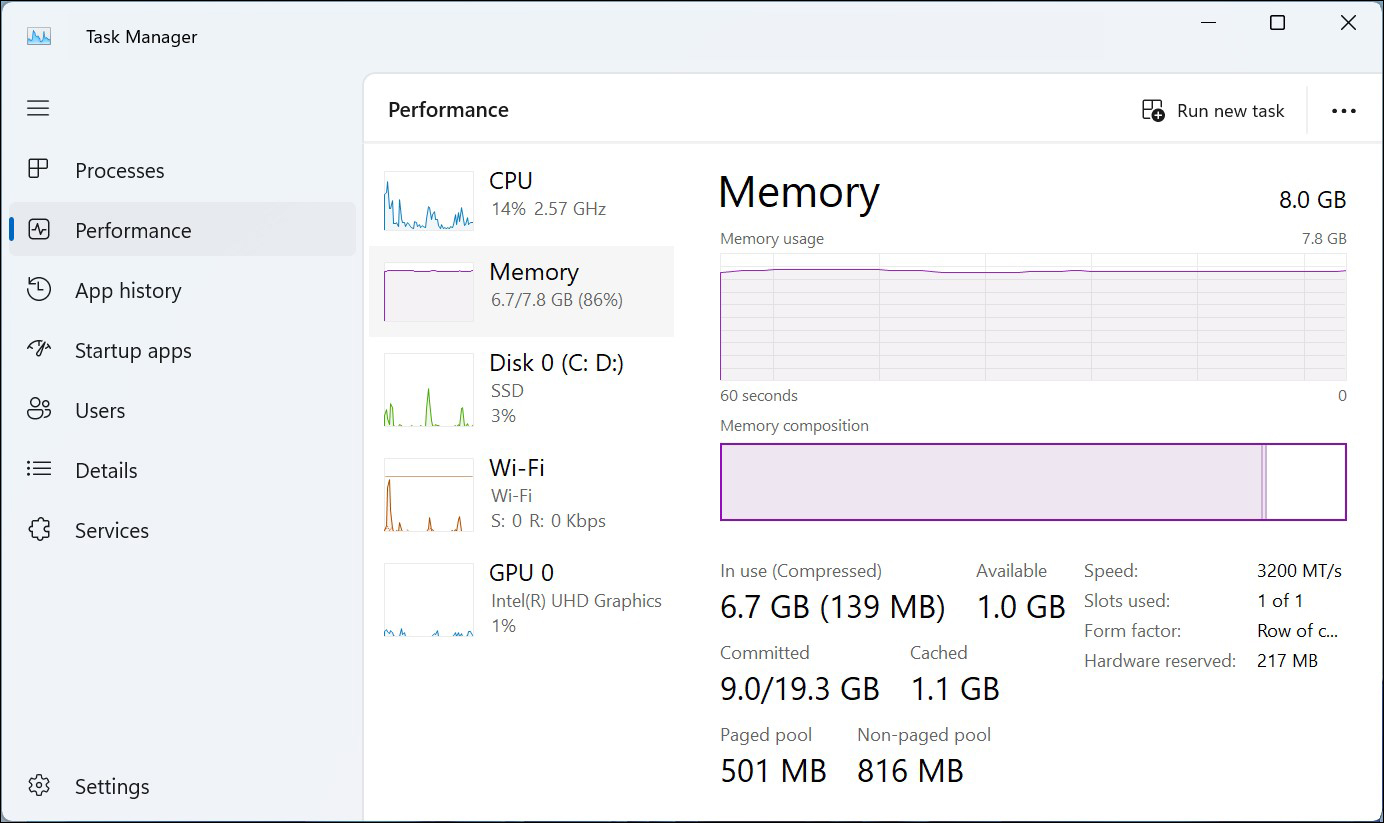
- Tekan Ctrl + Alt + Delete secara bersamaan, lalu pilih Task Manager.
- Di tab “Performance”, Anda bisa melihat penggunaan RAM, CPU, dan disk pada komputer.
Jika penggunaan sumber daya melebihi 80%, komputer Anda terlalu terbebani. Oleh karena itu, Anda perlu mengosongkan penyimpanan atau menambah RAM/disk agar bisa membantu. Jika CPU terlalu sibuk, mungkin perlu upgrade ke perangkat baru dengan CPU lebih cepat.
2. Restart PC atau Komputer
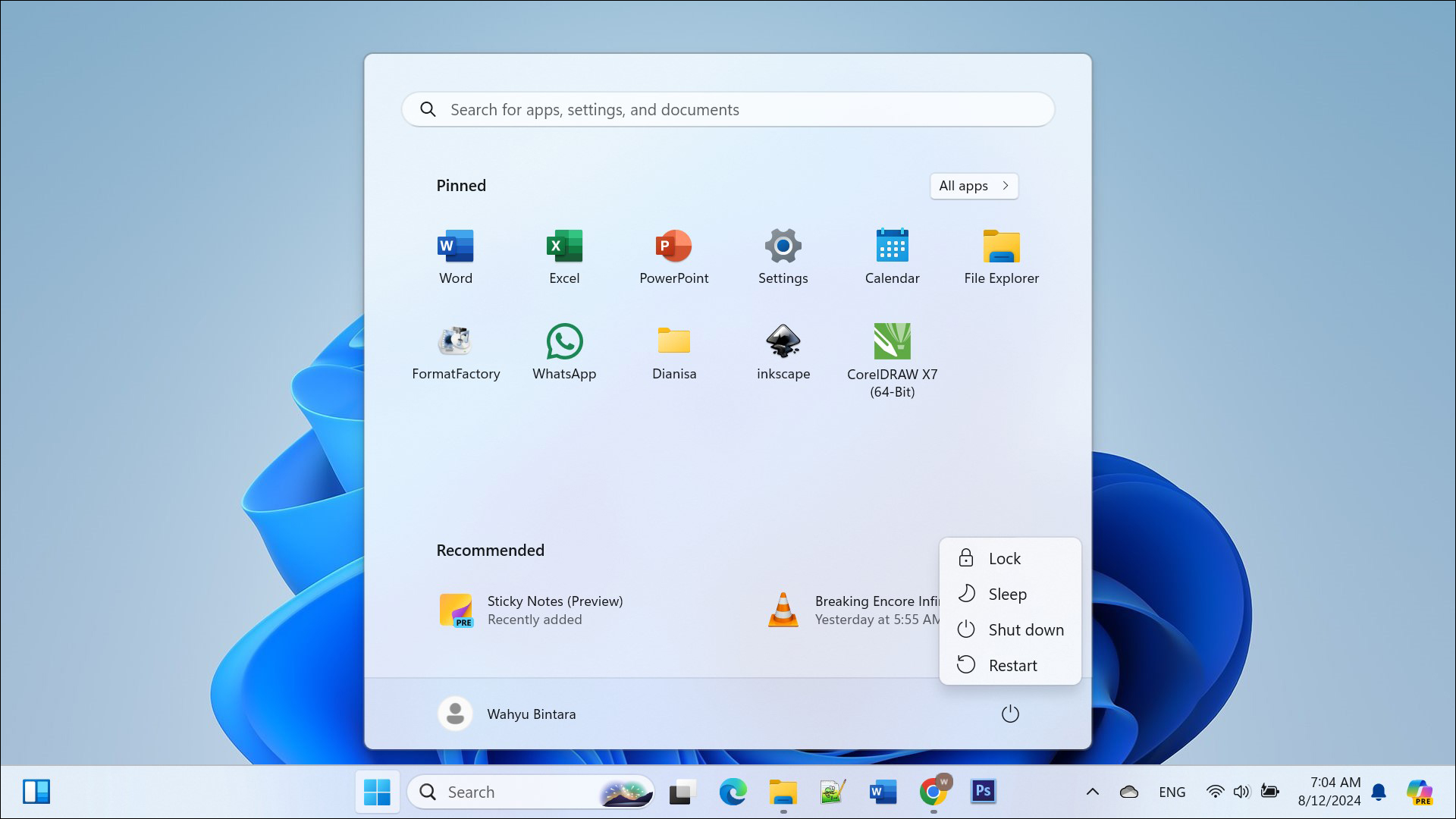
Jika Anda ragu, Anda bisa melakukan restart! Saat komputer Anda beroperasi, sistem operasi akan mengalokasikan ruang di RAM untuk program-program yang berjalan. Jika RAM Anda terlalu penuh, dikarenakan membuka terlalu banyak tab browser, kinerja komputer akan terbebani.
Dengan merestart perangkat Anda, data dari RAM akan dihapus dan hanya aplikasi penting yang akan dimuat kembali. Anda hanya perlu membuka aplikasi yang diperlukan untuk tugas Anda saat itu. Membuka program tambahan kemungkinan akan mengembalikan Anda ke situasi awal.
3. Menonaktifkan aplikasi
Apakah Anda tahu aplikasi mana yang aktif saat PC Anda dinyalakan? Sebagian besar orang mungkin tidak menyadarinya, tetapi salah satu masalah umum terkait kinerja PC adalah terlalu banyaknya aplikasi yang memulai secara otomatis saat booting. Aplikasi-aplikasi tersebut berjalan di latar belakang, menggunakan memori dan sumber daya PC Anda, yang dapat mengakibatkan kinerja aplikasi lain menjadi lambat. Untuk menghentikan aplikasi yang tidak perlu aktif secara otomatis, Anda bisa ikuti cara berikut :

- Buka Pengaturan dengan cara tekan Windows + I secara bersamaan.
- Jika sudah, klik tab Apps.
- Cari dan pilih menu Startup.
Di bagian menu “Startup” ini, Anda akan ditampilkan daftar aplikasi yang dimuat secara otomatis ketika komputer dinyalakan. Jika ada yang tidak Anda perlukan setiap kali PC dinyalakan, Anda bisa menonaktifkannya. Jika ragu tentang aplikasi tertentu, Anda bisa mencari informasi lebih lanjut online sebelum memutuskan untuk menonaktifkannya.
4. Reset ruang penyimpanan atau hardisk
Jika hard drive Anda hampir penuh, akan memperlambat kinerja komputer Anda. Sistem operasi tidak memiliki cukup ruang kosong untuk berfungsi dengan baik, menyebabkan komputer berjalan lambat dan file membutuhkan waktu lebih lama untuk dibuka.
Membersihkan sebagian ruang disk pada komputer Anda, bisa meningkatkan kinerjanya. Oleh karena itu, sangat disarankan untuk menyisakan ruang kosong pada drive C komputer setidaknya 20%. Dalam hal ini, ada beberapa cara yang bisa Anda lakukan, mulai dari menghapus file dan uninstall aplikasi yang tidak diperlukan hingga menggunakan alat pembersihan bawaan dan opsi penyimpanan lainnya.
5. Jeda sinkronisasi
Jika Anda menggunakan Microsoft OneDrive untuk menyimpan file di cloud, komputer Anda akan terus melakukan proses sinkronisasi antara komputer dan cloud. Ini memastikan file Anda tetap up-to-date, baik saat diakses dari desktop maupun browser web, namun proses sinkronisasi ini dapat memperlambat kinerja komputer dengan menghabiskan sumber daya utama. Untuk menonaktifkan sinkronisasi OneDrive, Anda bisa ikuti langkah-langkah di bawah ini:

- Cari ikon OneDrive (berbentuk awan) di Taskbar.
- Klik kanan ikon OneDrive, lalu pilih Settings.
- Selanjutnya klik Sync and backup.
- Di bagian ini, cari opsi sinkronisasi untuk meninjau preferensi Anda saat ini.
- Lalu matikan sinkronisasi dengan cara, klik toggle On menjadi Off.
- Jika perlu, Anda juga dapat memilih untuk menjeda sinkronisasi file Anda untuk jangka waktu tertentu.
- Selesai.
Lihat Juga : 13 Cara Mengatasi Windows Error Recovery Windows 11, 10, 8, 7
6. Menambah RAM

RAM merupakan memori singkat CPU yang menyimpan data yang dibutuhkan oleh komputer untuk menjalankan perangkat lunak dan membuka file. Jika RAM Anda habis saat menjalankan aplikasi hingga penggunaan RAM mencapai 80% ke atas, komputer harus mengalihkan data antara CPU, agar tidak mengakibatkan perlambatan sistem.
Namun jika Anda sudah menutup aplikasi yang tidak diperlukan tetapi masih menggunakan terlalu banyak RAM, maka Anda perlu menambah kapasitas RAM minimal 4GB atau lebih. Banyak desktop dan bahkan laptop memungkinkan penambahan modul RAM tambahan jika terdapat slot RAM kosong. Namun, pastikan untuk memilih modul RAM yang sesuai dengan spesifikasi perangkat Anda agar berfungsi dengan baik.
7. Meningkatkan ke SSD

Kecepatan penyimpanan pada disk drive adalah salah satu faktor utama yang memengaruhi kinerja PC Anda. Saat Anda membuka file atau aplikasi seperti mengedit foto atau bermain game, CPU harus membaca dan menulis data pada disk drive Anda. Hard disk drive (HDD) tradisional mampu menyimpan data dalam jumlah besar dengan mudah, tetapi kecepatannya lebih lambat dibandingkan dengan solid-state drive (SSD) yang lebih baru, terutama karena HDD mengandalkan komponen yang bergerak.
SSD dapat membaca dan menulis data secara jauh lebih cepat daripada HDD. Mengubah dari HDD ke SSD dapat meningkatkan banyak aspek kinerja komputer Anda, termasuk waktu booting dan waktu loading aplikasi. Menambahkan satu SSD ke tower PC atau laptop sering kali sudah cukup untuk menyediakan ruang yang memadai bagi pengguna yang membutuhkan performa tinggi, seperti pembuat konten, gamer, atau pengguna profesional lainnya.
8. Instal antivirus
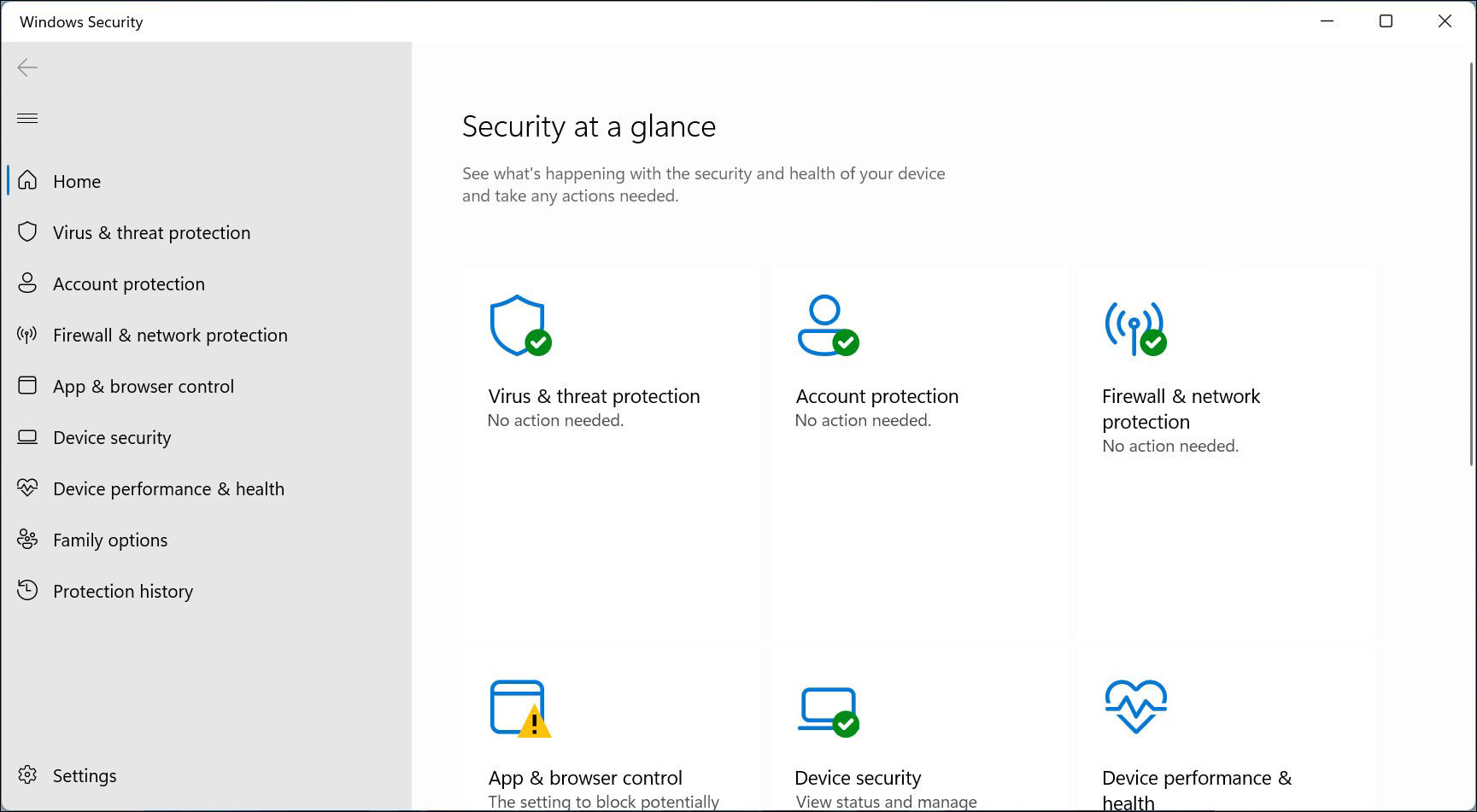
Virus, malware, dan perangkat lunak berbahaya umumnya dirancang untuk menggunakan sumber daya komputer Anda untuk melakukan tugas yang tidak diinginkan. Ini berarti bahwa kemungkinan komputer yang berjalan lambat mungkin terinfeksi, meskipun kemungkinannya lebih rendah dibandingkan dengan masalah lain yang telah dibahas dalam artikel ini.
Untuk memeriksa keamanan perangkat Anda, Anda dapat menggunakan Windows Security. Ini akan memberikan ringkasan dari semua opsi keamanan yang tersedia di perangkat Anda, termasuk beberapa yang dapat digunakan untuk memindai virus. Anda juga dapat menggunakan berbagai program antivirus yang tersedia secara online, namun pastikan untuk memilih program yang berasal dari sumber yang terpercaya, seperti toko resmi Microsoft. Penting untuk diingat bahwa ada banyak aplikasi berbahaya yang mengklaim sebagai perangkat lunak antivirus.
9. Periksa web browser dan add on
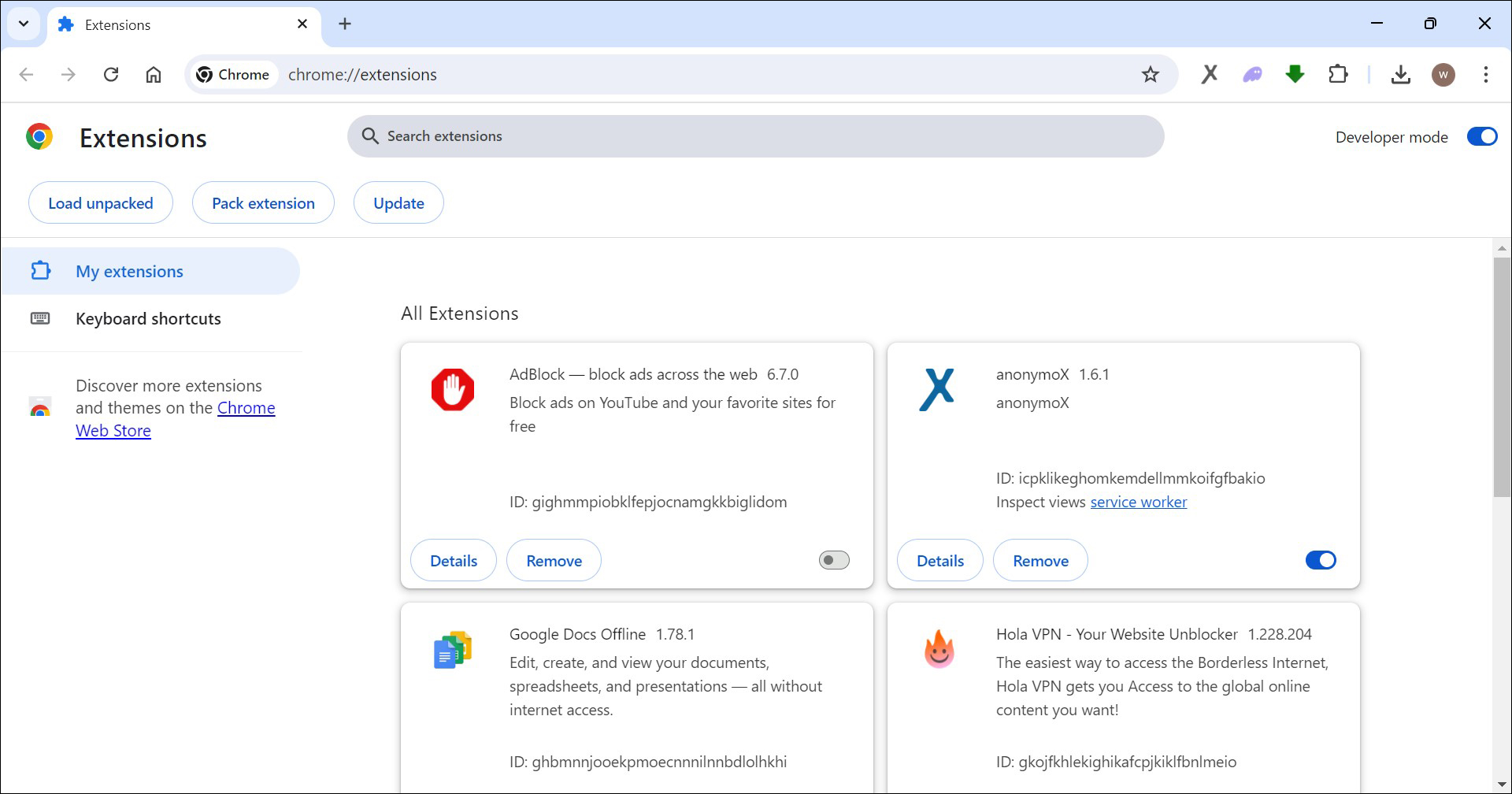
Jika kinerja internet komputer Anda melambat, pastikan browser web Anda diperbarui ke versi terbaru, dan aktifkan opsi pembaruan otomatis. Untuk mengamankan browser Anda lebih lanjut, hindari penggunaan add-on dan hapus ekstensi yang tidak diperlukan.
Hal lainnya yang perlu diperhatikan yaitu seringlah membersihkan histori penelusuran, cache, dan cookies paling tidak seminggu sekali. Ini dilakukan agar kinerja browser tidak menurun, dan mengurangi file yang menumpuk. Selain itu, hindari membuka banyak tab di browser. Karena setiap tab yang Anda buka akan menggunakan resource memori dan CPU yang tinggi. Masalah ini bisa menyebabkan komputer Anda menjadi lemot, dan bahkan bisa terjadi not responding.
10. Defragmentasi hard disk drive
Hard disk drive (HDD) menyimpan data dalam sejumlah kecil bagian yang tersebar di seluruh disk. Seiring waktu, bagian-bagian data terkait tersebar di berbagai lokasi, yang membuat sistem memerlukan waktu lebih lama untuk mengakses dan menyatukan kembali data saat membuka program atau aplikasi.
Mendefragmentasi HDD Anda akan menggabungkan kembali bagian-bagian data terkait, meningkatkan kecepatan sistem Anda. Perlu dicatat bahwa solid-state drive (SSD) tidak perlu didaftarkan kembali karena teknologinya berbeda dengan HDD. Untuk melakukan defragmentasi pada HDD, Anda bisa ikuti tutorialnya di bawah ini :
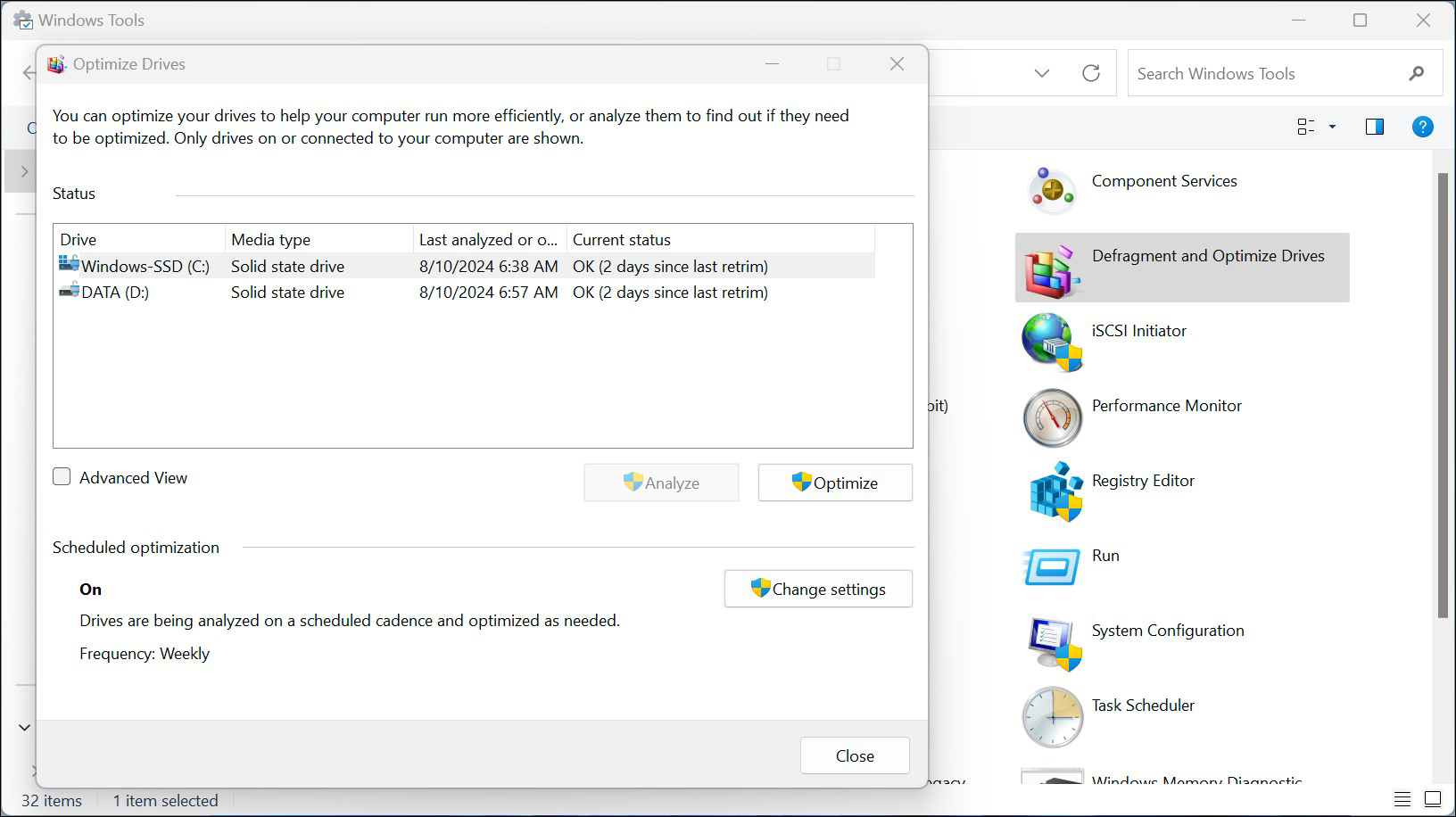
- Klik Start menu pada Taskbar Windows.
- Ketik “control panel” di kolom pencarian, lalu buka Control Panel.
- Selanjutnya klik System and Security, lalu pilih Windows Tools.
- Cari dan klik menu Defragment and Optimize Drives.
- Di sini Anda dapat mengatur proses ini untuk dijalankan secara rutin atau memilih untuk melakukan Analisis Disk terlebih dahulu untuk menentukan apakah proses diperlukan segera.
- Selesai.
Lihat Juga : 15 Cara Mengatasi Aplikasi Force Close Windows 11, 10, 8, 7
11. Batasi program Start-up
Banyak aplikasi yang secara otomatis dimulai saat booting, mengonsumsi sumber daya sistem dan memperlambat proses booting. Gunakan Task Manager atau alat Konfigurasi Sistem untuk mengelola program-program yang memulai secara otomatis, menonaktifkan yang tidak diperlukan agar tidak membebani sistem Anda. Langkah-langkah sederhana ini dapat secara signifikan mempercepat waktu booting komputer Anda.
STEP 1: Penggunaan Task Manager (Windows)
- Tekan Ctrl + Shift + Esc atau Ctrl + Alt + Delete, lalu pilih “Task Manager”.
- Pindah ke tab “Startup” untuk melihat daftar program yang memulai saat startup.
STEP 2 : Identifikasi Program Startup yang Tidak Diperlukan
- Tinjau daftar program yang memulai secara otomatis pada komputer Anda.
- Cari program yang jarang digunakan atau tidak penting untuk operasi sistem Anda, seperti aplikasi obrolan atau klien penyimpanan cloud.

STEP 3 : Nonaktifkan atau Aktifkan Item Startup
- Klik kanan pada program yang ingin Anda kelola dan pilih “Nonaktifkan” untuk mencegahnya memulai saat startup.
- Untuk program yang ingin diaktifkan kembali, klik kanan dan pilih “Aktifkan”.
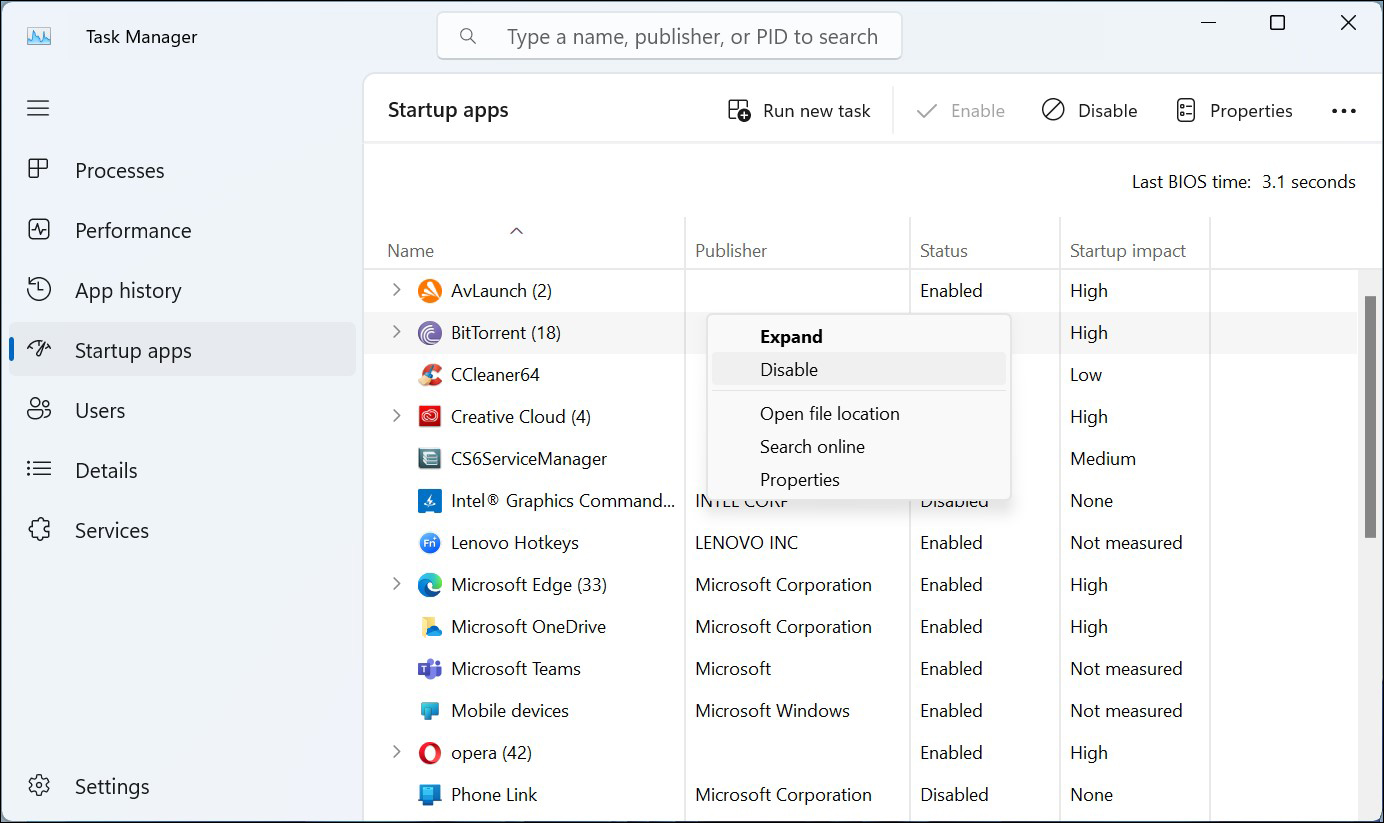
STEP 4 : Mulai Ulang Komputer
- Setelah membuat perubahan, mulai ulang komputer Anda untuk menerapkan perubahan.
12. Bersihkan PC dari debu
Anda mungkin menghadapi komputer yang lambat hanya karena Anda lupa memperhatikan prinsip dasar ventilasi yang baik. Akumulasi debu di CPU Anda dapat mencegah prosesor Anda mendinginkan secara efektif dan mencegah panas berlebihan tetap terperangkap di dalam PC Anda. Hal ini, pada gilirannya, dapat memengaruhi kecepatan kinerja komputer Anda.
Bersihkan komputer Anda sesekali untuk membersihkan ventilasi udaranya. Selain itu, sesekali mintalah profesional TI membersihkan bagian dalam PC Anda. Membersihkan laptop dari debu penting untuk menjaga kinerja dan mencegah overheating. Cara membersihkannya yaitu:
- Matikan laptop dan cabut daya baterai jika mungkin.
- Gunakan busa kompresi udara atau penghisap debu dengan kuas lembut untuk membersihkan area keyboard, lubang ventilasi, dan area lain di permukaan luar.
- Buka penutup belakang laptop jika memungkinkan dan hati-hati membersihkan area dalam dengan busa kompresi udara.
- Pastikan untuk tidak menyentuh komponen dalam dengan tangan Anda. Gunakan penghisap debu kecil atau kuas lembut untuk membersihkan kipas dan area lainnya.
- Tutup kembali laptop dengan hati-hati dan nyalakan kembali.
Pastikan untuk tidak menggunakan udara tekan berlebihan atau menyemprotkan cairan langsung ke dalam laptop, karena hal ini dapat merusak komponen. Jika Anda merasa tidak yakin, lebih baik minta bantuan profesional.
Lihat Juga : 19 Cara Mengatasi Laptop Hang di Windows 11, 10, 8, 7
Penutup
Dengan menerapkan beberapa langkah sederhana yang disebutkan di artikel ini, Anda dapat mengatasi masalah kinerja komputer yang lambat dan meningkatkan pengalaman pengguna Anda secara keseluruhan. Dengan pembaruan perangkat lunak, manajemen aplikasi, dan pemeliharaan berkala, Anda dapat memastikan komputer Anda tetap berjalan dengan lancar dan efisien dalam jangka waktu yang lebih lama. Terus mengoptimalkan kinerja komputer Anda juga merupakan investasi dalam produktivitas dan kenyamanan Anda dalam menjalankan tugas sehari-hari. Semoga bermanfaat!
RAM (Random Access Memory) adalah tipe memori komputer yang digunakan untuk menyimpan data yang sedang aktif dan dapat diakses secara cepat oleh prosesor. Ini berfungsi sebagai jembatan antara CPU dan penyimpanan jangka panjang (seperti hard drive atau SSD), memungkinkan komputer untuk melakukan tugas-tugas secara efisien.
Manfaatkan Task Manager untuk mengenali program-program yang menggunakan banyak sumber daya sistem, seperti CPU, memori, atau disk. Jika memungkinkan, tutup atau hapus aplikasi-aplikasi ini untuk membebaskan sumber daya dan meningkatkan kinerja komputer Anda.
Ada beberapa langkah yang bisa diambil, seperti membersihkan file sementara, menonaktifkan program startup yang tidak perlu, menghapus program yang tidak terpakai, melakukan pemindaian antivirus, dan memperbarui driver perangkat keras.
Malware adalah perangkat lunak berbahaya yang dirancang untuk merusak, mengganggu, atau mencuri informasi dari komputer atau perangkat lainnya tanpa izin pengguna. Ini bisa berupa virus, worm, trojan, spyware, atau ransomware.
Penulis : Elly Abriyanti Widyaningrum | Editor : Rudi Dian Arifin, Wahyu Setia Bintara
Download Sistem Operasi
Install Ulang Windows
Discussion | 0 Comments
*Komentar Anda akan muncul setelah disetujui
-
Nano Banana AI bukan hanya editor gambar — ini adalah jembatan antara ide kreatif dan visual…Update
-
Berikut kumpulan background foto wisuda yang bisa Anda gunakan!Update
-
Berikut kami sajikan kumpulan gambar anime keren berkualitas HD yang bisa Anda jadikan koleksiUpdate








