10 Cara Mengatasi Driver Power State Failure di Windows 10, 8, 7
Sebagai pengguna Windows, kita menyadari bahwa driver merupakan salah satu komponen yang harus diperhatikan selalu agar PC / laptop Windows Anda bisa berjalan optimal. Driver memiliki fungsi utama sebagai penghubung antara sistem operasi dengan software maupun hardware. Tanpa adanya driver yang terinstall, PC / laptop tidak bisa Anda manfaatkan untuk berbagai keperluan. Ini bisa Anda rasakan ketika beberapa layanan menjadi tidak berfungsi dengan baik dan bahkan tidak menutup kemungkinan juga bisa menurunkan kinerja perangkat.
Salah satu contoh permasalahan driver yang membuat pengguna Windows merasa jengkel ketika mengalaminya adalah Driver Power State Failure. Pesan error ini muncul ketika PC / Laptop menampilkan bluescreen secara mendadak saat digunakan dan biasanya disertai dengan kode error 0x0000009F dari Microsoft. Lalu, bagaimana masalah ini bisa terjadi? Untuk mengetahui penyebab dan cara mengatasinya, Anda bisa simak ulasannya berikut ini.
Lihat Juga : 9 Cara Mematikan Update Windows 10, 8, 7
Penyebab Driver Power Start Failure
Masalah bluescreen pada Windows memang bisa terjadi karena banyak faktor yang mempengaruhinya, mungkin saja diakibatkan oleh sistem Windows yang bermasalah atau justru driver yang Anda install sendiri yang mengalami error. Untuk lebih jelasnya, Anda bisa simak beberapa poin penyebab beserta penjelasannya berikut ini:
- Sistem bermasalah – File sistem yang bermasalah bisa menjadi salah satu penyebab membuat driver mengalami gagal fungsi. Ini biasanya terjadi ketika terdapat kegagalan Windows Update, terkena virus / malware atau mungkin saja tidak sengaja termodifikasi.
- Driver tidak kompatibel dengan sistem – Salah dalam menginstall driver pada hardware PC / laptop juga bisa menimbulkan kendala seperti ini. Maka dari itu pastikan tidak ada driver yang bermasalah pada perangkat.
- Kerusakan pada hardware – Selain itu ada kemungkinan juga jika permasalahan ini bisa timbul karena salah satu hardware yang rusak. Anda bisa memanfaatkan Device Manager untuk memantau kondisi perangkat jika terdapat kesalahan yang tidak disengaja pada hardware.
- dll.
Lihat Juga : 12 Cara Mengatasi Windows Defender Tidak Bisa Dibuka
Cara mengatasi Driver Power State Failure
Setelah Anda mengetahui beberapa penyebab di atas, kami menyediakan sejumlah solusi yang bisa Anda lakukan untuk memperbaiki masalah driver power state failure pada Windows. Mulai dari restart komputer, memeriksa Device Manager hingga melakukan install ulang sistem operasi seperti di bawah ini.
Sebagai catatan : Saya menggunakan sistem operasi Windows 10 sebagai media gambar dan penjelasannya. Jika Anda pengguna Windows 7/8, silakan Anda sesuaikan dengan metode yang tersedia.
1. Restart paksa perangkat

Tips pertama yang perlu Anda coba terlebih dahulu yaitu restart paksa perangkat. Biasanya dalam beberapa kondisi tertentu, melakukan restart juga bisa menjadi salah satu opsi dalam mengatasi sistem Windows yang bermasalah atau tidak berjalan stabil. Dengan restart perangkat, diharapkan sistem Windows dapat berjalan lebih stabil dan normal kembali. Namun jika tidak demikian, Anda bisa mengikuti langkah – langkah di bawah ini;
- Pertama, lepaskan semua hardware eksternal yang terpasang pada PC/laptop Anda, mulai dari; mouse, keyboard, speaker dan sejenisnya.
- Lalu nyalakan perangkat dan lihat proses booting yang terjadi.
- Jika tidak menampilkan apa pun, mungkin ada salah satu driver pada pada hardware yang telah rusak.
- Hubungkan kembali setiap hardware satu per satu untuk melihat letak error bluescreen ini.
- Jika sudah menemukannya, Anda bisa uninstall driver seperti metode berikutnya.
- Selesai.
2. Akses Device Manager
Kemudian tips yang ke dua, Anda bisa mengecek kondisi driver perangkat melalui Device Manager. Umumnya kesalahan driver power state failure ini ditimbulkan karena bugs atau driver yang telah usang pada perangkat, terutama di bagian driver network dan juga driver display. Di bawah ini tersedia beberapa opsi yang bisa Anda coba untuk memperbaikinya. Namun sebelum itu, perhatikan informasi berikut ini untuk mengetahui arti dari sebuah simbol yang terdapat pada driver.
- Huruf X merah (Red X) – Jika driver terdapat tanda X merah, menunjukkan jika driver dalam keadaan disable. Untuk mengatasinya, tinggal ubah opsi disable menjadi enable.
- Panah hitam (Black Arrow) – Memiliki arti bahwa device yang digunakan tidak ada resource yang tersedia. Jadi, Anda perlu menginstall ulang driver.
- Tanda seru kuning (Yellow Exclamation) – Ini terjadi saat ada perubahan status pada device, biasanya driver memerlukan update atau terdapat kesalahan error pada driver. Jika ingin memperbaikinya, ketahui dahulu error code yang ditampilkan.
- Tanda tanya kuning (Yellow Question) – Ada kemungkinan driver Anda belum terinstall dengan benar atau driver yang terinstall telah korup / rusak. Install atau update driver terbaru untuk memperbaiki masalah tersebut.
Hapus driver yang bermasalah
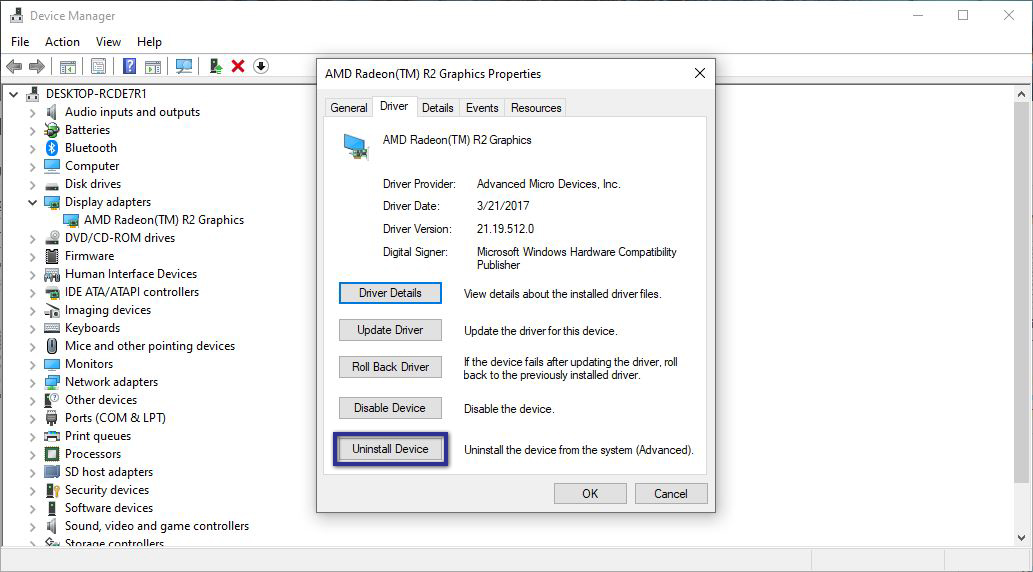
- Pertama, buka Device Manager di PC / Laptop Anda.
- Lalu klik kanan driver Display Adapter yang tersedia » pilih Uninstall driver.
- Ikuti instruksi yang diberikan.
- Setelah proses uninstall selesai, restart perangkat untuk melihat perubahannya.
- Selesai.
Catatan : Lakukan hal yang sama jika driver network sedang bermasalah atau memiliki tanda-tanda simbol yang tertera seperti informasi di atas.
Bagi Anda yang menggunakan Windows 10 atau Windows 8, driver tersebut akan terinstall secara otomatis ketika Anda menjalankan Windows Update. Namun bagaimana jika Anda pengguna Windows 7 atau Vista? Anda harus menginstall secara manual, baik melalui CD bawaan atau mengunduhnya lewat situs resmi. Berikut saya bagikan link download driver VGA untuk beberapa vendor:
Update driver

- Pertama, buka Device Manager kembali.
- Selanjutnya klik kanan pada driver » pilih Update Driver.
- Kemudian klik Browse my Computer for driver software.
- Arahkan bagian “Search for driver software in this location”, pada lokasi penyimpanan instalasi driver yang telah Anda unduh » klik Next.
- Tunggu proses instalasi beberapa saat » klik Close untuk menutupnya.
- Agar driver berfungsi dengan baik dan optimal, silakan restart terlebih dahulu.
- Selesai.
Lihat Juga : 23 Cara Mengatasi Windows 10 Lemot, Sering Macet, LAG
3. Ubah pengaturan Power Plan
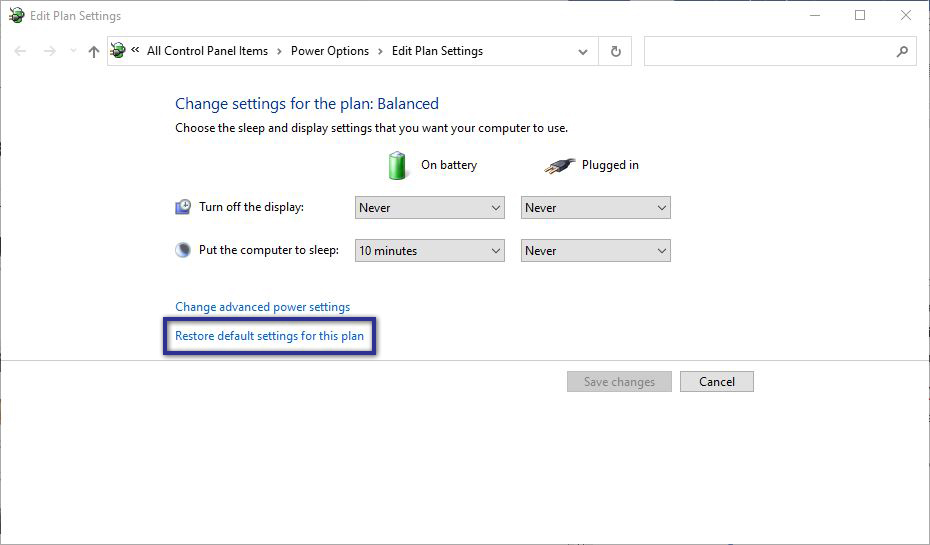
Power Plan merupakan salah satu fitur bawaan Windows yang berfungsi untuk mengatur konsumsi penggunaan daya terhadap sistem. Daya yang tidak stabil atau bermasalah juga bisa menjadi alasan mengapa BSOD Driver power state failure muncul saat digunakan. Berikut cara mengembalikan pengaturan Power Plan secara default (sebelum terjadi error).
- Pertama, tekan Windows Search pada Taskbar.
- Lalu ketik power plan di kolom pencarian, klik Edit Power Plan dari hasil pencarian.
- Selanjutnya klik Restore Default Plan Power Settings.
- Selesai.
4. Jalankan perintah SFC dan DISM
Berikutnya Anda bisa mencoba menjalankan perintah SFC dan DISM Tool melalui Command Prompt. Dengan kedua perintah ini, segala kerusakan / kehilangan file sistem bisa teratasi dengan mudah. Akan tetapi sebelum menjalankannya, Anda perhatikan dua poin instruksi di bawah ini;
- Bagi pengguna Windows 10/8 – Disarankan untuk menjalankan DISM Tool terlebih dahulu; khusus untuk sistem operasi ini, DISM Tool berfungsi untuk menyediakan berkas yang diperlukan untuk perbaikan.
- Bagi pengguna Windows 7 atau Vista – Silakan abaikan perintah DISM Tool dan langsung jalankan perintah SFC Windows.
Perintah DISM Tool

Dism /Online /Cleanup-Image /CheckHealthDism /Online /Cleanup-Image /ScanHealthDism /Online /Cleanup-Image /RestoreHealth- Pertama, ketik “CMD” di kolom pencarian Windows 10 » lalu klik kanan Command Prompt dari hasil pencarian » pilih Run as administrator » klik Yes untuk konfirmasi.
- Jika sudah, ketik perintah di atas secara berurutan » tekan Enter.
- Lalu tunggu beberapa saat ketika proses berjalan.
- Setelah menjalankan perintah DISM, silakan lanjutkan perintah di bawah ini.
Perintah SFC

sfc /scannow- Pertama, buka Command Prompt kembali.
- Lalu ketik perintah System File Checker di atas » tekan Enter.
- Tunggu prosesnya hingga 100%.
- Selesai.
Lamanya proses tersebut tergantung dari spesifikasi perangkat komputer / laptop Anda. Jika semua proses telah dilakukan maka disarankan untuk restart PC / laptop Anda terlebih dahulu sebelum melihat perubahan.
Lihat Juga : 10 Cara Mengatasi Kursor Bergerak Sendiri
5. Nonaktifkan aplikasi antivirus
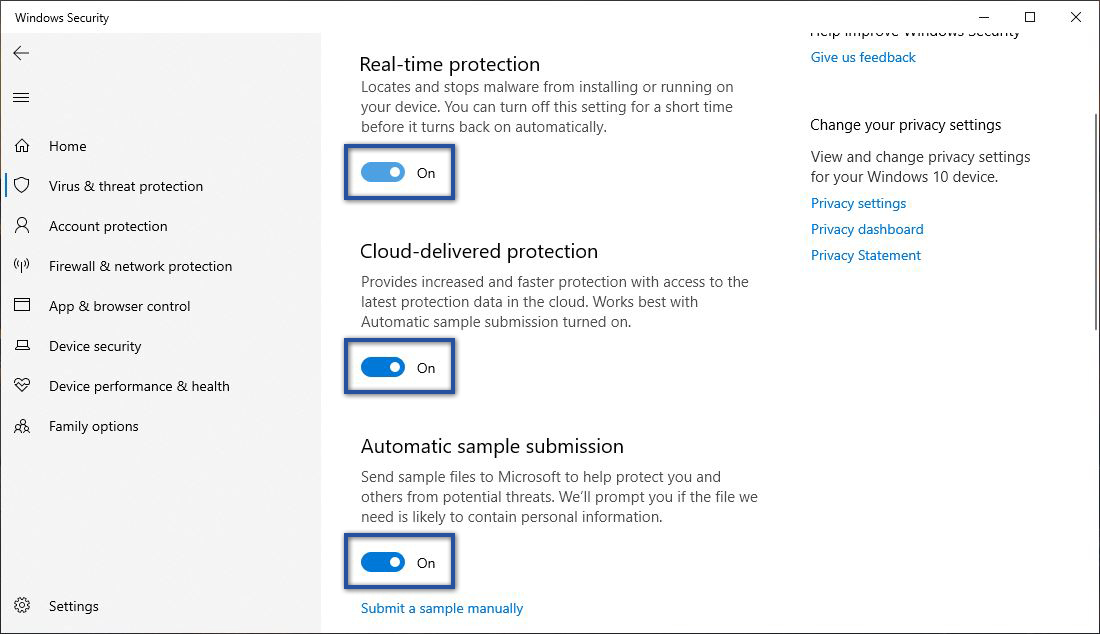
Munculnya Bluescreen dengan pesan error Driver power state failure juga bisa diakibatkan oleh software antivirus yang Anda miliki. Terkadang software ini bisa menghapus atau mengganggu file penting Windows tanpa sepengetahuan Anda. Dalam menonaktifkan antivirus sementara pada PC / laptop, setiap software memiliki caranya masing-masing. Namun jika Anda menggunakan Windows Security, Anda bisa melihat caranya di bawah ini.
- Pertama, akses menu Settings pada Taskbar Windows.
- Lalu klik Update & Security » pilih tab Windows Security.
- Di bagian “Protections areas”, klik Virus & threat protection.
- Jika sudah, lihat bagian Virus & threat Protection settings » klik Manage settings.
- Selanjutnya geser toggle On menjadi Off, untuk mematikan semua opsi layanan Windows Security. Mulai dari Real-time Protection, Cloud-delivered Protection, dan Automatic sampel submission.
- Setelah itu Windows Security akan nonaktif secara sementara.
- Selesai.
Jika Anda ingin mengaktifkan kembali layanan Windows Security, Anda bisa mengulangi langkah-langkah sebelumnya. Kemudian geser toggle Off menjadi On di semua layanan yang tersedia.
Lihat Juga : 9 Cara Menonaktifkan Windows Security di Windows 10, 8, 7
6. Jalankan Windows Update

Dengan menjalankan Windows Update, Anda tidak hanya merasakan fitur terbaru atau perubahan antarmuka Windows saja, tetapi dari segi sistem pun juga mendapatkan peningkatan serta perbaikan atas bugs / error yang ada pada versi sebelumnya. Biasanya dengan menginstall pembaruannya, masalah driver yang belum terinstall atau bermasalah akan terselesaikan.
- Pertama, buka menu Settings » masuk pada fitur Update & Security » Windows Update.
- Selanjutnya klik Check for updates untuk melihat versi update Windows terbaru.
- Jika tersedia, Anda bisa lakukan update.
- Setelah update, Anda bisa restart laptop / komputer Anda.
- Selesai.
Catatan : Sebelum Anda menjalankan Windows Update, pastikan terlebih dahulu penyimpanan Local Disk C Anda tidak penuh. Karena saat pembaruan berlangsung, sistem membutuhkan ruang penyimpanan yang cukup supaya proses update dan instalasi berjalan normal dan tidak terjadi masalah.
Lihat Juga : 12 Cara Masuk Safe Mode Windows 11, 10, 8, 7
7. Jalankan System Restore
Tips berikutnya Anda bisa memanfaatkan fitur System Restore pada Windows. Cara ini akan mengembalikan kondisi sistem di waktu yang telah ditentukan sebelum mengalami kendala error yang terjadi. Sebelum menjalankan fitur ini, pastikan kembali PC / laptop Windows Anda telah memiliki restore poin yang tersedia. Jika tidak mempunyainya, Anda bisa mengabaikan metode ini dan lanjut ke metode berikutnya.
- Pertama, siapkan Flashdisk yang sudah ter-bootable atau CD instalasi Windows.
- Jika sudah, pada halaman “Windows Setup” » pilih Bahasa » klik Next » lalu pilih Opsi Repair your computer.
- Berikutnya klik Troubleshoot » pilih Advanced options » klik opsi System Restore.
- Tunggu beberapa saat hingga sistem memuat semua restore poin pada perangkat.
- Jika sudah, klik Restore Point yang ingin digunakan » klik Next.
- Setelah itu, ikuti instruksi yang diberikan » lakukan restart.
- Selesai.
8. Install ulang Windows
Apabila dari semua metode di atas masih tidak membantu Anda dalam memperbaiki kesalahan driver power state failure pada PC / laptop, maka ada kemungkinan sistem operasi yang Anda gunakan sedang bermasalah / corrupt. Satu-satunya opsi perbaikan yang bisa Anda lakukan saat ini hanyalah melakukan install ulang Windows. Dengan memperbarui ulang sistem operasi, segala permasalahan Windows akan hilang sepenuhnya, termasuk error-error yang sering Anda alami saat mengoperasikan PC / laptop.
Namun, Anda juga harus memastikan telah mem-backup file penting yang tersimpan pada drive C dahulu agar tidak ikut terhapus secara permanen oleh sistem. Selain itu ada hal penting yang perlu Anda perhatikan dalam proses install ulang Windows. Jika Anda tidak melakukannya secara berhati-hati atau salah dalam mengonfigurasi, akan menimbulkan beberapa kendala setelahnya.
Lihat Juga : 10 Cara Reset Laptop ke Pengaturan Awal
Penutup,
Dalam memperbaiki kesalahan driver power state failure pada Windows, Anda bisa memilih salah satu berbagai cara yang tersedia di atas. Jika Anda menginginkan opsi paling mudah, biasanya dengan menjalankan Update Windows akan menyelesaikan masalah tersebut secara otomatis. Namun jika tidak demikian, mungkin Anda perlu menghapus atau memperbarui driver, karena error ini bisa jadi disebabkan oleh driver yang bermasalah. Selain itu, Anda juga bisa menggunakan System Restore atau mungkin install ulang Windows sebagai opsi terakhir dalam mengatasi error bluescreen yang terjadi pada PC / laptop Anda.
Itulah ulasan mengenai penyebab dan cara mengatasi driver Power State Failure pada Windows, semoga bisa membantu dan bermanfaat. Jika Anda memiliki pertanyaan atau pendapat yang ingin disampaikan, silakan tulis melalui kolom komentar di bawah ini. Terima kasih dan selamat mencoba!
Suatu kondisi di mana PC / laptop Anda hanya menampilkan layar biru saat digunakan. Biasanya ini disertai dengan beberapa kode error yang berbeda-beda tergantung masalah yang dihadapi.
Sebagai penghubung antara software / hardware dengan sistem Windows agar bisa berfungsi sebagaimana mestinya.
Penulis : Wahyu Setia Bintara | Editor : Rudi Dian Arifin
Artikel terkait
Discussion | 0 Comments
*Komentar Anda akan muncul setelah disetujui
-
Berikut link download game PES 2013 untuk PC / laptop terbaru!Update
-
Berikut link download 3uTools terbaru untuk Windows 64 bit / 32 bitUpdate
-
Berikut link download aplikasi MiniTool Partition Wizard terbaru dan gratis!Update








