15 Cara Mempercepat Koneksi Internet di Windows 10, 8, 7
Bagaimana tidak mungkin, saat ini internet telah menjadi salah satu kebutuhan yang memiliki peran penting dalam berbagai aspek kehidupan manusia. Mengingat hampir segala aktivitas yang kita lakukan setiap harinya, pasti sangat bergantung pada koneksi internet. Mulai dari mengakses media informasi, mengirim pesan email, menonton video YouTube, melakukan video conference, hingga bermain game. Akses internet ini tidak hanya ditujukan untuk hiburan, tetapi juga pendidikan, pekerjaan, dan bisnis.
Cepat atau tidaknya koneksi internet yang ditawarkan ISP terkait sering kali menjadi bahan pertimbangan setiap orang sebelum menggunakannya. Tentunya ini sangat berguna untuk menghindari kendala ketika koneksi buruk sedang terjadi. Namun lambatnya kecepatan internet tidak selalu disebabkan oleh ISP, mungkin saja masalahnya ini terletak pada pengaturan sistem, aplikasi atau proses latar belakang. Akan tetapi Anda tidak perlu khawatir, di bawah ini telah tersedia informasi mengenai penyebab dan cara mempercepat koneksi internet pada PC/laptop Windows Anda.
Lihat Juga : 15 Cara Mengatasi Laptop Tidak Bisa Connect Hotspot WiFi HP
Penyebab koneksi internet lambat
Umumnya koneksi internet yang melambat disebabkan oleh ISP yang sedang bermasalah. Biasanya ini terjadi ketika cuaca sedang hujan, mungkin Anda berada di luar jangkauan seperti gunung atau bisa jadi terdapat maintenance jaringan pada provider terkait. Jika Anda ingin mengetahui informasi penyebab lainnya, Anda bisa simak beberapa poin berikut ini.
- Banyak perangkat yang terhubung – Semakin banyak perangkat lain yang terhubung ke jaringan Anda, maka semakin lambat juga koneksi yang digunakan. Mengingat bandwidth akan terbagi rata ke setiap perangkat yang terhubung, sehingga tidak menutup kemungkinan kendala ini dapat terjadi.
- ISP sedang gangguan – Meskipun jarang sekali terjadi pada provider ternama, namun tidak menutup kemungkinan jika masalah ini disebabkan oleh gangguan / maintenance oleh provider. Menanggapi hal ini, Anda bisa menghubungi CS provider yang bersangkutan untuk memastikannya.
- Lemahnya sinyal Wi-Fi – Kondisi ini biasanya terjadi ketika perangkat yang Anda hubungkan terlalu jauh dengan Access Point / router, sehingga perangkat cukup sulit menerima sinyal.
- Wi-Fi atau perangkat bermasalah – Bisa jadi masalah koneksi ini diakibatkan oleh perangkat yang bermasalah / rusak. Sebaiknya cek terlebih dahulu, apakah ada tanda-tanda kerusakan atau tidak.
- Fitur Metered Connection diaktifkan – Fitur inilah yang bisa menjadi salah satu alasan mengapa koneksi internet pada laptop sering kali lemot saat digunakan. Anda bisa nonaktifkan fitur tersebut, jika ingin mengembalikannya seperti semula.
- Background apps dan service terlalu memakan banyak data – Aplikasi yang berjalan dilatar belakang ini terkadang cukup memakan banyak data ketika laptop tersambung ke internet. Jika Anda ingin mempercepat koneksi internetnya, Anda bisa membatasi aplikasi tersebut.
- Terkena virus atau malware – Terkadang masalah koneksi internet bisa disebabkan oleh virus atau malware yang menyerang. Anda bisa scan dengan antivirus untuk mengetahuinya.
- dll…
Lihat Juga : 10 Cara Mengatasi Flashdisk Tidak Terbaca di Windows 10, 8, 7
Cara mempercepat koneksi internet
Ada beberapa cara yang bisa Anda coba untuk mempercepat koneksi internet pada Windows. Misalnya seperti mengatur limit bandwidth, menonaktifkan background apps, mengubah DNS Server, dan lainnya yang bisa Anda simak dan ikuti di bawah ini.
Catatan : Melalui artikel kali ini, saya menggunakan Windows 10 sebagai media gambar dan penjelasan. Jika Anda masih memakai sistem operasi Windows 7/8, silakan Anda lakukan sedikit penyesuaian.
1. Lihat perangkat lain yang terhubung di jaringan
Opsi pertama yang perlu Anda coba terlebih dahulu yaitu memeriksa apakah ada perangkat lain yang terhubung di satu jaringan yang sama. Terkadang masalah lambatnya koneksi internet yang digunakan ini, biasanya terjadi ketika banyak perangkat yang terhubung ke jaringan di waktu yang bersamaan. Sehingga tidak menutup kemungkinan, bandwidth internet yang digunakan akan terbagi-bagi. Di saat Anda memeriksa ternyata ada banyak perangkat yang terhubung, Anda bisa membatasi jaringan Wi-Fi sesuai kebutuhan agar koneksi internet tidak lemot dan stabil.
2. Coba periksa ISP yang digunakan
Opsi kedua yaitu memeriksa ISP (Internet Service Provider) yang Anda gunakan. Masalah koneksi yang melambat ini biasanya terjadi ketika provider sedang dalam perbaikan atau gangguan untuk sementara waktu. Anda bisa memastikannya dengan cara bertanya kepada pengguna yang memiliki provider yang sama atau menghubungi langsung pihak provider yang bersangkutan.
Jika Anda menggunakan Hotspot HP sebagai medianya, Anda bisa coba mengaktifkan mode pesawat beberapa saat, kemudian mematikannya. Sedangkan Anda yang memiliki Wi-Fi di rumah, silakan restart router dengan cara mencabut kabel dari sumber daya lalu menghubungkannya kembali. Kedua cara ini sering kali dilakukan untuk memperbarui preferensi jaringan provider Anda. Jika koneksi internet masih terasa lemot, Anda bisa coba metode selanjutnya.
Lihat Juga : 10 Cara Membuat Password di Laptop Windows
3. Pastikan Anda tidak jauh dari Access Point/Router
Selanjutnya, pastikan perangkat Anda tidak jauh dari Access Point/Router Wi-Fi. Biasanya beberapa pengguna sering kali melupakan hal sepele seperti ini, sehingga laptop hanya bisa menangkap sedikit sinyal Wi-Fi. Selain faktor jarak, ada sejumlah benda lainnya yang dianggap bisa mempengaruhi sinyal Wi-Fi menjadi lemah, di antaranya seperti benda berbahan logam, dinding batu bata, microwave, dan masih banyak lagi. Maka dari itu, jika Anda menginginkan koneksi internet cepat dan stabil, usahakan tidak jauh dari Access Point.
4. Atur limit Bandwidth pada Updates Windows
Normalnya Windows telah menetapkan penggunaan bandwidth pada perangkat untuk mengoptimalkan pembaruan Windows. Namun Anda juga mengatur bandwidth ini menjadi lebih rendah, baik unduhan atau unggahan. Dengan mengatur limit yang digunakan untuk pembaruan perangkat, secara otomatis akan meningkatkan kecepatan internet yang Anda gunakan. Ikuti langkah-langkah di bawah ini secara berurutan.
STEP 1 : Langkah pertama, akses menu Settings Windows » Update & Security. Jika sudah, pilih tab Delivery Optimization. Jika Anda tidak ingin berbagi pembaruan Windows dengan PC lain, Anda bisa geser toggle On ke Off di bagian “Allow downloads from other PCs” untuk menonaktifkannya.
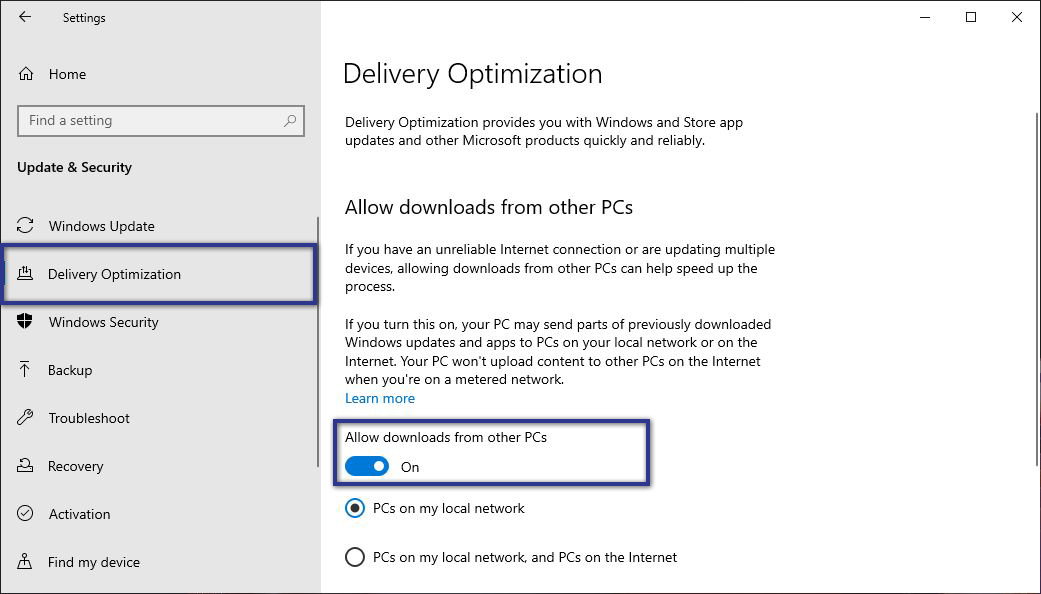
STEP 2 : Masih di tab menu “Delivery Optimization”, klik Advanced Options. Lihat di bagian “Download settings”, tersedia dua opsi yang bisa Anda pilih. Berikut gambar dan penjelasannya.
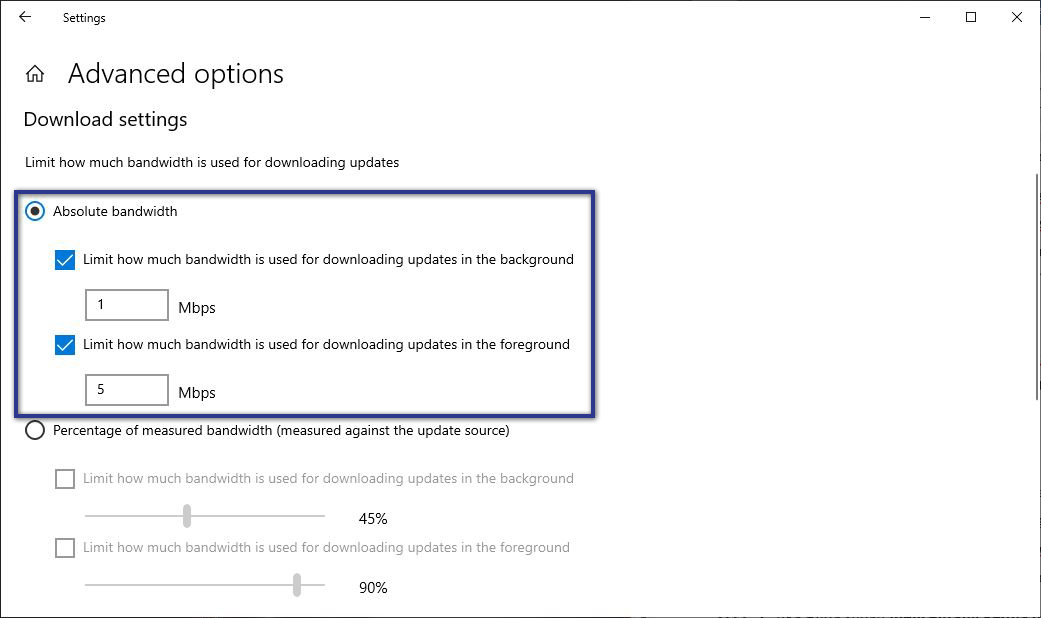
- Pertama “Absolute bandwidth”, di mana Anda bisa memasukkan nilai absolut yang digunakan untuk mengunduh pembaruan.
- Kedua “Percentage of measured bandwidth”, di mana Anda bisa mengatur bandwidth berdasarkan persentase pembaruan.
STEP 3 : Jika Anda sudah mencentang kedua opsi dan menggeser nilainya, selanjutnya pindah ke bagian “Upload settings”. Centang semua opsi yang tersedia dan atur nilai sesuai keinginan.
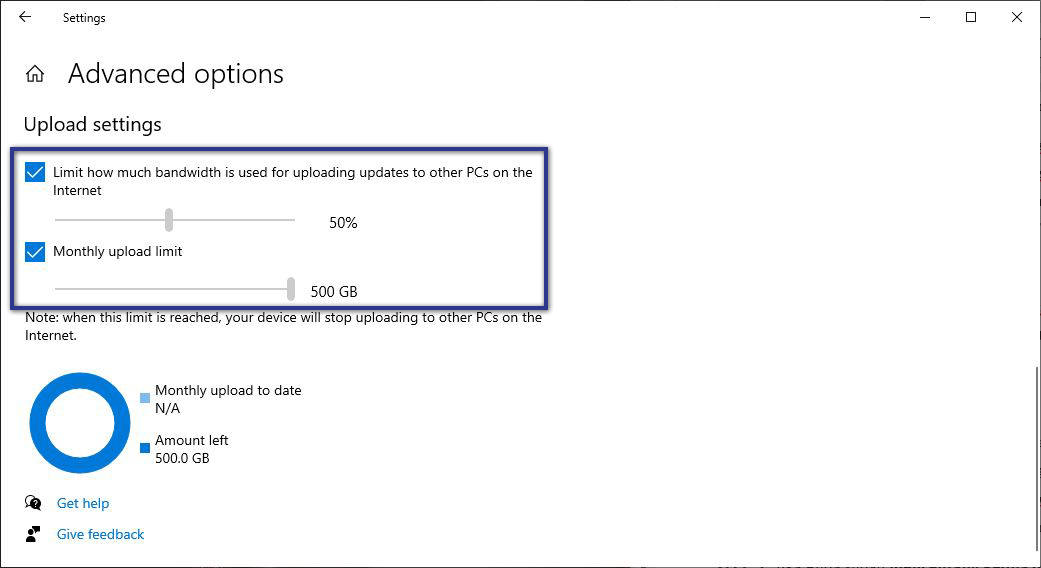
Lihat Juga : 10 Cara Memperbaiki Flashdisk Write Protected
5. Tutup beberapa aplikasi latar belakang
Sejumlah aplikasi yang berjalan di latar belakang sistem, terkadang menggunakan bandwidth internet yang membuat kecepatan internet menjadi lambat. Namun Anda bisa menghentikan proses aplikasi tersebut melalui Task Manager agar koneksi internet menjadi stabil saat digunakan. Berikut langkah-langkah yang perlu Anda ikuti.
STEP 1 : Langkah pertama, tekan kombinasi Windows + X pada keyboard » lalu pilih opsi Task Manager. Jika sudah, pilih tab Performance » klik Open Resource Monitor seperti gambar di bawah ini.
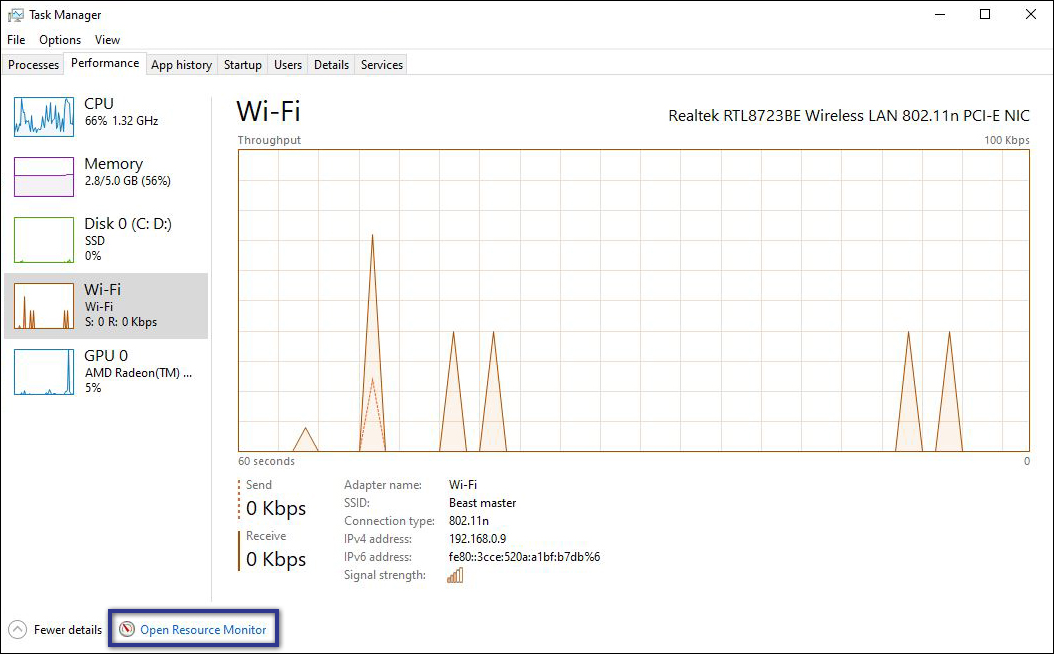
STEP 2 : Kemudian jendela Resource Monitor akan tampil, klik tab Network » lalu lihat aplikasi mana yang memakan data paling tinggi pada kolom “Send” dan “Receive”. Jika sudah menentukan, klik kanan aplikasi » pilih End Process.
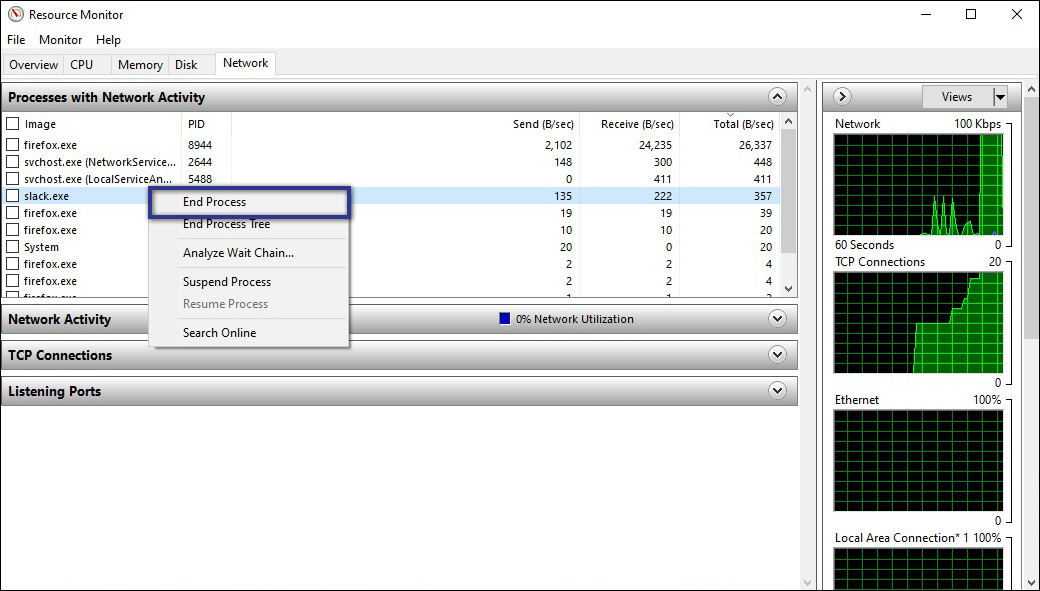
STEP 3 : Perlu Anda perhatikan, sangat disarankan untuk tidak mengakhiri setiap proses dalam daftar. Mengingat ada beberapa program yang memang penting agar sistem Windows tetap optimal saat digunakan.
Tidak hanya memperlambat koneksi internet saja, beberapa aplikasi ini biasanya juga bisa membuat sistem menjadi lemot. Jika memang Anda merasa demikian, Anda perlu menghentikan prosesnya. Berikut cara menonaktifkannya.
Disable Background Apps

- Pertama, klik Start menu pada Taskbar Windows.
- Kemudian klik Settings » pilih Privacy.
- Jika sudah, lihat panel sebelah kiri di bagian “App permissions” » klik Background apps.
- Selanjutnya nonaktifkan beberapa aplikasi yang berjalan di latar belakang, dengan mengubah tombol On menjadi Off.
- Setelah itu lakukan restart terlebih dahulu untuk melihat CPU & RAM Usage perangkat.
- Selesai.
6. Ubah DNS Server
Umumnya DNS Server berisikan nama-nama dari sebuah situs web yang telah di convert melalui IP Address masing-masing. Cara kerjanya kurang lebih seperti saat Anda ingin mengakses sebuah situs dianisa.com, DNS Server akan menghubungkan URL dengan IP Address dan memuat situs yang dicari. Dalam kasus ini, terkadang pemilihan DNS Server secara otomatis dapat menyebabkan koneksi internet melambat. Maka dari itu, disarankan beralih ke DNS Open-source seperti Google yang kami contohkan di bawah ini.
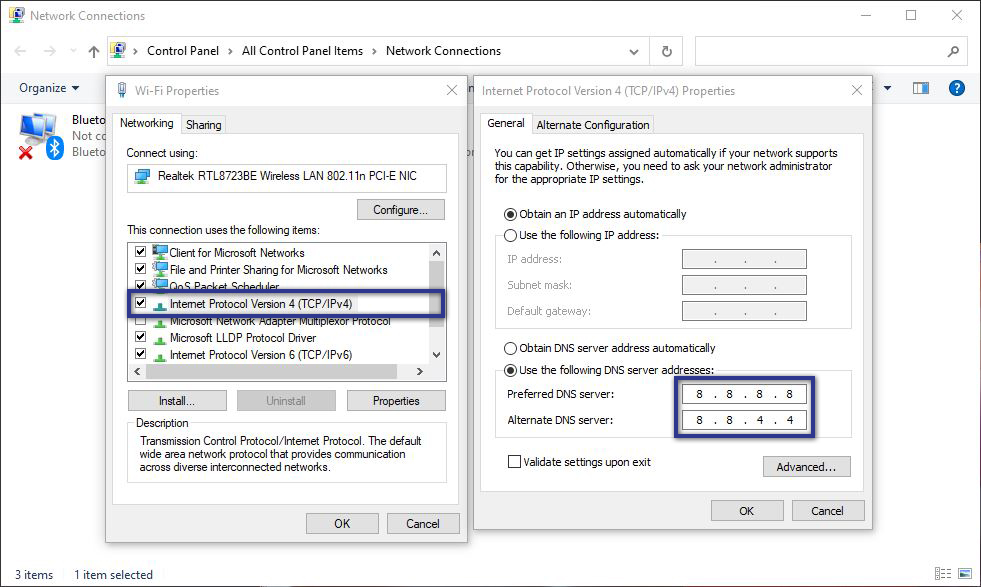
- Pertama pada Windows 10, klik kanan pada ikon jaringan di System Tray yang ada di bagian pojok kanan bawah. Pilih Open Network & Internet Settings.
- Di bagian Advanced network settings » pilih Change adapter options.
- Double-click WiFi » Pilih Properties.
- Pada tap Networking, pilih Internet Protocol Version 4 (TCP/IPv4) » Properties.
- Pada tab General, atur IP secara otomatis dengan memilih ”Obtain an IP address automatically”.
- Lalu di bagian server DNS, pilih opsi “Use the following DNS server addresses”.
- Kemudian masukkan angka 8.8.8.8 pada “Preferred DNS server” dan 8.8.4.4 pada “Alternative DNS server”.
- Setelah itu, klik OK.
- Selesai.
Jika diperlukan, Anda bisa mengonfigurasi ulang jaringan secara menyeluruh pada laptop Windows. Bagaimana caranya? Yaitu dengan menjalankan beberapa perintah di Command Prompt, untuk memperbaiki kesalahan jaringan. Berikut langkah-langkah yang perlu Anda ikuti.
Atur ulang konfigurasi jaringan
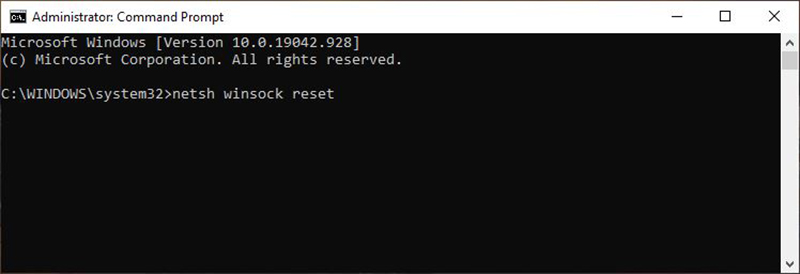
netsh winsock resetnetsh int ip resetipconfig /releaseipconfig /renewipconfig /flushdns- Pertama, klik ikon Start menu pada Taskbar.
- Ketik kan command pada Windows Search, lalu klik kanan Command Prompt dari hasil pencarian » pilih Run as administrator.
- Kemudian ketik perintah di atas satu per satu diakhiri dengan menekan Enter.
- Selesai.
Apabila Anda ingin mengetahui tujuan dari barisan perintah dalam CMD tersebut, dapat Anda simak pada tabel berikut ini
| Perintah | Keterangan |
|---|---|
| netsh winsock reset | Mengembalikan konfigurasi Windows soket menjadi default |
| netsh int ip reset | Reset konfigurasi TCP/IP dan mengubahnya ke dalam kondisi default |
| ipconfig /release | Menghapus konfigurasi IP sekarang |
| ipconfig /renew | Membuat konfigurasi IP baru |
| ipconfig /flushdns | Membersihkan DNS cache |
Lihat Juga : 10 Cara Mengatasi Driver Power State Failure di Windows 10, 8, 7
7. Nonaktifkan fitur Metered Connection
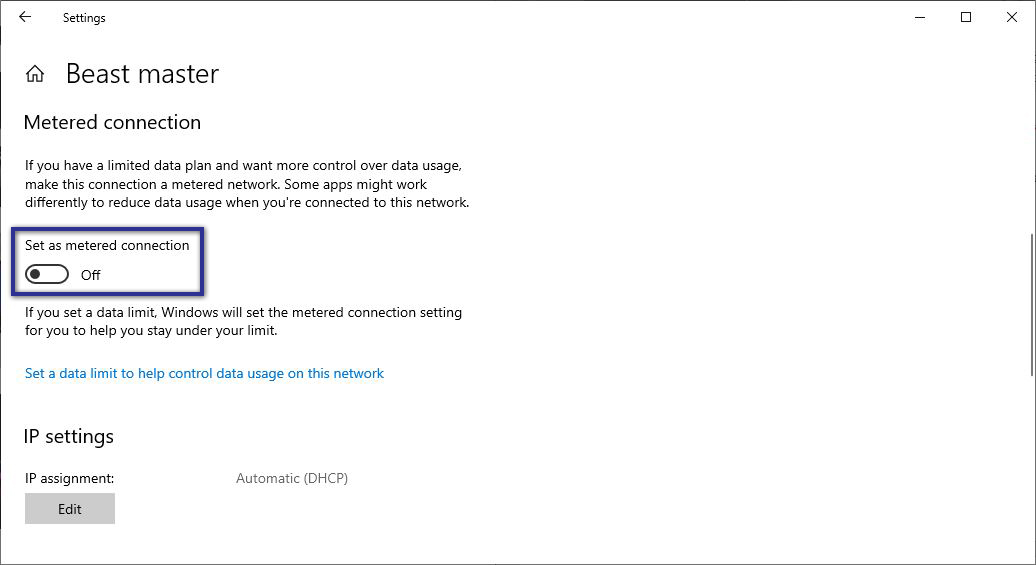
Anda juga harus memastikan bahwa fitur Metered Connection pada Windows 10 telah dinonaktifkan. Jika fitur ini dalam keadaan aktif, maka koneksi / bandwidth internet yang digunakan oleh sistem akan dibatasi. Mengingat Metered Connection berfungsi untuk mencegah Windows mengambil koneksi data yang berlebihan dengan menonaktifkan beberapa fitur, seperti pembaruan aplikasi, pembaruan sistem, Windows Spotlight, dan lainnya. Berikut cara menonaktifkannya.
- Pertama, tekan tombol kombinasi Windows + I untuk mengakses menu Settings.
- Kemudian klik Network & Internet » lalu pilih tab Wi-Fi.
- Jika sudah, klik koneksi WiFi yang terhubung dengan PC / laptop.
- Di bagian “Metered Connection”, geser toggle dari On ke Off untuk mengaktifkan.
- Selesai.
Meskipun beberapa pengguna menyarankan untuk mengaktifkan fitur ini saat ketersediaan data terbatas, namun ini juga bisa menjadi alasan lain mengapa internet menjadi lambat. Biasanya fitur ini akan aktif secara otomatis ketika Anda menggunakan koneksi Hotspot (paket data HP) sebagai sumber internet.
8. Jalankan Windows Security

Jika diperlukan, Anda juga bisa menjalankan Windows Security. Mengingat beberapa pengguna internet beranggapan, jika PC / laptop yang telah terinfeksi virus atau malware bisa menyebabkan gangguan pada kecepatan internet. Anda bisa melakukan scanning secara menyeluruh dengan aplikasi antivirus yang terpasang pada perangkat, atau Anda juga bisa memanfaatkan Windows Security seperti langkah-langkah di bawah ini.
- Pertama, buka menu Settings » Update & Security » Windows Security.
- Kemudian klik Open Windows Security » Virus & threat protection.
- Klik Quick Scan untuk melakukan proses scanning.
- Tunggu sampai proses scanning selesai dilakukan.
- Selesai.
Lihat Juga : 15 Cara Mengatasi Windows Update Error di Windows 10
9. Tingkatkan kecepatan Internet Anda
Jika Anda merasa dengan melakukan beberapa tips di atas tidak ada perubahan sama sekali pada kecepatan internet, opsi terakhir yang bisa Anda lakukan yaitu meningkatkan paket internet yang Anda gunakan. Pihak ISP tentunya telah menyediakan beberapa pilihan paket dengan beragam kecepatan internet yang berbeda-beda. Pilihlah paket yang paling sesuai dengan kebutuhan Anda. Memang opsi ini tidak begitu efektif bagi Anda yang tidak ingin mengeluarkan biaya besar, namun ini akan membantu Anda agar memiliki koneksi internet yang tinggi dan juga stabil.
10. Tips alternatif lainnya
Sebetulnya tips alternatif ini tidak bisa mempercepat koneksi internet Anda secara otomatis, namun lebih ke memperluas / memperkuat frekuensi sinyal perangkat untuk transmisi data ke titik Access Point / Router. Dari yang biasanya perangkat hanya 3 bar, Anda bisa mendapatkan 4-5 bar sinyal. Namun ini akan berdampak pada baterai laptop yang akan lebih cepat habis / boros. Jika Anda menginginkannya, Anda bisa coba beberapa langkah berikut ini.
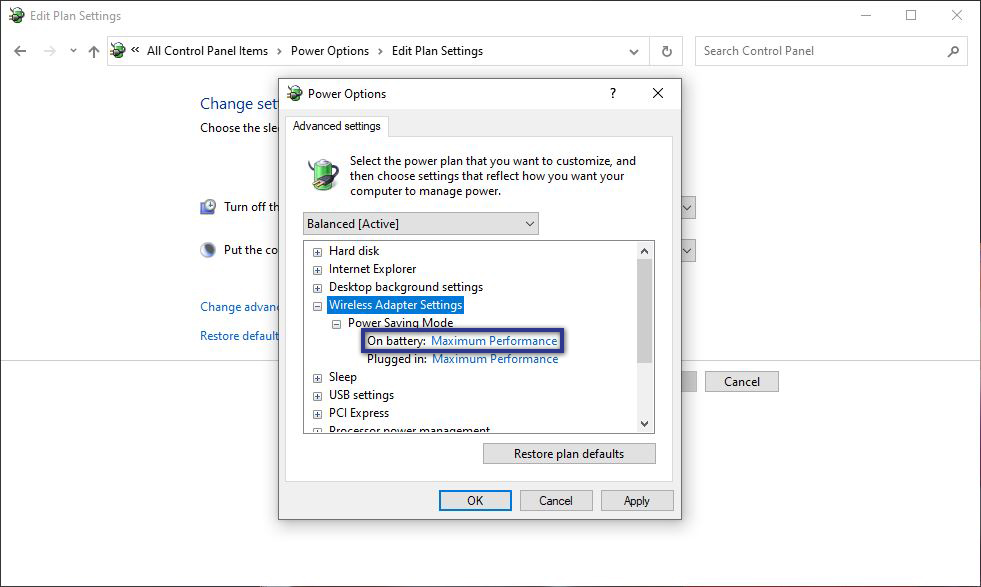
- Pertama, klik kanan ikon battery di System Tray » pilih Power Options.
- Di bagian “Customize a power plan”, klik Change plan settings » pilih Change advanced power settings.
- Lakukan “expand”, dengan klik ikon + pada “Wireless Adapter Settings”.
- Lalu expand lagi Power Saving Mode » ubah opsi “On battery” menjadi Maximum Performance.
- Setelah itu klik Apply » OK dan lihat perubahannya.
- Selesai.
Lihat Juga : 17 Cara Mempercepat Booting Windows
Penutup,
Memiliki koneksi internet yang cepat di masa sekarang ini memang suatu hal yang kita butuh kan. Dengan kecepatan tersebut, kita bisa mengakses berbagai informasi secara luas tanpa perlu merasakan lemot/lag. Sebenarnya dalam mempercepat koneksi internet pada Windows, bisa dilakukan dengan beberapa cara seperti yang kami informasikan di atas. Anda bisa memulainya dengan mengatur jaringan pada sistem atau menghentikan aplikasi / proses yang berjalan dilatar belakang.
Jika menginginkan cara paling mudah, Anda bisa menggunakan provider yang mendukung di sekitar lingkungan dan pilihlah jenis paket minimal 20Mbps atau lebih. Sekian informasi yang dapat kami berikan, apabila Anda memiliki pertanyaan atau pendapat yang ingin disampaikan, silakan tulis melalui kolom komentar di bawah ini. Terima kasih dan selamat mencoba!!
Bandwidth merupakan jumlah transfer data yang dihitung dalam satuan bit per second (bps) pada internet. Fungsinya sebagai jalur yang menghubungkan jaringan internet dari satu perangkat ke perangkat lainnya.
Faktor yang paling sering terjadi yaitu jaringan internet tidak stabil/ISP sedang melakukan maintenance jaringan. Selain itu, ini juga bisa disebabkan oleh banyaknya aplikasi yang berjalan di latar belakang sistem dan salah setting jaringan.
Ada beberapa faktor yang menyebabkan masalah tersebut bisa terjadi. Misalnya seperti salah memasukkan password, ISP sedang bermasalah, adapter Wi-Fi disable, driver network error, atau mungkin dikarenakan kesalahan pengaturan jaringan Laptop.
Penulis : Wahyu Setia Bintara | Editor : Rudi Dian Arifin
Discussion | 1 Comments
*Komentar Anda akan muncul setelah disetujui
-
UI untuk jaringan seluler WiFi iPhone. Kata sandi
-
Punya masalah pada aplikasi WhatsApp? Simak penyebab dan solusi mengatasinya berikut ini!Update
-
Berikut penyebab dan tips memperbaiki aplikasi Instagram yang tidak bisa upload foto dan videoUpdate
-
Pastikan koneksi internet ponsel Anda lancar supaya status WhatsApp dapat ditampilkanUpdate








