10 Cara Screenshot di Laptop Acer
Screenshot menjadi salah satu kebutuhan yang sangat penting dan sering kali dimanfaatkan oleh banyak pengguna internet. Apalagi hidup di zaman serba digital ini, di mana segala informasi bisa didapatkan dengan mudah dan cepat hanya dengan sekali sentuhan. Melalui screenshot, Anda bisa menyimpan informasi apa pun yang memuat teks atau gambar ke dalam bentuk JPG/PNG. Penggunaan screenshot juga bisa digunakan sebagai bukti nyata untuk pihak tertentu dalam mengeluarkan informasi.
Sebagai pengguna gadget kita telah mengetahui bahwasanya setiap perangkat memiliki metode screenshot yang berbeda-beda. Misalnya seperti laptop Acer, produsen laptop asal China ini mempunyai cara untuk memudahkan pengguna dalam melakukan screenshot di layar laptop. Namun tidak semua pengguna Acer mengetahui hal tersebut, terutama pengguna yang masih pemula dalam mengoperasikan laptop. Maka dari itu melalui artikel ini kami bagikan informasi terkait metode screenshot pada laptop Acer yang bisa Anda lakukan.
Lihat Juga : 10 Cara Reset Laptop ke Pengaturan Awal
Cara Screenshot di Laptop Acer
Di bawah ini tersedia beberapa opsi yang bisa Anda pilih dalam melakukan screenshot pada layar laptop Acer. And a bisa memulainya dengan cara paling sederhana seperti menekan tombol Printscreen atau kombinasi keyboard. Selain itu Anda juga bisa memanfaatkan layanan dari beberapa aplikasi untuk melakukannya. Berikut beberapa cara melakukan screenshot di laptop Acer beserta gambar dan penjelasannya.
1. Menekan tombol Printscreen
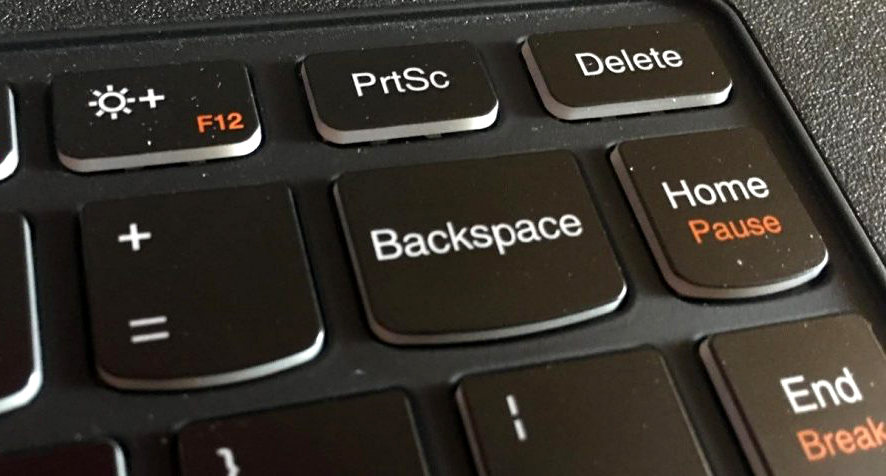
Cara pertama yaitu menekan tombol Printscreen atau PrtSc pada keyboard laptop Acer Anda. Cara ini bisa dikatakan paling mudah dan praktis untuk dilakukan, karena Anda tidak membutuhkan tips khusus atau menginstall aplikasi pihak ketiga apa pun. Berikut langkah-langkahnya:
- Pertama, pastikan Anda telah menentukan informasi apa yang ingin di screenshot.
- Selanjutnya cari dan tekan tombol PrtSc di keyboard laptop Acer.
- Kemudian buka aplikasi Paint » lalu letakkan hasil tangkapan layar Anda di aplikasi tersebut dengan menekan CTRL + V atau Paste.
- Jika berhasil akan muncul gambar yang Anda tangkap sebelumnya.
- Klik Save jika Anda ingin menyimpannya sebagai file baru » pilih JPG/PNG.
- Selesai.
Catatan : Selain aplikasi Paint, Anda bisa meletakkan hasil screenshot di aplikasi lainnya seperti Microsoft Word, Adobe Photoshop, etc.
Namun cara di atas biasanya dilakukan oleh pengguna Windows 7, jika Anda menggunakan sistem operasi Windows 8 atau Windows 10 ke atas, Anda bisa mengombinasikannya dengan tombol lainnya. Misalnya dengan menekan kombinasi Windows + Printscreen atau Fn + Windows + Printscreen secara bersamaan, lalu hasilnya bisa Anda lihat di direktori file C:\Users\Username\Pictures\Screenshots.
Lihat Juga : 15 Cara Mengganti Wallpaper Laptop
2. Tekan kombinasi Windows + Shift + S
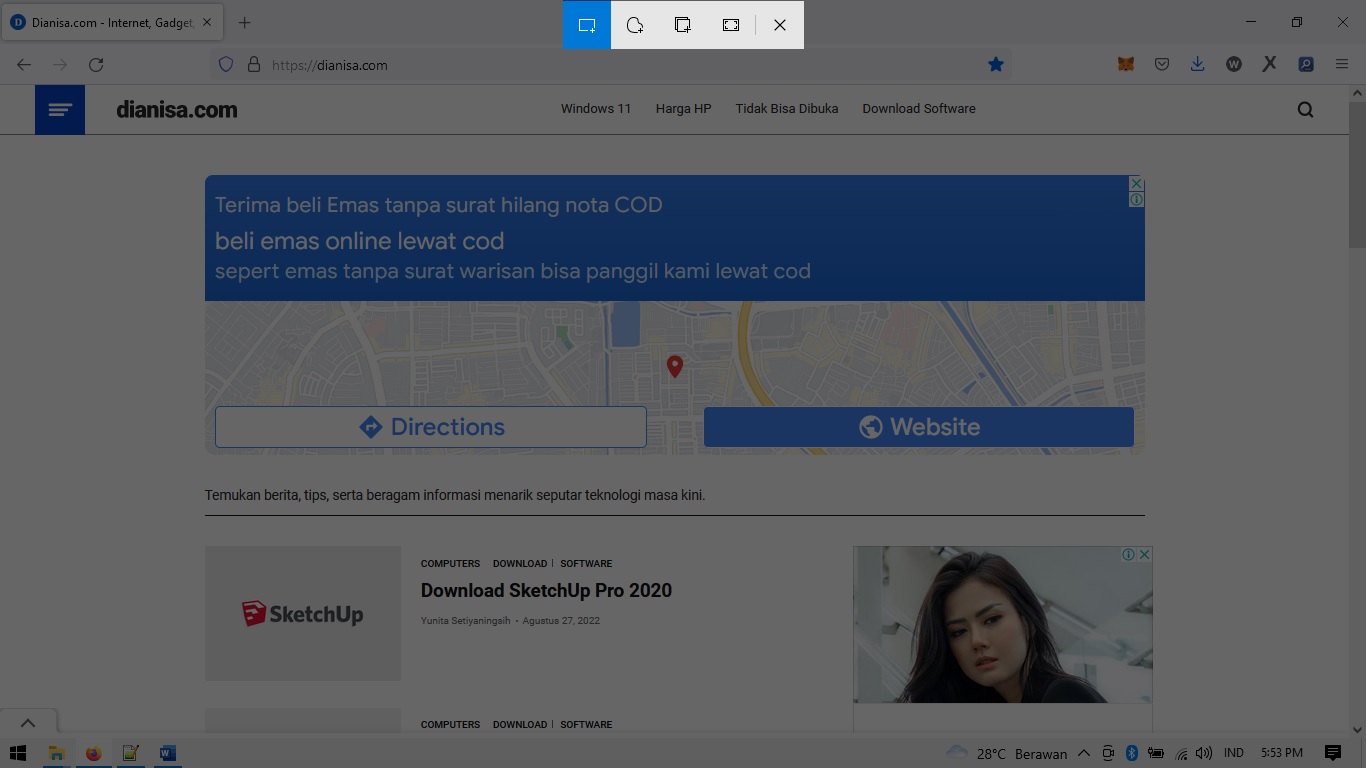
Tidak hanya menggunakan tombol Printscreen, Anda juga bisa melakukan screenshot layar laptop Acer dengan menekan beberapa tombol kombinasi lainnya pada keyboard. Metode ini kurang lebih sama seperti sebelumnya, di mana Anda memerlukan bantuan aplikasi seperti Paint untuk menyimpan hasilnya. Selain itu tombol kombinasi ini hanya bisa digunakan pada sistem operasi Windows 10 ke atas. Berikut langkah-langkah yang perlu Anda ikuti.
- Pertama, pastikan Anda telah menentukan informasi apa yang ingin di screenshot.
- Selanjutnya cari dan tekan tombol kombinasi Windows + Shift + S di keyboard laptop Acer.
- Kemudian buka aplikasi Paint » lalu letakkan hasil tangkapan layar Anda di aplikasi tersebut dengan menekan CTRL + V atau Paste.
- Jika berhasil akan muncul gambar yang Anda tangkap sebelumnya.
- Klik Save jika Anda ingin menyimpannya sebagai file baru » pilih JPG/PNG. Dan pastikan Anda telah memberikan nama sebelum disimpan.
- Selesai.
3. Gunakan Snipping Tool

Metode screenshot selanjutnya yaitu menggunakan aplikasi Snipping Tool. Snipping Tool merupakan salah satu aplikasi bawaan Windows yang dapat digunakan untuk menangkap layar pada laptop Acer Anda, baik secara keseluruhan maupun hanya beberapa bagian layar tertentu. Karena aplikasi ini menawarkan empat mode screenshot yang bisa Anda manfaatkan sesuai kebutuhan, berikut penjelasannya.
- Free-form Snip – Mode yang digunakan ketika Anda ingin mengambil potongan layar secara bebas dengan menggambar berbagai bentuk di sekitar objek sesuai keinginan.
- Rectangle Snip – Mode potongan layar di sekitar objek dalam bentuk persegi.
- Full-screen Snip – Mode tangkap layar secara penuh atau keseluruhan pada layar Anda.
- Windows Snip – Mode yang digunakan ketika Anda ingin mengambil tangkapan layar dalam bentuk kotak dialog atau jendela program aplikasi.
Setelah Anda menentukan mode screenshot dan melakukannya, Anda bisa menyimpan hasil tangkapan layar tersebut dalam berbagai bentuk seperti JPG, PNG, JPEG, atau GIF.
4. Menggunakan aplikasi pihak ketiga
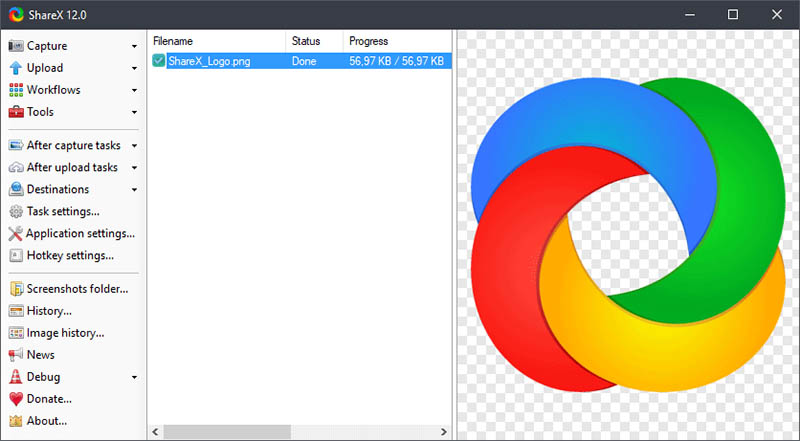
Selain menggunakan aplikasi bawaan Windows seperti Snipping Tool, Anda juga bisa memanfaatkan bantuan aplikasi pihak ketiga lainnya yang tersedia banyak di internet. Saat ini ada banyak sekali aplikasi tangkap layar yang bisa Anda gunakan, bahkan di antaranya ada yang memiliki fitur unggulan yang menarik seperti editing gambar hingga penyimpanan cloud. Berikut daftar aplikasi yang bisa Anda jadikan pilihan:
Lihat Juga : 10 Cara Membuat Password di Laptop Windows
Penutup
Dalam melakukan screenshot layar pada laptop Acer, Anda bisa menggunakan salah satu metode yang telah kami paparkan di atas. Jika Anda ingin cara yang paling mudah dan sederhana untuk dilakukan, Anda bisa menekan tombol Printscreen atau kombinasi Windows + Shift + S pada keyboard. Selain itu, Anda juga bisa memanfaatkan aplikasi pihak ketiga seperti Snipping Tool. Jika ada sesuatu yang ingin Anda tanyakan atau sampaikan, tulis melalui kolom komentar di bawah ini. Terima kasih dan selamat mencoba!
PrtSc atau bisa disebut dengan Printscreen merupakan tombol yang digunakan untuk melakukan tangkapan layar perangkat tanpa harus mencetak salinannya dalam bentuk kertas.
Jika Anda menggunakan kombinasi Windows + Printscreen untuk melakukan screenshot layar, maka hasilnya akan tersimpan sebagai gambar di folder Picture dengan sub folder Screenshots.
Penulis : Wahyu Setia Bintara | Editor : Rudi Dian Arifin
Artikel Terkait
Discussion | 0 Comments
*Komentar Anda akan muncul setelah disetujui
-
HP Samsung tidak bisa terhubung ke jaringan WiFi, simak penyebab dan solusi mengatasinya berikut ini!Update
-
Simak dan ikuti langkah-langkah masuk safe mode perangkat OPPO berikut iniUpdate
-
Berikut beberapa cara membersihkan cache di HP Realme yang dapat Anda simak dan ikuti!Update








