8 Cara Mengatasi Laptop Tidak Connect WiFi Windows 7
Melihat kondisi yang terjadi pada masyarakat saat ini, WiFi telah menjadi kebutuhan prioritas yang tidak akan lepas dari segala aktivitas kita. Mulai dari belajar online, mengerjakan tugas, menyelesaikan pekerjaan, melakukan video conference dengan klien, dsb. Tentu saja dengan adanya WiFi ini, kita mampu menjelajahi seluruh informasi yang ada di Internet tanpa batasan kuota.
Namun dalam kondisi tertentu, Anda mungkin pernah mengalami laptop tidak dapat connect WiFi. Padahal laptop teman atau rekan kerja Anda berhasil terhubung dengan WiFi. Hal ini tentu akan membuat pengguna merasa kesal dan kurang maksimal dalam menggunakan laptop. Bagaimana tidak mungkin? Hal ini akan membuat munculnya berbagai masalah yang ada. Misalnya terhambatnya menyelesaikan pekerjaan yang membutuhkan koneksi internet, atau bahkan menurunkan kinerja pengguna.
Tidak sedikit pengguna beranggapan bahwa laptop yang tidak dapat connect WiFi tersebut, dikarenakan terdapat kerusakan terhadap hardware network adapternya. Memang tidak ada yang salah dengan hal tersebut, namun belum tentu kerusakannya terjadi pada hardware. Melainkan bisa jadi disebabkan oleh beberapa hal, misalnya salah memasukkan SSID dan password, ataupun permasalahan pada driver networknya.
Lihat Juga : 4 Cara Mengubah Default Browser Windows
Penyebab Laptop Tidak Connect WiFi
Sebelum memperbaiki laptop yang tidak connect WiFi ini, ada baiknya jika kita mengetahui terlebih dahulu apa akar penyebab dari permasalahan tersebut. Dalam beberapa kasus yang saya alami, terdapat beberapa hal yang membuat laptop tidak dapat connect WiFi. Simak penjelasannya pada poin berikut ini.
- Salah memasukkan SSID dan Password WiFi – Penyebab utama yang sering terjadi adalah salahnya memasukkan SSID dan Password WiFi. Hal ini bisa jadi dikarenakan SSID dan Password pada WiFi telah diubah.
- WiFi dalam keadaan nonaktif (Disable) – Tentu saja, pengguna tidak dapat connect WiFi apabila dalam keadaan disable. Untuk itu pastikan Anda cek terlebih dahulu.
- Jaringan WiFi bermasalah – Laptop tidak connect WiFi juga dapat disebabkan oleh jaringan WiFi yang sedang bermasalah. Jadi tidak semua permasalahan
- Kerusakan driver – Driver yang belum terinstall atau rusak juga dapat menimbulkan permasalahan tersebut.
- Hardware rusak – Kemungkinan paling buruk yang dapat menyebabkan laptop tidak dapat connect WiFi adalah terjadi kerusakan pada komponen Network Adapter nya, bisa jadi dikarenakan kondisi hardware yang telah usang atau yang lainnya.
- dll…
Lihat Juga : 6 Cara Membuat Shortcut di Windows
Cara Mengatasi Laptop Tidak Connect WiFi Windows 7
Setelah melihat permasalahan yang sedang dialami, tentu terdapat beberapa solusi yang dapat Anda lakukan. Namun pada ulasan artikel kali ini, saya menggunakan sistem operasi Windows 7 sebagai solusi untuk mengatasinya. Apabila Anda menggunakan sistem operasi Windows 8 ke atas, Anda hanya perlu sedikit menyesuaikannya.
1. Enable Adapter WiFi
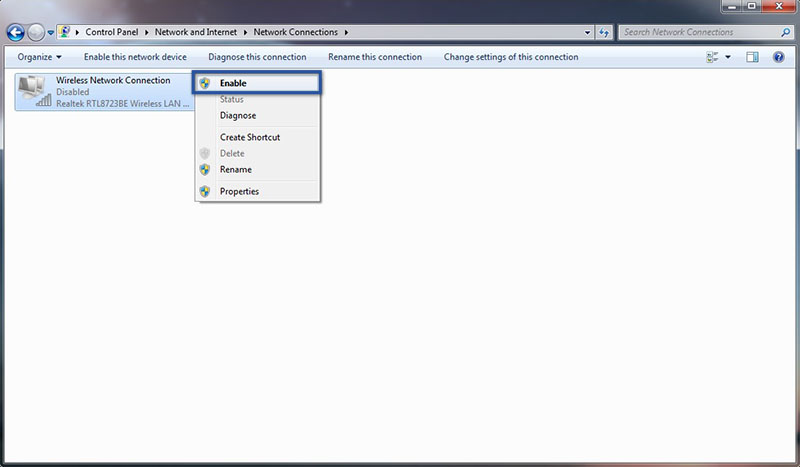
Dalam beberapa kondisi tertentu, terkadang pengguna tidak mengetahui bahwa Adapter WiFi pada laptop dalam keadaan nonaktif. Tentu hal ini dapat menyebabkan laptop tidak dapat connect WiFi. Untuk itu, silakan cek terlebih dahulu pengaturan Network Connections pada Control Panel.
- Klik kanan ikon WiFi pada Taskbar Windows Anda.
- Selanjutnya, pilih Open Network and Sharing Center.
- Pada bagian “Network and Sharing Center”, silakan klik Change adapter settings.
- Kemudian klik kanan pada Wireless Network Connection » klik Enabled.
- Tunggu proses Enabling.. beberapa saat.
- Selesai.
2. SSID dan Password WiFi telah diubah
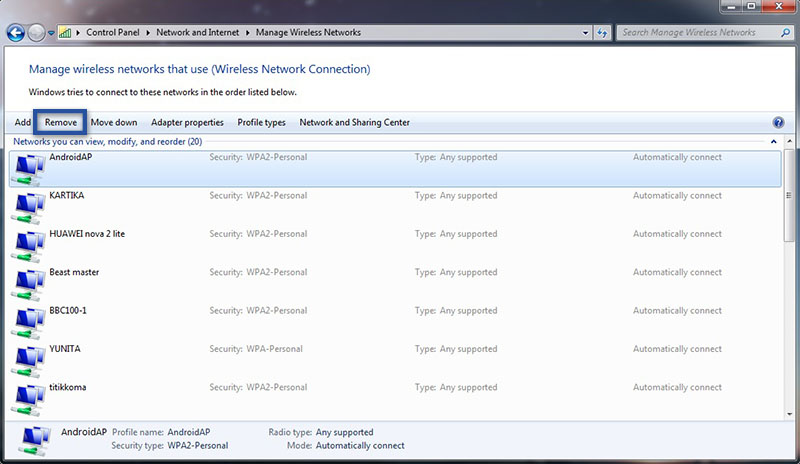
Kemungkinan lain yang menyebabkan Laptop tidak connect WiFi yaitu SSID dan Password WiFi telah diubah. Tentu solusi terbaiknya adalah dengan memasukkan ulang SSID dan Password WiFi. Namun sebelumnya hapus terlebih dahulu cache data WiFi yang tersimpan. Berikut langkah-langkahnya.
- Klik Start » Control Panel » pilih Network and Internet » klik Network and Sharing Center.
- Selanjutnya pada bagian “Network and Sharing Center”, klik Manage wireless networks.
- Klik kanan di Nama Network yang tidak dapat dikoneksikan » pilih Remove.
- Kemudian silakan Anda masukkan kembali SSID dan Password WiFi dengan benar.
- Selesai.
Lihat Juga : Cara Reset Windows 10
3. Ubah Pengaturan Wireless Connection

Apabila metode sebelumnya sudah Anda lakukan, namun masih tetap tidak ada perubahan. Silakan ubah pengaturan Wireless Connection pada laptop Anda, atau ikuti langkah berikut untuk mengatasi laptop tidak connect WiFi.
- Klik Start » Control Panel » pilih Network and Internet » klik Network and Sharing Center.
- Selanjutnya pada bagian “Network and Sharing Center”, klik Change adapter settings.
- Jika sudah, klik kanan Wireless Network Connection » pilih Properties.
- Kemudian pada tab Networking, klik dua kali pada Internet Protocol Version 4 (TCP/IPv4).
- Setelah itu, pilih Obtain an IP Address Automatically dan Obtain DNS Server Address Automatically.
- Lalu klik OK.
- Selesai.
4. Update Driver Network
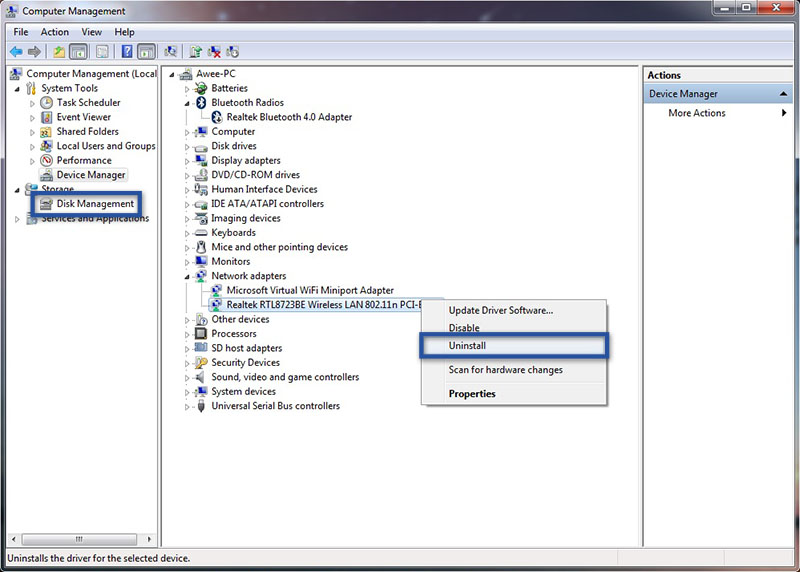
Namun jika metode tersebut masih tidak membuahkan hasil, ada kemungkinan jika Driver Network Anda bermasalah atau belum terinstall. Untuk mengetahui lebih detailnya, silakan Anda cek terlebih dahulu driver network pada laptop. Apabila driver Anda memang bermasalah, silakan install ulang driver network seperti langkah berikut ini.
- Klik Start » klik kanan pada Computer » pilih Manage.
- Pada bagian Computer Management, pilih Device Manager » lalu Klik dua kali Network Adapters.
- Selanjutnya klik kanan pada driver network » pilih Uninstall.
- Jika sudah, klik Action » pilih Scan for hardware changes, untuk menginstall ulang driver WiFi.
- Setelah itu, silakan coba hubungkan kembali laptop dengan WiFi.
- Selesai.
Lihat Juga : 7 Software Pencari Driver PC Otomatis
5. Mengatasi Tidak Connect WiFi “Limited Access”
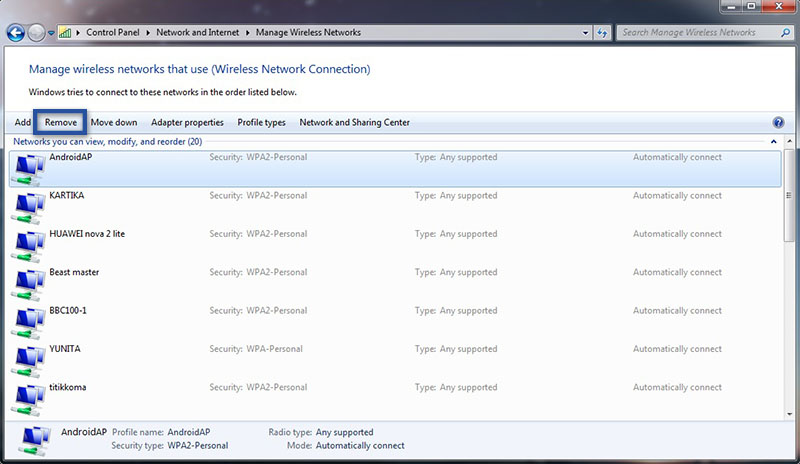
Terdapat alasan tersendiri apabila laptop Anda tidak dapat connect WiFI, misal adanya keterangan “Limited Access” pada jaringan WiFi Anda. Hal ini tentu saja dapat disebabkan oleh berbagai hal, salah satunya adalah banyaknya cache data WiFi pada laptop. Kemudian cara mengatasi permasalahan ini kurang lebih sama seperti metode yang ke dua sebelumnya, yakni sebagai berikut.
- Klik Start » Control Panel » pilih Network and Internet » klik Network and Sharing Center.
- Selanjutnya pada bagian “Network and Sharing Center”, klik Manage wireless networks.
- Klik kanan di Nama Network yang ingin dihapus cachenya » kemudian klik Remove.
- Setelah itu silakan Anda masukkan kembali SSID dan Password WiFi dengan benar dan jangan terlalu jauh dari lokasi access point.
- Selesai.
Lihat Juga : 5 Cara Mengatasi Tidak Bisa Install Antivirus di Windows
6. WiFi Undefinied
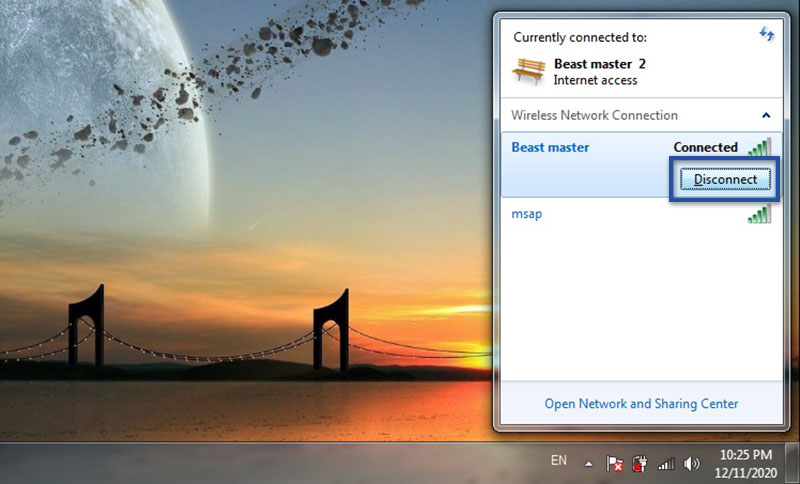
Lain halnya jika WiFi Anda memiliki keterangan Undefinied, di mana meskipun laptop Anda telah terhubung namun tidak bisa mengakses internet. Biasanya hal ini dikarenakan laptop Anda IP Address dan DNS Server dari WiFi. Tentu cukup sederhana untuk mengatasi permasalahan tersebut, yaitu dengan cara berikut ini :
- Klik ikon WiFi pada Taskbar Windows Anda.
- Kemudian klik jaringan WiFi yang terdapat keterangan Undefinied » klik Disconnect.
- Setelah itu, klik Connect untuk menghubungkan kembali.
- Selesai.
7. Restart Laptop Anda
Adapun cara paling mudah yang dapat Anda lakukan untuk mengatasi permasalahan tersebut, yaitu dengan merestart laptop. Memang terlihat sederhana, namun metode ini sangatlah efektif dan saya pun juga pernah melakukannya. Dalam hal ini, biasanya terjadi ketika terdapat sistem yang crash atau bertabrakan antar satu sama lain yang mengakibatkan WiFi bermasalah.
8. Service Laptop
Apabila semua metode yang saya berikan dirasa tidak dapat mengatasi masalah pada WiFi laptop yang tidak bisa connect. Solusi terakhirnya adalah dengan melakukan service pada Laptop Anda. Hal ini tentu sangat disarankan, karena bisa jadi permasalahan tersebut dikarenakan hardware yang rusak atau usang. Dengan begitu Anda dapat mengetahui secara langsung, kerusakan apa yang menyebabkan WiFi laptop Anda tidak bisa connect.
Lihat Juga : 8 Cara Mengatasi Suara Laptop Tidak Keluar Windows
Penutup,
Memang pada dasarnya, terdapat beragam penyebab yang membuat WiFi tidak berfungsi pada laptop. Salah satu yang sering dialami pengguna adalah driver yang belum terinstall dan SSID atau password yang telah berganti. Beberapa metode yang saya berikan di atas hanyalah bersifat sederhana, artinya permasalahan yang dialami tidak terlalu berat. Semoga dengan beberapa solusi yang tersedia di atas bisa memperbaiki laptop tidak connect wifi pada Windows 7.
Merupakan nama yang digunakan untuk mengidentifikasi sebuah jaringan WiFi
Kendala ini sering kali terjadi ketika salah dalam memasukkan SSID atau Password WiFi. Akan tetapi, driver dan provider jaringan yang bermasalahan pun juga bisa menimbulkan masalah.
Cukup mudah sekali, cobalah untuk mengakses beberapa situs dan bisa juga menggunakan gadget lain yang Anda miliki untuk memeriksa gangguan atau tidaknya.
Jika Anda memiliki pertanyaan atau pendapat yang perlu Anda sampaikan, silakan tulis melalui kolom komentar di bawah ini. Terima kasih dan selamat mencoba!
Artikel ditulis oleh Wahyu Setia Bintara, Editor oleh Rudi Dian Arifin
Discussion | 4 Comments
*Komentar Anda akan muncul setelah disetujui
-
Leptop TDK bisah terhubung deng wf
-
Kirimi video cara conek wifi di PC
-
Alhamdulillah terimakasi pak cara no.4 wifi no acces, ntah knp wifi saya suka minta reset klu widow 10 enak bs reset, widow 7 uda cari² disini baru ketemu cara ya. Trmks pak
-
alhamdulillah, terima kasih bantuannya. akhirnya wifi ku bisa konek pakai cara no. 3.. setelah semua cara saya lakukan.. semoga ilmunya berkah dengan memberi manfaat ke banyak orang…
-
Pengaturan atau setelan adalah bagian yang pastinya penting pada sebuah perangkat teknologi, khususnya Android. Dengan adanya…Update
-
Firefox merupakan salah satu peramban web yang cukup terkenal dikalangan pengguna Internet, baik pada Android, IOS,…Update
-
VIVO menjadi salah satu produsen smartphone yang cukup memiliki banyak peminat di Indonesia setelah OPPO. Yap,…Update








