10 Cara Mematikan Laptop ACER, melalui Start menu, CMD, dan Shortcut, Efektif dan Mudah!
Walaupun laptop di masa sekarang didesain untuk beroperasi dalam jangka panjang tanpa mengalami Overheat maupun dampak buruk lainnya. Kenyataannya melakukan Turn Off pada jangka waktu tertentu menjadi pilihan terbaik apabila perangkat ini tidak sedang digunakan. Dan pada titik tertentu Anda perlu mematikannya secara reguler (setidaknya seminggu sekali) untuk menjaga stabilitas hardware serta mengonservasi penggunaan daya baterai agar lebih awet.
Tersedia banyak cara dalam melakukan Shut Down pada sebuah laptop, bisa melalui desktop maupun tombol pada keyboard. Kita akan membahas semuanya satu persatu, namun pada tema kali ini kami akan menjadikan laptop Acer sebagai main utama pada pembahasan kali ini.
Lihat Juga : 5 Cara Masuk BIOS Laptop ASUS, dengan Shortcut Keyboard, Settings
Walaupun memiliki merk yang berbeda akan tetapi cara untuk mematikan laptop itu sama, terkecuali apabila laptop tersebut memiliki Operating System yang berbeda atau laptop yang Anda miliki merupakan produk Apple. Di sini kami akan memberikan Anda beberapa cara untuk mematikan laptop Acer, yang di antaranya memiliki langkah proses yang lebih efisien dan aman dilakukan.
1. Melalui Start Menu
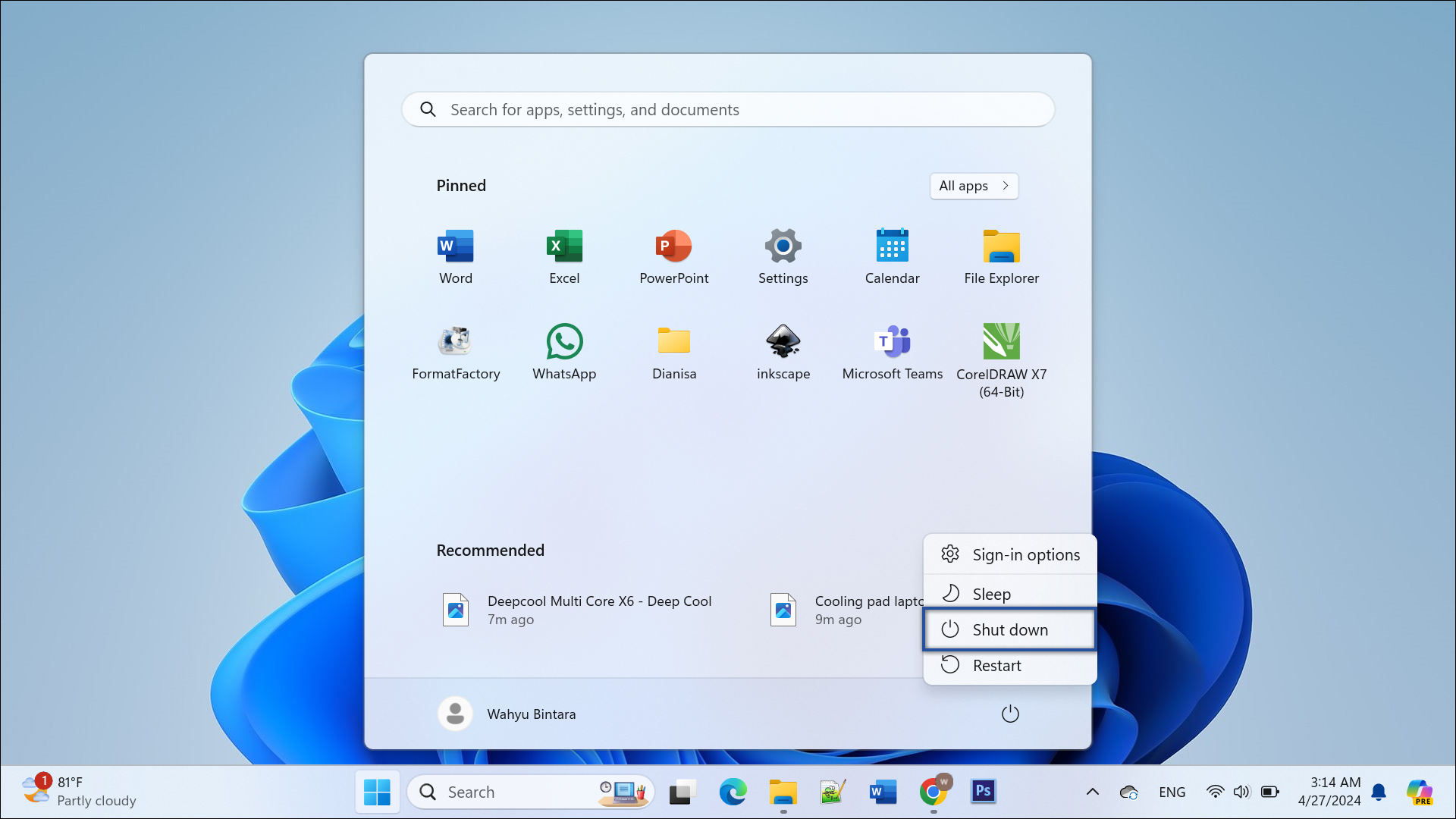
Sebagai awalan kita akan membahas cara yang paling umu terlebih dahulu yaitu mematikan laptop Acer melalui start menu. Cara ini tersedia pada hampir semua OS Windows kecuali Windows 8 yang mana fitur start menu dihilangkan, dan kembali tersedia pada Windows 8.1.
STEP 1
Masuk ke Desktop utama Anda dan cari logo Windows pada bagian taskbar Anda, pada Windows 10 dapat Anda lihat pada bagian pojok kiri bawah layar. Jika pada Windows 11 di setting default nya. Anda bisa menemukannya di bagian tengah layar.
STEP 2
Klik ikon Windows tersebut untuk membuka panel start, kemudian cari ikon Power dan klik lagi untuk melihat tindakan yang akan dipilih pengguna.
STEP 3
Di antara tiga pilihan pada Power yaitu Sleep, Shut Down dan Restart. Klik Shut Down untuk melanjutkan proses turn off pada laptop Anda dan selesai.
2. Melalui Command Prompt (CMD)
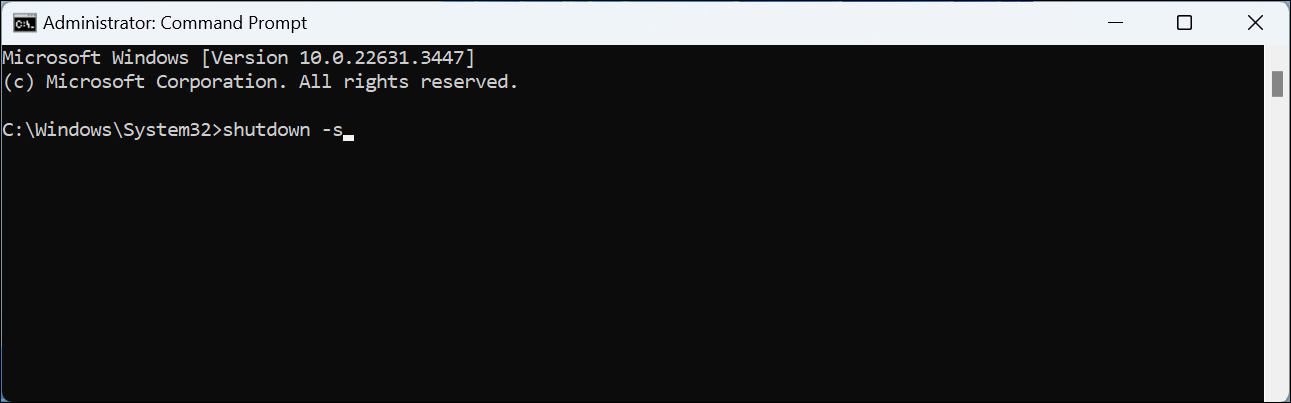
Command Prompt atau CMD merupakan program DOS yang dapat Anda manfaatkan untuk mengatur fungsi yang lebih terorganisir dalam sistem operasi, melalui Command atau perintah tertentu. Misalnya saja seperti membuat file ganda dalam jumlah banyak sekaligus atau mengorganisir susunan nya secara teratur. Termasuk salah satu fungsinya adalah digunakan untuk melakukan turn off pada laptop.
STEP 1
Untuk membuka CMD tersedia banyak cara sebenarnya, apabila Anda menggunakan Windows 10/11 tinggal klik saja start menu kemudian ketik CMD pada keyboard kemudian klik Enter. Atau Anda bisa menekan tombol berlogo Windows di keyboard, dan diikuti dengan menekan R. Nantinya akan muncul panel pencarian (Run) tinggal ketik CMD di kolom pencarian dan tekan Enter.
STEP 2
Ketika jendela CMD sudah muncul di desktop Anda, isi perintah nya dengan shutdown /s untuk memproses shut down dalam satu menit. Atau apabila Anda ingin mempercepat prosesnya isi lah dengan shutdown /s /t pada bagian ini ubahlah t tadi ke dalam angka waktu yang Anda inginkan untuk prosesnya. Misalnya saja Anda ingin laptop shut down dalam 10 detik maka isilah dengan shutdown /s /10.
Lihat Juga : Nama FF Spasi Kosong: Panjang, Pendek, dan Tidak Terlihat
3. Melalui Shortcut Key Alt + F4
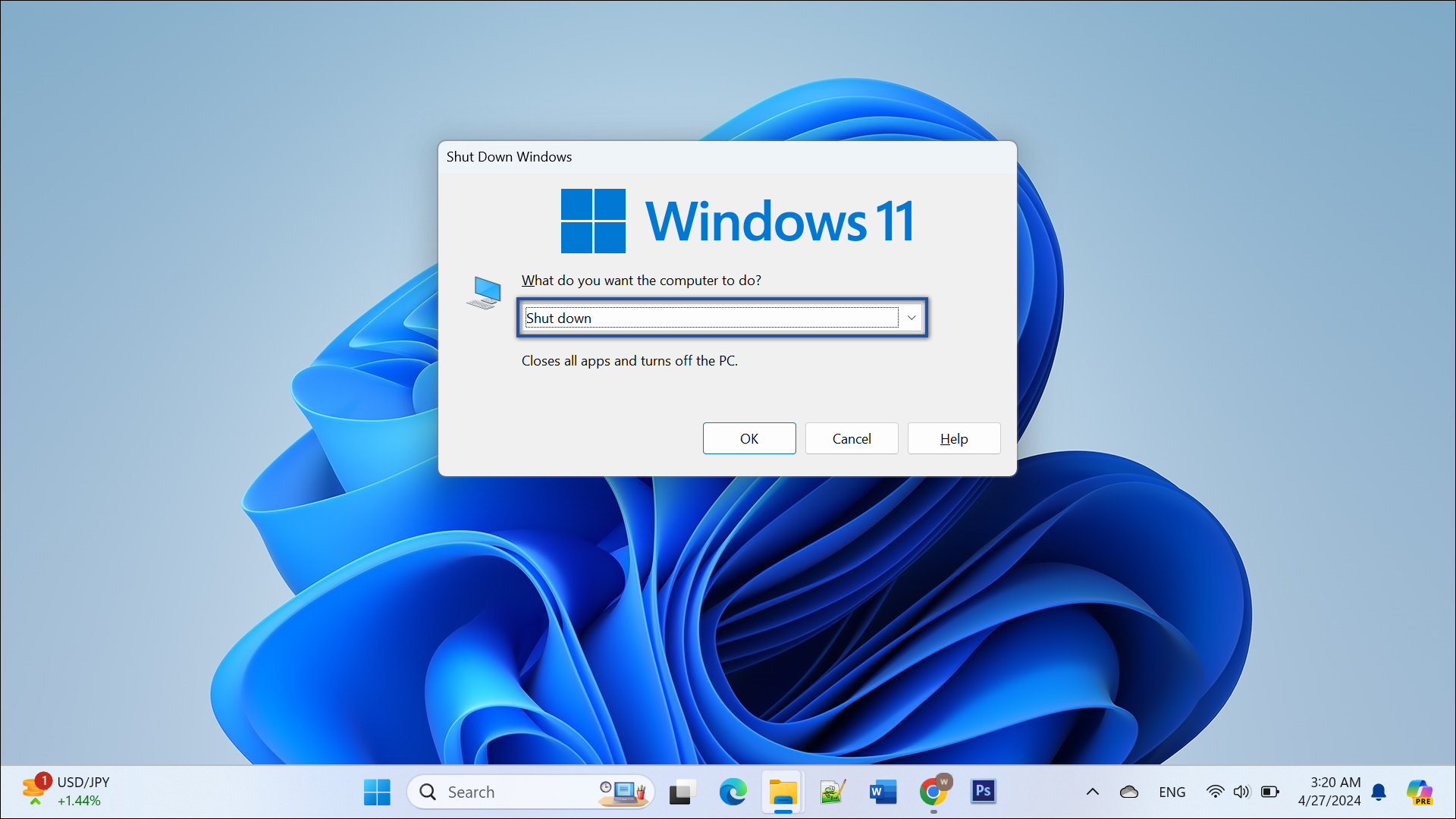
Anda juga dapat menggunakan kombinasi tombol keyboard untuk melakukan proses shut down. Cara ini bisa dibilang cukup sederhana namun juga efektif, karena kombinasi Alt + F4 memungkinkan Anda untuk menutup program yang terbuka pada komputer terlebih dahulu. Yang mana meminimalisir adanya pekerjaan yang belum tersimpan sebelum proses shut down dilakukan.
STEP 1
Carilah ikon berbentuk logo Windows di keyboard Anda, kemudian tekan dan tahan tombol Alt yang berada di sampingnya. Lalu klik tombol F4 berulang kali.
STEP 2
Jika keseluruhan program telah tertutup ulangi untuk menekan tombol Alt dan F4 sekali lagi untuk memunculkan jendela opsi untuk tindakan lanjutan. Jendela tersebut nantinya akan muncul dan meminta Anda untuk memilih aksi selanjutnya.
STEP 3
Pilih aksi Shut Down untuk tindakan yang akan diproses berikutnya, kemudian klik OK atau tekan tombol Enter. Dan laptop Anda kemudian akan segera melakukan proses shut down.
4. Melalui Shortcut Key Windows + X

Selain tombol kombinasi Alt + F4 Anda juga bisa memanfaatkan shortcut key Windows + X. Bedannya Anda akan langsung dibawa menuju ke papan list navigasi Windows Anda, yang mana nantinya akan mengarahkan akses menuju tindakan shut down.
STEP 1
Tekan dan tahan tombol Windows menggunakan jari Anda, kemudian tekan tombol X dengan jari satunya.
STEP 2
Nantinya akan muncul list dari panel navigasi tindakan pada bagian start menu, selanjutnya Anda hanya perlu mengklik bagian Shut Down or Sign Out. Lalu pilih dan klik Shut Down untuk melakukan turn off pada komputer.
Lihat Juga : 5 Cara Masuk BIOS Laptop Dell, Via Shortcut Keyboard, dan Menu Setting!
5. Melalui Shortcut Key Ctrl + Alt + Delete
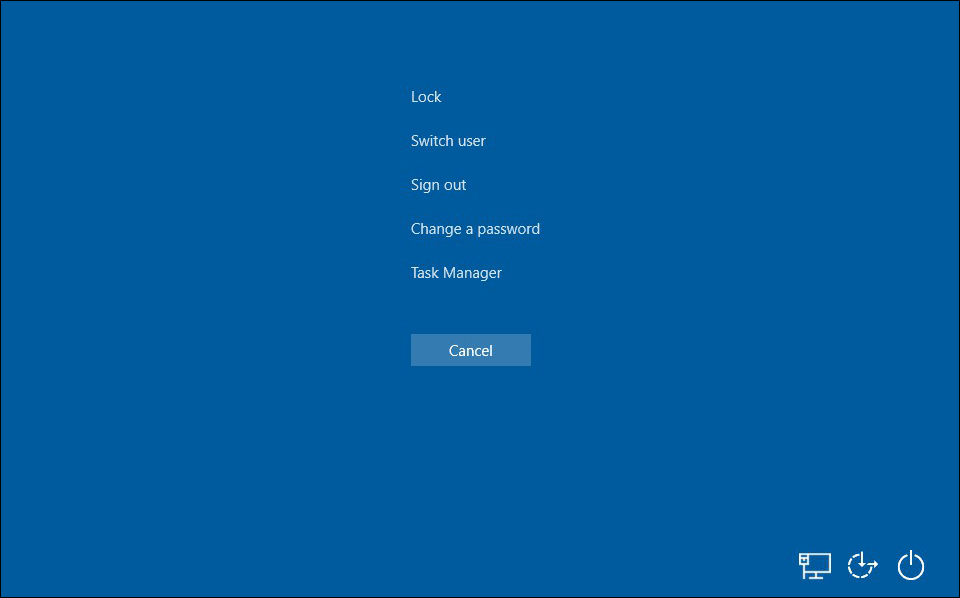
Kombinasi tombol selanjutnya merupakan salah satu yang perlu Anda hafalkan apabila menemui kendala-kendala komputer yang membutuhkan tindakan paksa. Pasalnya dengan melakukan shortcut key ini Anda bisa mengakses program Task Manager, untuk melakukan manajemen non aktivasi program secara langsung. Dan juga untuk melakukan turn off komputer secara instan.
STEP 1
Tekan dan tahan tombol Ctrl dan Alt dengan kedua jari Anda, kemudian tekan Delete dengan jari yang satunya.
STEP 2
Pada tahap ini Anda akan disediakan beberapa opsi tindakan pada layar Anda seperti Lock, Sign Out, Switch User dan Task Manager. Cari logo Power yang berada di bagian pojok kanan bawah lalu klik.
STEP 3
Anda akan diberikan tiga opsi pilihan nantinya yaitu Sleep, Sign Out dan Shut Down. Klik Shut Down untuk memulai tindakan penonaktifan laptop Anda.
Pada banyak merek laptop seperti Acer, menutup layar laptop dengan melipatnya hanya akan membuat laptop tersebut masuk ke mode sleep atau log out. Yang mana membuat sistem serta daya baterai masuk ke dalam mode hibernasi. Tentunya apabila Anda ingin membuatnya masuk ke proses shut down ketika ditutup, perlu adanya beberapa pengaturan yang perlu Anda lakukan.
STEP 1
Buka Control Panel, apabila Anda tidak tahu di mana mencarinya. Tinggal klik Start Menu kemudian ketik “Control Panel” (tanpa tanda petik). Atau tekan dan tahan tombol dengan ikon Windows dan lanjutkan dengan menekan tombol R. Nanti akan muncul jendela Run, dan isi kolomnya dengan “Control Panel” (tanpa tanda petik).
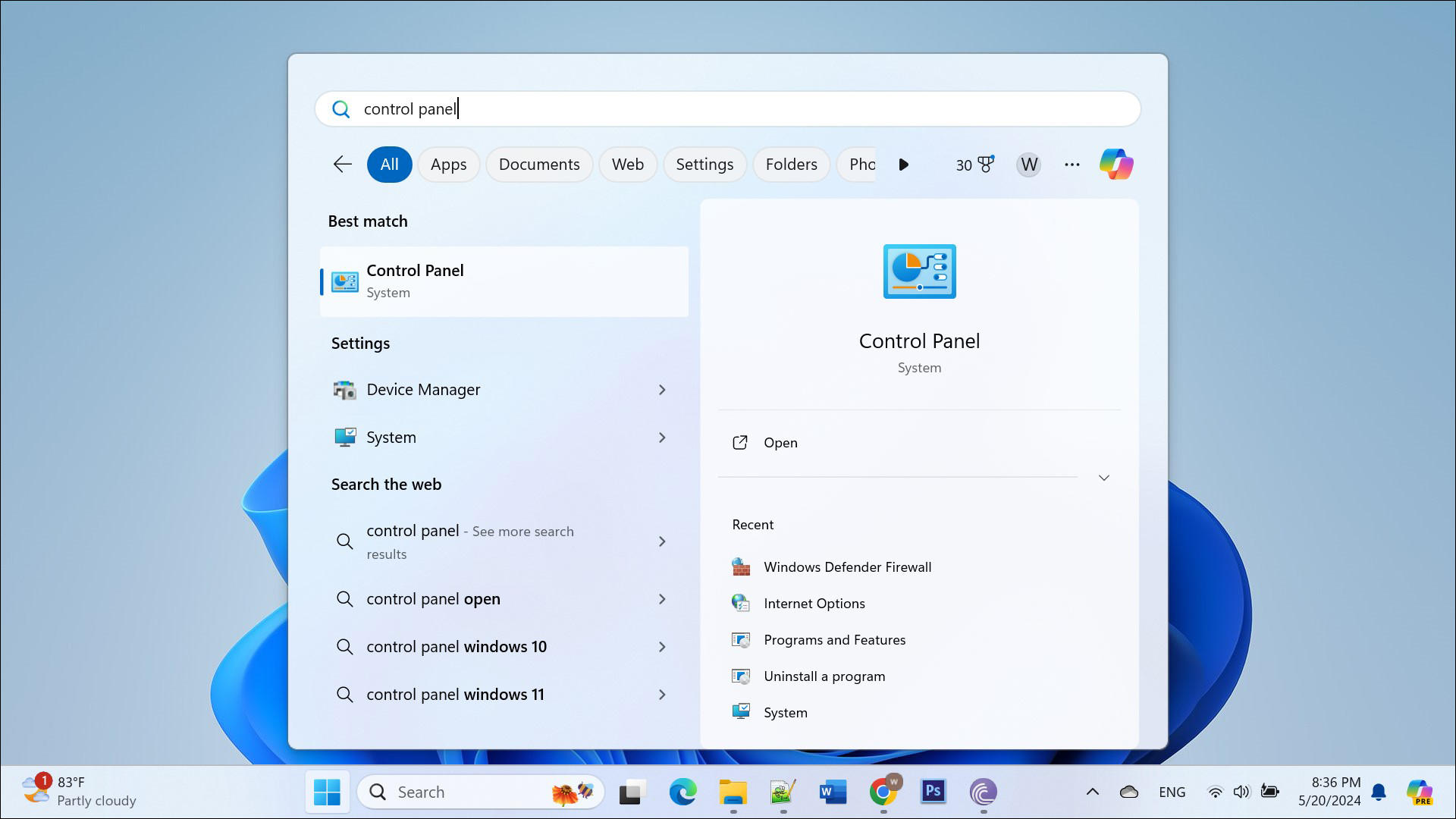
STEP 2
Pada jendela Control Panel Anda perlu mencari System and Security dan meng-kliknya untuk membukanya.
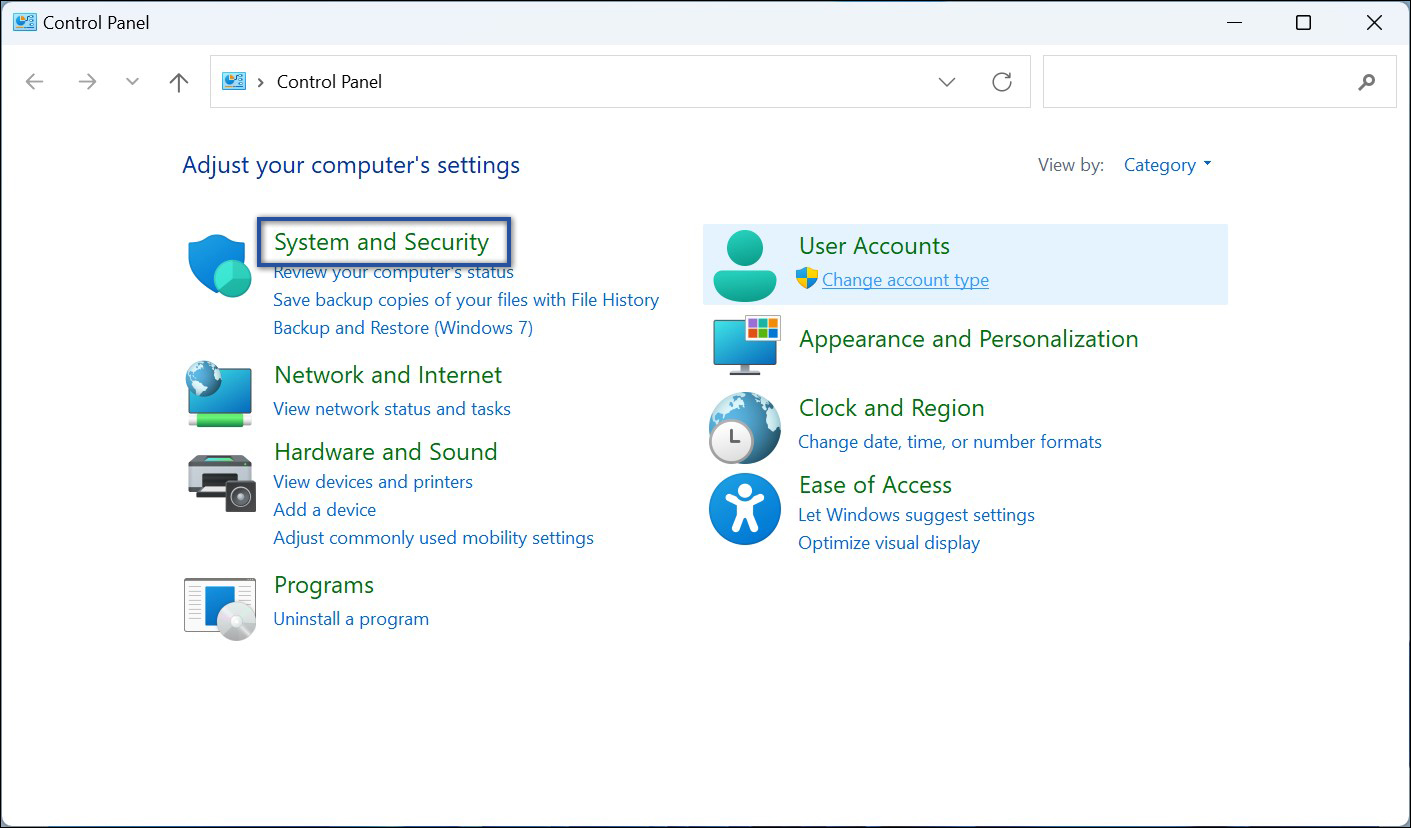
STEP 3
Anda perlu mencari kembali tulisan Power Options untuk diklik dan dibuka.

STEP 4
Pada Power Option cari Choose what closing the lid does lalu Anda klik untuk membuka pengaturan di dalamnya, mengenai tindakan apa yang perlu dilakukan laptop ketika layarnya ditutup.

STEP 5
Pada pengaturan When I close the lid pastikan untuk mengubahtindakan yang tadinya Sleep menjadi Shut Down. Kemudian klik Save Changes dan selesai.

7. Dengan menekan tombol power laptop
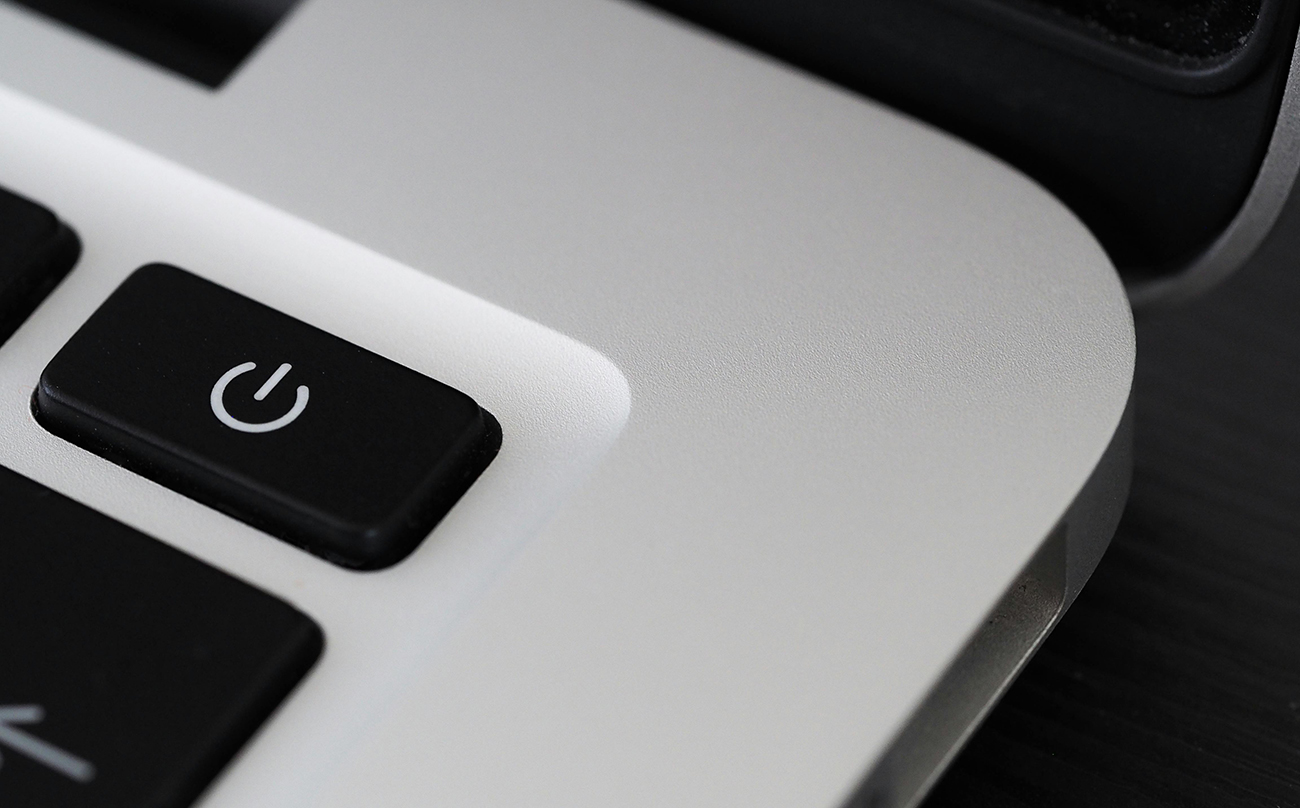
Cara terakhir ini sebenarnya sangat tidak direkomendasikan untuk dilakukan terkecuali memang dalam kondisi sangat diperlukan, seperti install ulang misalnya. Apabila Anda sering kali menggunakan cara semacam ini setiap kali men-shut down laptop, maka akan ada efek samping yang menyertainya seperti.
- Terjadinya corrupt data akibat Force Shut Down (Tindakan turn off secara paksa) karena data pada program yang sedang berjalan belum tersimpan.
- Dapat mengurangi durabilitas tombol pada laptop.
- Bisa terjadi kerusakan sirkuit daya apa bila ditekan berulang kali.
- Dalam beberapa kasus, secara tidak langsung bisa memicu bad sector pada laptop yang menggunakan hard disk.
Lihat Juga : 72 Livery BUSSID Sugeng Rahayu, JB3, XHD, Paling Jernih!
Penutup
Untuk melakukan shut down pada sebuah laptop ada baiknya apabila Anda telah menyimpan tugas maupun pekerjaan terkait terlebih dahulu. Meskipun saat ini sistem Autosave pada banyak program aplikasi sudah tersedia, namun tidak menghilangkan kemungkinan bahwa hasil kerja yang telah Anda lakukan akan tersimpan pada poin ketika Anda menutupnya.
Dari laptopnya sendiri efek yang sangat terdampak justru pada baterainya, apabila Anda menggunakan cara barbar ini secara berkala. Maka umur dari baterai laptop Anda akan terdegradasi, dan justru akan menimbulkan efek berderet kepada sistem sirkuit daya pada laptop menjadi rusak.
Jawabannya aman, hanya saja lama-kelamaan tombol pada laptop Anda akan menjadi dol dan tidak berfungsi semestinya apabila digunakan secara terus menerus. Akan lebih bijak apabila Anda menggunakan beberapa cara yang telah disebutkan di atas untuk meng-nonaktifkan laptop melalui sistemnya.
Apabila posisinya tidak di charging tentu saja bisa bermasalah karena sejatinya mode hibernasi atau sleep tetap menguras daya laptop. Terlebih apabila kondisinya Anda sedang membawa laptop ke dalam tas, malah akan menimbulkan overheating. Yang mana mengakumulasi panas dari mesin laptop secara terus terusan karena tidak tersedianya ruang untuk membuang panas mesin. Sangat direkomendasikan untuk meng-nonaktifkan laptop secara menyeluruh sebelum dibawa-bawa.
Selama laptop tersebut terkoneksi dengan charger daya aman-aman saja, namun tetap Anda perlu mematikan laptop secara berkala setidak-tidaknya 2 minggu sekali.
Penulis : Agung Wijaya | Editor : Rudi Dian Arifin, Wahyu Setia Bintara
Discussion | 0 Comments
*Komentar Anda akan muncul setelah disetujui
-
Jangan sampai Anda membayar premi rutin, tapi risiko yang sebenarnya ingin dilindungi justru tidak termasuk dalam…Update
-
Di bawah ini tersedia sejumlah informasi mengenai fungsi dan manfaat jaringan komputerUpdate
-
Melalui artikel ini, Anda akan mengetahui fungsi, manfaat, dan kegunaan laptop dalam kehidupan sehari-hariUpdate








