13 Cara Mengatasi Unlicensed Product Microsoft Office di Windows 10, 8, 7
Microsoft Office merupakan salah satu perangkat lunak perkantoran yang paling banyak digunakan pengguna komputer/laptop untuk membuat dan mengedit dokumen. Di dalam Microsoft Office terdapat beberapa jumlah program yang memiliki fungsi dan kegunaan berbeda-beda. Contohnya seperti Microsoft Word, di mana berfungsi untuk membuat dokumen perkantoran, proposal, surat, perjanjian kerja sama, dan sejenisnya. Selain itu, hal tersebut juga berlaku pada program lainnya seperti Microsoft Excel dan Microsoft PowerPoint.
Meskipun Microsoft Office memiliki banyak kelebihan dan keunggulan yang ditawarkan untuk penggunanya, bukan berarti program ini tidak mengalami kendala sama sekali. Mengingat masih banyak pengguna yang sering kali menemukan masalah atau pesan error ketika digunakan. Contohnya seperti program not responding, unlicensed product, has stopped working hingga force close. Pada artikel kali ini, kita akan membahas tentang cara mengatasi unlicensed product Microsoft Office, simak penjelasan lengkapnya berikut ini.
Lihat Juga : Cara Mematikan Aplikasi Startup di Windows 11
Penyebab Unlicensed Product Microsoft Office
Munculnya pesan unlicensed product pada Microsoft Office sering kali terjadi ketika produk Anda tidak memiliki lisensi resminya atau kemungkinan aplikasi mengalami masalah. Meskipun kelihatannya tidak berpengaruh terhadap kinerja aplikasi, akan tetapi jika Anda tidak memperbaikinya, maka Microsoft Office mungkin tidak dapat Anda gunakan secara maksimal. Maka dari itu, simak beberapa poin penyebab berikut ini.
- Tidak memiliki lisensi resmi Microsoft Office – Tidak sedikit pengguna komputer / laptop telah mengetahui, bahwa untuk dapat menggunakan Microsoft Office, pengguna harus memiliki lisensi resminya. Artinya jika Anda tidak memilikinya atau habis masa pakainya, maka pesan unlicensed product akan tampil ketika Anda menggunakan salah satu program Microsoft Office.
- Menginstall versi Trial – Selain diharuskan untuk membelinya, ternyata pihak Microsoft juga menyediakan versi gratis untuk uji coba aplikasi selama 30 hari. Dalam tenggat waktu tersebut, ada kemungkinan pesan unlicensed product akan muncul saat Anda menggunakannya. Hal ini memang tidak bisa dipungkiri, mengingat Anda hanya menggunakan versi percobaan dari Microsoft.
- Microsoft Office bermasalah – Meskipun Anda memiliki lisensi resminya, tetapi ketika membuka program masih terlihat pesan unlicensed product, maka ada kemungkinan hal tersebut disebabkan oleh aplikasi yang bermasalah. Mungkin saja dikarenakan oleh bugs atau error sejenisnya. Untuk memperbaikinya, Anda perlu memperbarui aplikasi atau melakukan repair Microsoft Office.
- dll.
Lihat Juga : 15 Cara Mengatasi RAM Penuh di Windows 10, 8, 7
Cara mengatasi “Unlicensed Product Microsoft Office”
Sebenarnya, untuk mengatasi permasalahan unlicensed product di Microsoft Office ini hanya perlu memasukkan kembali lisensinya supaya dapat digunakan kembali. Akan tetapi dalam beberapa kasus tertentu, pesan tersebut tetap muncul meskipun Anda telah memasukkan kode lisensi. Namun Anda tidak perlu khawatir soal masalah tersebut, mengingat saya telah menyediakan beberapa solusi yang bisa Anda coba. Panduan ini saya lakukan pada Windows 10 dengan versi Microsoft Office 2013. Jika Anda menggunakan versi Windows dan Microsoft Office lainnya, silakan Anda menyesuaikan.
1. Pastikan Microsoft Office memiliki lisensi
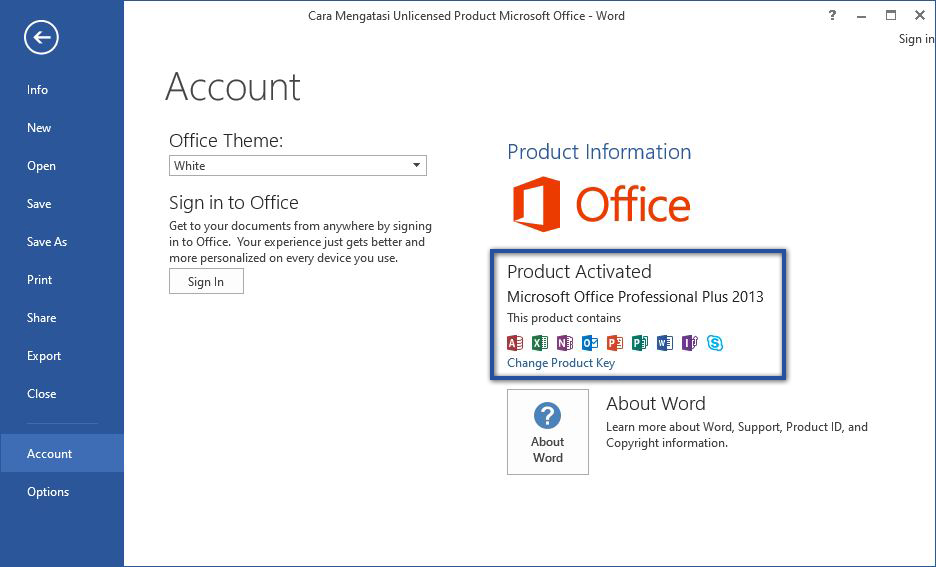
Cara pertama yang perlu Anda lakukan adalah memastikan bahwa Microsoft Office memiliki lisensi original / resmi. Kita tahu bahwa Microsoft Office membutuhkan lisensi supaya dapat digunakan dengan baik dan optimal. Jika tidak, tentu Anda akan melihat berbagai pesan error ketika dijalankan, salah satu di antaranya adalah munculnya keterangan unlicensed products Microsoft Office. Meskipun tidak begitu berpengaruh pada kinerja aplikasi, namun beberapa pengguna terganggu akan pesan yang ditampilkan tersebut. Berikut cara memastikannya!
- Pertama, buka salah satu aplikasi Microsoft Office.
- Kemudian akses menu File » pilih Account.
- Jika sudah ter-aktivasi, di bagian “Product Information” akan terlihat keterangan Product Activated.
- Selesai.
Jika di bagian “Product Information” tersebut terdapat keterangan Activation Required, maka Anda perlu memasukkan Product Key supaya aplikasi dapat digunakan. Anda dapat melihat metode selanjutnya untuk memasukkan Product Key.
2. Memasukkan product key
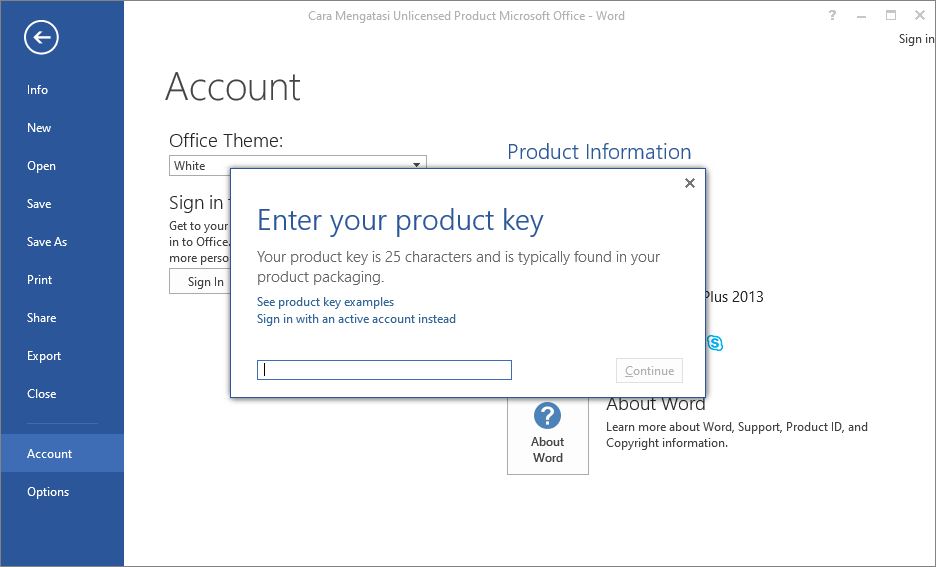
Salah satu cara praktis untuk menghilangkan keterangan unlicensed product pada Microsoft Office adalah dengan memasukkan Product Key secara langsung. Terkadang dalam beberapa kondisi tertentu, Microsoft Office meminta untuk diberikan lisensi resminya supaya aplikasi dapat berjalan dengan normal kembali. Hal ini mungkin dikarenakan lisensi yang Anda miliki tidak bersifat permanen atau Anda hanya menginstall versi trial dari Microsoft Office. Berikut langkah-langkah untuk memasukkan Product Key.
- Pertama, buka salah satu aplikasi Microsoft Office.
- Kemudian akses menu File » pilih Account.
- Di bagian “Product Information”, silakan klik Change Product Key » lalu masukkan sejumlah kode yang Anda miliki » klik Continue.
- Setelah itu ikuti instruksi yang diberikan.
- Selesai.
3. Perbaiki dengan Microsoft Support and Recovery Assistant
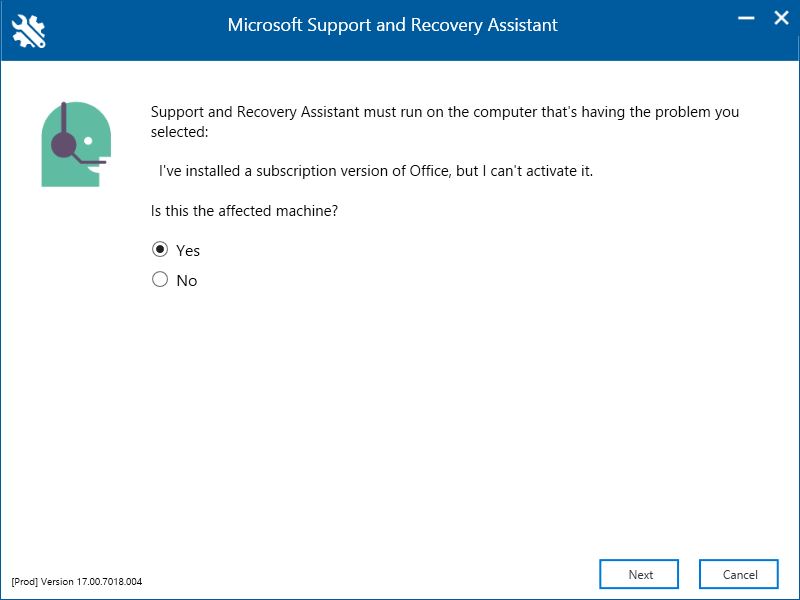
Pada dasarnya permasalahan ini sering kali ditemukan karena produk Anda tidak memiliki lisensinya. Akan tetapi, tidak menutup kemungkinan juga bahwa kesalahan ini dapat disebabkan oleh aplikasi yang bermasalah. Untuk memperbaiki kendala tersebut, Microsoft telah menyediakan tool yang berfungsi untuk membantu Anda dalam mengidentifikasi serta memperbaiki masalah aktivasi secara otomatis.
- Pertama, download dan install terlebih dahulu aplikasi Microsoft Support and Recovery Assistant di sini.
- Jika aplikasi terbuka, silakan pilih opsi Yes » lalu klik Next.
- Setelah itu ikuti instruksi yang diberikan untuk memecahkan masalah aktivasi Office Anda.
- Selesai.
Catatan : Tool ini hanya tersedia untuk pengguna Microsoft 365 saja. Jika Anda tidak berlangganan Microsoft 365, Anda dapat mengabaikan metode ini dan silakan lanjut ke metode selanjutnya.
Jika dengan menjalankan aplikasi Microsoft Support and Recovery Assistant ini Office masih tidak dapat diaktifkan, silakan Anda coba perbaiki kesalahan produk tanpa lisensi seperti metode di bawah ini.
4. Jalankan Repair Microsoft Office

Jika memang permasalahan ini disebabkan oleh aplikasi yang bermasalah, maka Anda perlu mencoba menjalankan repair Microsoft Office. Opsi ini sering kali menjadi solusi efektif untuk memperbaiki masalah pada Microsoft Office. Misalnya saja seperti Word not responding atau mungkin terdapat pesan error has stopped working. Berikut langkah-langkahnya;
- Pertama, silakan klik Start menu » pilih Settings.
- Kemudian klik Apps » pilih tab Apps & features.
- Jika sudah, cari dan klik program Microsoft Office » pilih Modify.
- Selanjutnya pilih antara dua opsi repair, Online atau Offline.
- Setelah itu, ikuti instruksi yang diberikan sampai proses repair berhasil.
- Selesai.
Catatan : Opsi perbaikan sendiri dapat dilakukan secara offline maupun online, namun saya lebih menyarankan untuk menggunakan opsi perbaikan secara online supaya lebih maksimal.
Jika Anda kebingungan dengan arti dari opsi repair yang diberikan, silakan simak penjelasan singkatnya di bawah ini.
| Pilihan | Keterangan |
|---|---|
| Quick Repair | Perbaikan yang dilakukan tanpa menggunakan koneksi internet. |
| Online Repair | Perbaikan yang dilakukan dengan koneksi internet dan membutuhkan waktu yang relatif lama dibandingkan dengan opsi Quick Repair. |
Lihat Juga : 15 Cara Mengatasi Blue Screen Windows 11, 10, 8, 7
5. Periksa pengaturan Date & Time
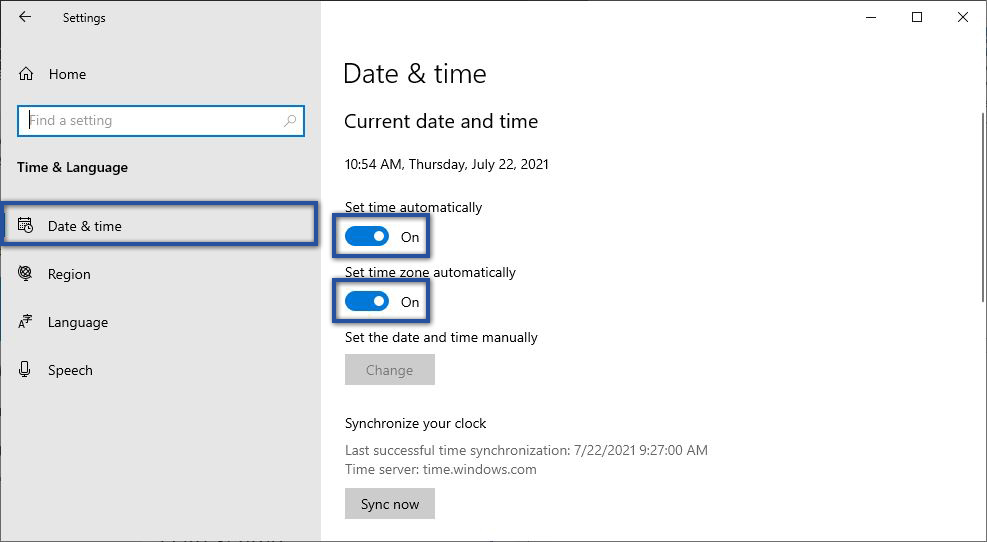
Opsi perbaikan selanjutnya adalah memeriksa pengaturan Date & Time pada komputer / laptop Anda. Meskipun terlihat sederhana, apabila pengaturan Date & Time tidak benar, maka ada kemungkinan aktivasi Office akan gagal. Tidak hanya itu saja, salahnya pengaturan ini juga dapat menyebabkan Microsoft Store tidak bisa dibuka. Berikut cara mengatur Date & Time supaya sesuai dengan zona waktu lokal Anda.
- Pertama, pastikan Anda telah menutup semua aplikasi Microsoft Office.
- Selanjutnya klik akses menu Settings » pilih opsi Time & Language.
- Jika sudah, klik tab Date & Time » aktifkan tombol “Set time automatically & Set time zone automatically”.
- Setelah itu lakukan restart komputer / laptop terlebih dahulu.
- Selesai.
6. Lakukan pembaruan Microsoft Office
Selain menjalankan repair aplikasi, Anda juga dapat melakukan pembaruan Microsoft Office untuk memperbaiki kesalahan aplikasi. Mengingat ketika Anda menjalankan pembaruan, Anda tidak hanya mendapatkan fitur terbaru, namun hal ini juga menjadi opsi perbaikan jika terdapat pesan error atau bugs yang sering kali muncul tiba-tiba pada setiap produk Microsoft Office.

- Pertama, buka salah satu aplikasi dari Microsoft Office.
- Selanjutnya akses menu File » pilih Account.
- Jika sudah, lihat bagian “Product Information” » klik Update Options » pilih opsi Update Now.
- Jika terdapat update maka secara otomatis akan terdownload.
- Selesai.
Catatan : Jika opsi Update Now tidak tersedia, maka ada kemungkinan “Office Updates” dalam keadaan nonaktif. Untuk mengaktifkannya, silakan klik Update Options » pilih Enable updates. Jika sudah, klik Update Options kembali » lalu pilih Update Now.
Terlepas dari hal tersebut, pastikan juga Anda telah mengaktifkan bagian pembaruan Microsoft. Dengan begitu, Microsoft Office akan melakukan pembaruan secara otomatis ketika Windows Update dijalankan. Berikut cara mengaktifkannya.
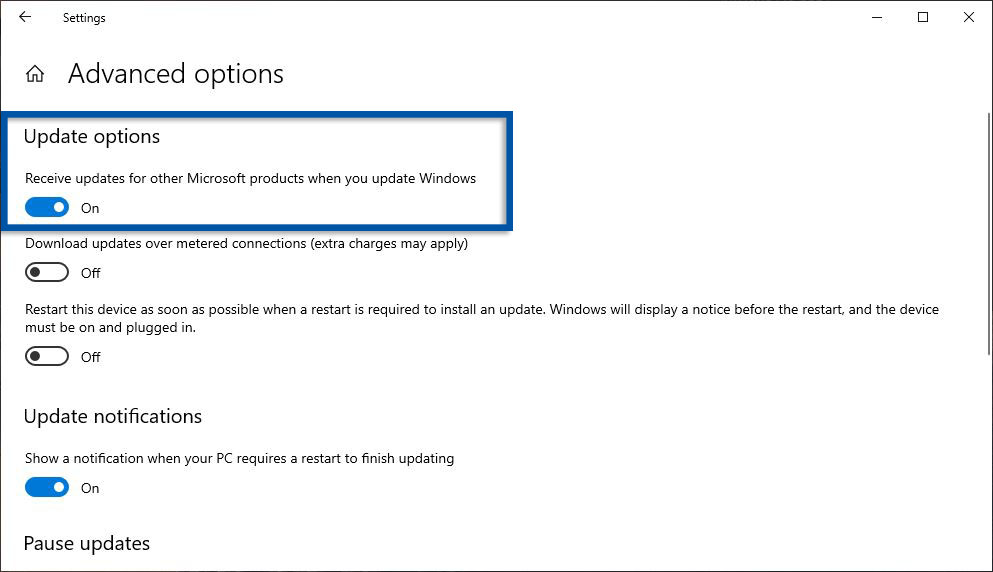
- Pertama klik Start menu » pilih Settings.
- Selanjutnya pilih Update & Security » Windows Update.
- Jika sudah, klik Advanced Options » aktifkan bagian “Receive updates for other Microsoft products when you update Windows”.
- Selesai.
Lihat Juga : 12 Cara Mengatasi Windows Automatic Repair Windows 10
Penutup,
Terdapat beberapa faktor yang menyebabkan keterangan unlicensed product muncul ketika digunakan. Salah satu yang paling sering terjadi adalah Anda tidak memiliki lisensi resminya. Selain itu, ada kemungkinan juga jika masalah ini muncul karena Anda menggunakan versi trial atau pun bisa jadi program sedang bermasalah. Dengan mencoba beberapa tips di atas, semoga masalah yang terjadi pada program Microsoft Office Anda dapat teratasi dengan baik. Jika Anda memiliki pertanyaan atau pendapat yang ingin Anda sampaikan, silakan tulis melalui kolom komentar di bawah ini. Terima kasih dan selamat mencoba!
Sayangnya untuk dapat menggunakan Microsoft Office, Anda perlu membelinya terlebih dahulu. Namun jika Anda menginginkan versi gratis, Anda dapat mengakses Web apps yang telah disediakan oleh pihak Microsoft.
Program yang sering kali mengalami not responding, dapat disebabkan oleh aktivitas multitasking yang berlebihan tanpa melihat sumber daya komputer / laptop. Namun tidak menutup kemungkinan juga, jika hal ini dapat ditimbulkan karena program yang bermasalah.
Anda tinggal memasukkan kembali kode lisensi dari Microsoft (khusus untuk produk original) atau menggunakan program activator pihak ketiga.
Penulis : Wahyu Setia Bintara | Editor : Rudi Dian Arifin
Discussion | 6 Comments
*Komentar Anda akan muncul setelah disetujui
-
Kalau pake cara yang ketiga aman gk si?
-
Wahhh sangat bahaya sebenernya gan, karena sebenarnya aplikasi crack tersebut dibuat menggunakan effort pembuatnya dan saat ini tidak ada istilah “no-free-lunch” yang sepintas seperti “meringankan” kita karena jadi tak perlu membeli license.
Salah satu cara kerja activator tersebut meng-intercept proses checking license notebook kita ke server induk microsoft sehingga office kita seolah – olah sudah “berlicense normal” padahal sebenarnya tidak.
Dan utamanya sebenarnya aplikasi tersebut sering kali memiliki kepentingan tertentu bagi sang pembuatnya, yang tentunya dibuat dalam tenggat waktu yang lama sejak di jalankan aplikasi tersebut supaya user akan berfikir bukan karena activator tersebut padahal dia berjalan di hiddeh-process.
Jadi jangan kaget, sedih, apalagi panik ketika tiba – tiba aplikasi tersebut men-download dan meng-execute ransomeware tanpa kita sadari, akhirnya seluruh file kita rusak dan terenkripsi dan untuk mengembalikan dekripsi nya harus membayar uang dengan jumlah tertentu yang sangat besar dan tidak masuk akal melalui transfer bit-coin, dan sejenisnya.
Pada akhirnya kita sendiri yang menggali lubang kubur kita sendiri….. Menurut hemat saya mulai bijaklah pada keadaan bahwa kita memang harus membeli karena kita menggunakannya ataupun jika tetap masih ingin free, sebenarnya kita masih bisa gunakan Openoffice, dll…
….this just my two cent….
-
-
biasanya tiap 6 bulan
-
Mengapa microsoft office sering mengalami unlicensed product bahkan setelah diperbaiki
-
Sama aku juga
-
bener
-
-
Nano Banana AI bukan hanya editor gambar — ini adalah jembatan antara ide kreatif dan visual…Update
-
Berikut kumpulan background foto wisuda yang bisa Anda gunakan!Update
-
Berikut kami sajikan kumpulan gambar anime keren berkualitas HD yang bisa Anda jadikan koleksiUpdate








