4 Cara Mengatur Kecerahan Layar Komputer
Mengatur brightness Windows 10 – Kecerahan pada layar komputer atau laptop yang kita miliki tentu menjadi bagian yang sangat penting untuk di perhatikan. Bagaimana tidak, memandang layar dengan kondisi pencahayaan yang berubah – ubah tentu opsi Brightness pun juga harus di ubah atau atur sesuai kebutuhan.
Ketika kita menulis atau melakukan aktivitas di depan laptop dengan situasi lingkungan yang cukup terang, maka kecerahan layar pun perlu ditingkatkan. Sebaliknya, ketika suasa gelap, maka kecerahan layar pun tidak perlu begitu terang.
Windows 10 menghadirkan fitur yang dimana kamu dimudahkan untuk mengubah brigness layar sesuai dengan kebutuhan dengan mudah dan cepat.
Beberapa diantaranya bisa menggunakan keyboard, action center, atau melalui system display. Penasaran dengan metode – metodenya, simak ulasannya berikut ini.
Lihat Juga : Cara Mengatur Tingkat Kecerahan Layar Android
Mengatur Brightness Laptop Windows 10
Mengenai setelan brightness pada Windows 10, ada beberapa opsi yang bisa kamu coba. Sebelumnya perlu kamu pahami, apabila ada diantara fitur brightness di laptop kamu tidak berfungsi atau mungkin tidak tersedia, kemungkinan berpindah atau adanya kesalahan pada driver.
Karena biasanya letak fitur brightness berbeda – beda sesuai dengan versi sistem operasi yang digunakan.
1. Melalui Tombol Fisik
Opsi pertama, kamu bisa coba gunakan tombol fisik untuk mengatur tingkat kecerahan layar. Saya rasa ini paling mudah untuk kamu coba dan yang pasti opsi ini ada pada semua komputer ataupun laptop.
Hanya saja, setiap keyboard memiliki opsi brightness yang letaknya berbeda – beda. Dan biasanya kombinasi tombol atau shortcut juga berbeda.
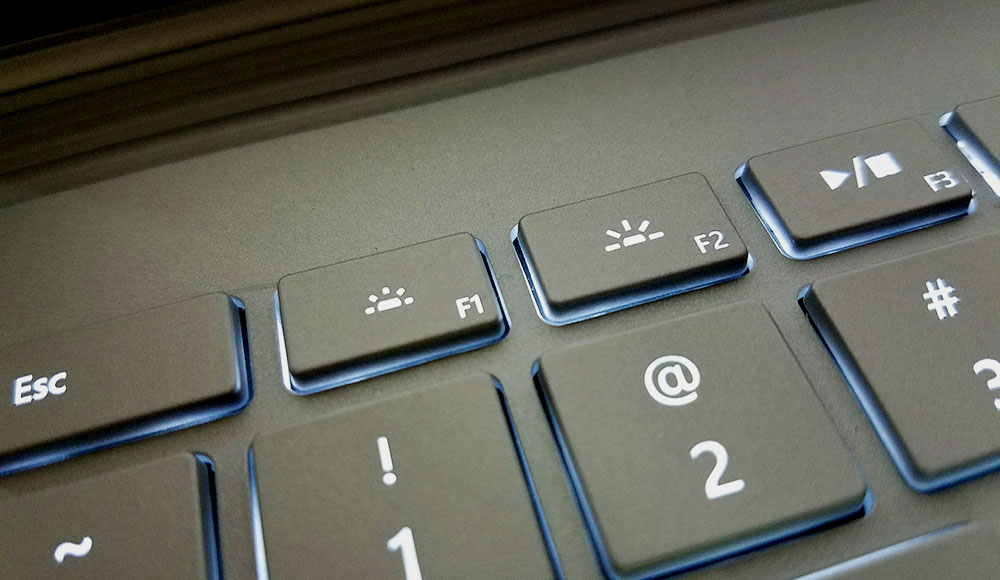
Untuk laptop saya sendiri dengan merek ASUS, kombinasi tombol yang digunakan ialah FN + F5 untuk mengurangi dan FN + F6 untuk meningkatkan kecerahan.
Sementara untuk laptop LENOVO, ada yang bisa langsung pada tombol F11 untuk mengurangi dan F12 untuk meningkatkan kecerahan. Untuk lebih mudahnya, kamu bisa lihat simbol brightness yang ada pada keyboard.
2. Melalui Windows Mobility Center
Kemudian untuk opsi selanjutnya bisa melalui Mobility Center. Sedikit pembahasan, Mobility Center merupakan fitur yang dimana kamu dapat mengatur beberapa opsi penting pada laptop seperti status baterai, sinkronisasi, volume speaker, display tambahan, serta opsi presentasi.
Bagi kamu yang tertarik untuk mencoba atau sekeder melihat, simak langkah – langkahnya dibawah ini.
1. Pertama, kamu bisa coba klik kanan pada Start Menu untuk masuk ke WinX atau untuk opsi lebih cepat, bisa gunakan shortcut keyboard Windows + X.
2. Setelah itu, coba pilih fitur Mobility Center.
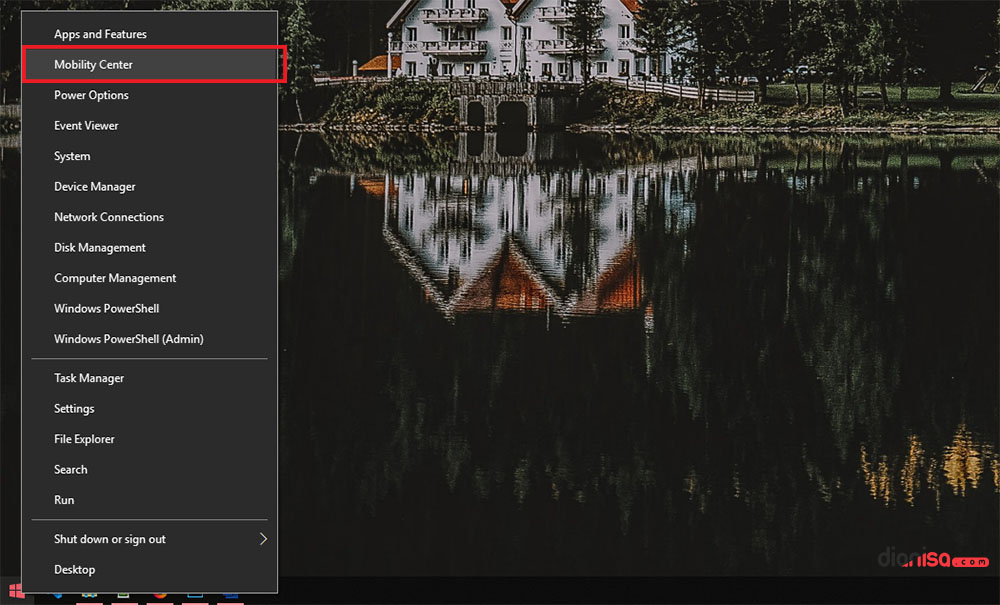
3. Nah, dari opsi Display Brightnes kamu bisa atur kebutuhan atau tingkat kecerahan layar sesuai keinginan. Kamu bisa geser ke kanan atau ke kiri untuk mengaturnya.
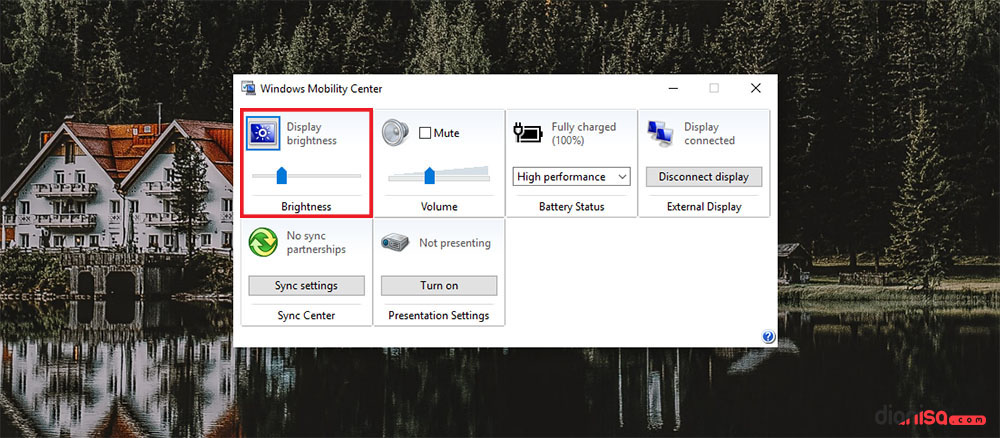
4. Jika sudah, kamu bisa tutup menu tersebut.
5. Selesai.
Lihat Juga : 3 Cara Melihat versi Windows Saat ini
3. Melalui Display Settings
Selanjutnya, opsi lain yang bisa kamu coba yakni melalui Display Settings. Tidak hanya itu saja, pada bagian tersebut sebenarnya kamu bisa atur kebutuhan lain yang dimana semisal kamu menggunakan Dual Monitor pada laptop atau melakukan perubahan pada resolusi, layout, dan lain sebagainya.
Lebih jelasnya, simak langkah – langkahnya dibawah ini.
1. Pertama, untuk masuk pada Display Settings, kamu bisa pilih opsi Settings » System » Display atau untuk lebih cepat, tinggal klik saja Start Menu kemudian ketikkan Display Settings.

2. Dan pada bagian Brightness and Color, kamu bisa atur kecerahan layar sesuai keinginan. Tinggal geser ke kanan atau ke kiri untuk menambah atau mengurangi kecerahan.
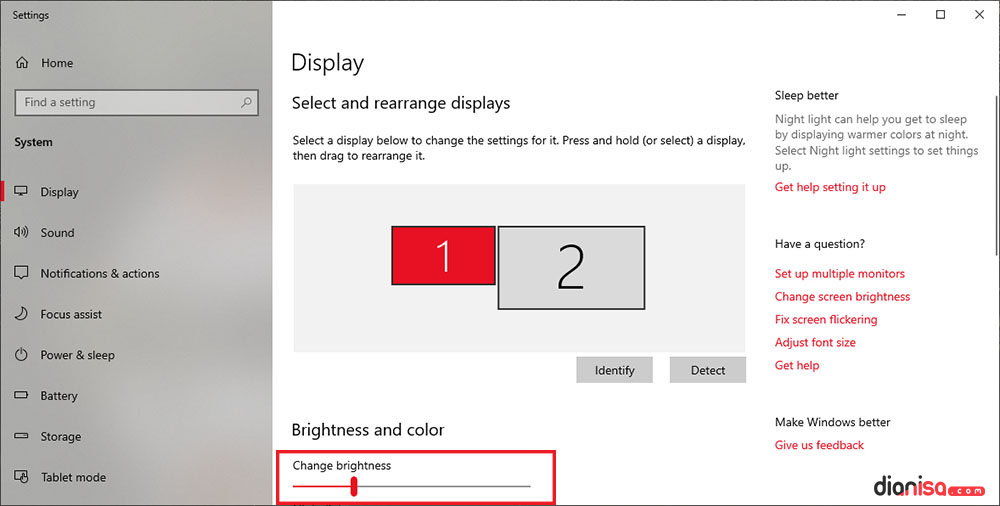
3. Opsi ini saya rasa juga cukup mudah untuk menjadi pilihan.
4. Selesai.
4. Melalui Action Center
Selain beberapa cara diatas, kamu juga bisa melalui melakukannya melalui Action Center atau Quick Actions pada Windows 10. Pada fitur Action Center, sebenarnya ada banyak opsi pilihan yang bisa kamu gunakan yang mungkin sewaktu – waktu kamu butuhkan seperti Networks, Nearby Sharing, Airplane Mode, Location, Mobile HotSpot, dan lainnya.
Sedangkan untuk opsi Brightness tentu juga tersedia, lebih jelasnya simak langkah – langkahnya dibawah ini.
1. Pertama, kamu bisa buka fitur Action Center pada pojok kanan bawah bagian Notifikasi atau mode cepatnya gunakan Shortcut WINDOWS + A. Tampilnya akan terlihat seperti dibawah ini.
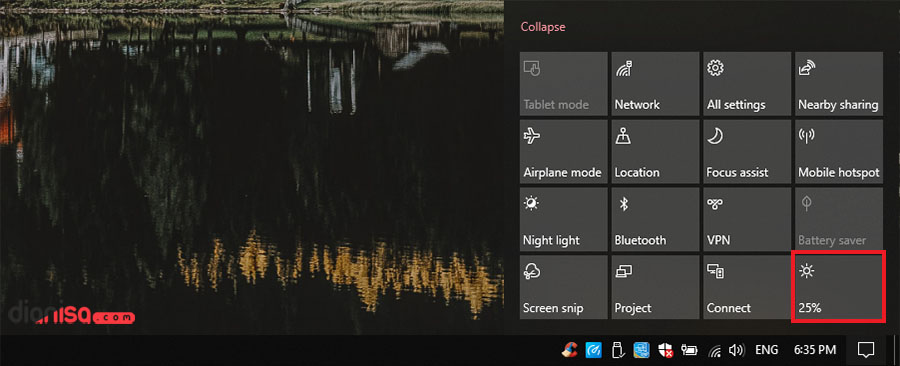
2. Pada icon Brightnes, kamu bisa atur tingkat kecerahan layar sesuai keinginan. Caranya bukan digeser, cukup dengan klik saja dimulai dari 0%, 25%, 50%, 75%, dan 100%. Tinggal klik – klik saja untuk mengatur.
3. Dari segi opsinya memang lebih cepat, hanya saja pilihan tidak bisa sesuai keinginan. Semisal ingin atur 20%, maka tentu tidak dengan fitur yang satu ini.
4. Selesai.
Akhir Kata
Dari beberapa pilihan mengatur kecerahan layar pada komputer, manakah yang menurutmu terbaik. Tidak hanya pada Windows 10, sebagian fitur tersebut juga dapat anda lakukan pada Windows 7, Windows 8, dan juga Windows 8.1.
Bagikan artikel ini ke sosial media yang kamu miliki supaya lebih berguna dan bermanfaat. Jangan sungkan untuk bertanya apabila ada masalah atau bingung terkait metode yang saya berikan.
Terima kasih dan selamat mencoba!!
Tips Windows Lainnya
Discussion | 2 Comments
*Komentar Anda akan muncul setelah disetujui
-
mau tanya dong min.. kenapa untuk laptop merk lenovo itu pengaturan kecerahan nya ga ada.. udh 2x megang laptop produk lenovo tp 22 nya bisa diatur kecerahannya.. dan 4 cara yg udh dijelasin td gda yg berhasil.. mohon pencerahannya cara apalagi yg harus dipake.. karena layar lenovo yang cerah ini sangat mengganggu saya..
-
Berikut link download game PES 2013 untuk PC / laptop terbaru!Update
-
Berikut link download 3uTools terbaru untuk Windows 64 bit / 32 bitUpdate
-
Berikut link download aplikasi MiniTool Partition Wizard terbaru dan gratis!Update








